Aquesta és una aplicació pensada per a facilitar als coordinadors i els tutors la creació, gestió i organització de les propostes de les assignatures de Treball de Final de Grau (TFG) i Treball Final de Màster (TFM) del curs vigent amb el propòsit que l'estudiantat puga escollir-ne una. L'objectiu principal és que l'alumnat puga triar, de forma adequada i ordenada, una proposta. Per fer-ho possible, el programa informàtic preveu donar d'alta les propostes recollint les principals característiques, com ara el títol, els objectius, la bibliografia i la descripció, i fixar el nombre màxim d'alumnes que poden triar cadascuna d'elles. Alhora, a través d'aquesta aplicació, els coordinadors estableixen un criteri d'ordenació, marcat per la nota mitjana de l'expedient o la nota d'accés i que permet planificar i endreçar l'elecció de l'alumnat. D'acord amb aquest ordre, es defineixen els torns, amb dia, hora i nombre màxim de persones. Així, l'alumnat té un termini d'exclusivitat i pot escollir la proposta que desitja, de forma progressiva i ordenada. A més de gestionar tot el procés d'adjudicació, aquesta eina possibilita als coordinadors supervisar-lo, consultar la càrrega de treball dels tutors i veure si s'ajusta al nombre de crèdits que consta al seu Pla d'Ordenació Docent (POD). Alhora també poden saber qui és el professor o la professora responsable de tutoritzar cada proposta i quin o quins alumnes estan assignats a cadascuna. Aquesta mateixa aplicació té un accés destinat a l'estudiantat perquè puga consultar tota la informació de l'oferta de propostes de TFG o TFM i, quan s'obri el seu torn, poder inscriure's o, si hi ha la possibilitat, entrar a la llista d'espera.
L'aplicació es troba a la plataforma d'informació i gestió en línia IGLU > Gestió docent > Treball de fi de grau i màster i presenta dos enllaços d'accés:
Un dirigit als coordinadors de TFG i TFM i el professorat (tutors): http://ujiapps.uji.es/tfg
I un altre destinat a l'alumnat: http://ujiapps.uji.es/tfg/rest/solicitudes/inicio
Aquesta aplicació pot ser útil per a qualsevol persona implicada en el procés de gestió, coordinació i assignació dels TFG i TFM. Això significa que pot ser utilitzada pel Personal Docent i Investigador (PDI), tant els coordinadors com el professorat que té crèdits d'assignatures de TFG o TFM al seu POD, i l'estudiantat que hi està matriculat. Cadascun d'aquests usuaris, però, té un rol diferent i, per tant, pot realitzar unes funcions o accions determinades:
Coordinador/a de TFG i TFM: s'encarrega de distribuir el nombre d'alumnes o propostes al professorat en funció del nombre de crèdits que tinga al seu POD. També és responsabilitat seva establir els torns perquè l'estudiantat trie una proposta, fixar una data límit perquè els tutors creen les propostes i supervisar i controlar que tot el procés es realitza correctament. Els coordinadors també poden crear, esborrar o modificar propostes, tant en nom seu com en nom d'un professor o professora determinada.
Professor/a: és el tutor o tutora que fa la supervisió i orientació de l'alumnat que cursa l'assignatura de TFG o TFM. Pot crear, esborrar o modificar propostes i consultar el procés d'assignacions.
Estudiant: a través de l'enllaç específic de l'aplicació per a l'alumnat, pot consultar les propostes oferides a l'assignatura i la informació sobre el dia i hora en què s'obri el seu torn. Aleshores, podrà triar una proposta, inscriure's a la llista d'espera, en cas que estiga habilitada i no hi haja vacants, i comunicar observacions als coordinadors i tutors en casos excepcionals.
Com a coordinadors o tutors, quan accediu a l'aplicació, la primera pantalla que apareix és com la següent:
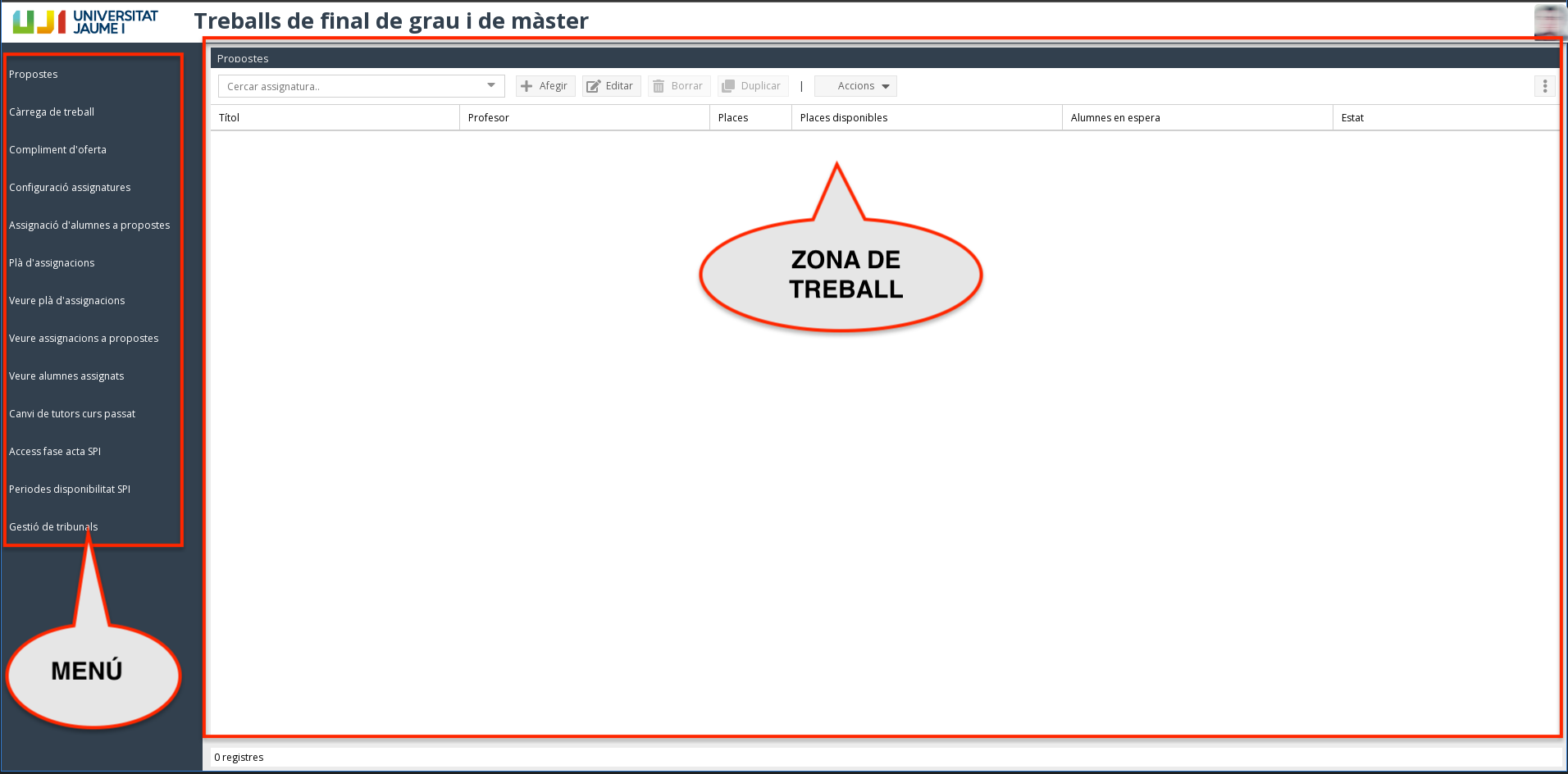
Des del menú principal de l'aplicació es presenten les següents pestanyes:
Propostes: tenen accés tant els coordinadors com els tutors. Els coordinadors tenen la llista completa d'assignatures de TFG o TFM de l'estudi que coordina i pot crear, editar o esborrar propostes en nom seu o d'un professor o professora. També pot duplicar l'oferta de propostes del curs anterior. En canvi, els tutors només poden consultar, crear, editar o esborrar les propostes de les assignatures que consten al seu Pla d'Ordenació Docent (POD).
Càrrega de treball: espai restringit als coordinadors perquè distribuïsquen el nombre d'alumnes matriculats a cada assignatura per professorat, en funció dels crèdits assignats en el seu POD.
Compliment d'oferta: permet als coordinadors consultar quanta de la càrrega prevista per al professorat ja té assignada. És a dir, del nombre total d'alumnes que ha de tutoritzar, quants en té d'adjudicats.
Configuració assignatures: des d'ací els coordinadors poden fixar el periode de tancament perquè abans d’aquesta data el professorat puga crear, editar o esborrar propostes d'una assignatura de TFG o TFM amb una data i hora límit. A més, també podeu definir el període, amb una data i hora, en què l’alumnat podrà consultar les propostes. També es pot establir el criteri d'ordenació perquè l'alumnat trie una proposta, habilitar o deshabilitar la llista d'espera en una proposta perquè admeta inscriure's als estudiants encara que no hi haja vacants i indicar les notificacions que rebrà el coordinador o coordinadora.
Assignació d'alumnes a propostes: possibilita als coordinadors veure l'alumnat a qui s'han assignat les propostes oferides. Des d'ací, si fos necessari, també pot modificar, de forma puntual i manual, les assignacions.
Pla d'assignacions: pantalla restringida als coordinadors per determinar els torns d'acord al criteri d'assignació definit prèviament. S'estableix el dia, hora i nombre d'alumnes per torn, perquè els estudiants puguen triar les propostes oferides amb un temps d'exclusivitat, fins que entra l'alumnat del següent torn.
Veure pla d'assignacions: a aquesta pestanya tenen accés tant el professorat com els coordinardors per a consultar l'ordre dels alumnes per torns d'acord amb el criteri d'assignació establert, ja siga la nota mitjana de l'expedient, ja siga la nota d'accés.
Veure assignacions a propostes: aquesta pantalla està restringida als coordinadors perquè puguen consultar les propostes assignades i les que tenen llista d'espera.
Veure alumnes assignats: en aquesta pantalla el professorat pot consultar l'alumnat que se li ha assignat per a tutoritzar.
Canvi tutors curs passat: permet canviar el tutor o tutora a propostes del curs passat que encara no s’han entregat.
Accés fase acta SPI: espai des d’on els coordinadors poden afegir el personal d’administració dels centres i departaments que tindran accés al SPI d’entrega del TFG/TFM per poder pujar l’acta.
Períodes disponibilitat SPI: pantalla des d’on els coordinadors configuren les dates en què estarà disponible el SPI d’entrega del TFG/TFM.
Gestió de tribunal: pantalla des d’on els coordinadors poden definir els membres d’un tribunal i assignar-les alumnes.
Per a conèixer les característiques des de l'enllaç de l'estudiantat consulteu Què pots fer si ets alumne/a? D’altra banda, si voleu obtenir més informació sobre el Maneig de la pàgina d'inici, vegeu el document https://universitatjaumei.atlassian.net/l/cp/6Xbj5yGw.
A continuació, en els següents punts del manual, s'expliquen amb detall totes les accions i tasques que permet fer el programa, en funció del tipus d'usuari.
Recomanacions d'ús:
|
Des de la pestanya Propostes del menú principal, podeu afegir, editar o esborrar propostes de les assignatures de TFG o TFM que coordineu. Ho podeu fer com a coordinadors o en nom d'un professor o professora concreta.
.png?version=1&modificationDate=1689844465249&cacheVersion=1&api=v2&width=618)
Per afegir una proposta, primer heu de seleccionar una de les assignatures que gestioneu a través del camp Cercar assignatura. Podeu escollir-ne una de les opcions que es despleguen.

Seguidament, en la taula de sota, apareixerà la informació sobre les propostes ja creades:
Títol: enunciat de la proposta oferida.
Professor: nom i cognoms de la persona que s'encarrega de supervisar aquesta proposta.
Places: nombre total de places assignades a una proposta.
Places disponibles: nombre de places que queden vacants en una proposta.
Alumnes en espera: nombre d'alumnes que estan inscrits en llista d'espera quan no queden places disponibles.
Estat: s'indica si està complet o si encara queden places disponibles per adjudicar.
Per a obtenir més informació sobre el funcionament de les Taules de dades consulteu el document https://universitatjaumei.atlassian.net/l/cp/6Xbj5yGw. Per crear una nova proposta, només cal que feu clic en el botó Afegir, marcat en roig en la imatge següent.

Seguidament cal que ompliu els camps del formulari que s'obri. Algunes de les dades són obligatòries (per a obtenir més informació vegeu Què és un camp obligatori?, del document https://universitatjaumei.atlassian.net/l/cp/6Xbj5yGw):
Assignatura: es mostra l'assignatura de la qual en sou coordinadors i a la qual voleu afegir una proposta.
Professor: seleccioneu el nom de la persona que s'encarregarà de tutoritzar aquesta proposta. Amb l'última versió de l'aplicació, es permet escollir diversos professors tutors per una mateixa proposta.
Títol: enunciat de la proposta que esteu creant.
Places: poseu el nombre de places que voleu que oferisca la proposta.
Càrrega pendent: aquest camp s'ompli automàticament quan s'inicia el procés d'assignació entre els alumnes. Apareix indicat el nombre de places que queden disponibles per a adjudicar.
Objectius: ací podeu descriure els objectius que planteja la proposta. Juntament amb la Bibliografia, Descripció i Observacions és informació complementària que podrà observar l'alumnat quan consulte l'oferta de propostes. Per a més informació vegeu Consultar propostes.
Bibliografia: hi ha la possibilitat d'incloure la bibliografia necessària per a fer la proposta.
Descripció: l'aplicació ofereix la possibilitat de detallar les característiques de la proposta.
Observacions: podeu afegir comentaris.
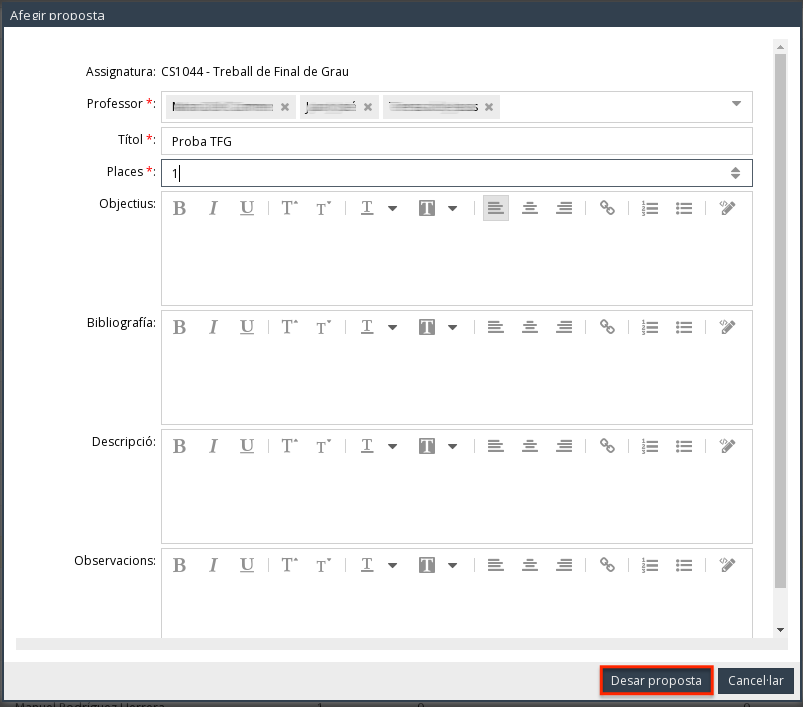
Una volta emplenats els camps, per guardar les dades cal polsar el botó Desar proposta, situat a la part inferior dreta com es veu en la imatge de dalt. Si per algun motiu, voleu fer canvis en una proposta, només cal que la seleccioneu de la llista i feu doble clic o premeu el botó Editar. Aleshores s'obri la finestra on podeu fer modificacions. Recordeu que per aplicar-les cal que polseu el botó Desar proposta. De la mateixa manera, podeu eliminar una proposta marcant-la i fent clic en el botó Borrar.
Els coordinadors també teniu disponible el botó Duplicar, com podeu veure marcat en roig en la imatge de sota, per importar les propostes del curs anterior i poder oferir les mateixes en el present.

Quan el polseu, l'aplicació llançarà un missatge de confirmació com aquest.
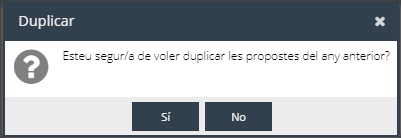
En l'última versió de l'aplicació s'ha afegit una opció per poder introduir les propostes en un full de càlcul i després pujar-lo a l'aplicació perquè es bolquen les dades. Primer, cal que premeu Descarregar Propostes a través del botó Accions, com podeu observar en la imatge de sota.
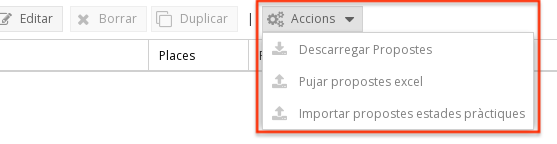
Aleshores, s'obrirà una finestra on podeu Descarregar una plantilla per poder emplenar les dades de les propostes. El fitxer conté tres columnes, una per al Títol de la proposta, una altra per al Correu del profesorat tutor i una tercera per al Correu de l'alumnat. Quan hageu introduït les dades de la proposta o les propostes, podeu traslladar-les a l'aplicació. Cal que, a través del botó Accions, polseu Pujar propostes i, en la finestra que s'obri, adjunteu el fitxer prement Navega i seleccionant l'arxiu.
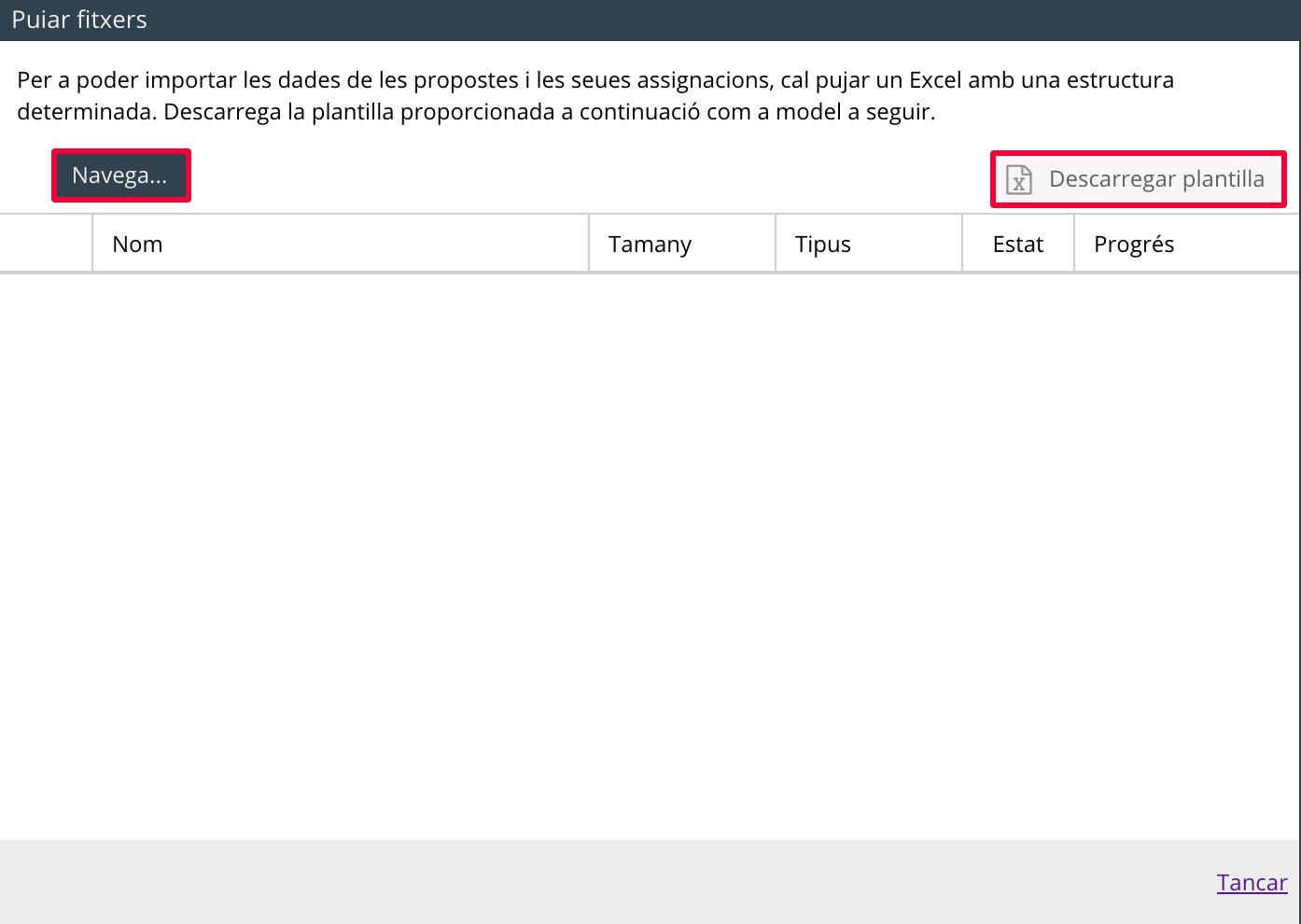
Amb l'última versió de l’aplicació s’ha incorporat una nova funció perquè els coordinadors pugueu importar l’alumnat que ha realitzat una estada de pràctiques generant una proposta per a cadascun d’ells. Cal que feu clic en el botó Accions i polseu sobre l’opció Importar propostes estades pràctiques. Aleshores veureu que es crea una proposta per a cadascun dels alumnes amb el nom “Estada en pràctiques de NOM ALUMNE, assignatura X” i que s’assigna al professorat que va tutoritzar les pràctiques.
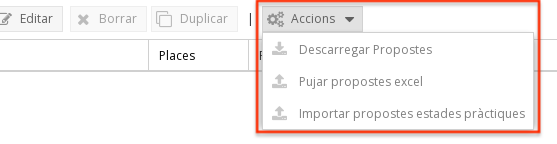
Heu de tenir present que com a coordinadors podeu establir un termini màxim perquè els tutors puguen afegir, modificar o eliminar propostes. Per a més informació consulteu Establir data límit, criteri d'ordenació i llista d'espera.
Els coordinadors són els encarregats de distribuir la càrrega de treball de l'assignatura de TFG o TFM entre el professorat, és a dir, d'especificar el nombre d'alumnes que ha de tutoritzar cada docent en funció del nombre de crèdits de l'assignatura que consta al seu POD. Per fer aquest repartiment heu d'anar a la pestanya Càrrega de treball del menú principal. Com podeu veure en la imatge de sota, heu de seleccionar l'assignatura a través del camp Cercar assignatura.
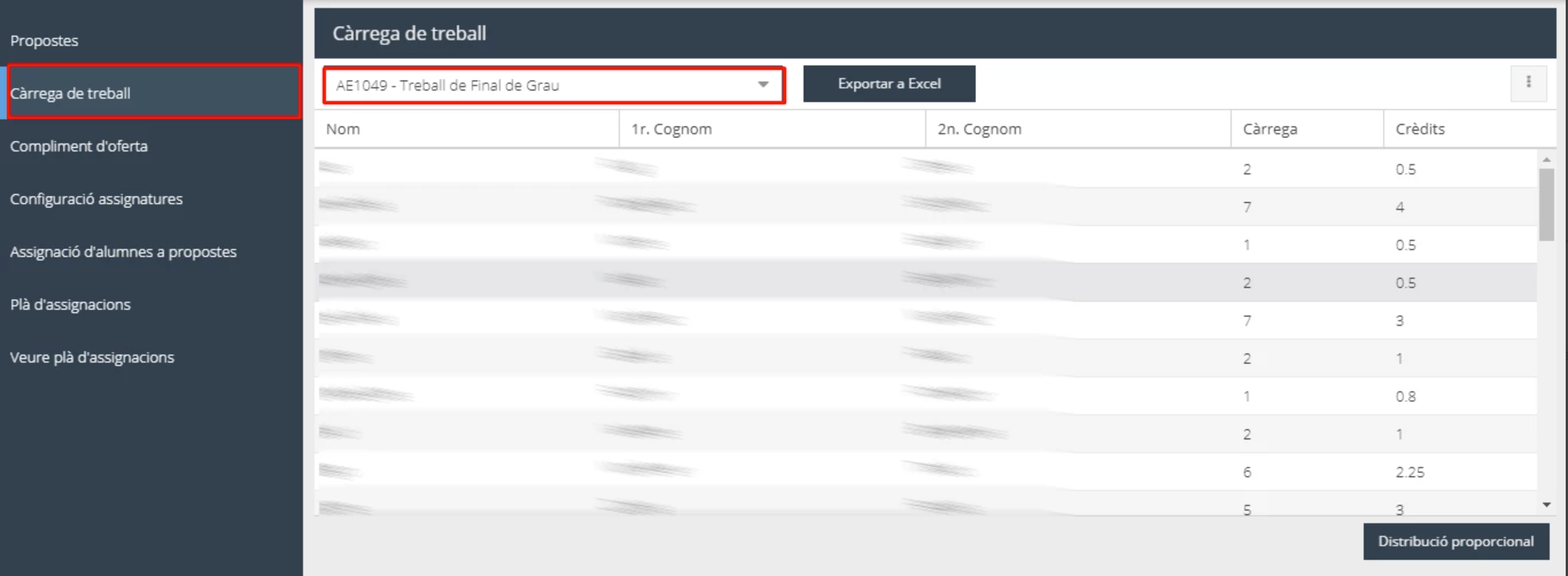
Com podeu observar en la imatge de dalt, un cop indiqueu l'assignatura, en la taula de sota podreu veure per columnes les següents dades:
Nom i cognoms: del professorat que té crèdits d'aquesta assignatura en el seu POD.
Càrrega: si és la primera vegada que accediu apareixerà indicat Sense assignar. Un cop feu la distribució s'indicarà el nombre d'alumnes que ha de tutoritzar cada professor o professora.
Crèdits: nombre de crèdits que cada docent té adjudicats en l'assignatura. Podeu observar com al final de la columna apareix la suma del total de crèdits.
Per a fer el repartiment d'alumnat cal seguir aquests passos:
Primer feu clic en el botó Distribució proporcional, que apareix a la part inferior dreta de la pantalla com podeu veure en la imatge de sota. L'aplicació fa una assignació automàtica i proporcional de la càrrega de treball, de manera que a cada tutor se li atribueix un nombre d'alumnes en funció del nombre de crèdits que consta al seu POD.
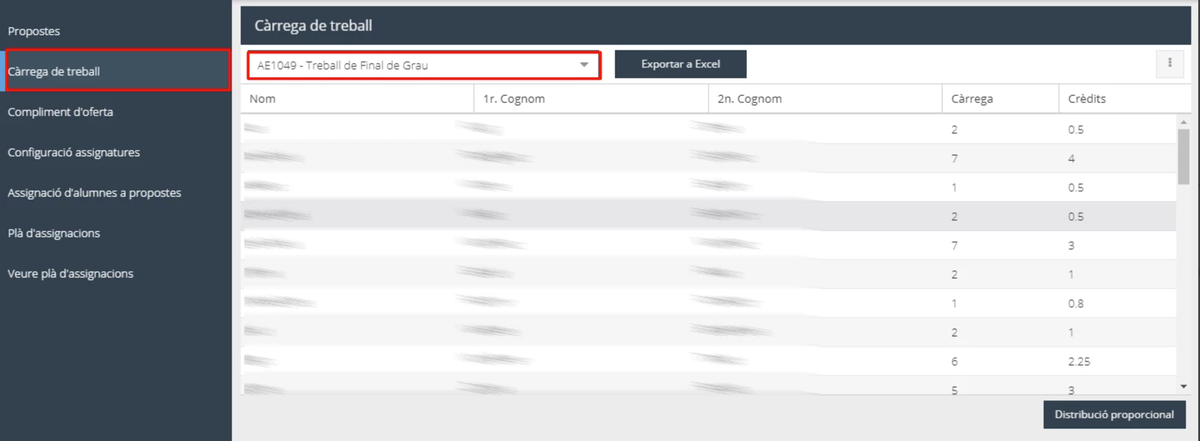
Si després de fer la distribució proporcional i automàtica necessiteu fer alguna correcció, de forma manual i puntual, podeu fer doble clic sobre la fila que voleu modificar, introduïu la nova dada correcta i feu clic en el botó Actualitzar per guardar-ho. Fixeu-vos que apareix una marca en forma de triangle roig a la part superior esquerra del camp. Quan desaparega aquesta marca significarà que el sistema haurà enregistrat correctament la nova informació.

També teniu la possibilitat de traspassar les dades a un document Excel per treballar les dades en el vostre equip polsant el botó Exportar a Excel, situat en la part superior de la pantalla.

Després d'haver fet la distribució de la càrrega de treball, com a coordinadors, podeu vigilar i consultar quants dels alumnes previstos, ja té assignats el professorat. És a dir, podeu observar si les propostes creades s'ajusten i coincideixen amb el nombre d'estudiants que té adjudicats cada tutor. Aquest control el podeu realitzar des de la pestanya Compliment de l'oferta del menú principal. Ací, heu de seleccionar l'assignatura i, tot seguit, apareixerà la relació de tutors de TFG o TFM:
Nom: nom i cognoms del professorat.
Càrrega: nombre d'alumnes que ha de tutoritzar. Al final de la columna apareix la suma total d'alumnes.
Oferta: nombre de propostes oferides per aquest tutor o tutora. Si l'oferta no s'ajusta a la càrrega de treball distribuïda per a cada tutor, el número apareix en roig i, per tant, us adverteix que cal corregir-ho.
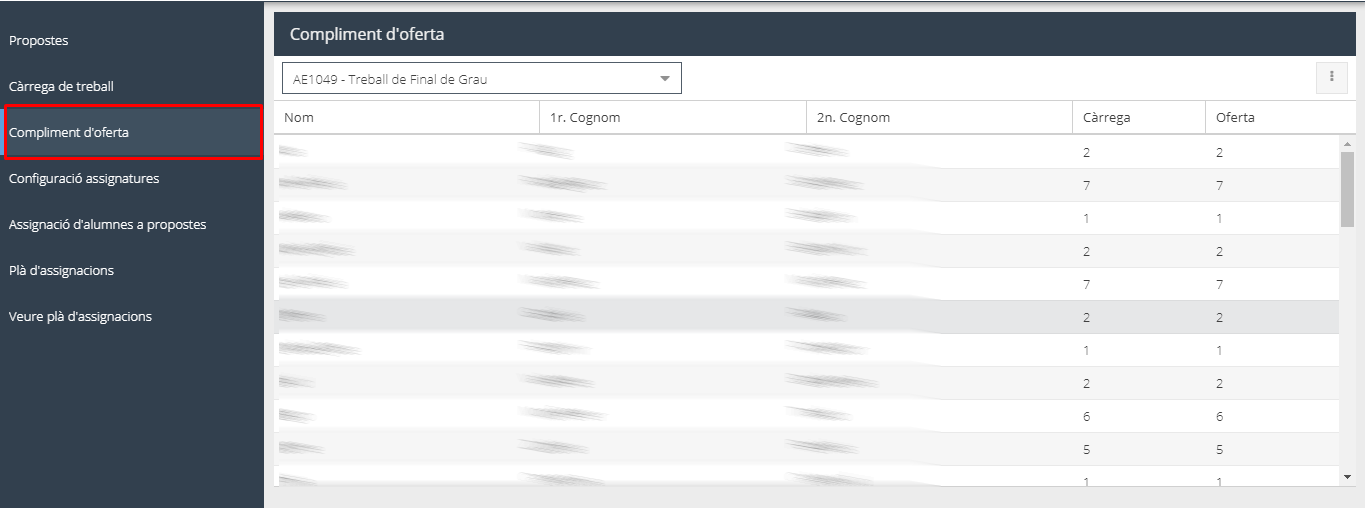
Un cop distribuïda la càrrega de treball entre el professorat, podeu establir una data de tancament perquè abans els tutors puguen afegir, editar o esborrar propostes de TFG o TFM. A partir d'aquesta data i hora, podran visualitzar l'oferta, però l'aplicació ja no els permetrà crear, modificar o esborrar propostes (per a més informació vegeu Crear, esborrar o modificar propostes dins de Què pots fer si ets tutor/a?). Com s'observa en la següent, podeu fixar la data i hora límit des de la pestanya Configuració assignatures, on es veu una taula amb dades.
.png?version=1&modificationDate=1689842203317&cacheVersion=1&api=v2&width=618)
Codi: que identifica l'assignatura.
Nom: de l'assignatura.
Data límit per a propostes: per defecte apareix Sense definir, de manera que no hi ha cap termini perquè el professorat cree o edite les propostes. Si voleu incloure una data amb una hora límit, només cal que feu doble clic en aquest camp, l'indiqueu polseu Actualitzar perquè es guarde.
Veure propostes pels alumnes: per defecte apareix Sense definir, de manera que no hi ha cap termini perquè l'alumne puga veure i consultar les propostes. Si necessiteu fixar una data, heu de fer-hi doble clic, indicarla i, seguidament, prémer Actualitzar.
Criteri d'ordenació: per defecte el programa aplicarà l'ordre d'assignació en funció de la nota mitjana de l'expedient. Però també hi ha la possibilitat de fer-ho a partir de la nota d'accés. Podeu canviar-ho fent doble clic al camp i polsant el botó Actualitzar.
Llista d'espera: per defecte la llista d'espera sempre està Habilitada. D'aquesta manera, l'alumnat pot sol·licitar igualment una proposta entrant en la llista d'espera encara que s'hagen esgotat les places i no hi haja vacants. Per a obtenir més informació podeu consultar Inscriure’s a una proposta. Si us interessa desactivar la llista d'espera, només cal que feu doble clic en aquest camp, seleccioneu Deshabilitada i premeu Actualitzar.
Notificar Coordinador/a: podeu indicar si voleu que el coordinador o coordinadora reba una còpia dels correus de selecció del tribunal. Per defecte, apareix marca l’opció de No.
Per a poder editar qualsevol dels camps nomenats anteriorment, primer heu de seleccionar del llistat aquell que us interesse canviar. Aleshores, se us obrin els diferents camps d’edició, com mostra l’exemple de sota, perquè pugueu modificar-los.
.png?version=1&modificationDate=1689842226325&cacheVersion=1&api=v2&width=618)
Els coordinadors han d'establir i atribuir torns perquè l'estudiantat puga entrar a l'aplicació i puga triar les propostes que s'han creat per a una assignatura, en funció del criteri d'ordenació que s'haja fixat prèviament (per a obtenir més informació vegeu Establir data límit, criteri d’ordenació i llista d’espera). La generació de torns es gestiona des de la pestanya Pla d'assignacions del menú principal. Com en la resta de pantalles, primer heu d'escollir quina és l'Assignatura on voleu fer la distribució de torns. Seguidament, com podeu veure en la imatge de sota, cal que ompliu els camps de dades, almenys els obligatoris:
Estudiants per torn: nombre d'alumnes que podrà accedir a cada torn. Podrà consultar la informació de les propostes en tot moment, però no podrà fer la sol·licitud fins que no arribe el seu torn. Si voleu més informació, podeu consultar Inscriure’s a una proposta.
Duració: ací marqueu el temps cada quant voleu que s'obri un nou torn. Això no vol dir que els alumnes només podran triar durant aquest temps, sinó que accediran, de forma progressiva i preferent, a l'aplicació per poder fer la sol·licitud fins que es tanque el període d'assignació. Durant aquest temps, podran escollir la proposta de forma exclusiva. Si no ho fan dins d'aquest termini, després ho hauran de fer, de forma simultània, amb l'estudiantat del següent torn.
Data d'inici: dia en què comença l'assignació de torns. Heu de tenir present que l'aplicació no té en compte ni discrimina els dies festius.
Obertura: hora en què s'inicia l'assignació de propostes i, per tant, l'alumnat, per torns, podrà accedir al sistema per escollir una proposta.
Tancament: hora en què acabarà el període d'assignació perquè l'alumnat trie una proposta.
Una volta definida aquesta informació sobre la creació dels torns, heu de polsar el botó Generar torns, marcat en roig en la imatge següent.
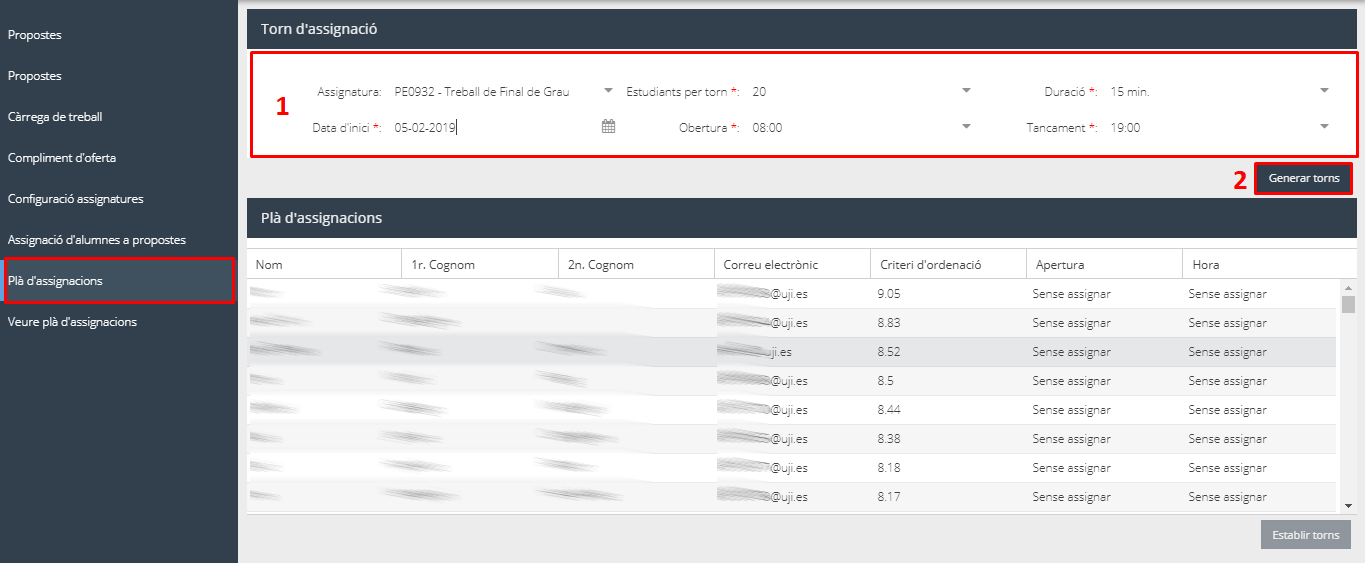
Seguidament, a la part de sota, es visualitzarà una simulació dels torns finals ordenats amb el Nom de l'alumnat, el Criteri d'ordenació i el dia i l'hora d'Obertura del període d'assignació. Si voleu que siga efectiva aquesta distribució i quede guardada, és imprescindible que polseu el botó Establir torns, situat a la part inferior dreta de la pantalla.
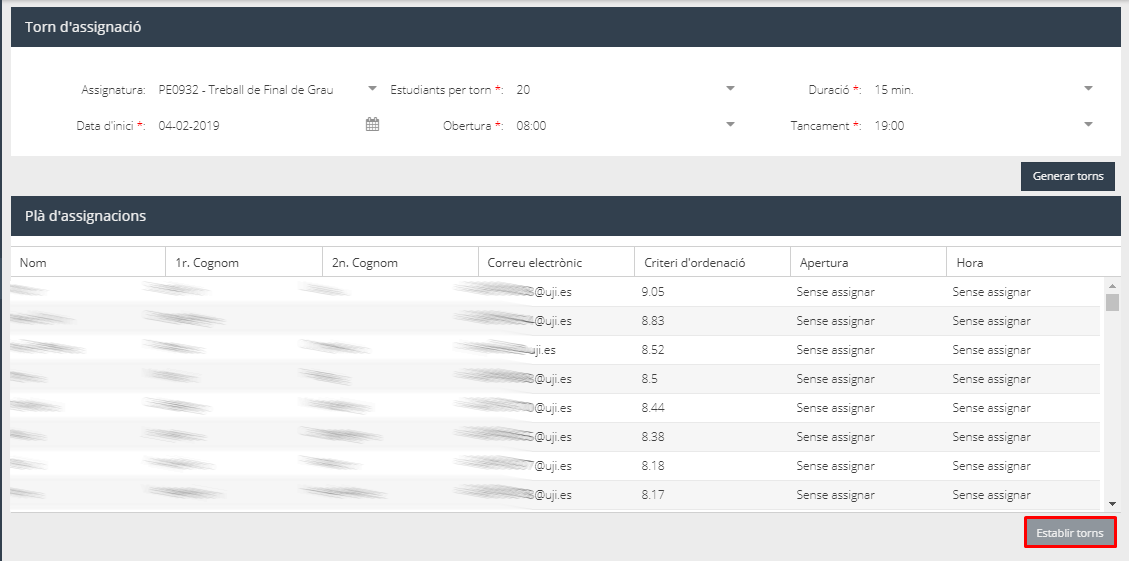
És en aquest moment quan l'aplicació guarda els torns creats i envia l'alumnat de l'assignatura un correu electrònic de notificiació on s'informa del dia i hora del seu torn i inclou un enllaç directe a l'aplicació.
Si, posteriorment, heu de fer alguna correcció puntual sobre els torns generats o fer alguna assignació de forma manual podeu fer doble clic sobre el camp d'Obertura, especificar la data i l'hora i després polsar Actualitzar. Recordeu que perquè es guarden els canvis introduïts cal que premeu sempre Establir torns i que, cada volta que polseu aquest botó, s'envia un correu de notificació a l'alumnat amb la informació del seu torn.
Un cop generats els torns, el professorat podrà consultar la informació des de les pestanyes Veure pla d'assignacions i Veure alumnes assignats. Igualment com a coordinadors, també hi teniu accés. Si voleu obtenir més informació consulteu Veure pla d'assignacions i Veure alumnes assignats.
Mentre, l'estudiantat tria les propostes i es fan les assignacions, com a coordinadors, podeu veure un resum complet i, si és necessari, fer modificacions o adjudicacions manuals des d'Assignació d'alumnes a propostes del menú principal. Quan accediu a aquesta pestanya, apareix un missatge d'avís: "L'actualització de la proposta assignada pot provocar canvis en les assignacions dels altres estudiants", com el de la imatge de sota. És una advertència perquè tingueu present que qualsevol modificació o moviment que feu pot tenir conseqüències en altres persones. Així, per exemple, si allibereu una plaça d'una proposta, s'adjudicarà a un dels alumnes en llista d'espera i la seva assignació, en conseqüència, quedarà vacant.
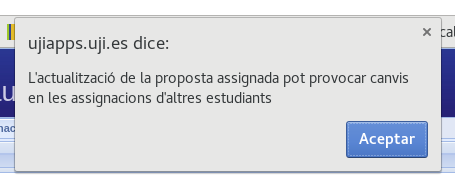
Per consultar la informació o fer qualsevol canvi, primer, com en tots els procediments, heu de triar l'assignatura. Aleshores, podeu observar que apareixen tres pestanyes amb el detall de: Propostes sense assignar, Propostes en llista d'espera i Propostes assignades.
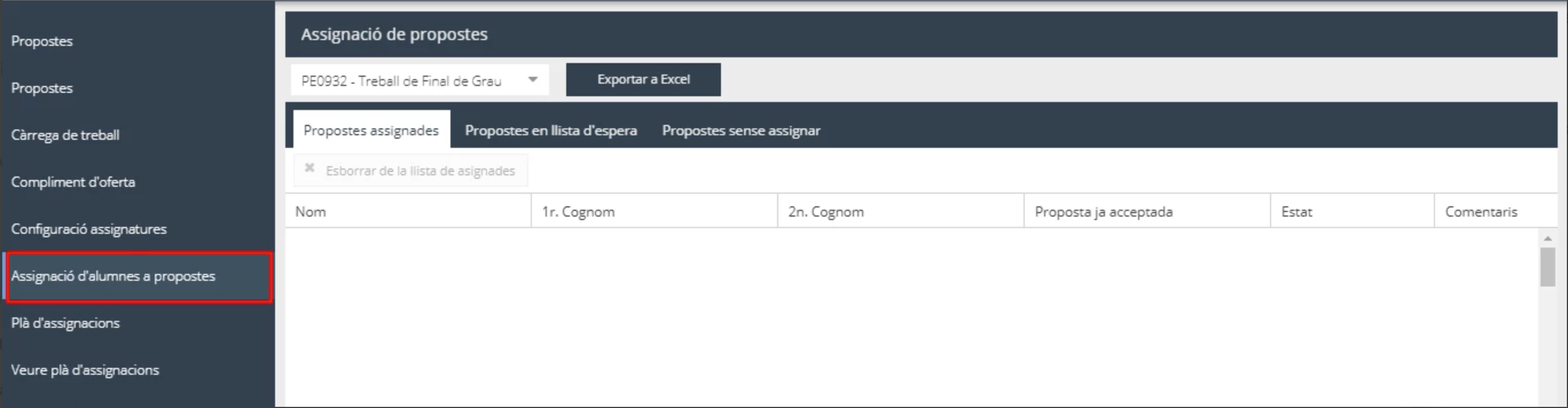
En Propostes assignades podeu consultar la llista de l'estudiantat que ja té la proposta adjudicada. Com podeu observar en la imatge de sota, apareix per columnes el nom i cognoms de l'alumnat, el títol de la proposta que ha escollit i entre parèntesis el nom del tutor o tutora i la data d’assignació, a més d'informar si la proposta està Acceptada (Estat) i si s'ha afegit algun comentari al respecte.

En les Propostes en llista d'espera, podeu consultar la relació d'alumnes que estan en llista d'espera en alguna de les propostes oferides.
Nom i cognoms de l'estudiantat que està en espera.
En espera de la proposta: en aquesta columna apareix el títol de la proposta en què l'alumnat està en llista d'espera. Entre parèntesis s'indica el nom del tutor o tutora.
Proposta ja acceptada: mostra el títol de la proposta que ha escollit, en primera instància, l'estudiant i entre parèntesis el nom del tutor o tutora.
Estat: aquesta columna indica que està En espera.
Comentaris: presenta una icona que indica que s'ha introduït una observació.
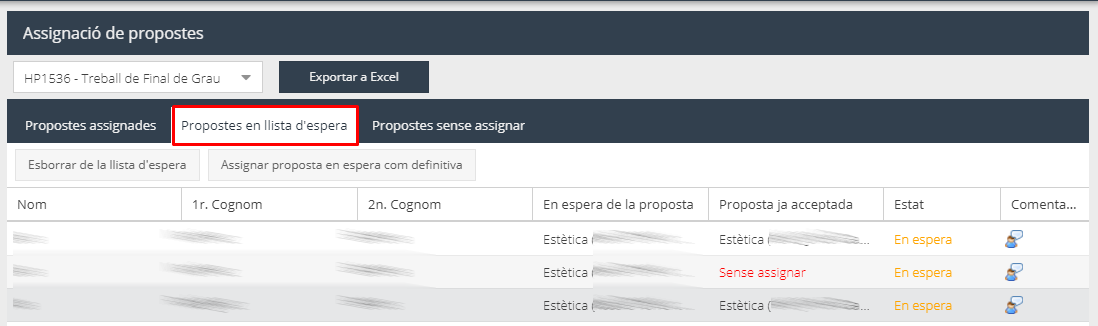
I, finalment, en les Propostes sense assignar, com podeu comprovar en la imatge de sota, apareix la següent informació per columnes:
Nom i cognoms: de l'alumnat.
Proposta ja acceptada: indica que està Sense assignar.
Estat: informa també que està Sense assignar.
Comentaris: apareix una icona en cas que s'haja introduït alguna observació al respecte.
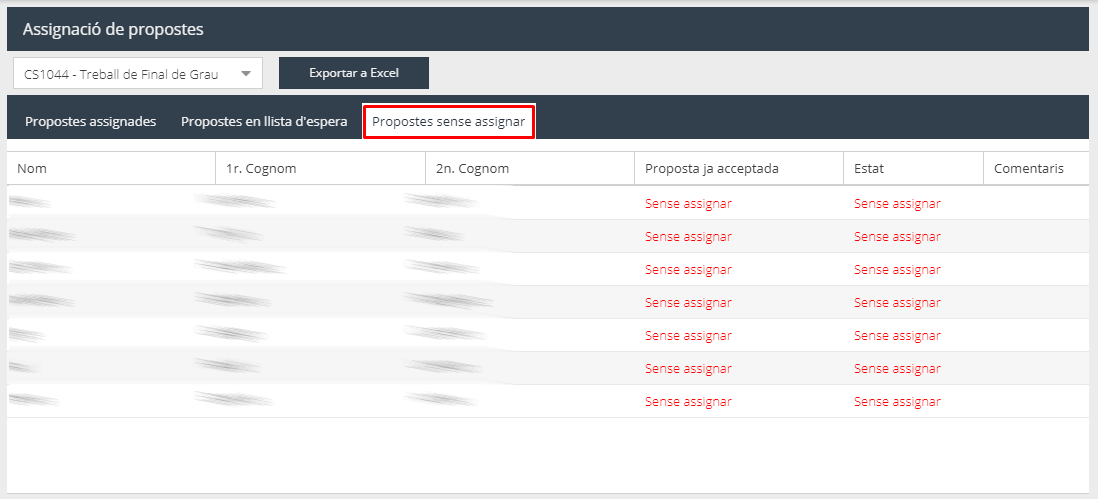
Si en qualsevol d'aquestes taules heu de fer algun canvi o alguna assignació, de forma manual, feu doble clic sobre la columna de Proposta, n'escolliu una i polseu Actualitzar. En aquest cas, s'envia un correu electrònic de notificació a l'alumnat informant-lo de la seva proposta i tutor. Alhora se n'envia un altre email al professorat en què se li comunica que ha estat designat com a tutor d'un alumne i la proposta.
Si ho preferiu, podeu traspassar les dades a un document Excel polsant el botó Exportar a Excel, situat en la part superior de la pantalla, i treballar les dades des del vostre equip.
Els coordinadors podeu consultar les assignacions realitzades i les propostes en llista d'espera en la pestanya Veure assignacions a propostes. És una pantalla similar a la d'Assignació d'alumnes a propostes però només de consulta. Com podeu veure en la imatge de sota, es mostren dos subpestanyes: una amb les propostes assignades i una altra amb les que tenen llista d'espera. En la de Propostes assignades es mostra el nom i cognoms de l'alumnat, el títol de la Proposta ja acceptada, l'Estat en què es troba i podeu consultar si hi ha algun Comentari.
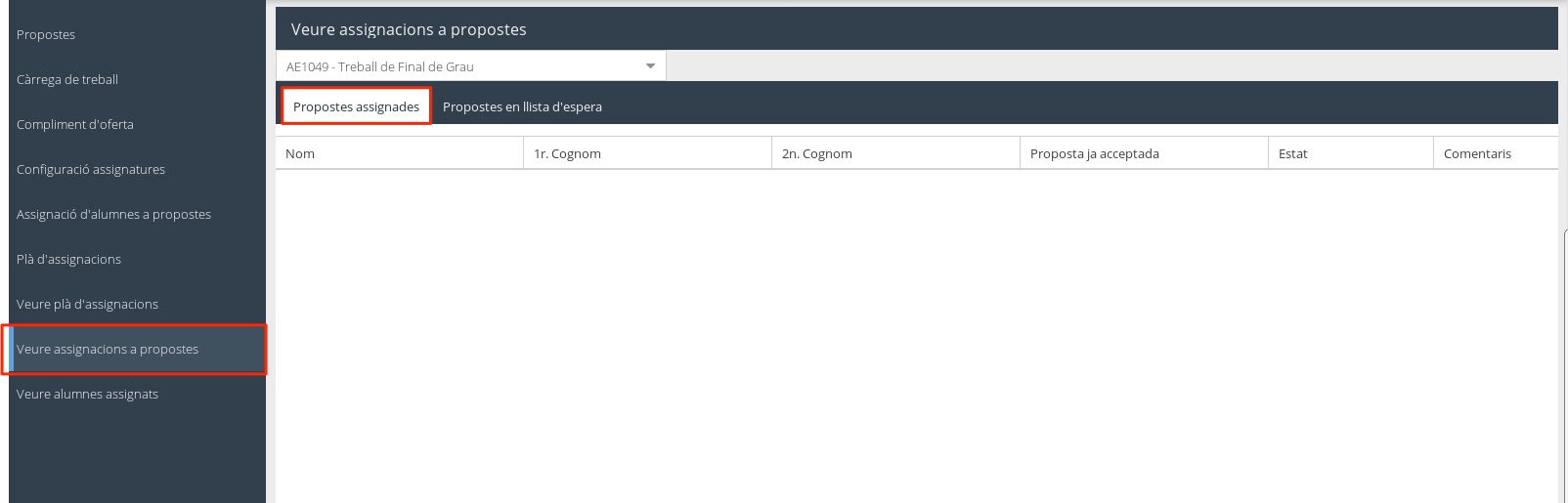
I en la subpestanya de Propostes en llista d'espera podeu consultar aquelles que tenen alumnes en llista d'espera. Es mostra el nom i cognoms de l'estudiantat, la proposta en què està en espera i la que ja ha acceptat.
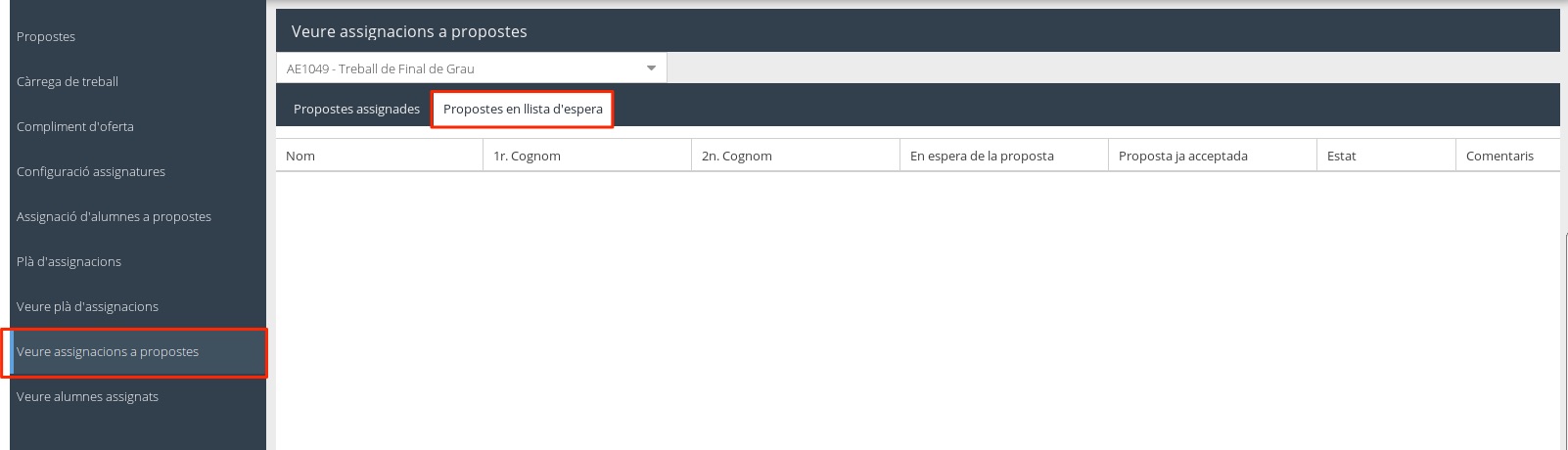
Amb l'última versió de l’aplicació, els coordinadors podeu canviar els tutors de les propostes del curs anterior que hagen estat entregades. Cal que aneu a la pantalla Canvi de tutors curs passat, marqueu el Títol de la proposta que vulgueu i premeu el botó Editar.
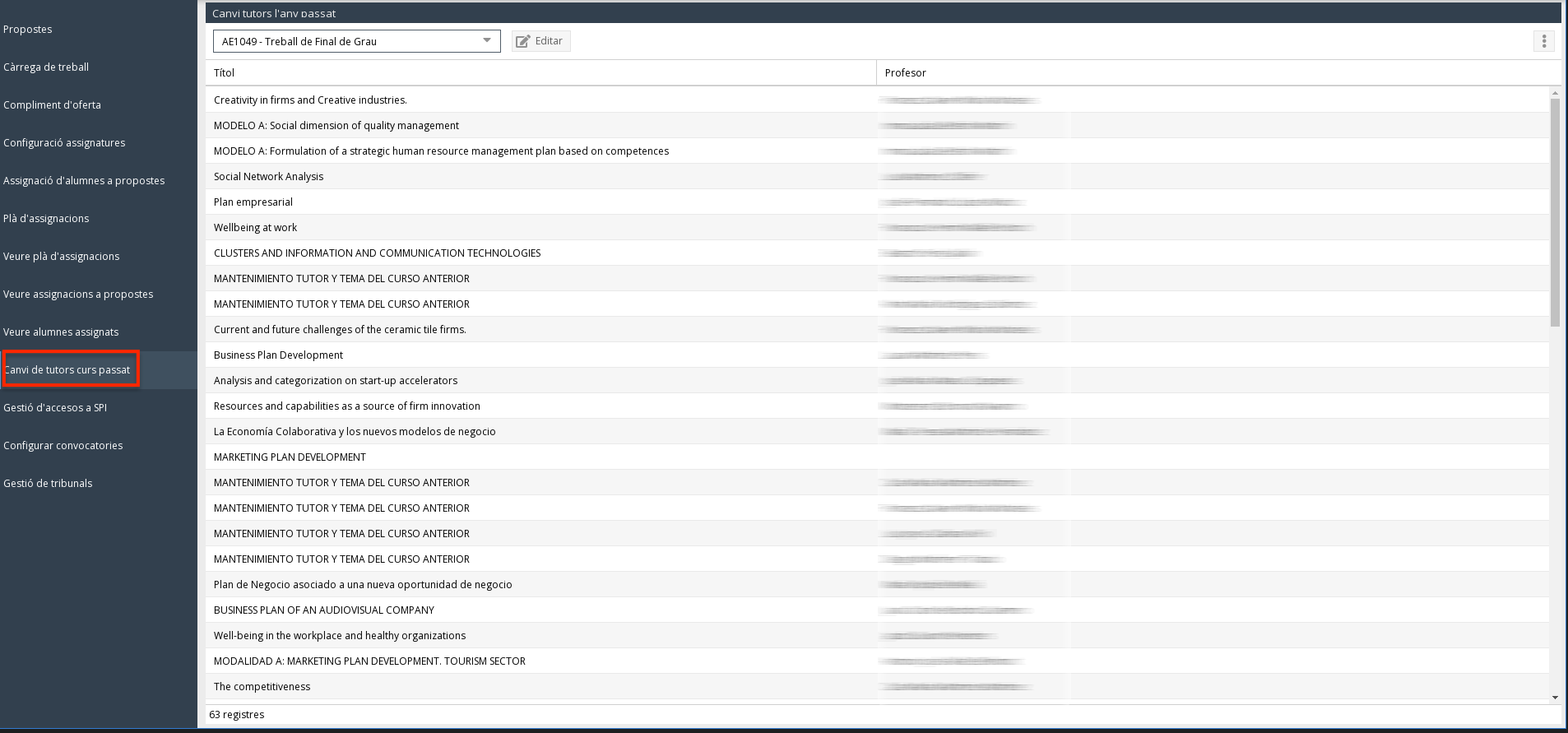
A continuació, en la finestra que s’obri, cal que indiqueu el professor o professora que s’encarregarà de la tutorització de la proposta.
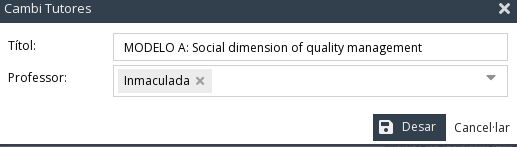
Amb l'última versió de l’aplicació, s’han incorporat noves funcions perquè els coordinadors puguen donar accés a personal d’administració dels centres i departaments al SPI d’entrega del TFG/TFM. Per donar permís a una persona, simplement cal anar a la pantalla Accés fase acta SPI, seleccionar l’assignatura i prémer el botó Afegir per seleccionar la persona usuària a qui es vol autoritzar. D’aquesta manera, en la fase d’Acta del SPI, aquestes persones tindran permís per accedir a la sol·licitud, pujar l’acta i tancar el procediment. Podeu ampliar la informació en el punt Com tanca el procediment el coordinador/a i es publica el treball en el repositori? del manual SPI - Entrega TFG/TFM.
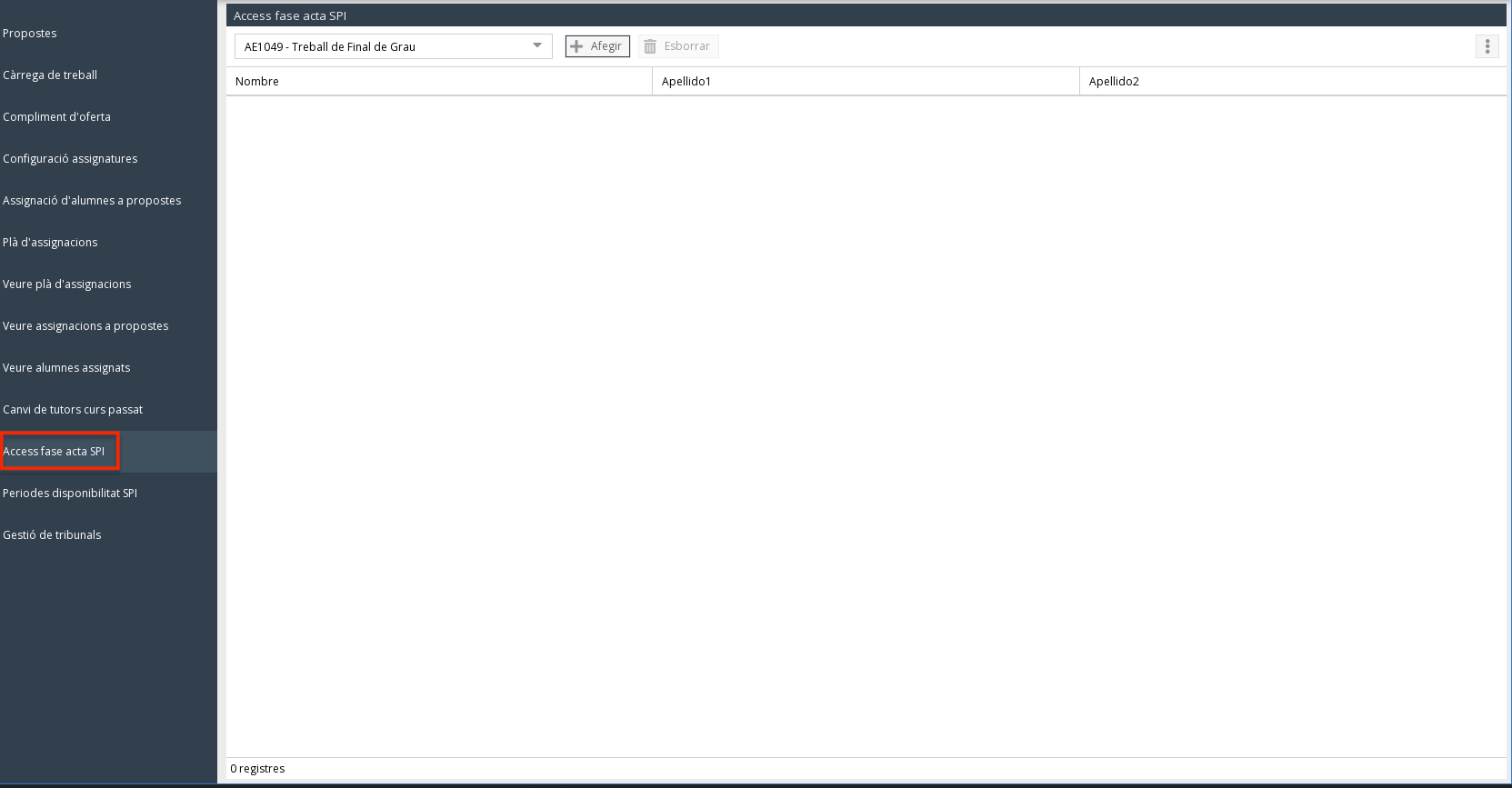
Els coordinadors també podeu definir les dates en què voleu que l’SPI d’entrega de TFG/TFM estiga disponible perquè l’alumnat sol·licite el lliurament del seu treball. Heu d’anar a la pantalla Període disponibilitat SPI, seleccionar l’assignatura i prémer el botó Afegir per indicar les dates. D’aquesta manera, en el període que hàgeu definit, l’alumnat podrà iniciar el procediment SPI per poder entregar el TFG o TFM.
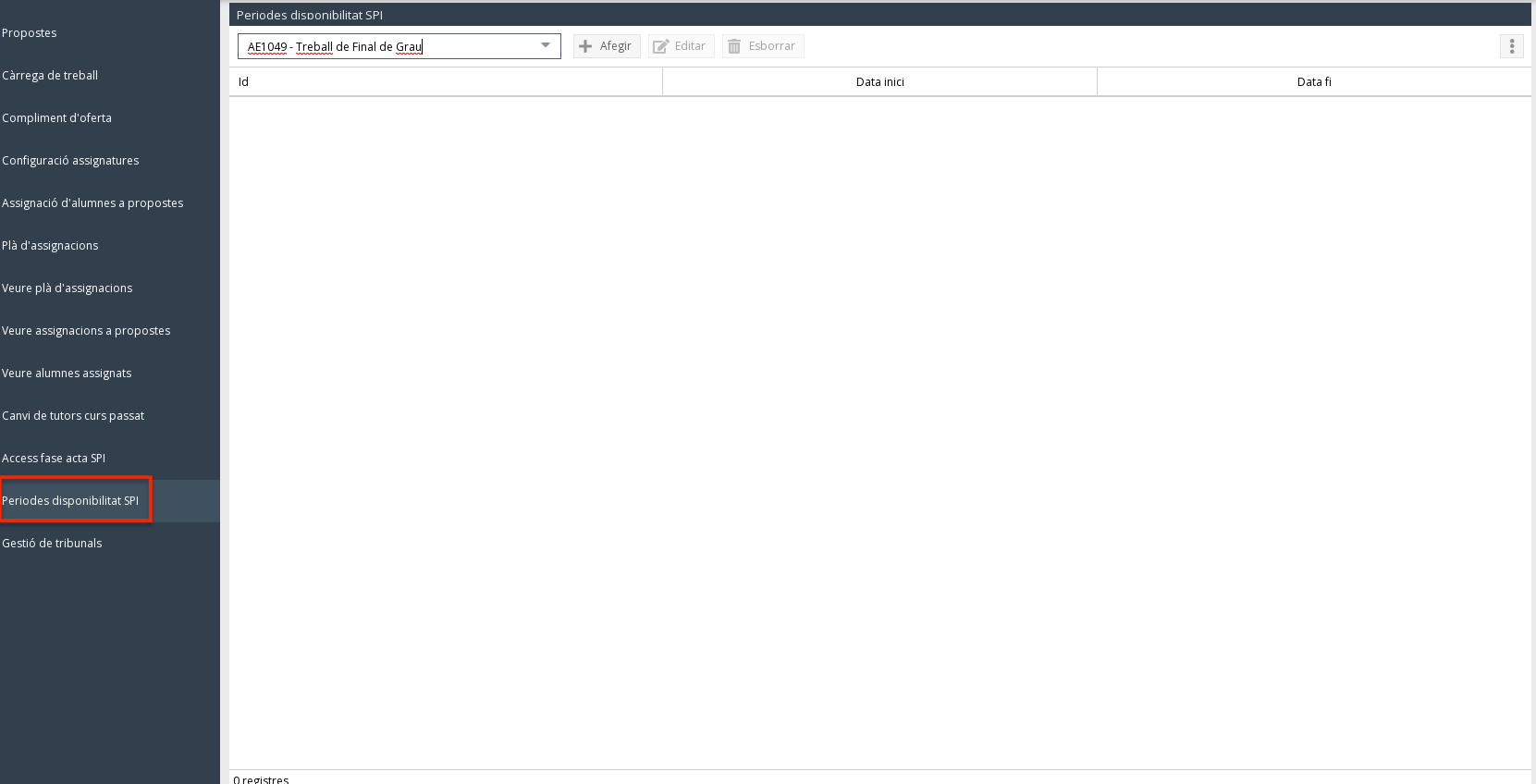
Els coordinadors també podeu definir des de l’aplicació els membres del tribunal d’una assignatura. Cal que aneu a la pantalla de Gestió de tribunals i trieu l’Assignatura. A continuació, polseu el botó Afegir per introduir les dades de les persones que formaran el tribunal d’avaluació del TFG o TFM de l'assignatura. El tribunal pot ser tant un membre de l'UJI com de fora.
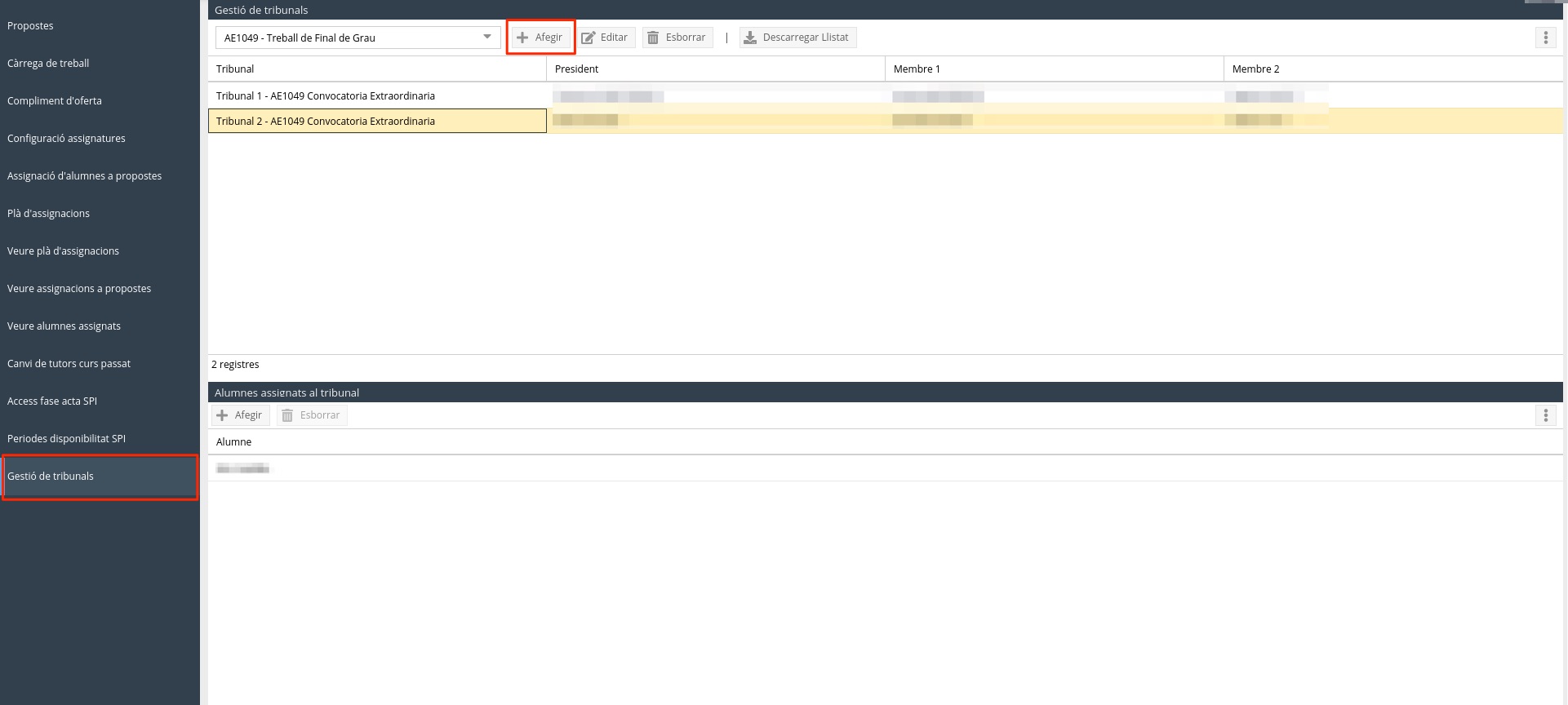
Quan polseu Afegir, s’obri la següent finestra amb dos possibilitats. Si la persona que trieu és de l'UJI sols heu de fer clic i gastar el desplegable per seleccionar les dades corresponents, tal com mostra la imatge amb el número (1). Altrament, si trieu algú de fora, com es veu a la imatge amb el número (2), no es marca res, però sí que heu d’indicar el nom complet i el correu electrònic de la persona externa. En els dos casos, cal que premeu Desar per a acabar amb el procés de selecció.
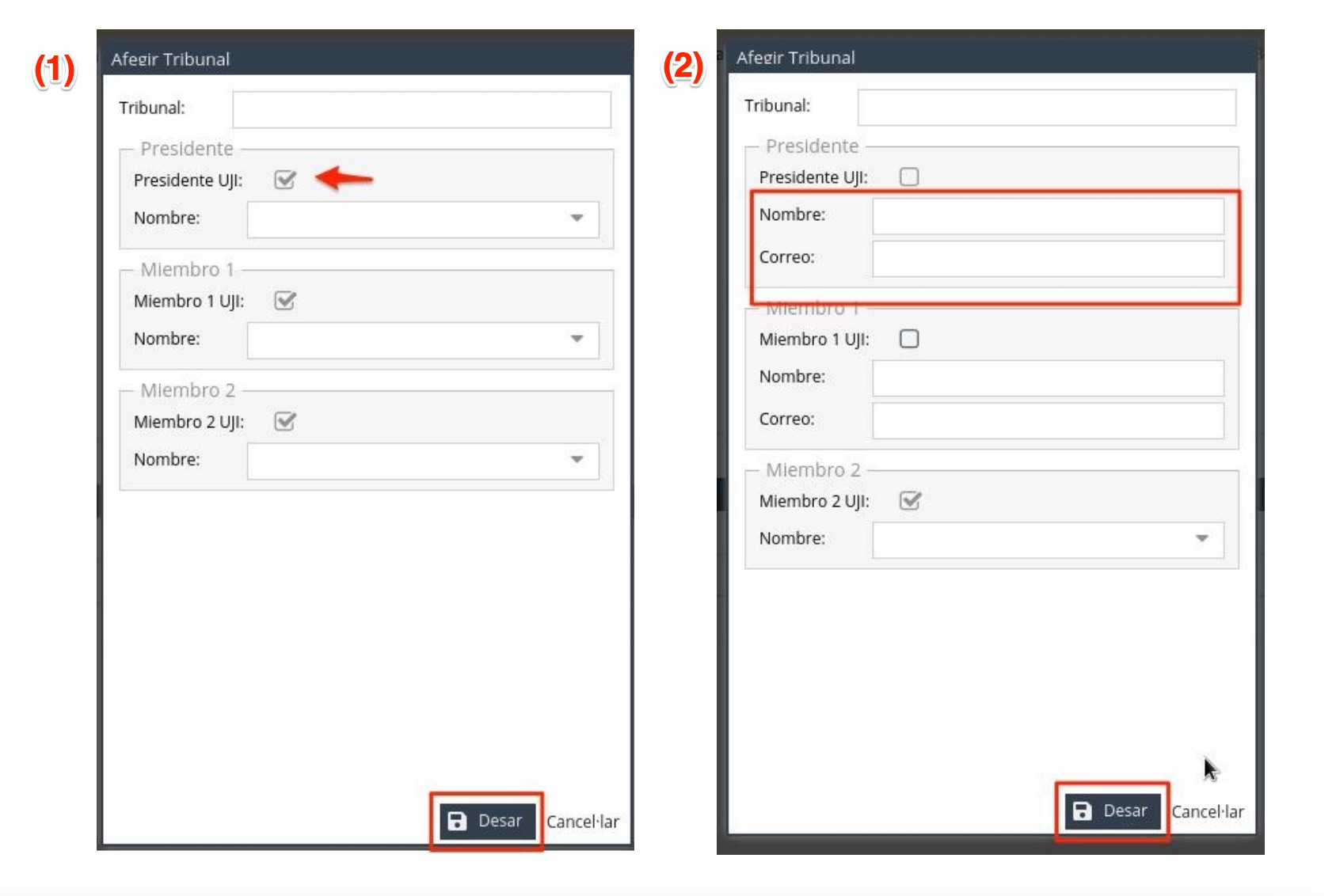
Posteriorment, un cop definit el tribunal de l’assignatura, podeu adherir-li alumnes en l'apartat Alumnes assignats al tribunal. Feu clic en Afegir i agregueu el nom de l’alumne o alumna. D’aquesta manera, quan l’alumnat inicie l’SPI d’Entrega de TFG o TFM, apareixerà ja definit el tribunal. A més, mitjançant el botó de Descarregar llistat, assenyalat amb una fletxa a la imatge de sota, podeu obtindre la llista completa en PDF dels alumnes vinculats a un tribunal. Per a més informació, consulteu la secció Com tanca el procediment el coordinador/a i es publica el treball en el repositori? del manual: SPI - Entrega TFG/TFM.
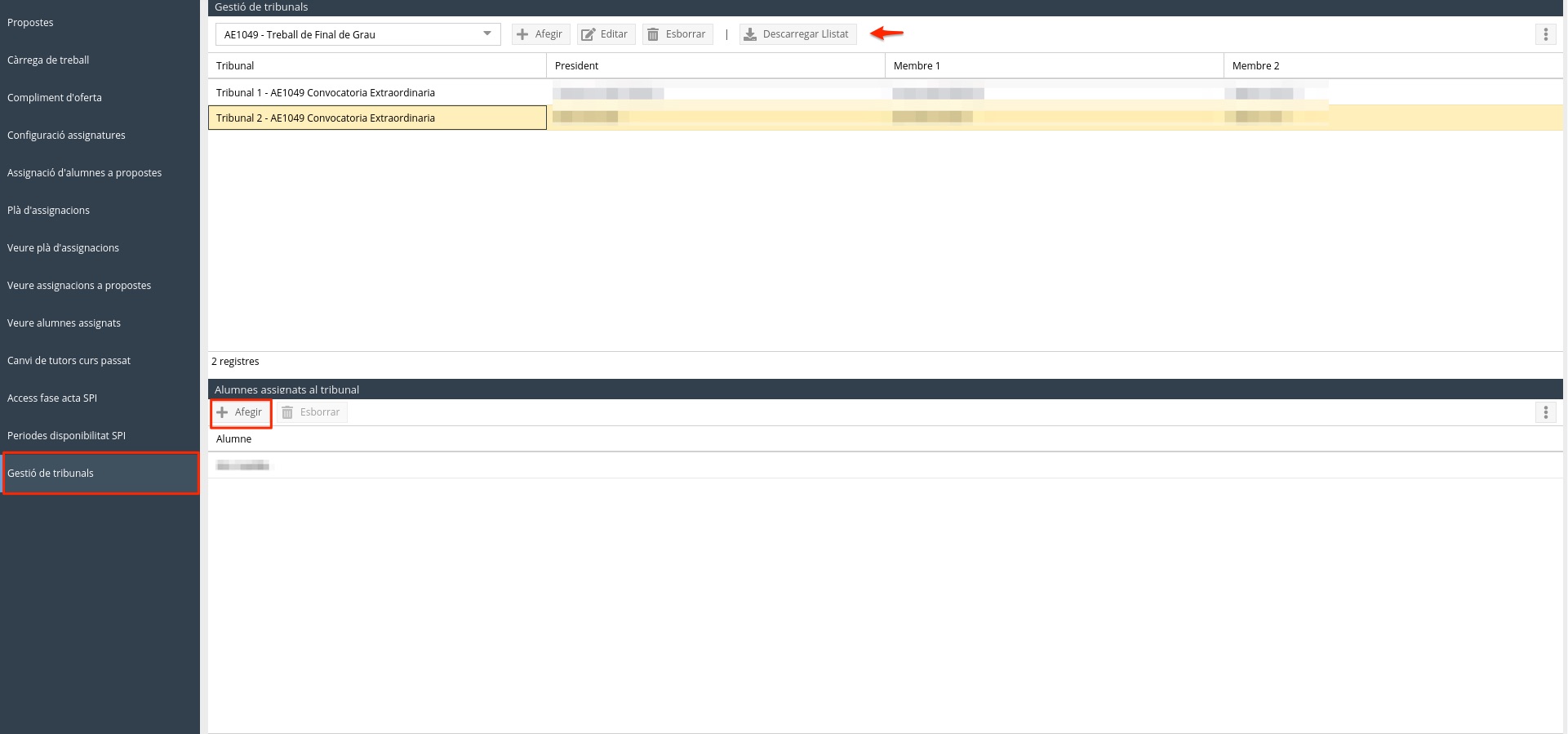
Com s'ha descrit anteriorment en l'apartat dedicat a les accions que poden fer els coordinadors (per a obtenir més informació vegeu Crear, esborrar o modificar propostes dins de Què pots fer si ets coordinador/a?) des de la pestanya Propostes del menú principal, els tutors podeu consultar, afegir, editar o eliminar propostes de les assignatures que consten al vostre POD. Per crear-ne una, heu de seleccionar l'assignatura a través del camp Cercar assignatura. Podeu escollir-ne una de les que es despleguen i, seguidament, en la taula de sota apareixerà la informació de les propostes ja creades (per a obtenir més informació sobre el funcionament de les Taules de dades consulteu el document https://universitatjaumei.atlassian.net/l/cp/6Xbj5yGw):
Títol: enunciat de la proposta oferida.
Professor, 1r. Cognom i 2n Cognom: nom i cognoms del tutor o tutora que s'encarrega de supervisar aquesta proposta.
Places: nombre total de places assignades a una proposta.
Places disponibles: nombre de places que queden vacants en una proposta.
Alumnes en espera: nombre d'alumnes que estan inscrits en llista d'espera quan a la proposta no queden vacants.
Estat: s'indica si la proposta està completa o si queden places disponibles per adjudicar.
Un cop seleccionada l'assignatura, només cal que feu clic en el botó Afegir. Aleshores s'obri una nova finestra i heu d'omplir els camps, alguns dels quals són obligatoris (per obtenir més informació consulteu els apartats Afegir un element i Què és un camp obligatori?, del document https://universitatjaumei.atlassian.net/l/cp/6Xbj5yGw):
Assignatura: escolliu l'assignatura a la qual esteu afegint una proposta.
Professor: seleccioneu el vostre nom com a tutor de la proposta que esteu generant.
Títol: enunciat de la proposta que esteu creant.
Places: nombre de places que voleu que oferisca la proposta que esteu creant.
Càrrega pendent: aquest camp s'ompli automàticament quan s'inicia el procés d'assignació entre l'alumnat. Apareix indicat el nombre de places que queden disponibles per a adjudicar.
Objectius: en aquest camp podeu descriure els objectius que planteja la proposta. Juntament amb la Bibliografia, Descripció i Observacions és informació complementària que podrà observar l'alumnat quan accedisca a l'oferta de propostes. Per a més informació vegeu Consultar propostes.
Bibliografia: hi ha la possibilitat d'incloure la bibliografia necessària per a fer la proposta.
Descripció: l'aplicació ofereix la possibilitat de detallar les característiques de la proposta.
Observacions: podeu incloure comentaris.
Una volta emplenada la informació, podeu polsar Desar proposta. Si per algun motiu, voleu fer canvis en una proposta, només cal que la seleccioneu de la llista i feu doble clic o premeu el botó Editar. Aleshores s'obri el formulari on podeu fer modificacions i aplicar-les polsant Guardar proposta. De la mateixa manera, podeu eliminar una proposta marcant-la i fent clic en el botó Borrar.
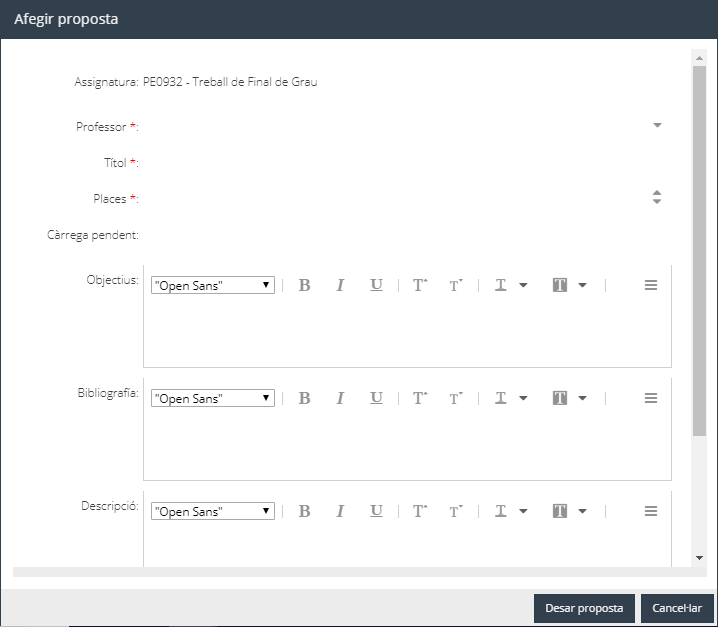
Heu de tenir present que si els coordinadors han fixat una data límit per a la creació, modificació o eliminació de propostes, a partir d'aquest dia no podreu fer cap d'aquestes operacions. Per a obtenir més informació consulteu Establir data límit, criteri d’ordenació i llista d’espera.
Un cop la coordinació ha generat els torns perquè l'alumnat trie les propostes que vol, podeu consultar la informació a la pestanya Veure pla d'assignacions. Podeu observar el llistat d'alumnes d'una assignatura de TFG o TFM per ordre d'adjudicació de proposta, a partir del criteri d'ordenació que hagen fixat prèviament els coordinadors que són qui en tenen competències. Si desitgeu obtenir més informació, consulteu Establir data límit, criteri d'ordenació i llista d'espera i Generar torns. Per accedir al llistat heu de triar l'assignatura en el camp Cercar assignatura. Seguidament, com podeu veure en la imatge de sota, apareix la taula amb l'estudiantat ordenat per nota perquè puga escollir la proposta que més li interessa. En aquesta taula apareixen les següents dades de l'alumnat:
Nom i cognoms
Correu electrònic
Criteri d'ordenació: nota mitjana de l'expedient o nota d'accés que determina l'ordre d'assignació de les propostes.
Obertura: aquesta columna indica el dia i l'hora d'assignació en cas que els coordinadors hagen definit els torns prèviament. Si no ho han fet, apareix indicat com a Sense assignar.
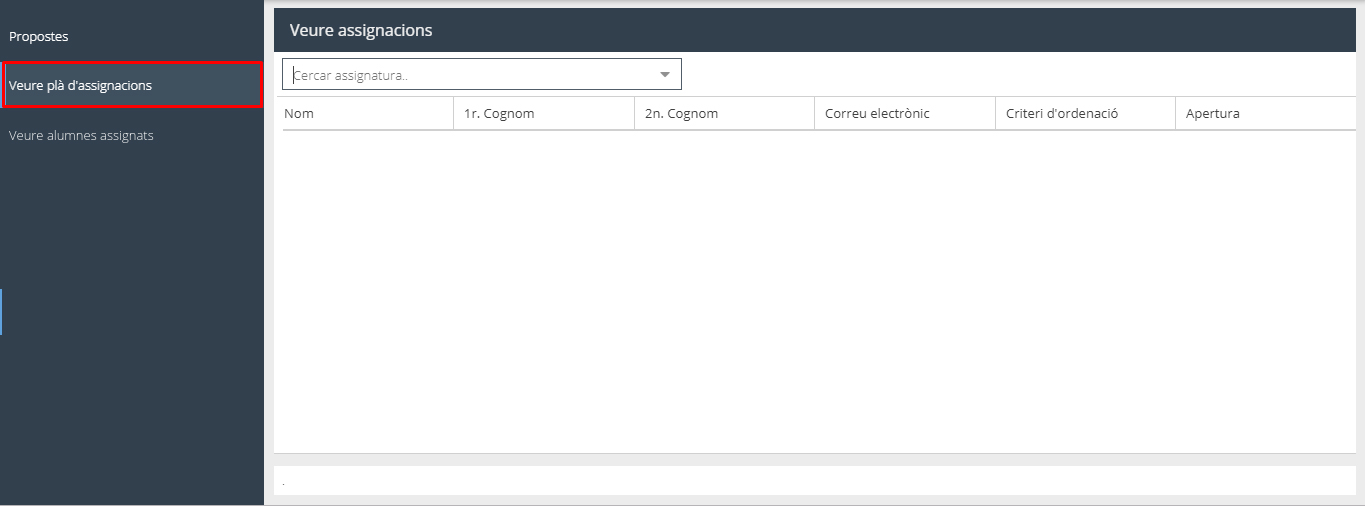
Heu de tenir present que cada cop que s'assigna una proposta a l'alumnat s'envia un correu de notificació al tutor o tutora corresponent. Se l'informa del nom de l'alumne, la proposta que ha sol·licitat i si ha deixat algun comentari en les observacions. Per a obtenir més informació vegeu Inscriure’s a una proposta.
Després que l'estudiantat faça l'elecció de propostes, des de la pantalla Veure alumnes assignats també podeu consultar l'alumnat que heu de tutoritzar. Com podeu veure en la imatge de sota, ací simplement heu de triar l'assignatura en la part de dalt i, a continuació, veureu que es mostra el Títol del TFG, el professor o professora Tutor i el Nom i el Correu electrònic de l'estudiantat.

L'alumnat podeu consultar les propostes oferides per a una assignatura de TFG o TFM accedint a l'aplicació des de l'enllaç http://ujiapps.uji.es/tfg/rest/solicitudes/inicio. Fins que no arribe i s'obri el vostre torn, només podreu consultar el contingut de les propostes però no triar-ne cap. Com podeu observa en la imatge sota, en aquesta pantalla, veureu una taula amb la següent informació:
Nom de la proposta: títol de la proposta.
Professor/a: nom del tutor o tutora que la supervisa.
Disponibilitat: si hi ha places o no.
Detall
Estatus: informa si una proposta està assignada, sense assignar o en llista d'espera
Veure: si feu clic en aquest botó, podreu accedir a la informació que hagen emplenat prèviament els coordinadors o professors, com ara els objectius, la bibliografia i la descripció, i altres observacions.
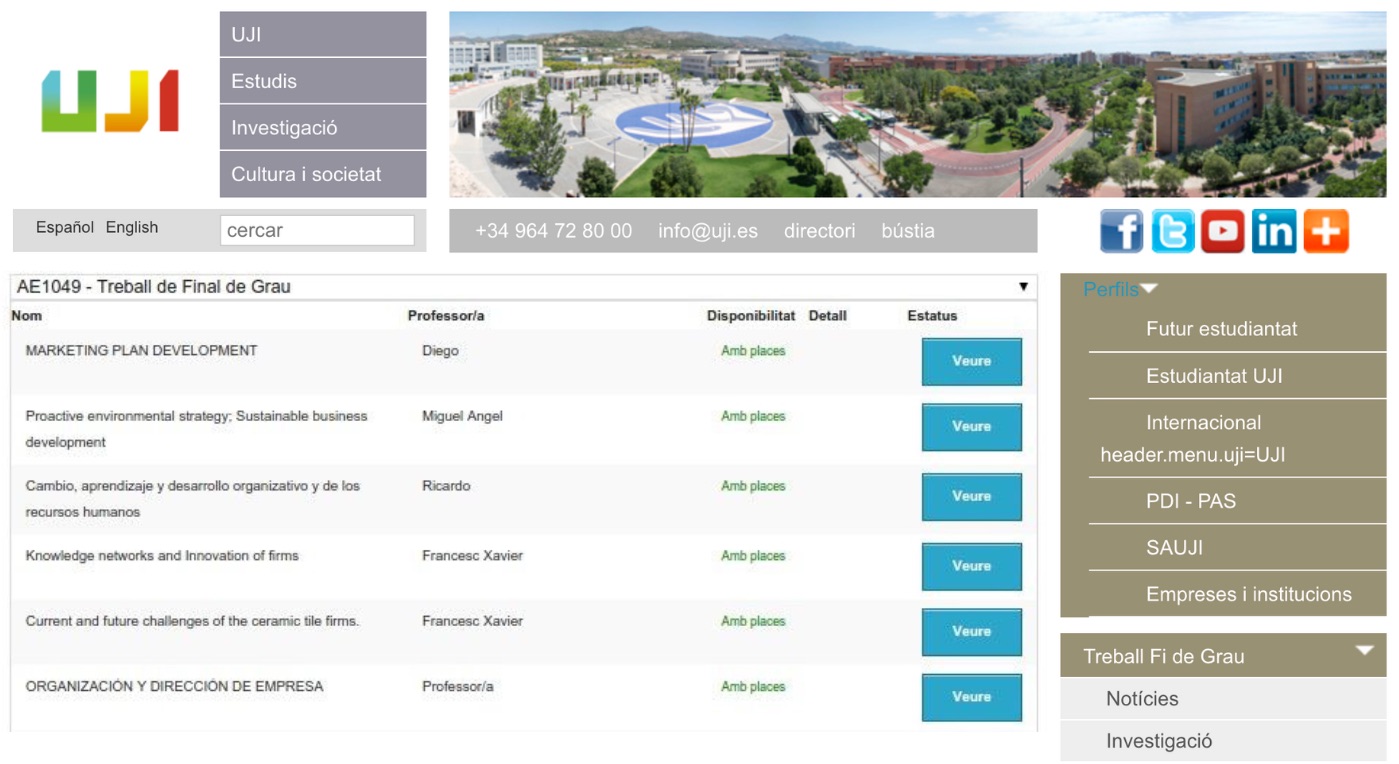
Un cop els coordinadors hagen definit i generat els torns d'assignació, us arribarà un correu electrònic amb el dia i l'hora i un enllaç directe a l'aplicació. A la vegada, si accediu a l'aplicació, a la part superior, apareixerà un missatge en un requadre destacat en blau informant-vos del vostre torn.
Heu de tenir present que, una volta comença el vostre torn, ja podeu accedir a l'aplicació per sol·licitar una proposta. Teniu un temps d'exclusivitat (fixat pels coordinadors prèviament) per fer la inscripció fins que entra el següent torn al sistema amb un altre grup d'alumnes. Si no us apunteu dins d'aquest temps, després hi haurà més alumnes amb possibilitat de fer la sol·licitud i, per tant, sereu més estudiants competint simultàniament per les mateixes propostes. En tot cas, heu de tenir present que podeu fer la sol·licitud fins que acabe el període d'assignació. Per fer la inscripció a una proposta cal que hi accediu a través del botó Veure i feu clic en Sol·licitar, situat a la part inferior dreta de la pantalla.
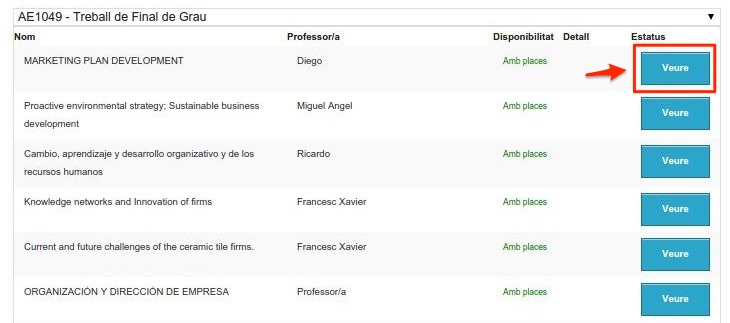
A partir d'aquest moment, s'envia un correu electrònic al professorat en què se l'informa del nom de l'alumnat que ha estat assignat a la proposta que ell tutoritza. Si necessiteu fer algun comentari als coordinadors o tutors per una situació excepcional podeu fer-ho des del camp Afegir observacions.
En cas que una proposta ja tinga totes les places adjudicades i no tinga vacants, podeu apuntar-vos a la llista d'espera (si està habilitada) polsant el botó Entrar en llista d'espera. En aquest cas, si s'allibera una plaça, el sistema us informarà per correu electrònic de l'assignació.
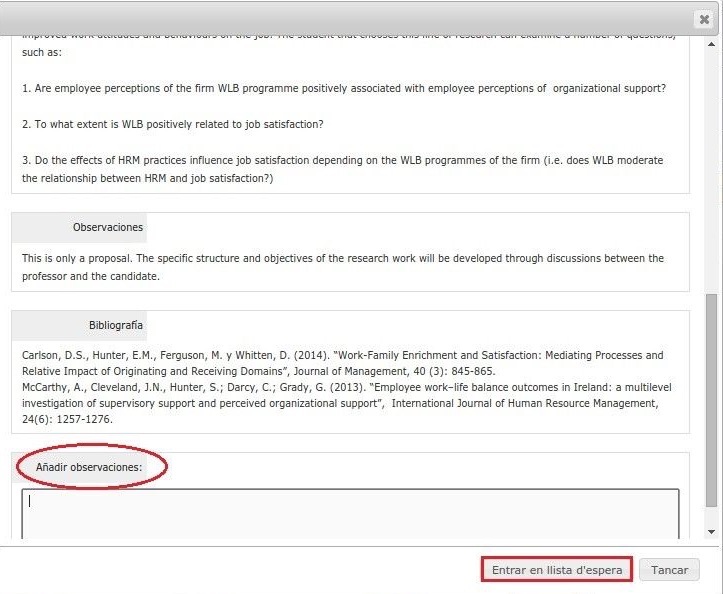
Per qualsevol dubte o consulta relativa al funcionament o desenvolupament de l'aplicació, heu de contactar amb Dolores Ten Beltrán de l'https://www.uji.es/serveis/ode/?urlRedirect=https://www.uji.es/serveis/ode/&url=/serveis/ode/ . Podeu enviar les vostres consultes a l'adreça electrònica dten@uji.es
Davant qualsevol problema en el funcionament de l'aplicació, us podeu posar en contacte amb el Centre d'Atenció a Usuaris (CAU) del Servei d'Informàtica de la Universitat Jaume I de Castelló. Podeu telefonar al CAU al (964 38) 7400 dins de l'horari d'atenció telefònica (de dilluns a dijous de 08.30 a 19.00h i els divendres de 09.30 a 17.00h), enviar les vostres consultes a l'adreça electrònica cau@uji.es o crear una incidència a través de l'aplicació CAU. Serà atesa tan ràpidament com siga possible i amb el millor servei disponible.
Assignació. Acció d'adjudicar una proposta a l'alumnat.
Càrrega de treball. Nombre d'alumnes que ha de tutoritzar el professorat en funció del nombre de crèdits d'una assignatura que consta al seu POD.
Coordinador/a. Persona que té la funció de gestionar tot el procés d'assignació de propostes de TFG o TFM als alumnes. Ha d'organitzar les propostes de temes que duguen a terme els professors, assignar a l'alumnat un tutor o tutora i fer pública la relació de temes, generar els torns de l'alumnat i gestionar les adjudicacions dels estudiants.
Criteri d'ordenació. Factor que s'utilitza per aplicar l'ordre d'assignació dels alumnes. En aquesta aplicació es pot fer en funció de la nota mitjana de l'expedient o de la nota d'accés.
Oferta. Nombre total de propostes d'una assignatura de TFG o TFM. Cada proposta ha de tenir assignat un tutor o tutora i pot tenir una o diverses places.
Pla d'assignacions. Taula on s'estableixen els torns dels alumnes d'acord al criteri d'ordenació (la nota mitjana de l'expedient o la nota d'accés). Per ordre, hi consta el nom de l'alumnat, el correu electrònic, el criteri d'ordenació i la informació sobre si està assignat, sense assignar o en llista d'espera.
Pla d'Ordenació Docent (POD). Pla que recull la suma total de crèdits a impartir pel professorat. Especifica, amb detall, el nombre de crèdits de cadascuna de les assignatures que té assignades i, per tant, els que ha de tutoritzar en TFG o TFM.
Proposta. És el tipus de treball o tema que pot elegir l'alumnat per a realitzar el TFG o el TFM. Els responsables de cada títol fixen el personal docent responsable de la seva tutela, el nombre de persones que poden elegir-lo i els criteris d'assignació, que sol ser la nota mitjana de l'expedient.
TFG. Treball de final de grau és una assignatura del pla d'estudis de tots els títols oficials de grau segons recull la Normativa dels treballs finals de grau de l'UJI. Es tracta d'un treball personal i autònom que l'alumne o alumna confecciona, sota la tutela d'un tutor o tutora, i en què integra i desenvolupa els coneixements i competències adquirides en el transcurs d'una titulació.
TFM. Treball final de màster constitueix una assignatura del pla d'estudis de tots els títols oficials de màster universitari, tal com plasma la Normativa dels treballs de final de màster de l'UJI. És el resultat d’un treball personal i autònom de l’estudiantat realitzat sota la tutela d’un professor o professora que ha de presentar-se i defensar-se de forma individual i pública i ha de mostrar de forma integrada els continguts formatius rebuts i les competències adquirides associades al títol de màster universitari.
Tutor/a acadèmic. Professor o professora responsable de supervisar i exposar a l'estudiantat les característiques del TFG o TFM, d'assistir i orientar-lo en el seu desenvolupament, de vetllar pel compliment dels objectius fixats i d'emetre un informe del treball que haja tutelat, abans de la presentació.
A més de conèixer el significat d'aquests conceptes també us pot ajudar consultar el Glossari de termes clau.