L'Assistent de matrícula és una aplicació informàtica perquè els usuaris puguen matricular-se, de forma telemàtica, dels estudis que ofereix l'UJI. Aquesta eina permet matricular-se dels graus, dels màsters, dels programes de doctorat i de les proves d'accés per a persones majors de 25, 40 i 45 anys. A través d'aquesta plataforma informàtica, l'alumnat aporta i tramita totes les dades i documentació necessàries per a completar la seua matrícula. L'eina guia la persona per diferents pantalles fins a confirmar i finalitzar el procediment. Cal subratllar que cada procés de matrícula és diferent i, per tant, també les pantalles de l'Assistent canviaran en funció de cadascun d’aquests.
A l'Assistent de matrícula podeu accedir des d'aquest enllaç: http://matricula.uji.es/
Per a matricular-vos necessiteu, obligatòriament, identificar-vos amb el nom d’usuari i la clau d’accés de l'UJI. Heu de polsar directament Continuar per autenticar-vos.
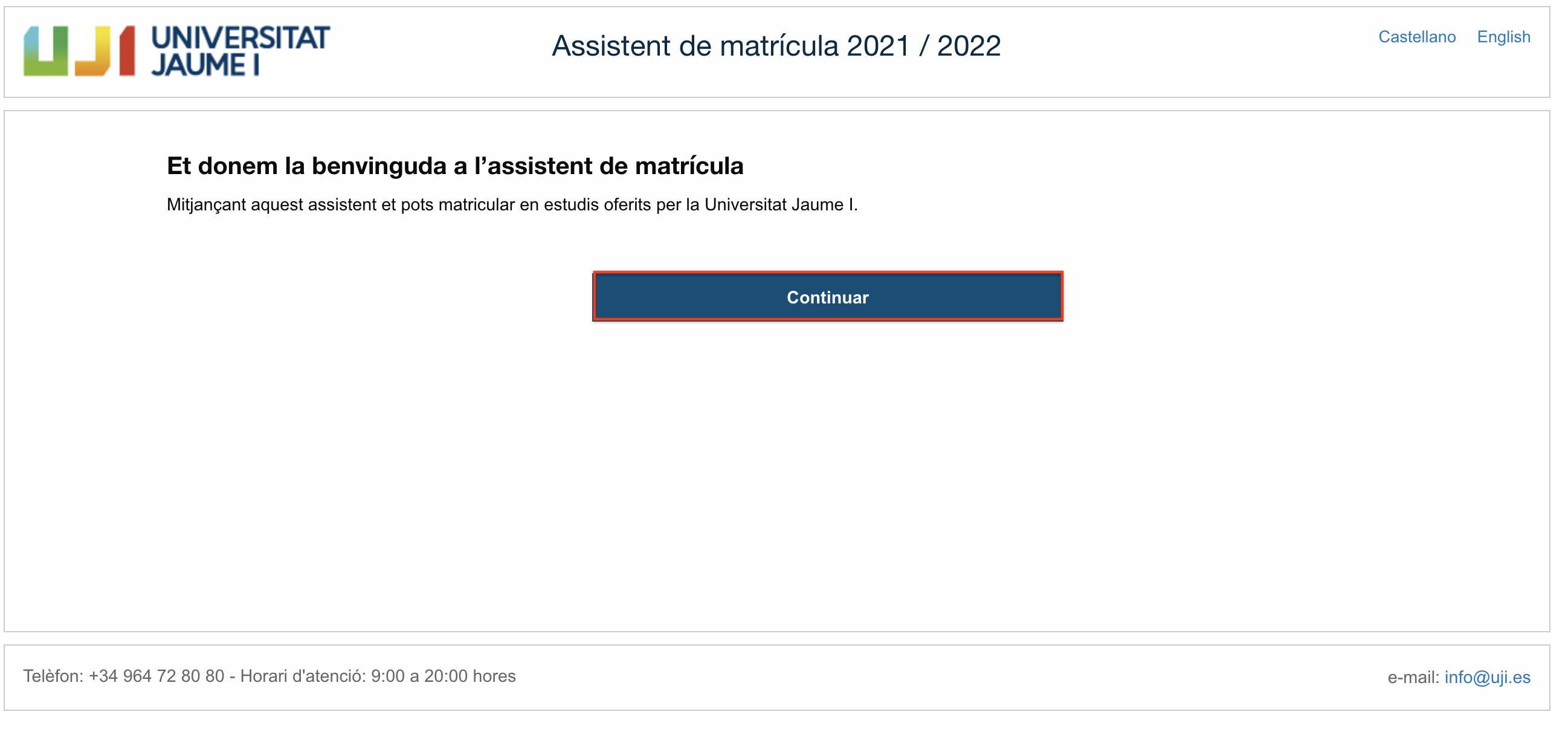
A continuació, es mostrarà la pantalla perquè inicieu sessió escrivint el vostre nom d'usuari i la clau d'accés. Si encara no en teniu, haureu de fer clic sobre Registrar compte.
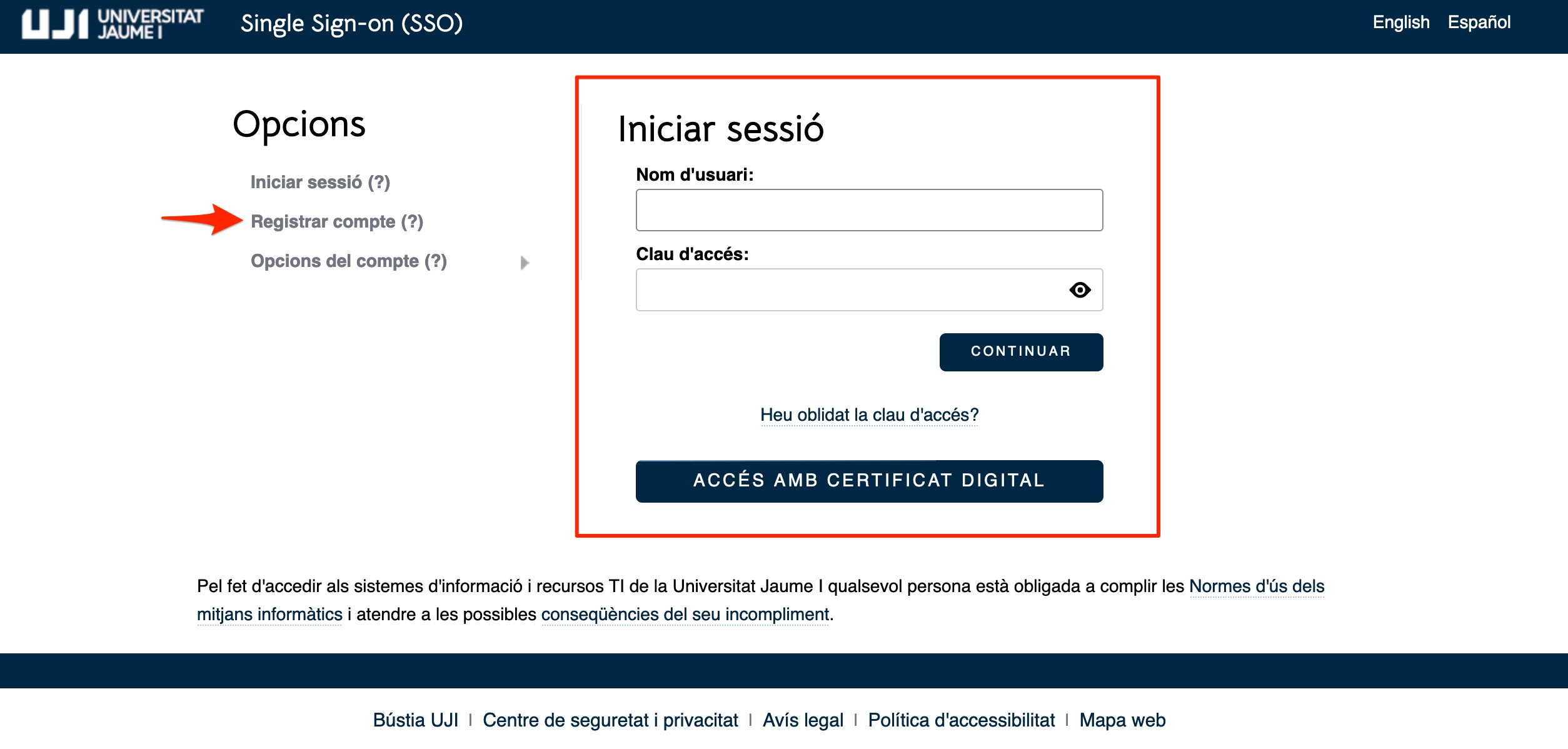
Qualsevol persona que vulga o s'haja de matricular d'un grau o màster pot utilitzar aquesta eina informàtica. Recordeu que per accedir-hi és necessari que us autentifiqueu amb el nom d'usuari i la clau d'accés de l'UJI.
Quan accediu a l'Assistent de matrícula, en la primera pantalla que apareix després d'autenticar-vos heu de seleccionar l'idioma en què voleu fer tota la tramitació, com podeu observar en la imatge de sota. Cal subratllar, però, que podreu canviar d'idioma durant la navegació per les diferents pantalles que es mostraran en l'aplicació. Per a més informació, vegeu Com se selecciona l'idioma de navegació de l'Assistent de matrícula?
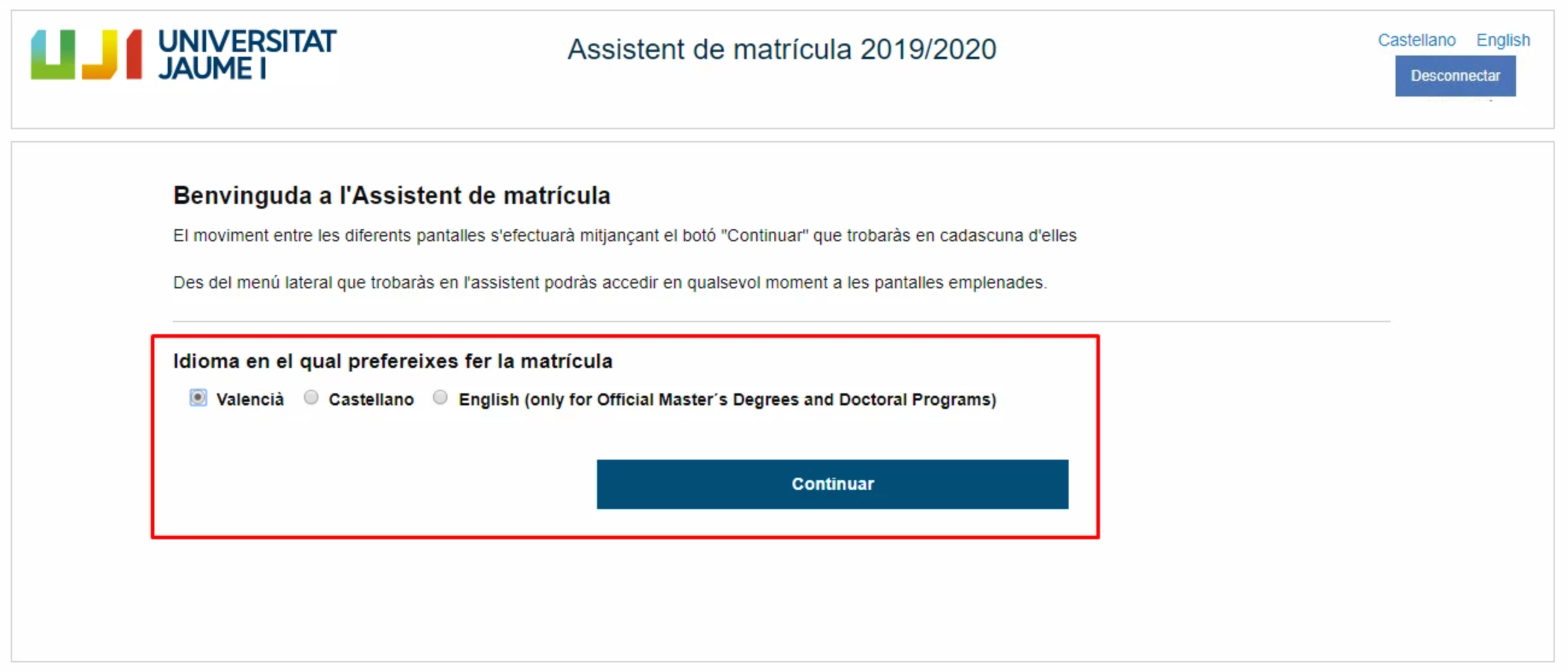
Un cop trieu l'idioma, com podeu veure en la següent imatge, es mostrarà una nova pantalla amb la vostra Identificació. En aquesta mateixa pantalla, en la part de sota, heu d'escollir l'estudi en què teniu torn de matrícula per iniciar el tràmit. Consulteu Com se sap si teniu torn de matrícula? per a obtenir més informació.
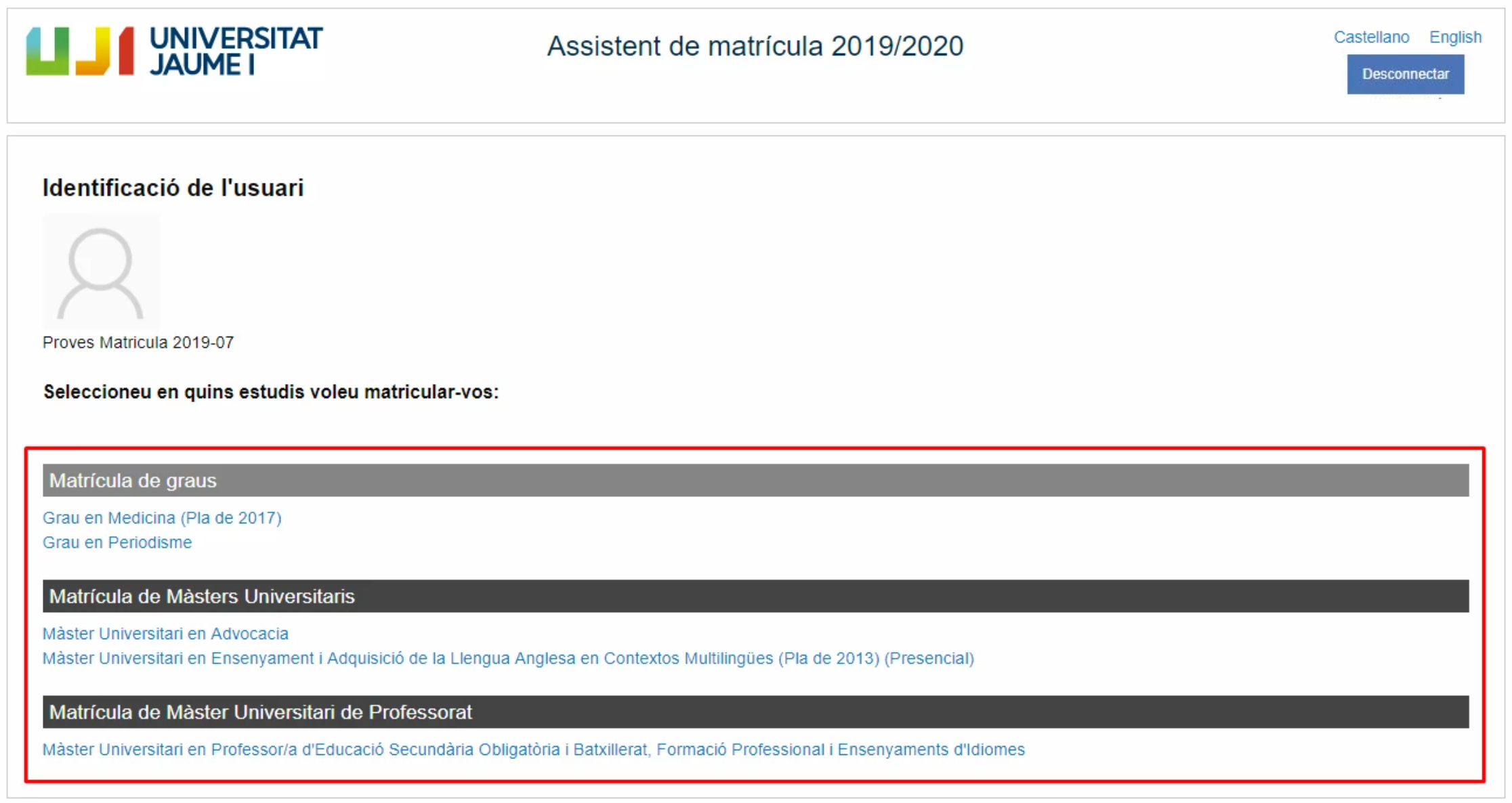
Cal destacar que, en qualsevol moment, podeu eixir de l'aplicació polsant el botó Desconnectar, situat en el marge superior dret.
Com s'ha mencionat, en la primera pantalla de l'Assistent de matrícula podeu escollir l'idioma en què voleu fer el procés de matrícula i, un cop dins, en qualsevol de les pantalles de navegació podreu canviar-lo polsant sobre l'idioma en el marge superior dret, com podeu observar en la imatge de sota. La matrícula de graus està disponible en valencià i castellà i la de màsters en valencià, castellà i anglès.
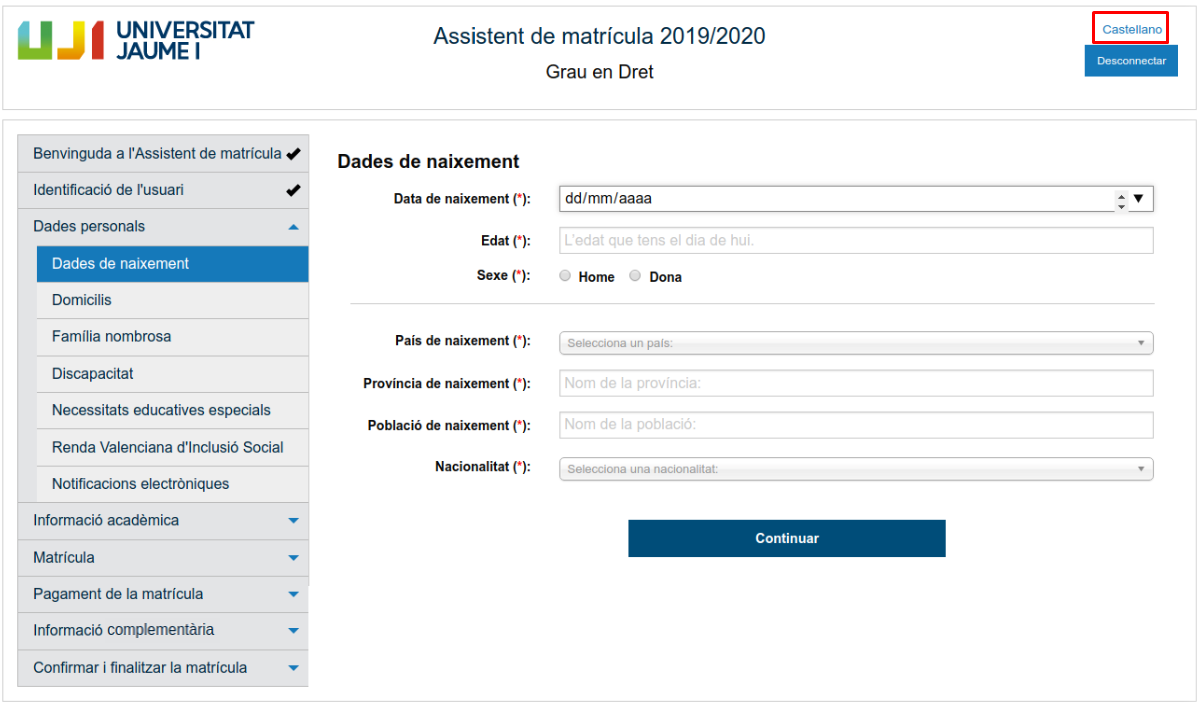
Després d'accedir a l'aplicació i triar l'idioma en què voleu fer el procediment, apareix, en la part de sota, l'estudi o els estudis en què teniu torn per a fer la matrícula. Per iniciar-la només cal que polseu a sobre del màster o grau.
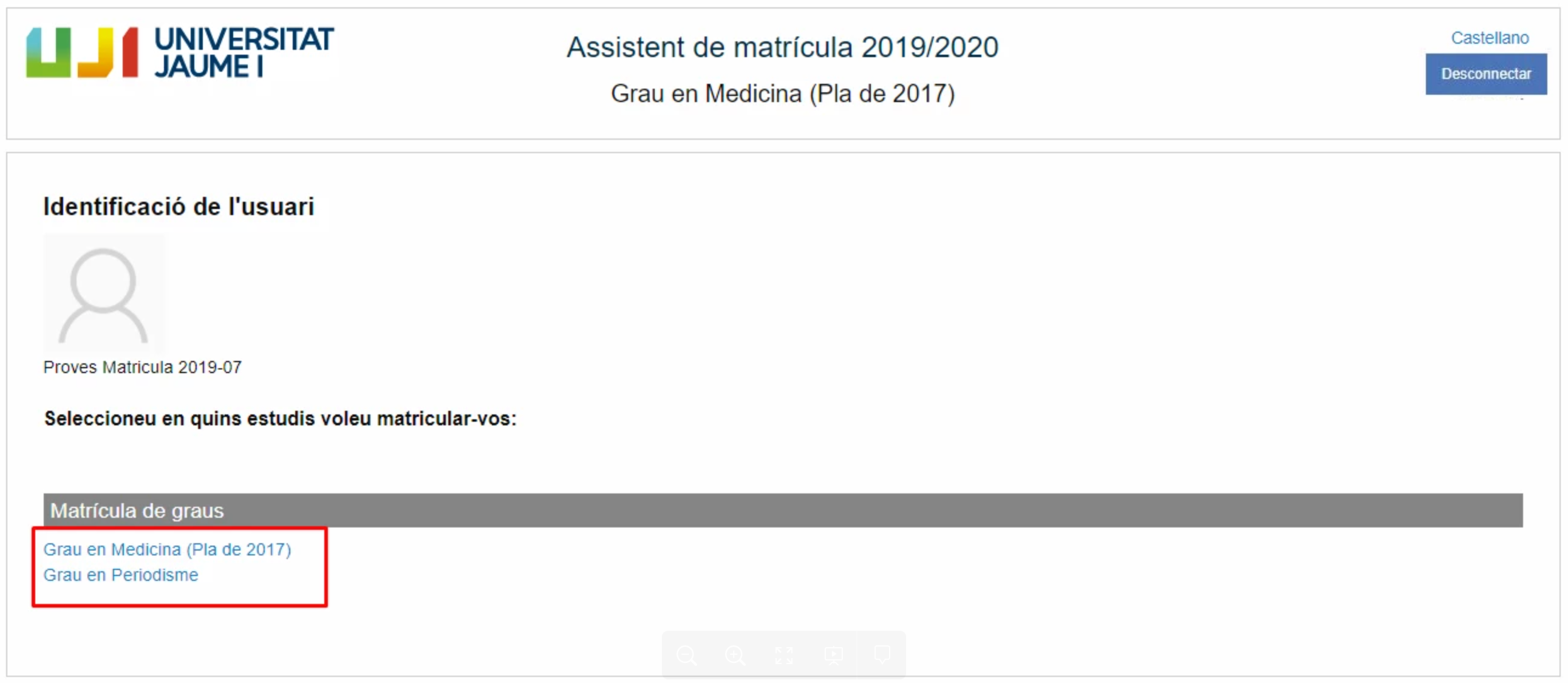
L'Assistent de matrícula presenta un menú en el lateral esquerre de la pantalla on es veu tota l'estructura de la plataforma. Com podeu observar en la imatge de sota, les diferents pantalles de l'aplicació s'agrupen en aquests apartats o seccions:
Benvingut/da a l'Assistent de matrícula: pàgina per accedir a l'aplicació.
Identificació de l'usuari/ària: pàgina d'inici en la qual se selecciona l'idioma i l'estudi en què teniu torn per fer la matrícula.
Dades personals: conjunt de pantalles que aglutinen les vostres dades personals.
Informació acadèmica: condicions de la matrícula i dades acadèmiques.
Matrícula: detall de la matrícula.
Pagament de la matrícula: modalitat de pagament i dades econòmiques per efectuar el pagament.
Informació complementària: pantalles que mostren altra informació addicional.
Confirmar i finalitzar la matrícula: grup de pantalles per completar i acabar el procés de matrícula.
En aquest menú poden aparéixer diferents icones:
![]() Un tick que indica que la pantalla està completada correctament.
Un tick que indica que la pantalla està completada correctament.
![]() Un player que indica que és l'última pantalla a la qual heu accedit. Si, per exemple, eixiu de l'aplicació, quan hi torneu a entrar el sistema us situarà directament en l'última pantalla en què us heu quedat per continuar amb el procediment.
Un player que indica que és l'última pantalla a la qual heu accedit. Si, per exemple, eixiu de l'aplicació, quan hi torneu a entrar el sistema us situarà directament en l'última pantalla en què us heu quedat per continuar amb el procediment.
![]() Una fletxa cap avall que permet desplegar i mostrar les pantalles d'un apartat o secció.
Una fletxa cap avall que permet desplegar i mostrar les pantalles d'un apartat o secció.
![]() Una fletxa cap amunt permet plegar i ocultar les pantalles d'un apartat o secció.
Una fletxa cap amunt permet plegar i ocultar les pantalles d'un apartat o secció.
En la part inferior de moltes de les pantalles trobareu el botó Continuar per passar a la pàgina següent, un cop hàgeu emplenat, per exemple, els camps d'informació o la selecció d'assignatures. Cal destacar que quan polseu el botó Continuar esteu guardant les dades o la informació que hàgeu aportat.
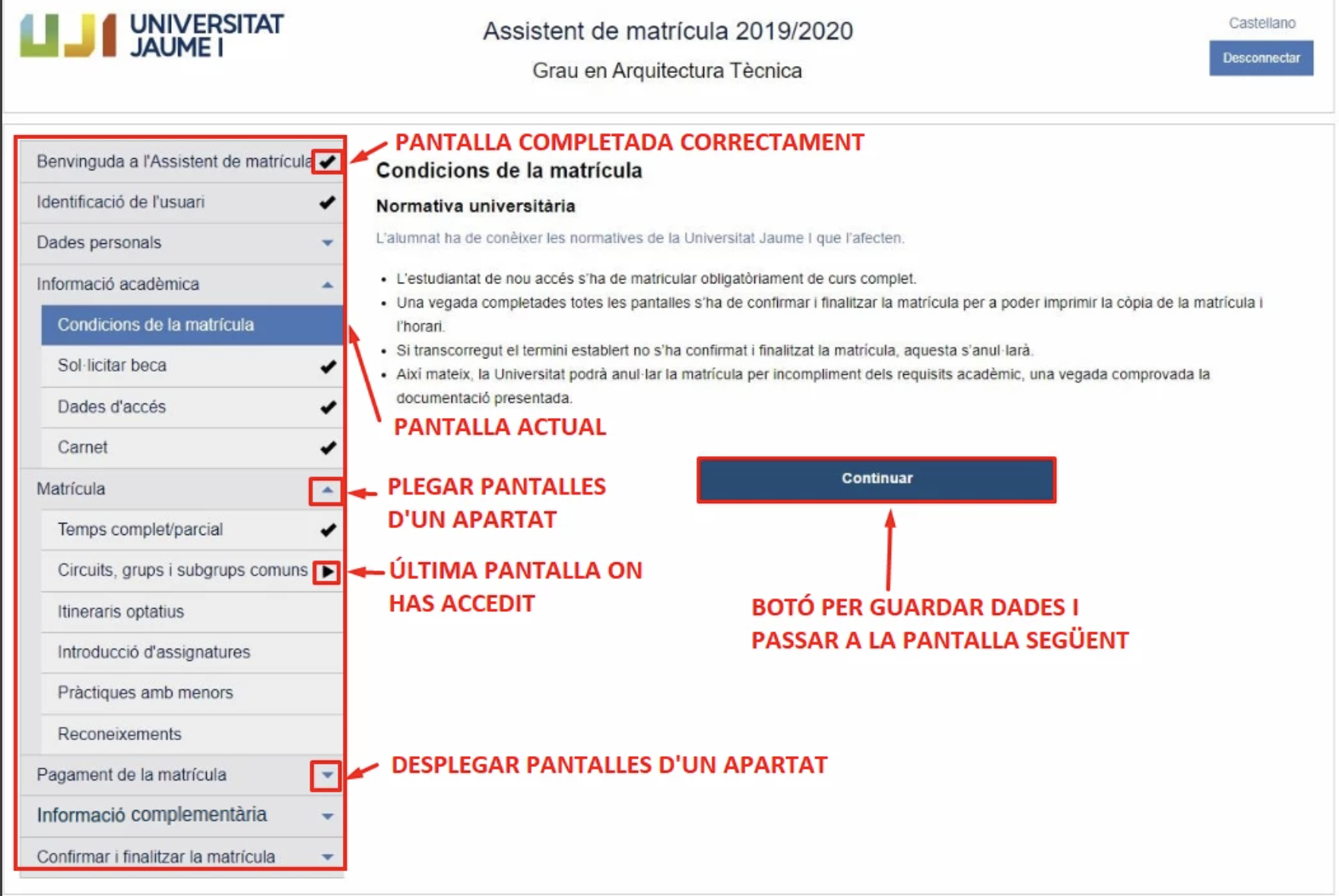
Heu de seguir l'ordre del menú per avançar en el procés de matrícula i poder passar d'una pantalla a una altra. Cal que tingueu present que el sistema no us deixarà saltar a la pantalla següent si no heu completat les dades o la informació que us requereix. Només podreu navegar per les pantalles que ja hàgeu superat correctament.
Si canvieu de pantalla sense haver polsat Continuar (o un altre botó extra) i, per tant, sense guardar abans les dades que heu introduït, el sistema us mostrarà un missatge d'avís. Per no perdre la informació, heu de fer clic en Cancel·lar i, seguidament, prémer el botó Continuar de la pantalla en què estàveu.
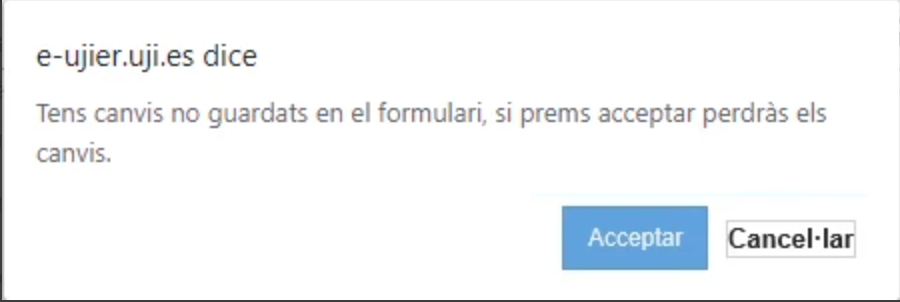
El menú lateral de l'aplicació, com s'ha mencionat, s'organitza en diversos apartats o seccions que aglutinen les pantalles per a tramitar la matrícula. Recordeu que cada procediment presenta unes característiques diferents i, per tant, les pantalles canviaran d'un procés a un altre. Amb tot, en l'aplicació podreu trobar sis grans tipus de pantalles:
Hi ha moltes pantalles en què heu d'aportar dades, ja siguen personals o acadèmiques. En cas que ja consteu a la base de dades de l'UJI, reviseu i comproveu que siguen correctes. En aquestes pantalles, es marca amb un asterisc (*) aquells camps que són obligatoris. Així, si intenteu passar de pantalla sense omplir-los (polsant el botó Continuar o un altre botó extra), apareixeran remarcats en color roig, com podeu observar en la imatge de sota. Si voleu obtenir més informació sobre Què és un camp obligatori? consulteu el document Elements comuns de les aplicacions.
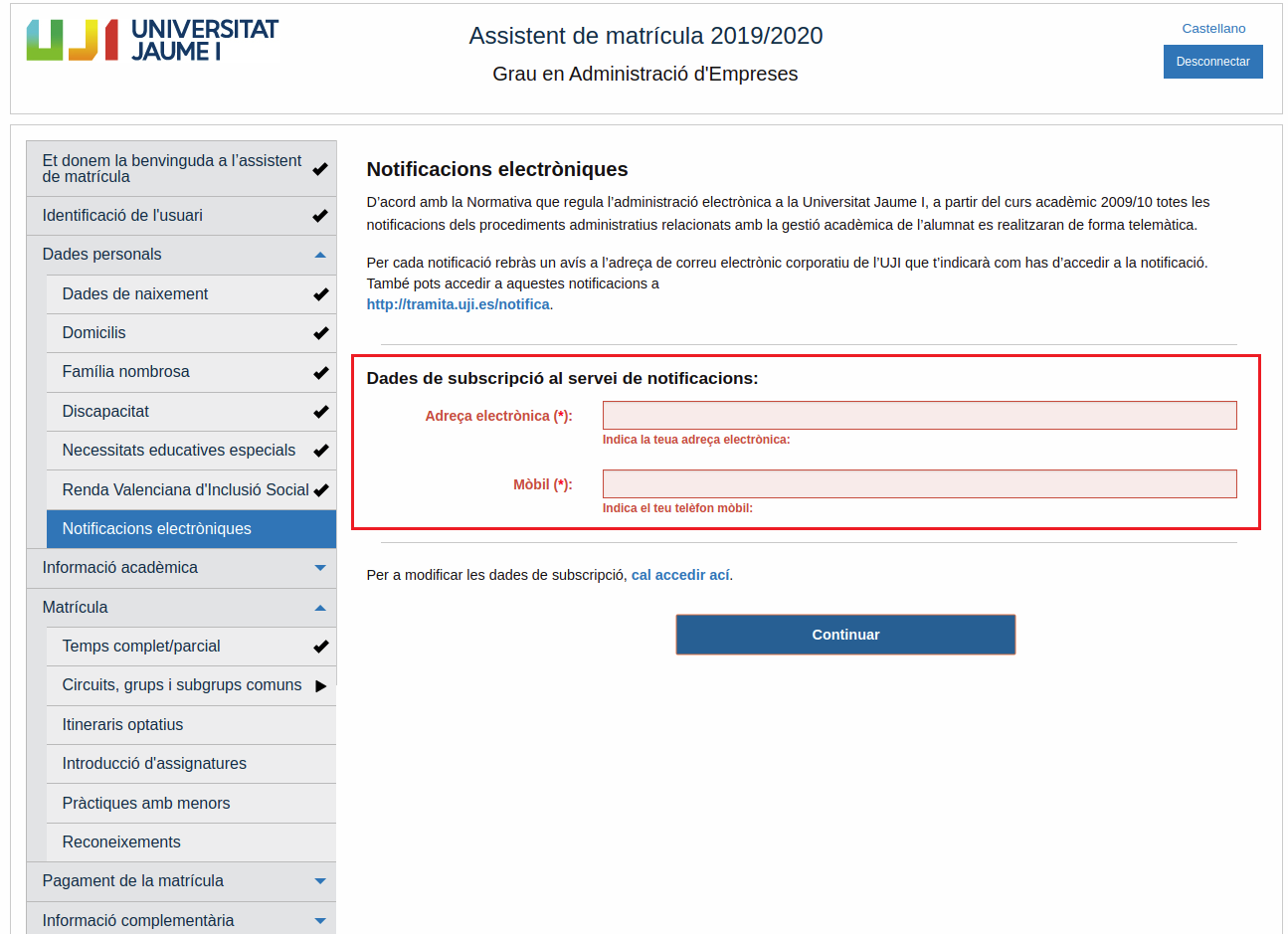
En aquest tipus de pantalles, hi ha camps en què heu d'escriure una dada, d'altres en què heu de seleccionar-ne una d'un desplegable (en aquests també podeu començar a escriure-hi la paraula perquè el sistema us mostre les possibles opcions) i n'hi ha altres en què simplement heu de marcar una casella o indicar Sí o No. Cal destacar que hi ha alguns camps que són validables, de manera que estan configurats per a acceptar només un format o tipus de dada. És el cas, per exemple, de les adreces de correu electrònic o els números de telèfon. Així, si no escriviu una arrova @ en el camp de l'adreça electrònica o números en un camp de telèfon, el sistema ho detecta com a error i ho ressalta en roig, com podeu veure en l'exemple de sota.

En algunes pantalles, en lloc d'escriure una dada heu de marcar una casella per autoritzar l'UJI a obtenir i comprovar unes dades determinades vostres. És el cas, per exemple, de les dades per corroborar el grau de discapacitat o la condició de família nombrosa amb el Ministeri d'Hisenda i Funció Pública. També és el cas del registre de delictes sexuals per comprovar que no tingueu cap antecedent, tal com estableix la normativa en aquells estudis que comporten pràctiques amb la presència de menors d'edat. En tots aquests casos, cal que tingueu present que la verificació de les dades no és immediata i, per tant, s'incorporaran a la vostra matrícula un cop que s'hagen acreditat.
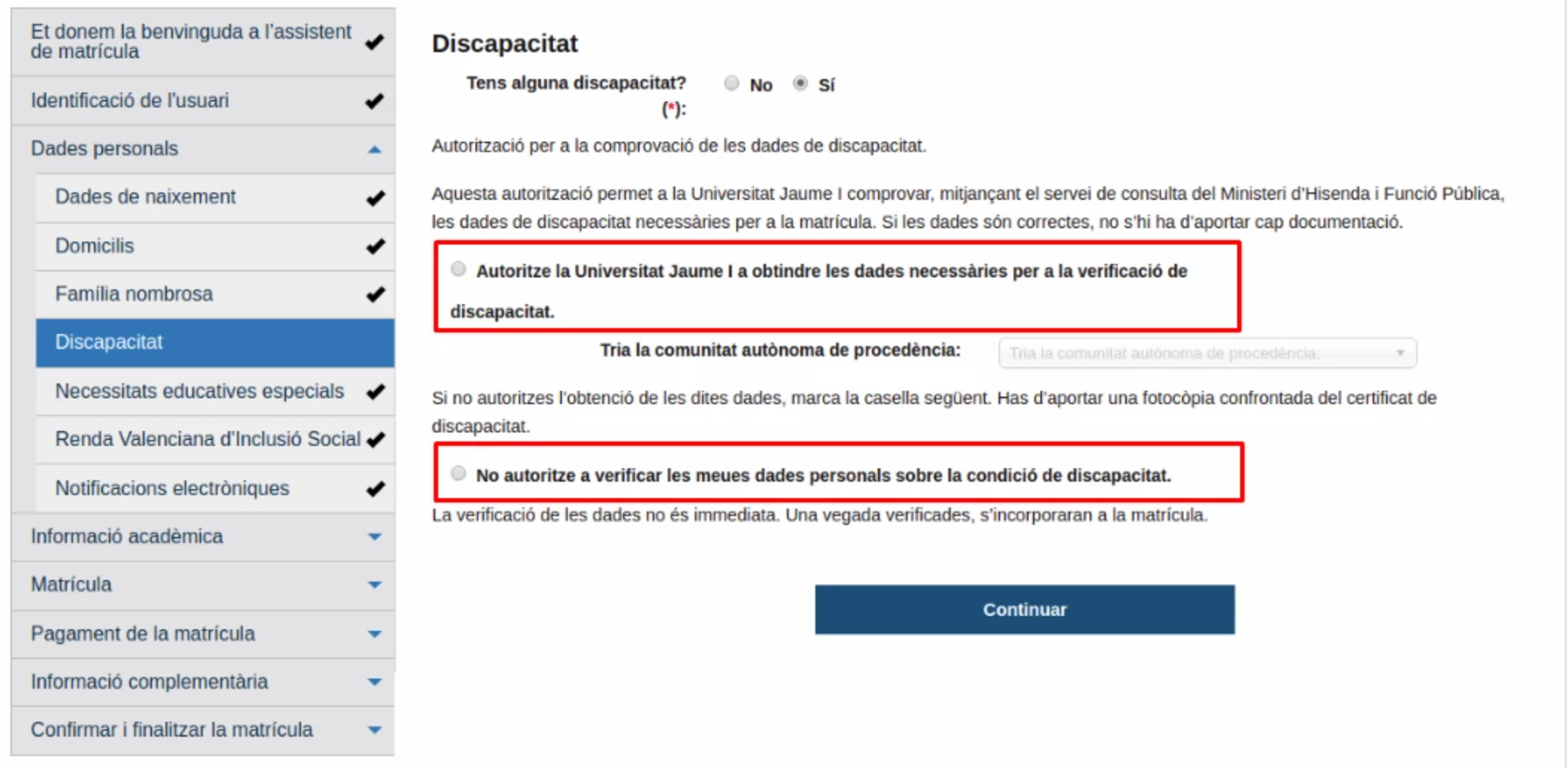
Hi ha altres pantalles en què no heu d'emplenar cap dada, sinó que són merament informatives sobre, per exemple, les condicions de la matrícula, la normativa universitària, el funcionament del carnet universitari, les diferents modalitats de pagament de la matrícula, les condicions d'ús del nom d'usuari i la contrasenya per accedir als sistemes de l'UJI o sobre les normes de propietat intel·lectual. En aquest tipus de pantalles també podeu trobar enllaços a altres pàgines web per ampliar informació, com podeu veure en la següent imatge.
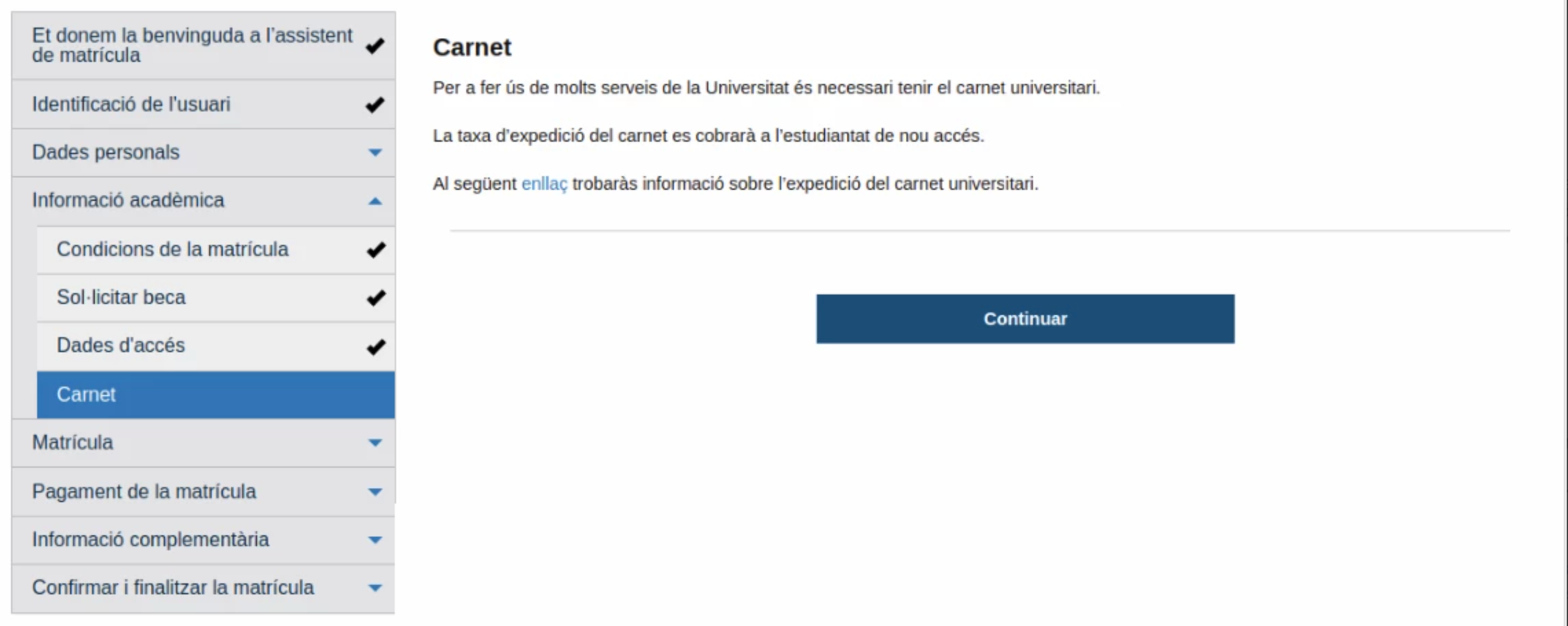
Durant el procediment, haureu de seleccionar les assignatures de les quals us voleu matricular. Cal destacar que, en cas que sigueu alumnat de primer de grau, no caldrà que trieu assignatures sinó que haureu d'especificar el Grup i el Circuit que desitgeu. En les pantalles de selecció d'assignatures, haureu de fer l'elecció de matèries en la part inferior de la pantalla, com podeu observar en la imatge de sota. Fixeu-vos que hi ha camps, com poden ser els grups o els diferents tipus d'activitats (Teoria, Problemes, Laboratori, Seminari i Tutoria), que es carreguen automàticament a mesura que feu la selecció d'assignatures.
Podeu consultar els horaris i tota la informació sobre les assignatures polsant sobre Consulta d'assignatures, que enllaça directament amb el portal del Sistema d'Informació Acadèmica (SIA). Podeu obtenir més informació sobre el funcionament d'aquesta plataforma informàtica en el manual Sistema d'Informació Acadèmica | SIA.
Les assignatures que afegiu a la vostra matrícula apareixen en una taula, en la part superior de la pantalla, amb la següent informació:
Codi i nom de l’assignatura.
Nombre de crèdits.
Tipus de formació: especifica si és formació bàsica (FB), si és una matèria obligatòria (OB) o optativa (OP), si són pràctiques externes (PE), si és el treball final de màster (TFM) o el treball final de grau (TFG) o si són complements de formació (CF).
Grup: es mostra el grup en què us esteu matriculant i en cas que estigueu en llista d'espera apareixerà indicat com a (E).
Estat en què es troba: si, per exemple, heu sol·licitat el reconeixement de l'assignatura apareixerà com a Pendent o quan ja s'haja aprovat el reconeixement es mostrarà com a Acceptat.
A més, des d'aquesta taula també podeu fer diverses accions a través de les icones que es mostren:
![]() Editar (un document amb un llapis): per fer canvis en l'assignatura i, per exemple, triar un altre grup.
Editar (un document amb un llapis): per fer canvis en l'assignatura i, per exemple, triar un altre grup.
![]() Reconéixer (una ‘R' en l’interior d’un cercle blau): per sol·licitar el reconeixement de l'assignatura. Posteriorment, haureu d'especificar-ho en la pantalla de Detalls de reconeixement.
Reconéixer (una ‘R' en l’interior d’un cercle blau): per sol·licitar el reconeixement de l'assignatura. Posteriorment, haureu d'especificar-ho en la pantalla de Detalls de reconeixement.
![]() Anul·lar el reconeixement (una ‘R' en l’interior d’un cercle roig): per cancel·lar el reconeixement d'una assignatura.
Anul·lar el reconeixement (una ‘R' en l’interior d’un cercle roig): per cancel·lar el reconeixement d'una assignatura.
![]() Esborrar (paperera): per eliminar l'assignatura de la matrícula.
Esborrar (paperera): per eliminar l'assignatura de la matrícula.
Recordeu que per guardar les assignatures que escolliu heu de polsar Continuar.
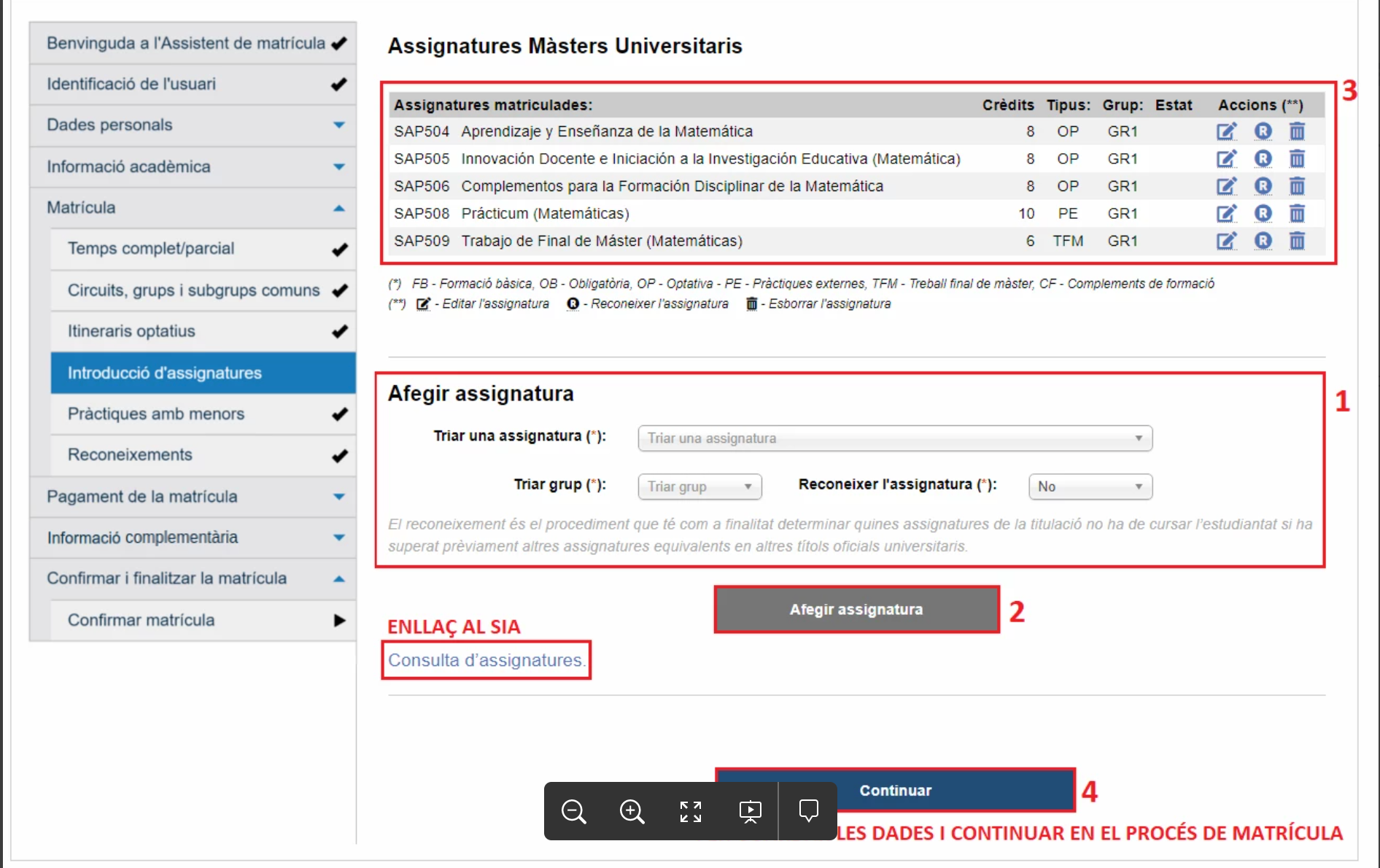
En la matrícula de graus, en la taula en què es mostren les assignatures, apareixen, a més, dues pestanyes perquè pugueu consultar com us queda l'horari del primer i del segon semestre amb la selecció que heu fet.
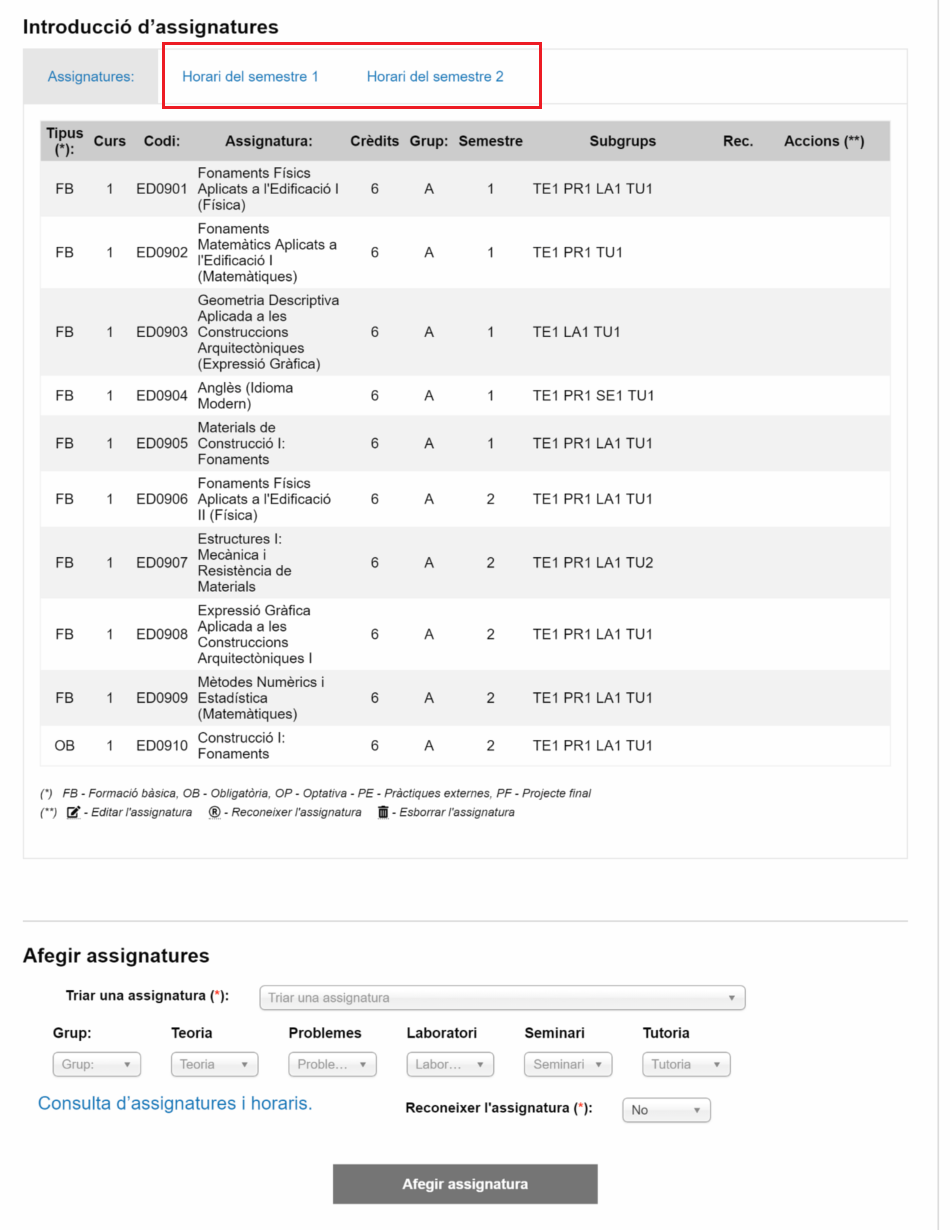
És important que tingueu present que si ja heu confirmat la matrícula estarà bloquejada i, per tant, no podreu fer cap modificació d'assignatures. Per fer canvis haureu de polsar el botó Modificar assignatures que apareix al final del procediment. Podeu obtenir més informació en Pantalles de confirmació i finalització de matrícula.
En aquestes pantalles és important que us assegureu que cada volta que afegiu una assignatura, aparega un missatge amb un tick, com el de la imatge de sota, que us confirme que s'ha realitzat correctament.

De la mateixa manera, quan feu alguna acció no permesa, com per exemple no matricular-vos d'un nombre mínim de crèdits, l'aplicació llançarà un missatge d'error en color roig, amb el símbol de perill ![]() .
.
Després de seleccionar les assignatures de la vostra matrícula, heu d'especificar-ne la forma de pagament. En aquestes pantalles, heu d'indicar, primer de tot, si voleu col·laborar amb el 0,7% per a programes de solidaritat i cooperació. La xifra se sumarà a l'import (sense exempcions o bonificacions) de la vostra matrícula. Si marqueu que sí que hi voleu col·laborar, veureu que la part central de la pantalla s'actualitza i es modifica l'import total de la vostra matrícula. En aquesta taula, podeu consultar el detall de l'import a pagar amb les taxes, l'import dels crèdits i les exempcions i bonificacions. En la part de sota, heu de seleccionar la Forma de pagament i determinar, per exemple, si ho feu mitjançant rebut, domiciliació en un compte bancari, amb targeta de crèdit o amb diferents pagaments fraccionats.
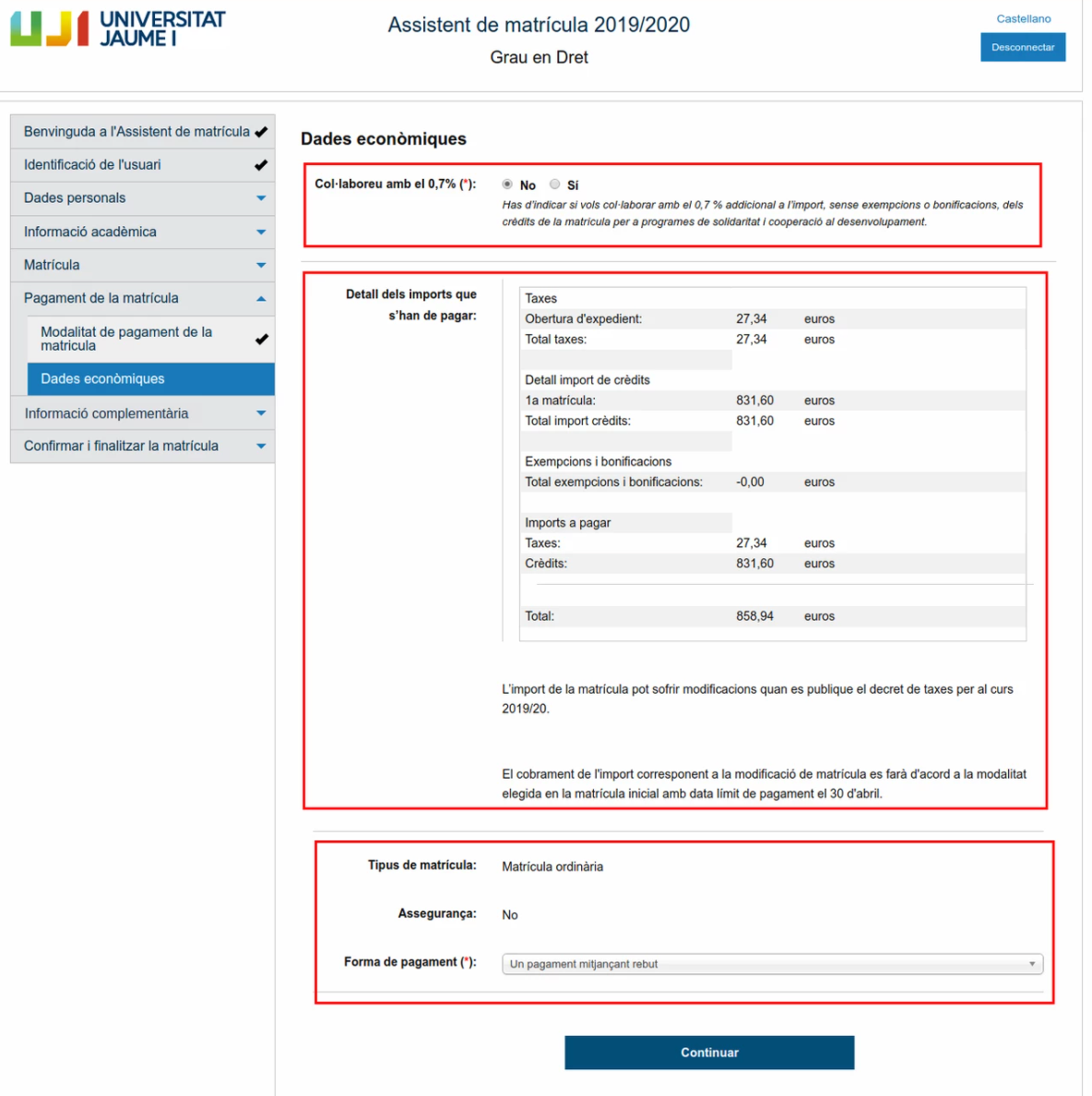
Convé subratllar que en el cas dels màsters, heu de formalitzar el prepagament de la matrícula amb l'abonament de 100 euros, a compte de l'import final de la matrícula. Per a fer el pagament amb targeta bancària heu de prémer Pagar amb TPV. Un cop fet el pagament, cal que polseu Refrescar la pantalla per comprovar el pagament de la taxa per desbloquejar el botó Continuar i poder finalitzar el procés de matrícula.
Cal que tingueu present que haureu de contestar obligatòriament l'enquesta de satisfacció sobre la gestió acadèmica de l'estudi en què us esteu matriculant. Heu de respondre totes les preguntes per poder Enviar l'enquesta. Si no ho heu, el sistema no us deixarà continuar i, per tant, no podreu confirmar i finalitzar la matrícula i us apareixerà un missatge en roig en la part superior de la pantalla que us advertirà que heu de contestar totes les preguntes, com passa en la següent imatge.
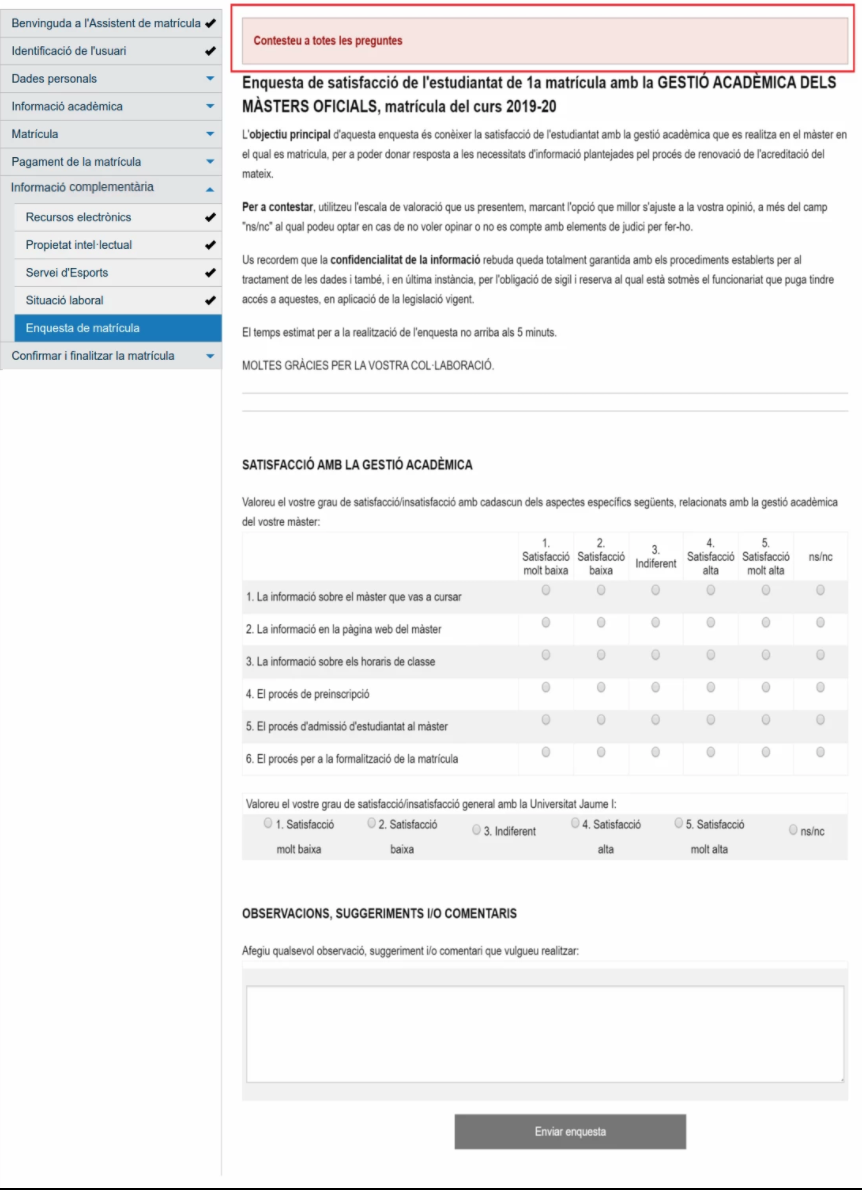
Un cop que hàgeu passat per totes les pantalles del procés de matrícula, hàgeu introduït les dades i la informació requerida i hàgeu fet la selecció d'assignatures, arribareu a la part final del procediment. Com podeu observar en la imatge de sota, veureu un resum de la vostra matrícula, amb la llista d'assignatures seleccionades. Aquesta pàgina, a més, us ofereix informació sobre la protecció de dades. Obligatòriament, cal que marqueu la casella que hi ha situada al peu de la pàgina per confirmar que les dades que heu aportat són vertaderes (Declare que les dades consignades són vertaderes, de les quals em faig responsable). Finalment, cal que polseu el botó Confirmar matrícula. Fixeu-vos, a més, que pot aparèixer informació complementària en color roig per advertir-vos d'alguna situació concreta com, per exemple, que no s'ha pogut verificar la vostra condició de discapacitat, així com els tràmits que heu de fer al respecte. És important que sigueu conscients que una volta que confirmeu la matrícula, les pantalles de l'apartat de Matrícula quedaran bloquejades i no podreu fer cap modificació. Per a fer canvis en les assignatures ho haureu de fer a través del botó Modificar assignatures, com s'explicarà a continuació.
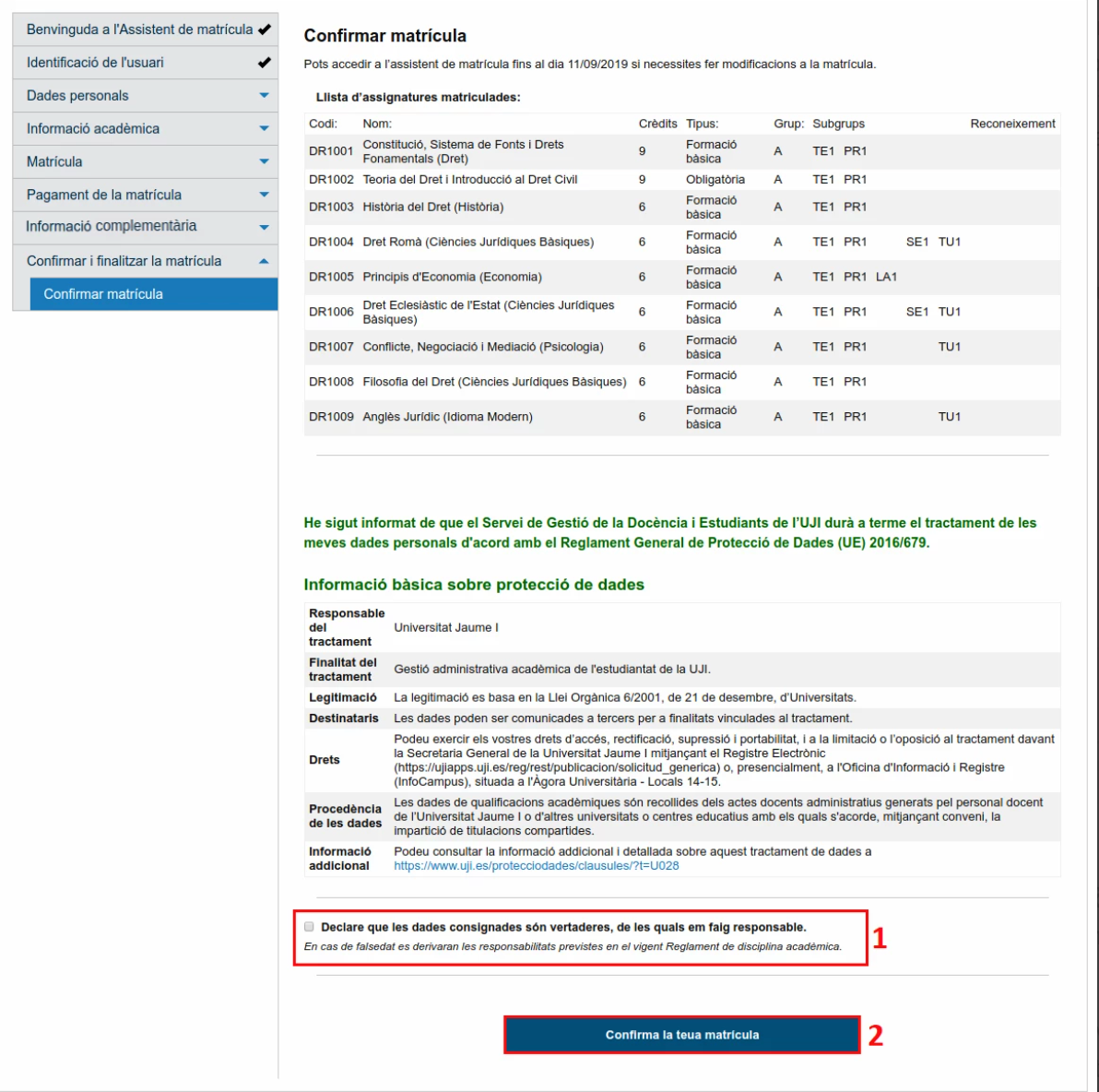
Després de polsar Confirma la teua matrícula, apareixerà un missatge com el de sota per comprovar que voleu confirmar i finalitzar la matrícula. Cal que premeu Acceptar per acabar el procediment.
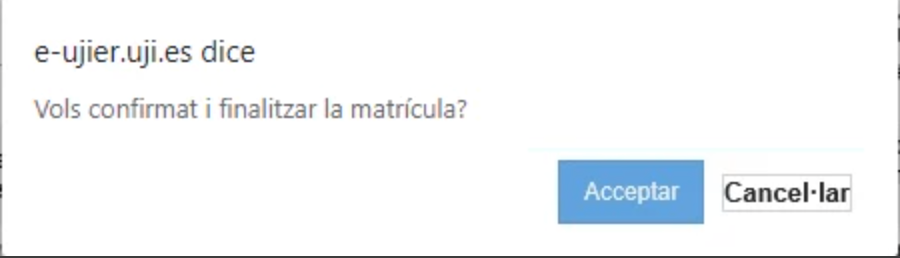
Si per algun motiu el sistema no us deixa confirmar la vostra matrícula, us apareixerà un missatge d'error com el de sota amb el símbol de perill. En aquest cas, per exemple, us adverteix que no heu pagat la taxa de reserva en el cas de la matrícula de màster.

Una volta que confirmeu la matrícula, la següent pantalla que us apareix és com la que es mostra a continuació. Fixeu-vos, a més, que apareix la data i hora en què heu confirmat la matrícula. En aquesta pantalla teniu disponibles quatre accions a fer:
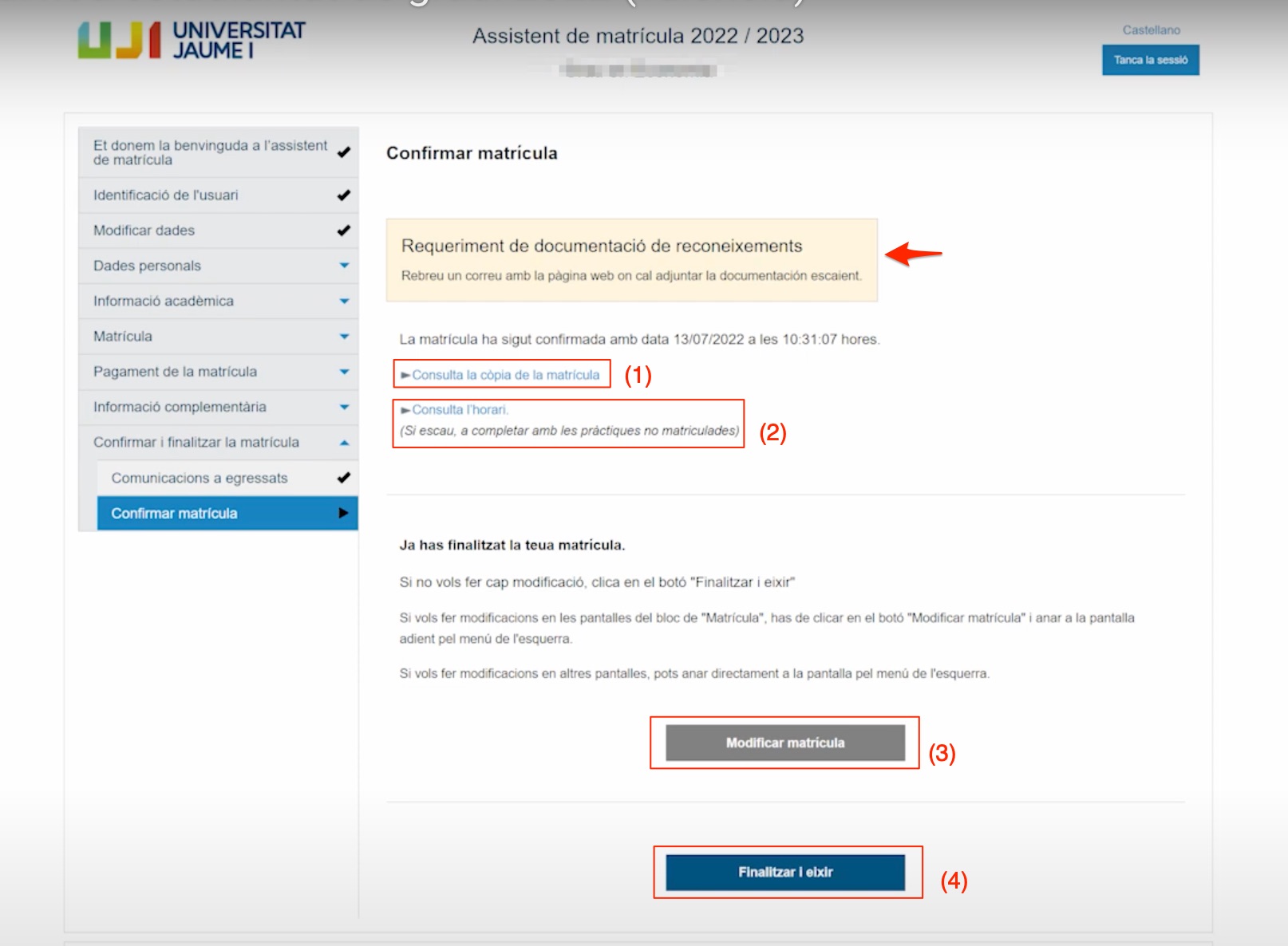
Consulta la còpia de la matrícula (1): obtindreu un document en PDF, com el de la imatge de sota, amb totes les dades de la vostra matrícula a més de l'usuari i clau d'accés d'estudiant UJI que se us ha assignat i que haureu d'utilitzar des d'aquest moment per a realitzar qualsevol gestió (accés a l’aula virtual, a l'IGLU- Informació i gestió en línia, al compte de correu electrònic UJI...) o fer una consulta relacionada amb els vostres estudis. De tota manera, tal com indica el requadre groc, una volta confirmada i finalitzada la vostra matrícula també rebreu un correu electrònic amb un enllaç directe per a consultar o imprimir la vostra còpia de matrícula.
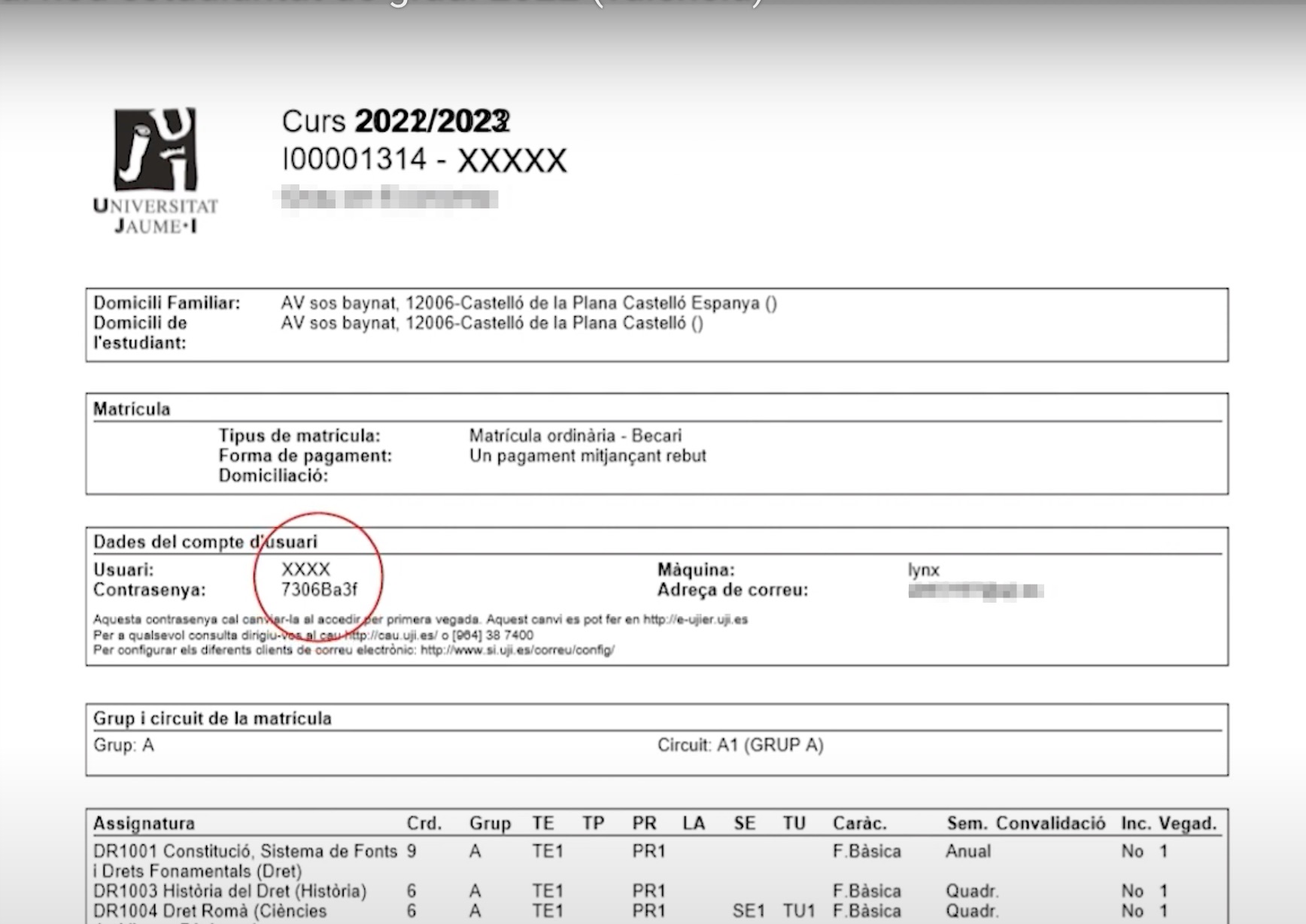
Consulta l'horari (2): us recomanem que consulteu a través d'aquesta opció la informació sobre l'horari i la ubicació de cada assignatura.
Modificar matrícula (3): heu de polsar aquest botó per fer canvis en les assignatures que heu inclòs en la vostra matrícula, un cop ja l'hàgeu confirmada (fixeu-vos que s’hi indica el termini fins quan podeu aplicar canvis). Després de prémer aquest botó, el sistema us mostrarà un missatge de confirmació i, a continuació, podreu fer les modificacions que considereu. Recordeu que per tal que queden registrats els canvis haureu de polsar primer Continuar en la pantalla de selecció d'assignatures i, posteriorment, tornar a Confirmar la teua matrícula. Heu de tenir present que si després d'aplicar canvis no torneu a confirmar la matrícula, el sistema registrarà com a bona la primera que hàgeu confirmat.
Finalitzar i eixir (4): per tancar la sessió i eixir de l'aplicació d'Assistent de matrícula, premeu aquest botó. Podreu tornar a accedir-hi en qualsevol moment amb les vostres dades d'usuari UJI. Recordeu que quan hi torneu a entrar, el sistema us situarà en l'última pantalla en què us heu quedat.
Si voleu obtindre més informació en relació a la formalització d'una matrícula, des de l’UJI hem creat un vídeo tutorial orientatiu per guiar-vos d’una manera més dinàmica en aquest procés. Podeu accedir bé per mitjà del web de l’UJI https://www.uji.es/perfils/estudiantat/v2/nou-estudiantat/grau/matricula/video/, bé a través del seu canal de Youtube https://www.youtube.com/watch?v=SI9fKqbva_g.
També teniu la versió a l'espanyol, tant al web de l’UJI https://www.uji.es/perfils/estudiantat/v2/nou-estudiantat/grau/matricula/video/?urlRedirect=https://www.uji.es/perfils/estudiantat/v2/nou-estudiantat/grau/matricula/video/&url=/perfils/estudiantat/v2/nou-estudiantat/grau/matricula/video/ com al seu canal de Youtube https://www.youtube.com/watch?v=uSOTbnh6rGQ.
Per a qualsevol dubte o consulta relativa al funcionament o desenvolupament de l'Assistent de matrícula heu de contactar amb l'InfoCampus (Oficina d'Informació i Registre) o amb el Servei de Gestió de la Docència i Estudiants (SGDE). Podeu enviar les vostres consultes o dubtes a l'adreça electrònica info@uji.es o telefonar al número 964 72 80 80 en horari d'atenció de 9 a 20 hores.
Davant qualsevol problema en el funcionament de l'aplicació, us podeu posar en contacte amb el Centre d'Atenció a Usuaris (CAU) del Servei d'Informàtica de la Universitat Jaume I de Castelló. Podeu telefonar al CAU al (964 38) 7400 dins de l'horari d'atenció telefònica (de dilluns a dijous de 8.30 a 19 h i els divendres de 9.30 a 17 h), enviar les vostres consultes a l'adreça electrònica cau@uji.es o crear una incidència a través de l'aplicació CAU. Serà atesa tan ràpidament com siga possible i amb el millor servei disponible.
Assignatura. Matèria que s'imparteix en una titulació i que forma part d'un pla d'estudis acadèmic. Cada assignatura pot tenir un o més grups i consta de diferents tipus d'activitats.
Aula Virtual. Entorn d'ensenyança i aprenentatge de l'UJI. Dona suport complementari a les classes presencials i permet realitzar cursos totalment a distància. Es basa en el software lliure Moodle i està integrada a la base de dades de gestió acadèmica de l'UJI. Podeu accedir-hi a través de l'enllaç https://aulavirtual.uji.es/.
Circuit. Conjunt d'assignatures i subgrups que ha de cursar l'alumnat de nou ingrés d'un grau. Els circuits estan pensats per a facilitar la matrícula a l'estudiantat de primer curs perquè eviten la coincidència de classes i que l’estudiantat haja de triar cap assignatura.
Complement de formació. Assignatura complementària que ha de cursar l'alumnat de màster o de doctorat per a obtenir un determinat estudi, ja que és una formació que no té amb la titulació amb la qual accedeix.
Grup. Conjunt d'alumnes en què es pot dividir cada assignatura.
Itinerari. Conjunt d'assignatures de l'oferta acadèmica d'un grau per formar-se i especialitzar-se en una àrea o branca determinada. Hi ha graus que tenen itineraris d'especialització pensats per a l'alumnat que ja ha superat un nombre determinat de crèdits.
Matrícula. Inscripció de l'alumnat preinscrit admès per a cursar un programa acadèmic de formació o qualsevol altra activitat universitària. Per a obtenir més informació, consulteu la pàgina web de Matrícula.
Menció. Distinció que preveu un estudi i que consta tant en el certificat de notes com en la denominació del títol. És el cas, per exemple, del grau en Mestre o Mestra d'Educació Primària que preveu les mencions d'Educació Física i de Música.
Preinscripció. Acció d'apuntar-se a un curs, màster, grau, programa de doctorat o qualsevol altra activitat que haurà de ser ratificada posteriorment amb la matrícula. Per a més informació, consulteu la pàgina web de Preinscripció. També us pot ser d'utilitat consultar el manual de funcionament de l'Assistent de preinscripció.
A més de conèixer el significat d'aquests conceptes també us pot ajudar el Glossari de termes clau.