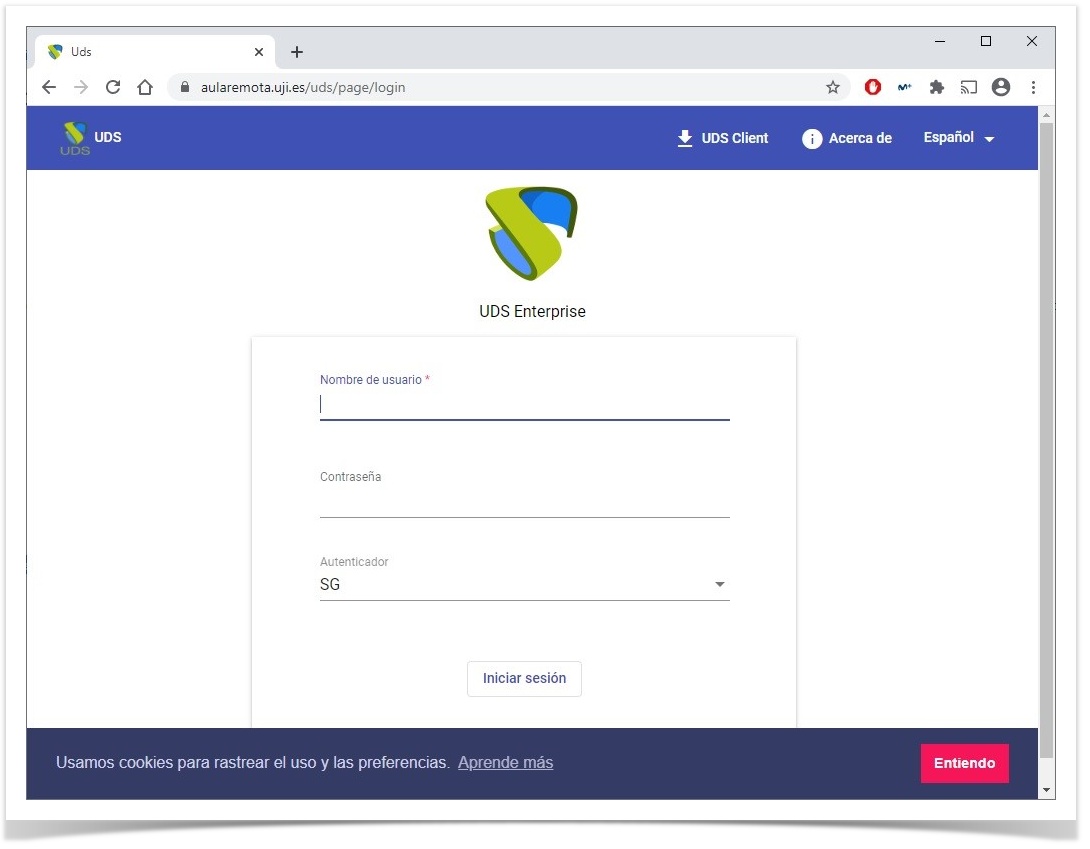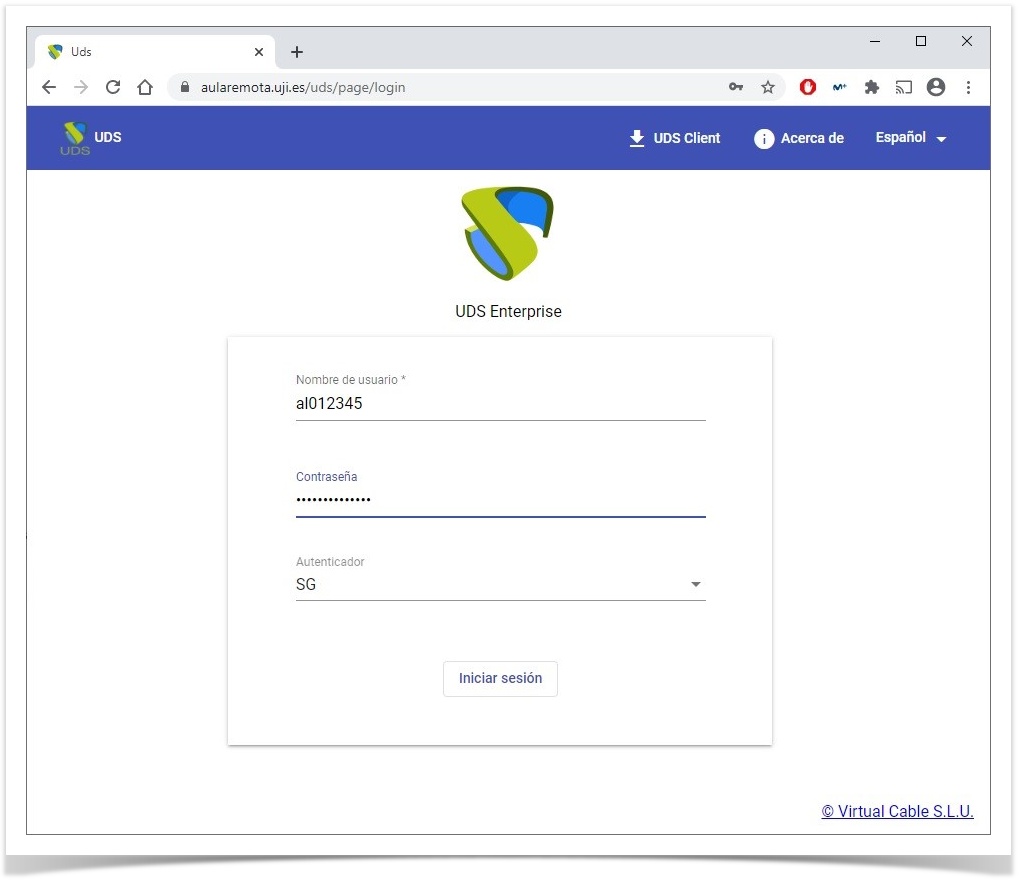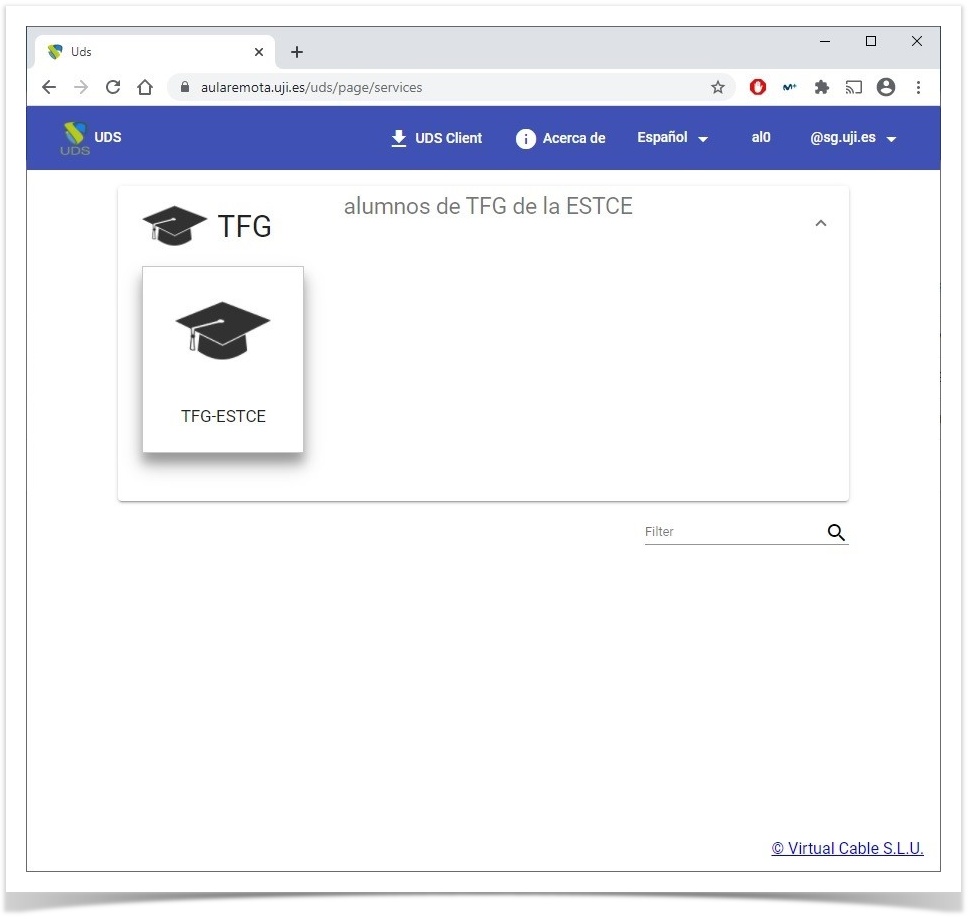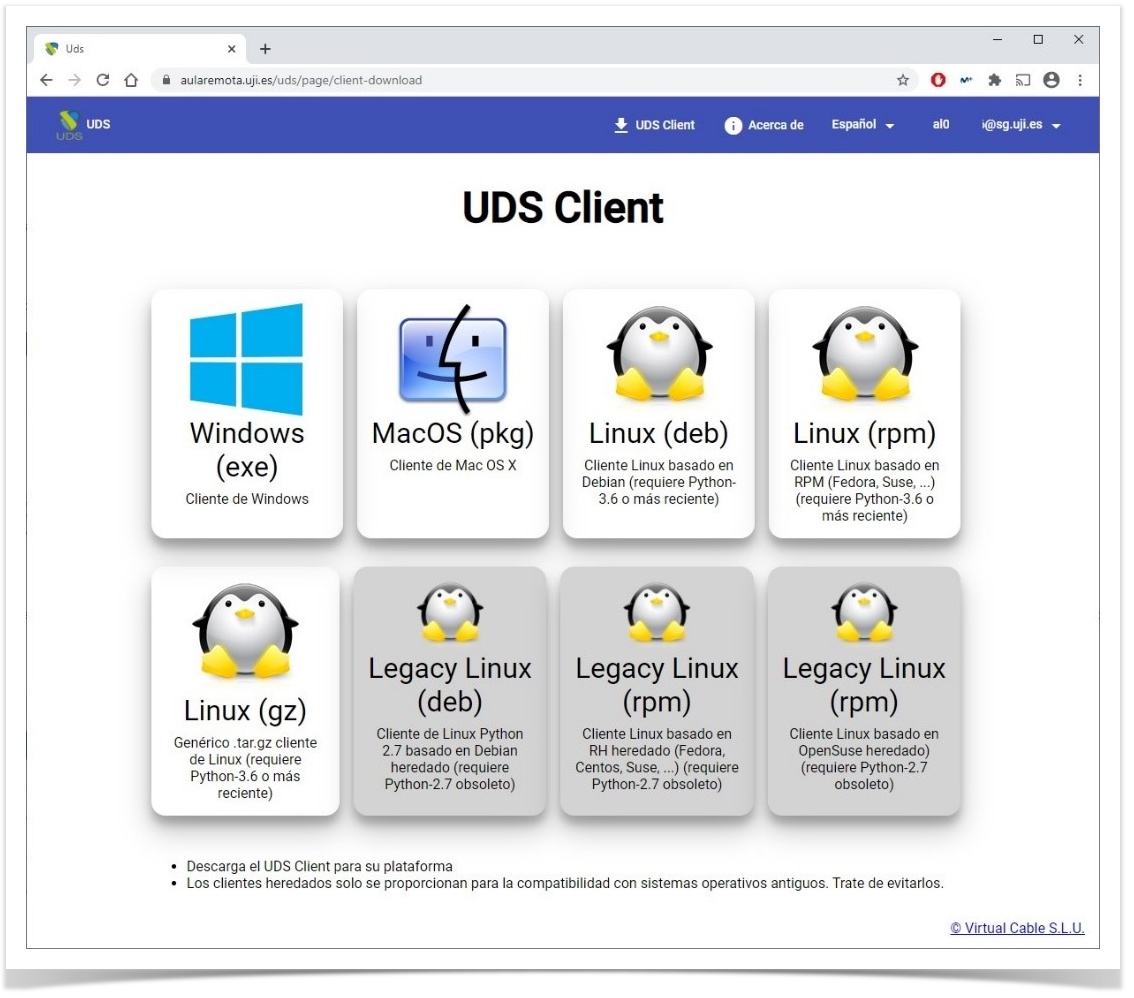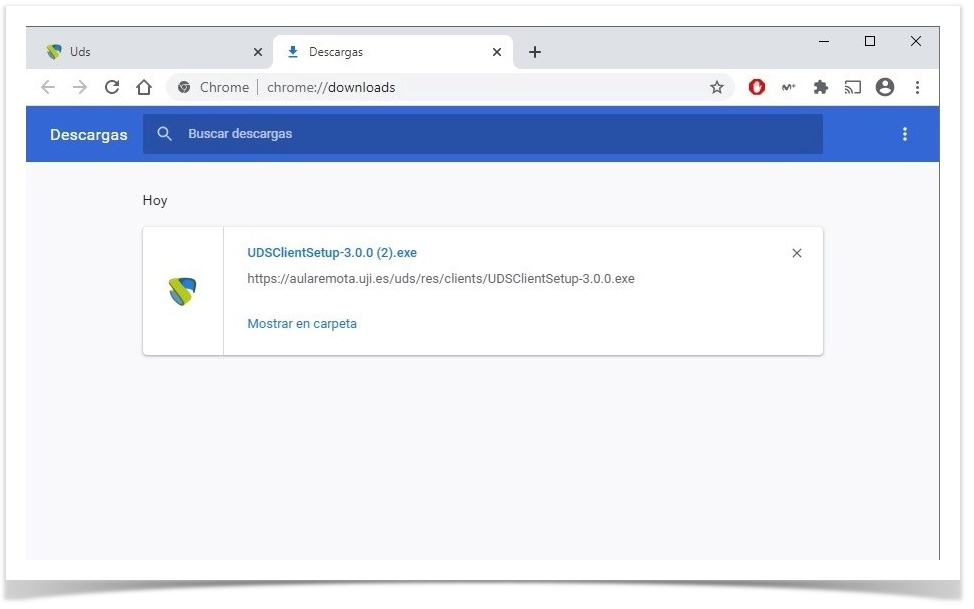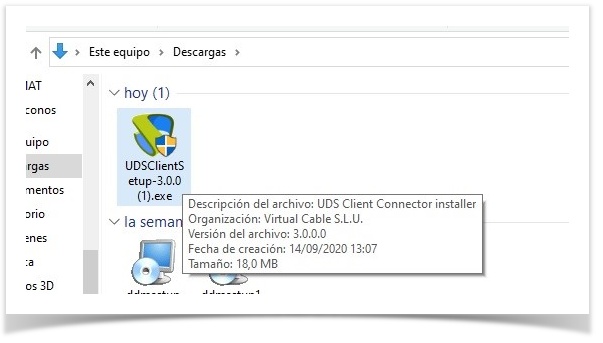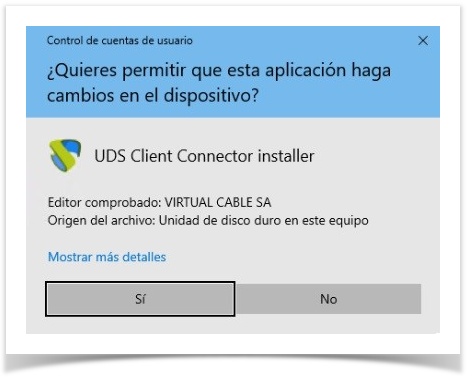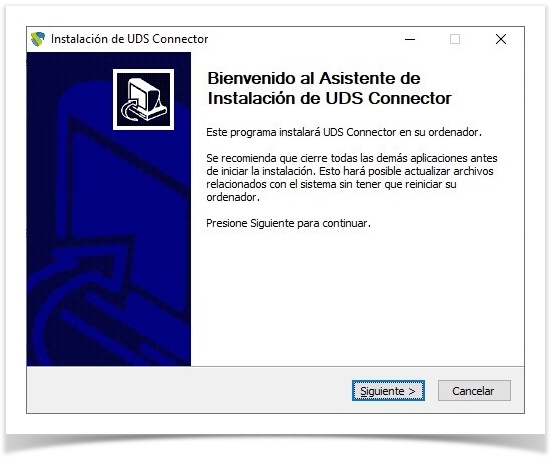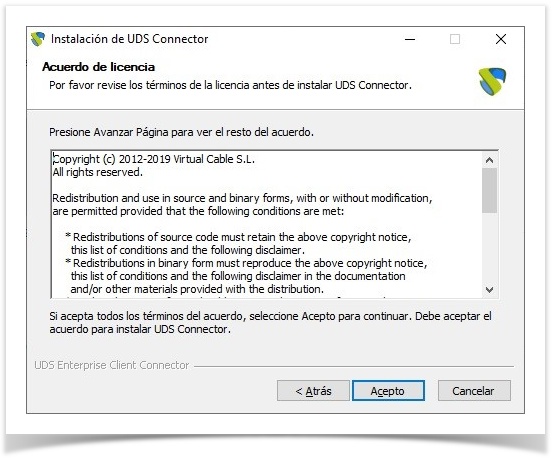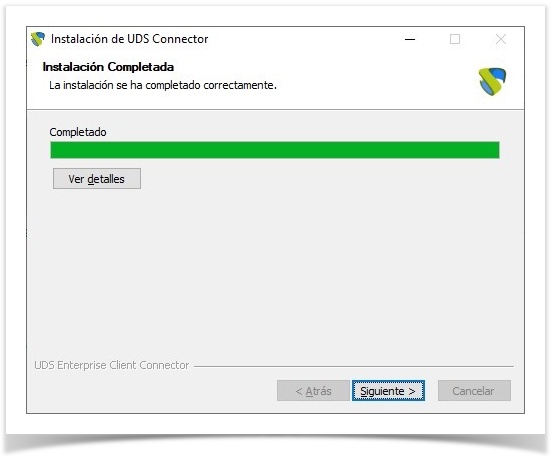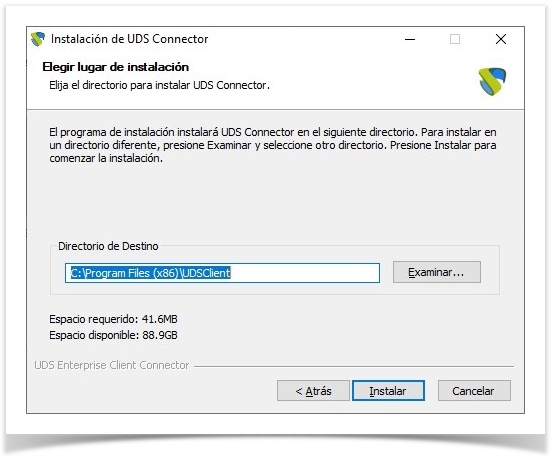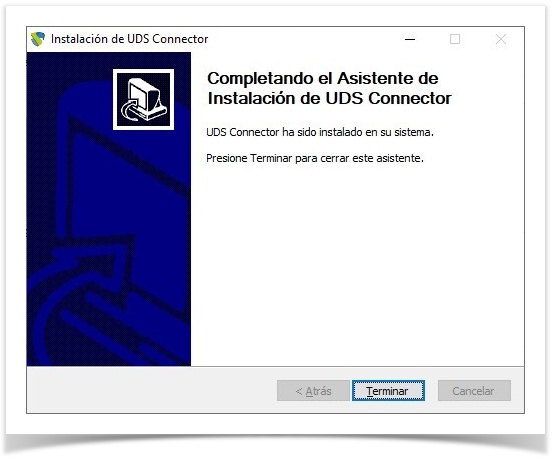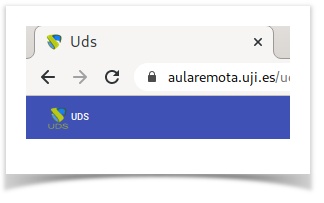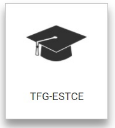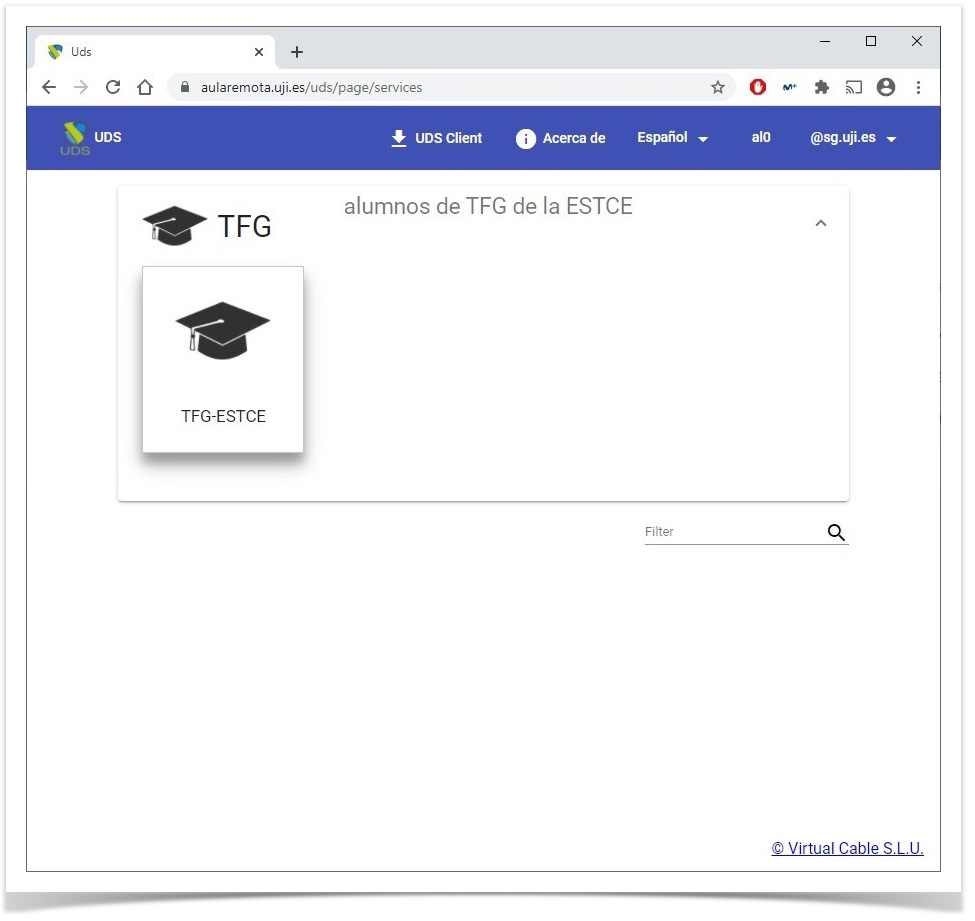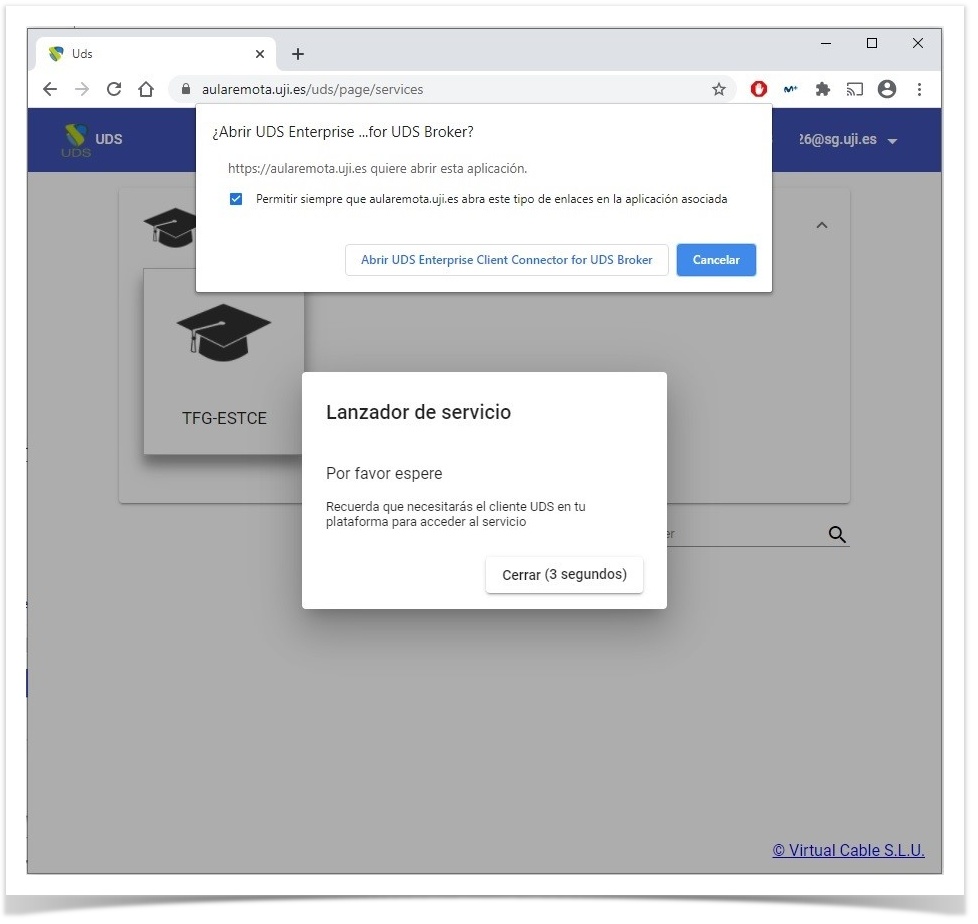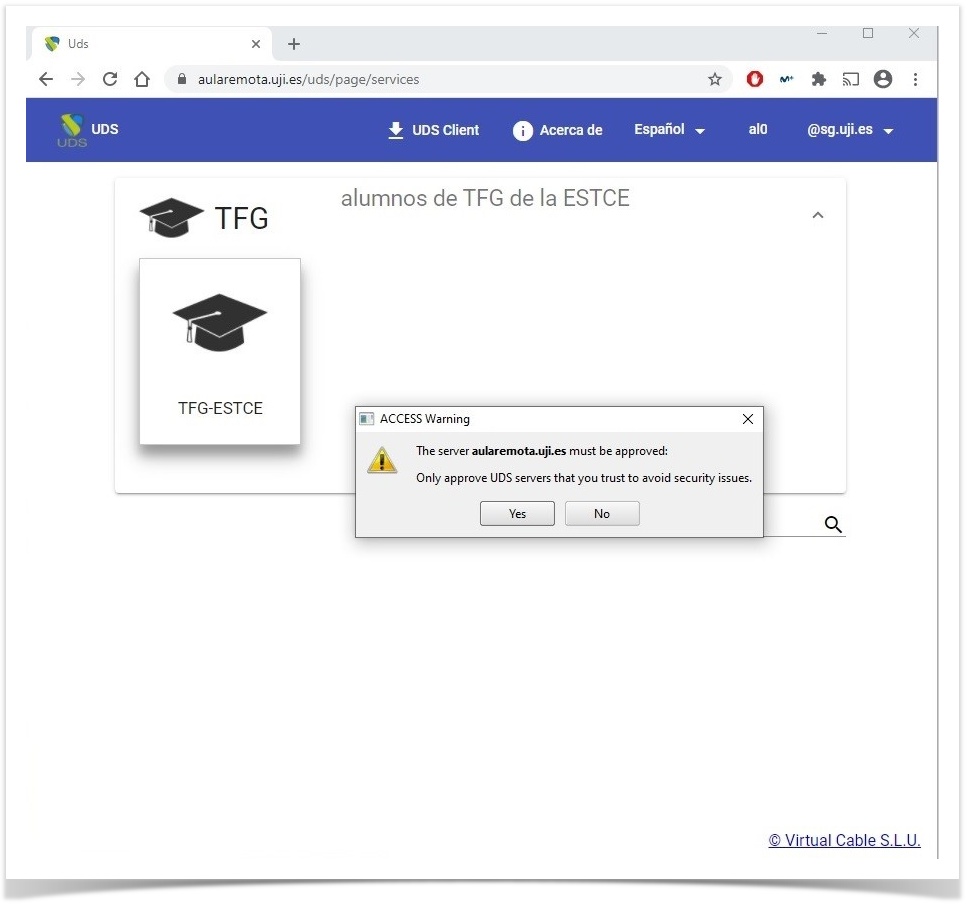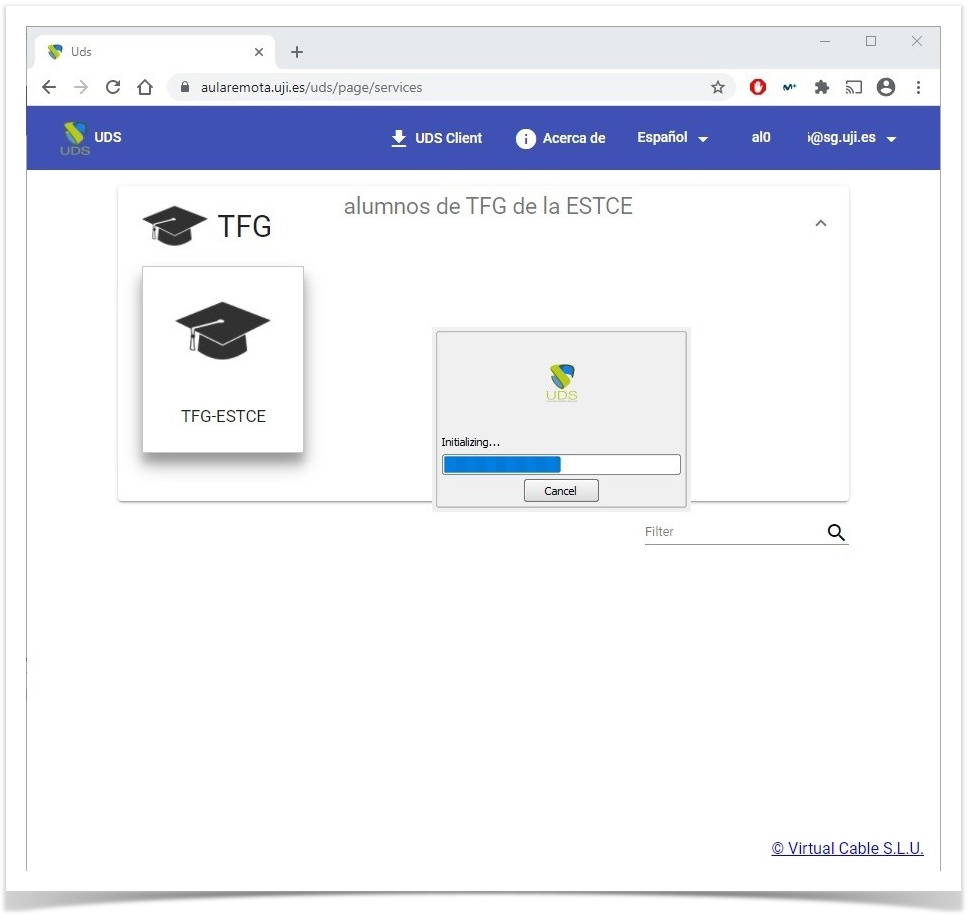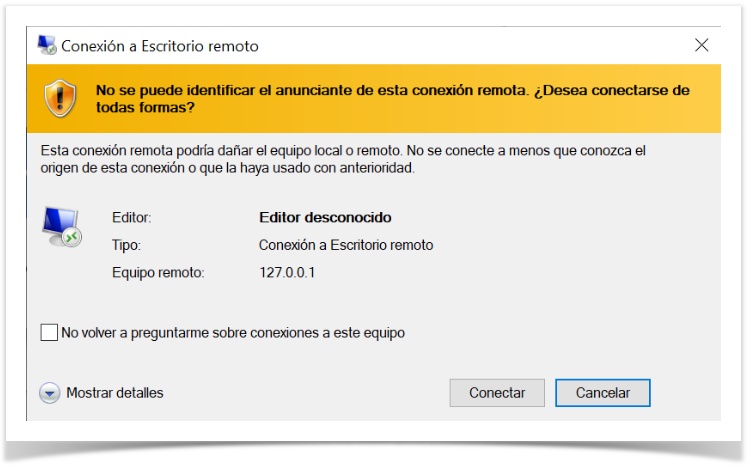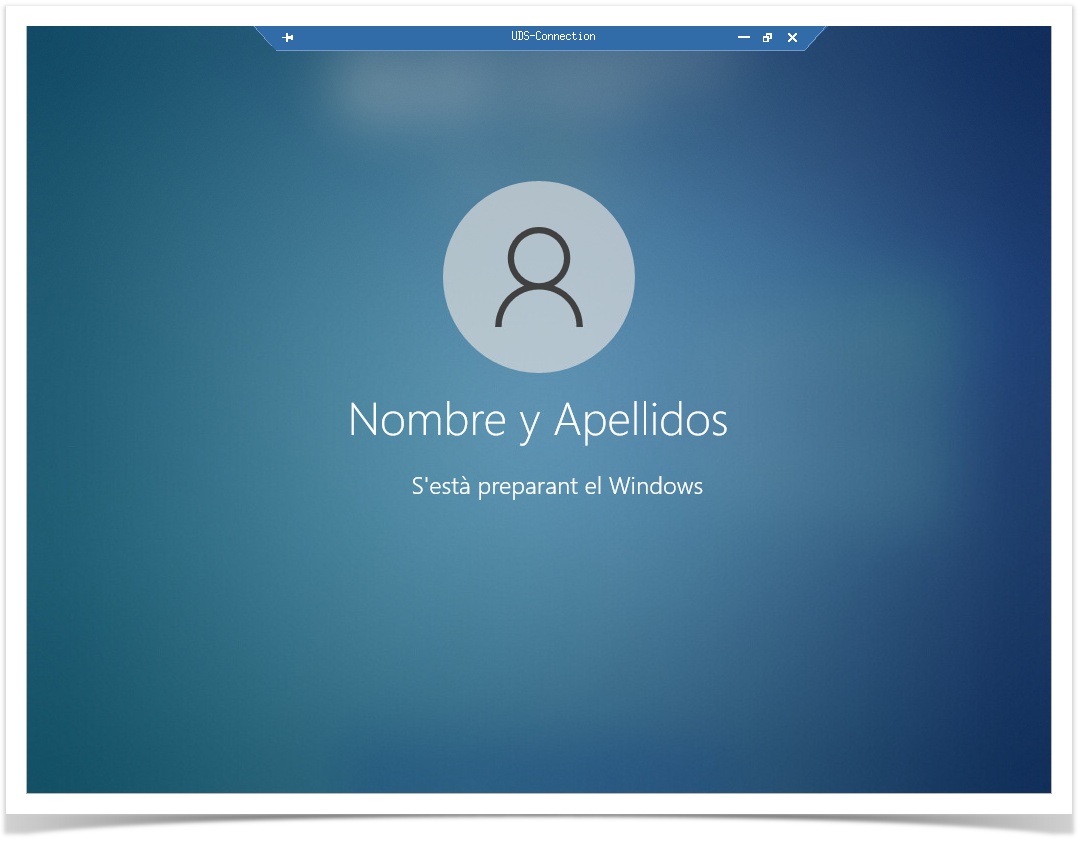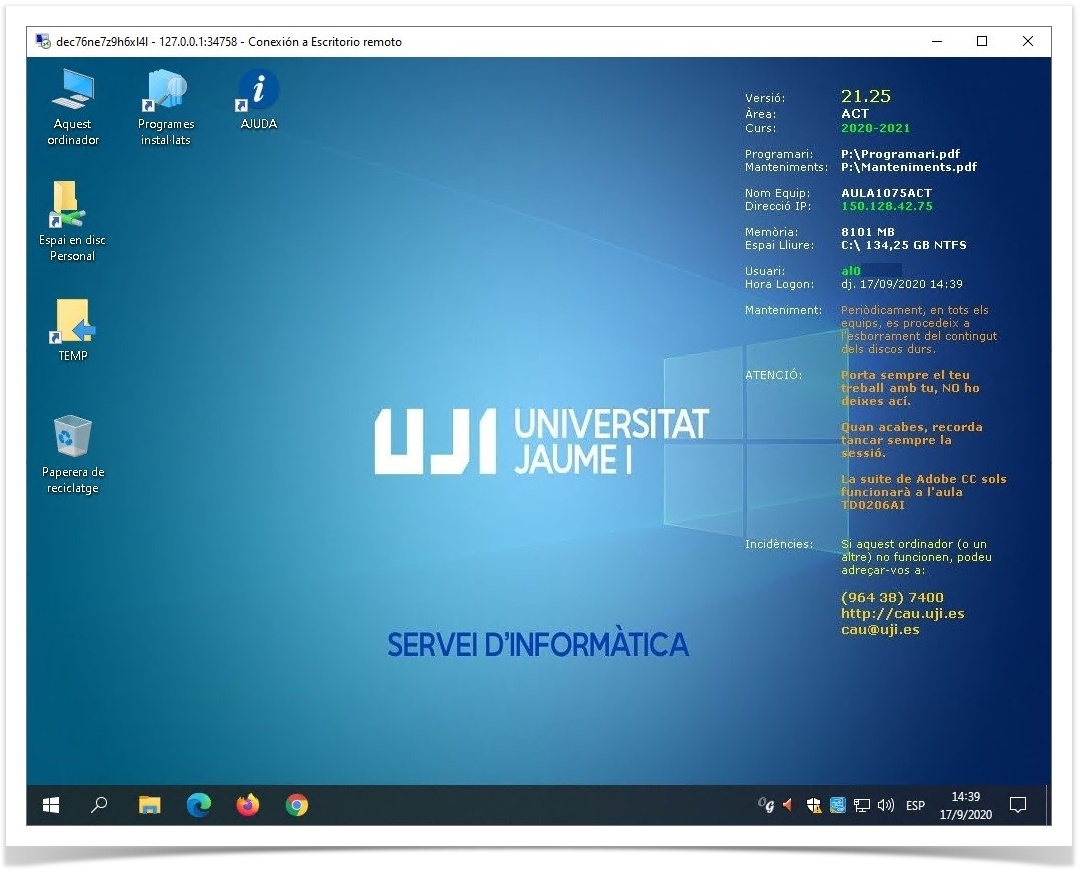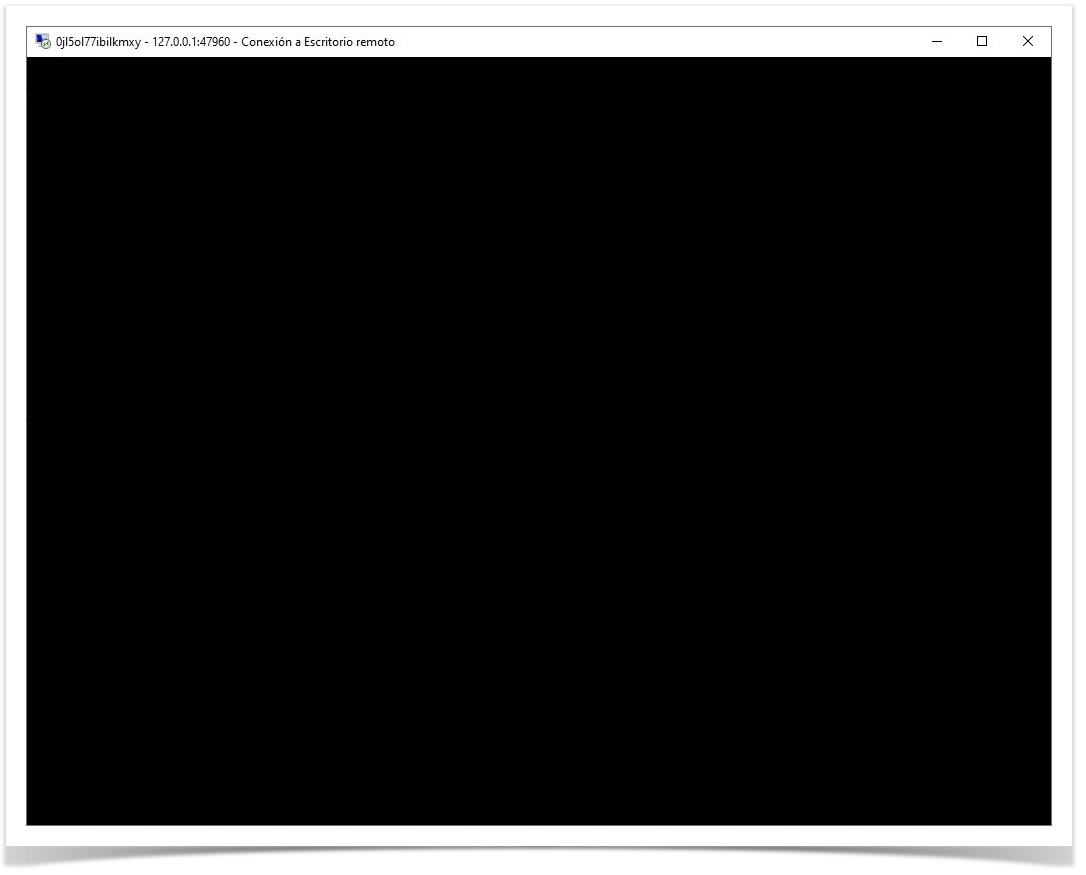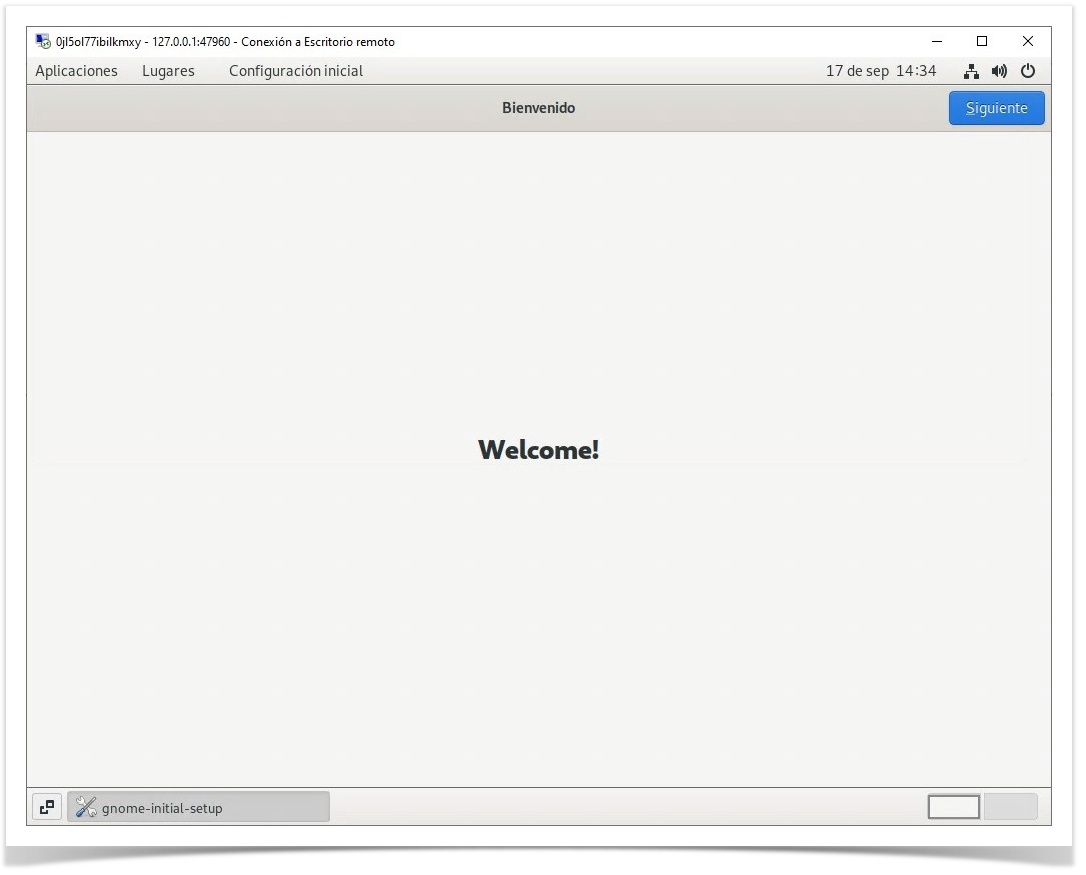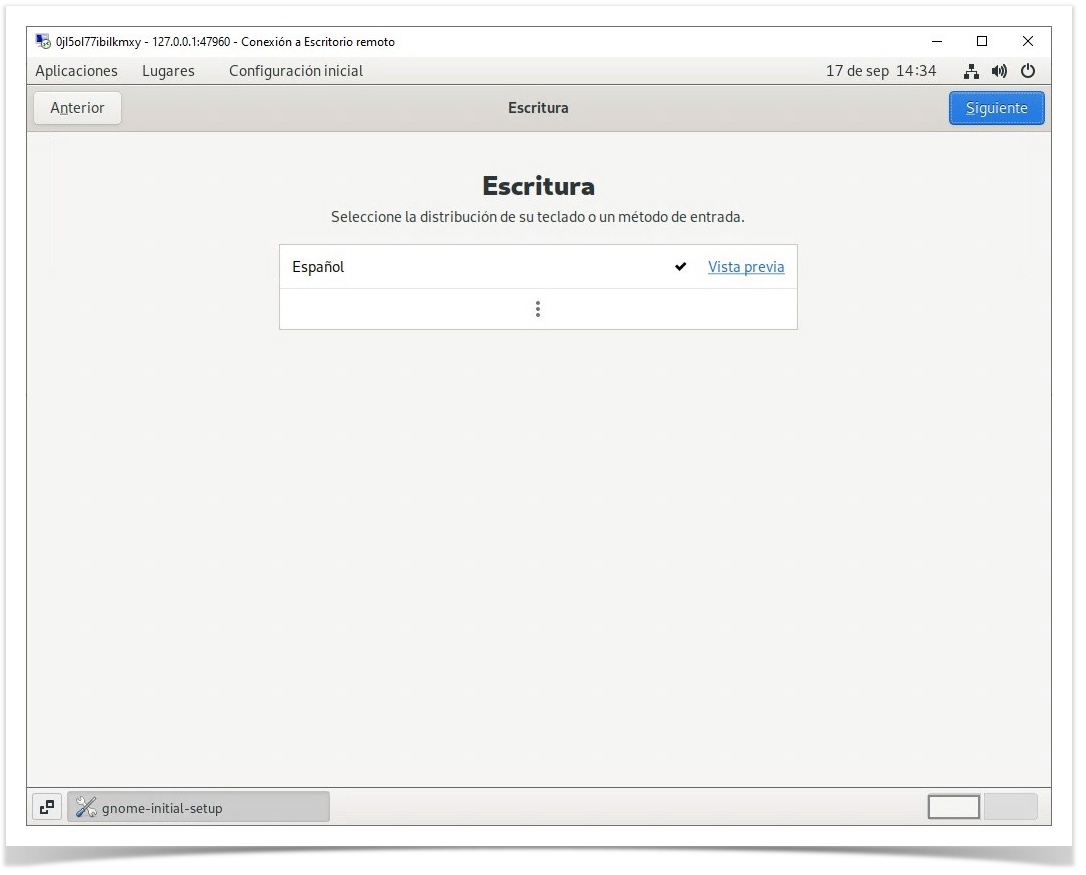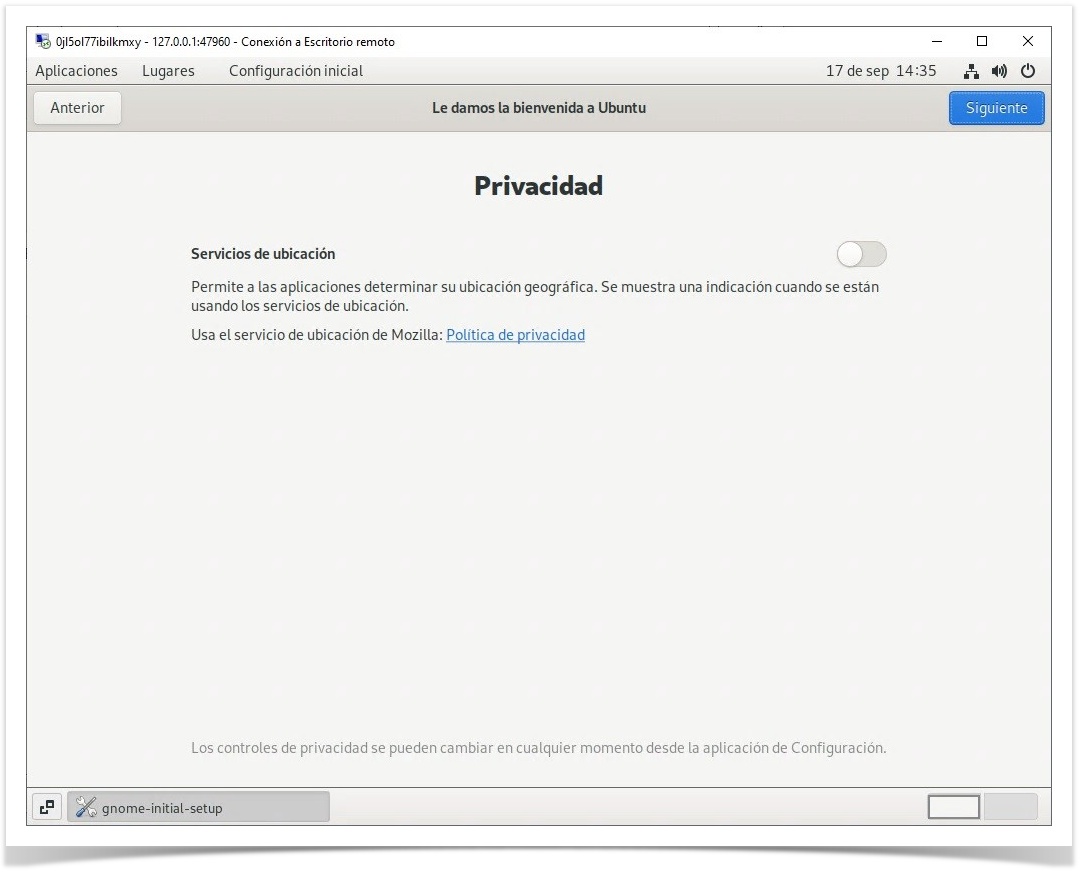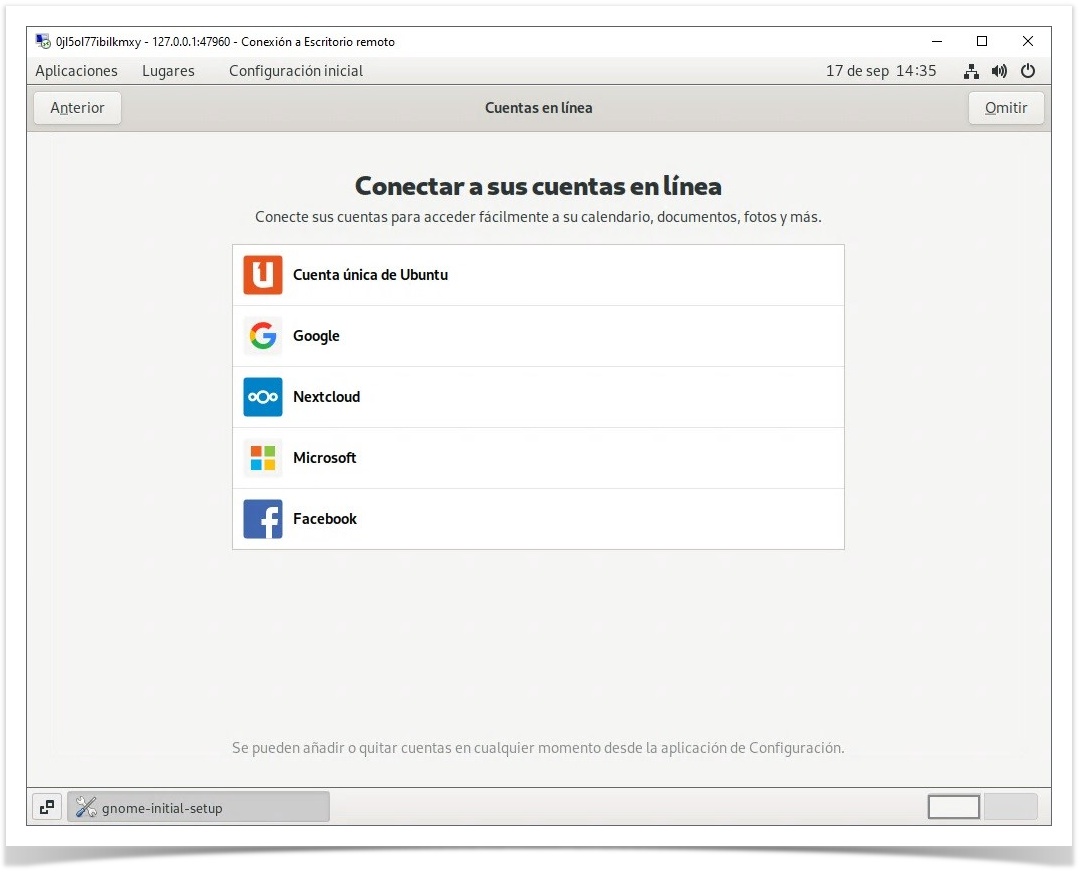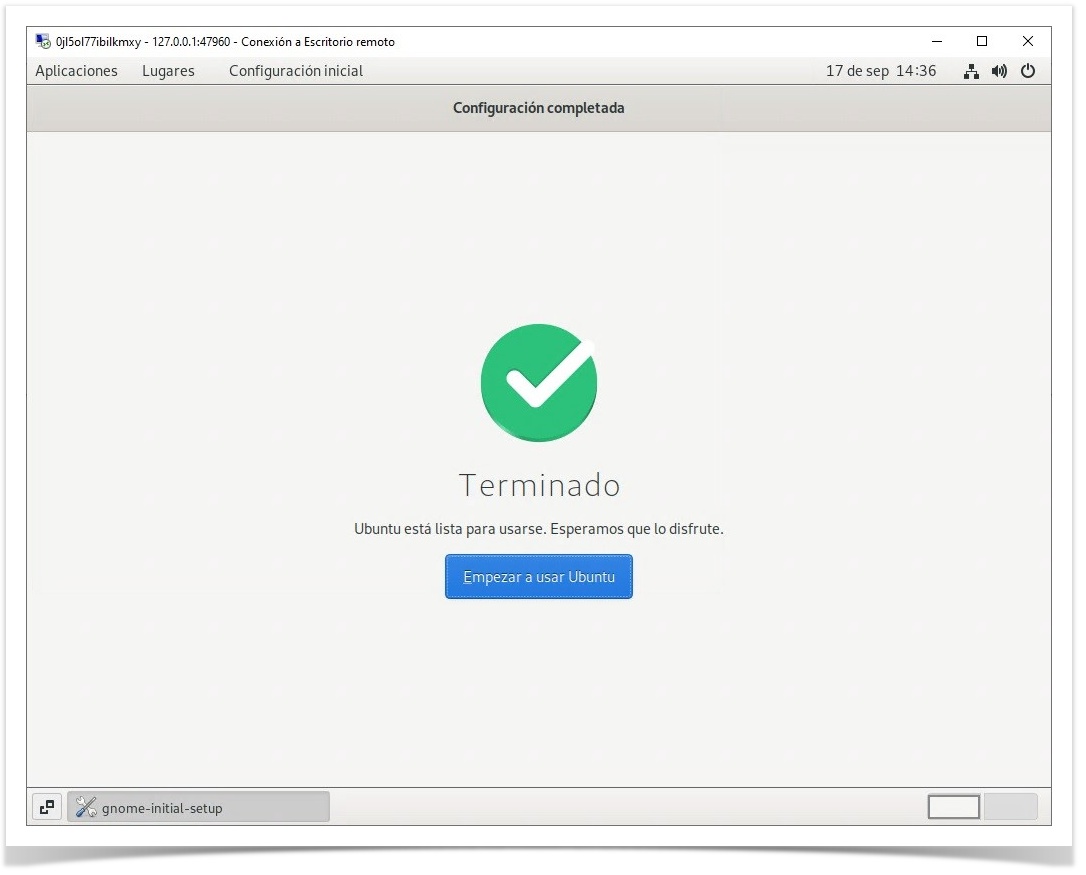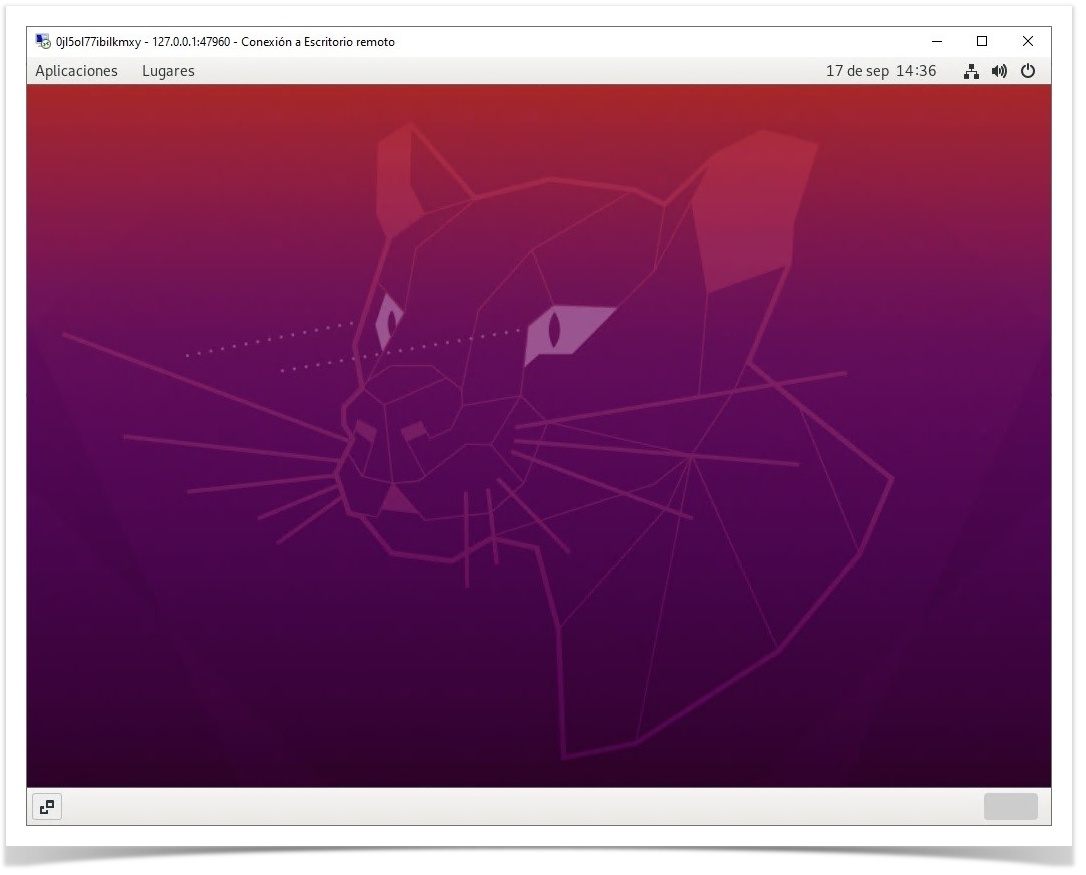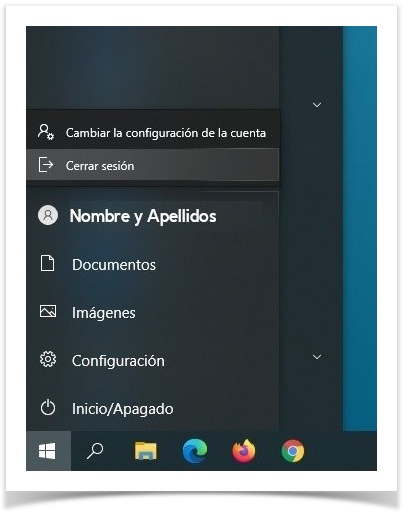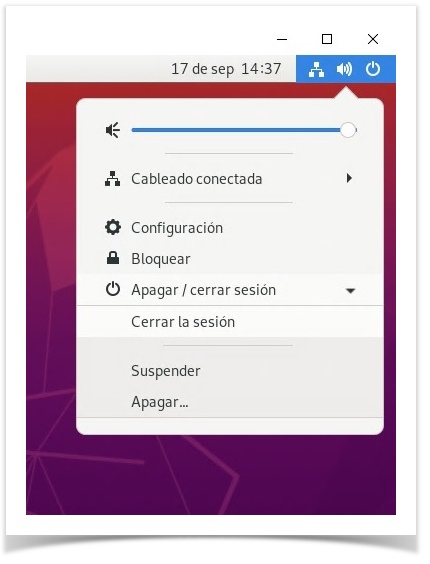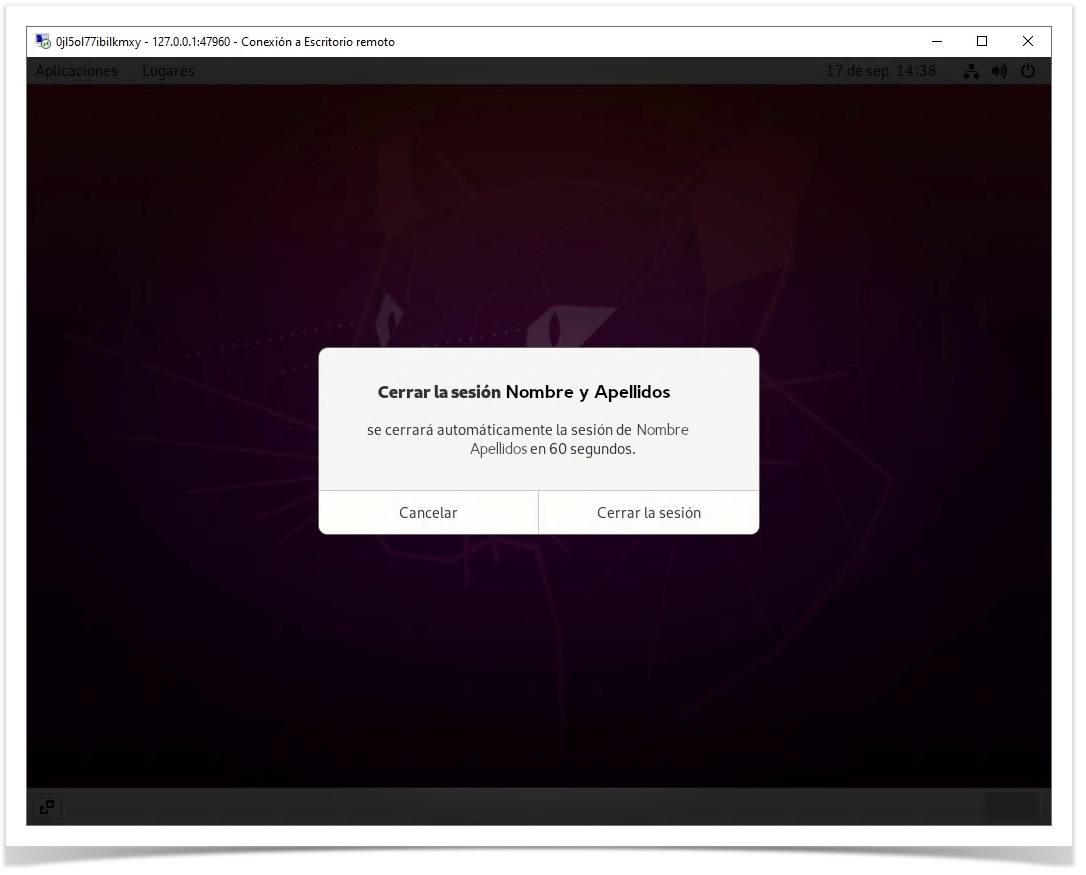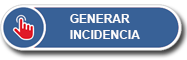Escriptori Remot a les Aules d'Informàtica des de sistemes Windows (RDP)
Introducció
En aquest manual es descriuen els procediments per a realitzar una connexió des de l’ordinador personal a un equip de pràctiques de les aules d’informàtica. Una vegada connectat, tindrem accés a tots els programes instal·lats a les aules d’informàtica i podrem treballar des del nostre ordinador personal com si ens trobàrem físicament a les aules.
Els passos que hem de seguir són els següents:
- Accedir a un servidor de connexions, amb el nostre nom d’usuari i contrasenya corporatiu (de l’UJI).
- Instal·lar el client UDS (una sola vegada per dispositiu).
- Connectar per Escriptori remot.
- Una vegada conclòs el treball amb l’equip, tancarem la sessió.
Accedir al servidor de connexions
Per a poder realitzar la connexió remota és necessari accedir al servidor a través d’un navegador, en l’adreça: https://aularemota.uji.es. En aquest cas hem utilitzat Google Chrome, però qualsevol navegador actual és compatible.
En aquesta pàgina d’inici de sessió hem d’introduir el nostre nom d’usuari i contrasenya corporatius. En la resta d’opcions, cal deixar les que apareixen per defecte.
Una vegada iniciada la sessió, apareixerà la pantalla d’inici del servidor. Depenent de les assignatures matriculades, pot mostrar-se més d’un grup disponible; en l’exemple només en tenim un (TFG).
Instal·lació del client UDS
Atès que anem a connectar-nos a través d’Escriptori remot, necessitarem la instal·lació del client d’UDS. Amb aquest programa podrem obrir l’escriptori remot de l’equip d’aules directament des del navegador, però, en primer lloc hem d’instal·lar el client.
La instal·lació del client UDS només és necessària la primera vegada que accedim al sistema des d’un dispositiu concret; aquest pas el podem saltar en posteriors connexions des del mateix dispositiu.
En primer lloc, fem clic en la barra superior de la nostra pàgina d’inici, en la icona per a la descàrrega del client UDS. Ens apareixeran les versions disponibles, depenent del sistema operatiu que anem a utilitzar.
Per al cas d’aquest manual, ens interessa el client de Windows, per la qual cosa fem clic en la seua icona i s’iniciarà la descàrrega.
Segons el navegador que estem utilitzant i de la nostra carpeta de descàrregues, tindrem l’arxiu en una ubicació determinada, per al nostre cas, des de Google Chrome el tenim en la carpeta de descàrregues.
Iniciem l’execució de l’arxiu descarregat amb el rol d'administrador (en els equips domèstics els usuaris, normalment, solen ser administradors o amb accés a la credencial d'aquest) i realitzem la instal·lació per defecte. Per a això hem de fer clic en Sí - Següent - Accepte - Instal·lar - Següent - Acabar en cada pas.
El client UDS ja s’ha instal·lat, no hem d’arrancar-lo ni realitzar cap operació addicional. El que farà el client és arrancar el nostre programa d’escriptori remot de Windows quan s’inicie una connexió des de https://aularemota.uji.es; si no estiguera instal·lat, en iniciar aquesta connexió, no s’iniciaria l’escriptori remot, per això és imprescindible la instal·lació del client UDS
El pas següent és obrir la connexió remota.
Tornem a la finestra inicial del navegador (pestanya ‘Uds’) i, en la primera línia en blau, premem sobre la imatge del cantó superior esquerre, Uds.
Obrir una connexió remota
Feu clic damunt de la icona del grup
El navegador ens preguntarà si desitgem obrir l’enllaç amb el client UDS; també si sempre volem obrir aquest tipus d’enllaços amb el client UDS. Marcarem que ho permeta sempre i fem clic en Obrir UDS Entrerprise Client Connector for UDS Broker.
La primera vegada que accedim apareix un avís de seguretat: l’hem d’acceptar, fem clic en Yes.
S’iniciarà la connexió a través del client UDS, que posa en contacte el nostre ordinador personal/dispositiu amb l’equip de les aules.
I finalment s'iniciarà el escriptori remot en l'equip de les aules, abans d'iniciar-se és possible que aparegui un missatge sobre la seguretat el certificat.
Aquest missatge és normal, ja que UDS actua com broker entre el nostre equip i el d'aules, i ens mostra el certificat de l'equip de l'aula (que no és el mateix que el del nostre equip).
Punxar a "No volver a preguntarme sobre conexiones a este equipo" y prémer "Conectar"
Finalment s’iniciarà l’escriptori remot en l’equip de les aules,
- Si l’equip de l’aula té un sistema operatiu Windows:
- Si l’equip de l’aula té un operatiu Linux:
- En primer lloc apareix una pantalla en negre, de duració variable, mentre s’inicia el sistema operatiu.
Si és la primera vegada que iniciem sessió haurem de completar una sèrie de pantalles de configuració del sistema, començant per la pantalla de benvinguda.
A continuació, apareixeran les pantalles de configuració d’Escriptura i Privacitat. Podem canviar les opcions oferides o deixar les que venen per defecte. Passem a la següent pantalla fent clic en Següent.
Seguidament, es mostra la pantalla de configuració de comptes, i l’opció per defecte és Ometre. També és possible realitzar la configuració dels comptes disponibles, en aquest cas faríem clic en Següent en finalitzar.
Per acabar, la pantalla final: fent clic en Començar a usar Ubuntu accedim a l’escriptori de l’equip de l’aula.
Tancar una sessió remota
És necessari acabar l’ús de l’equip tancant la sessió, i no tancant la finestra. Per a això cal seguir els següents passos:
Tancar una sessió en un equip d’aula amb Windows
Feu clic en la icona del menú de Windows , a continuació, en la icona d’usuari , i, finalment, feu clic en Tancar la sessió
Tancar una sessió en un equip d’aula amb Linux
Feu clic en la icona d’apagar de Linux , després seleccioneu Apagar/Tancar sessió , finalment feu clic en Tancar sessió
Apareix una pantalla que ens avisa del tancament de sessió automàtic en 60 segons, tenim diverses opcions:
- podem cancel·lar el tancament abans que transcórrega aquest temps, si no desitgem eixir encara de l’equip;
- deixar que passen els 60 segons i es tancarà la sessió;
- fer clic en Tancar la sessió per al tancament immediat.
Solució de Problemes
Per a comunicar una incidència o un problema amb el servei o fer una consulta, podeu utilitzar aquest botó