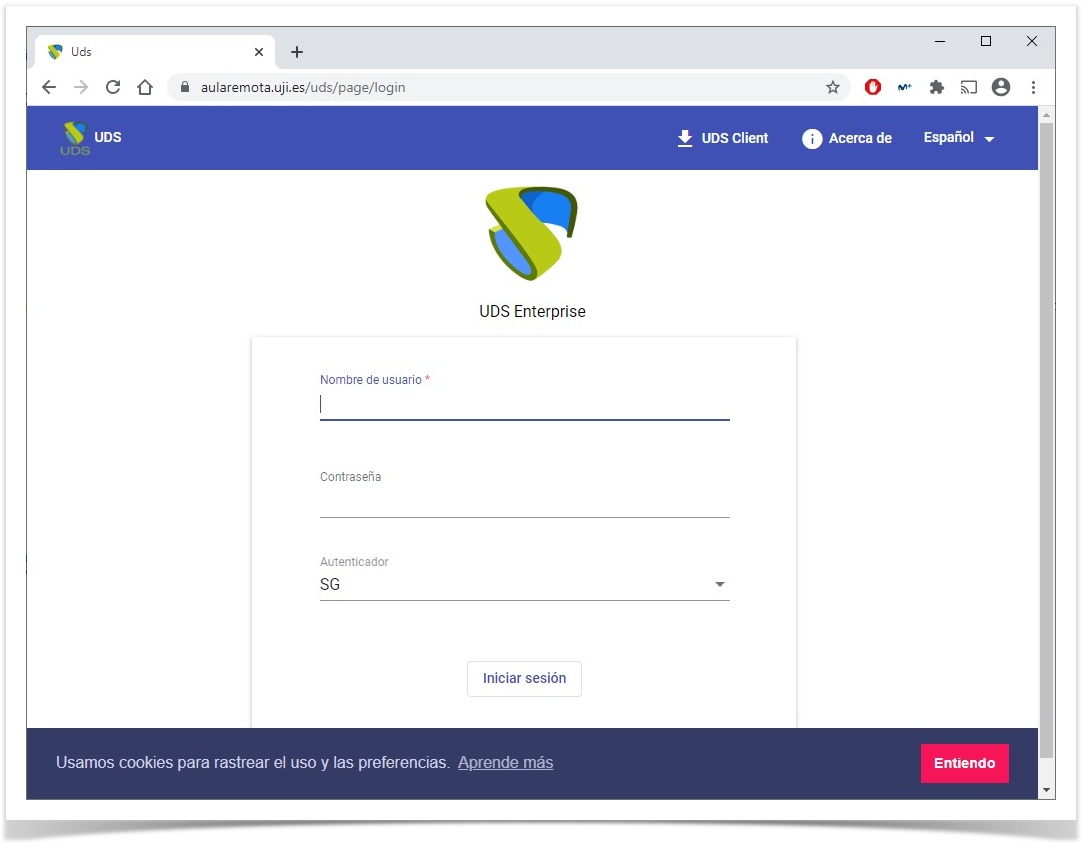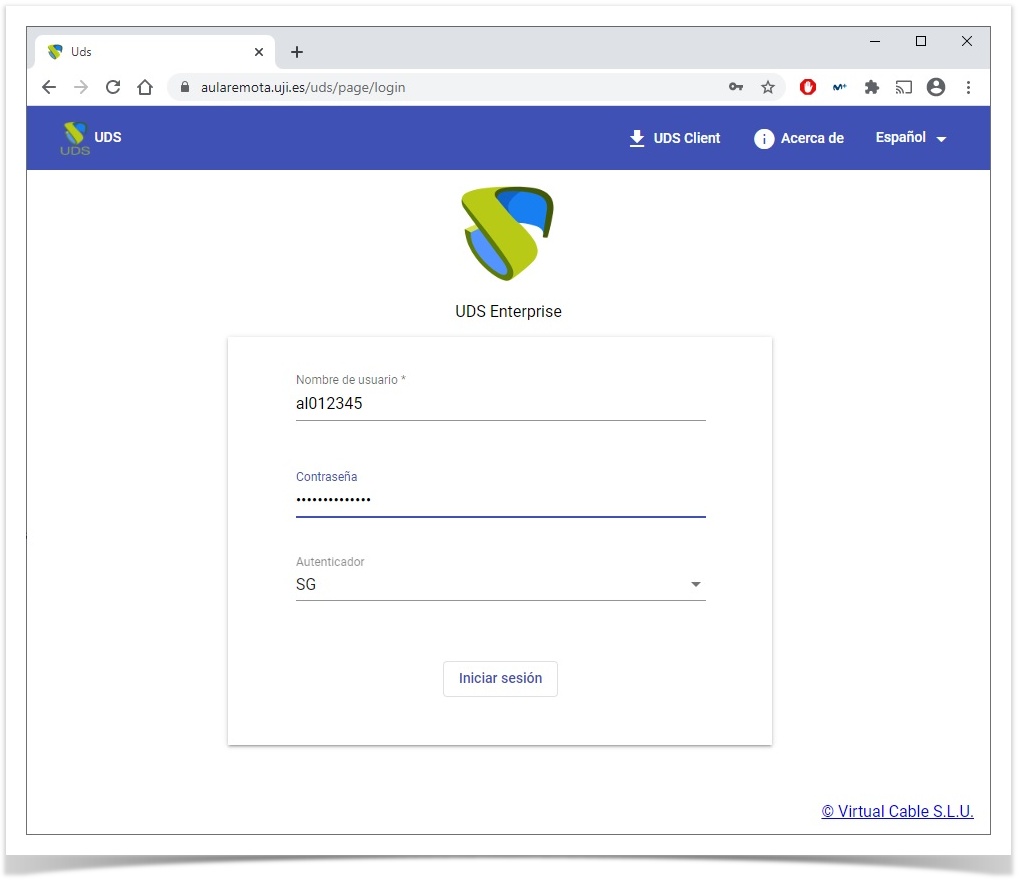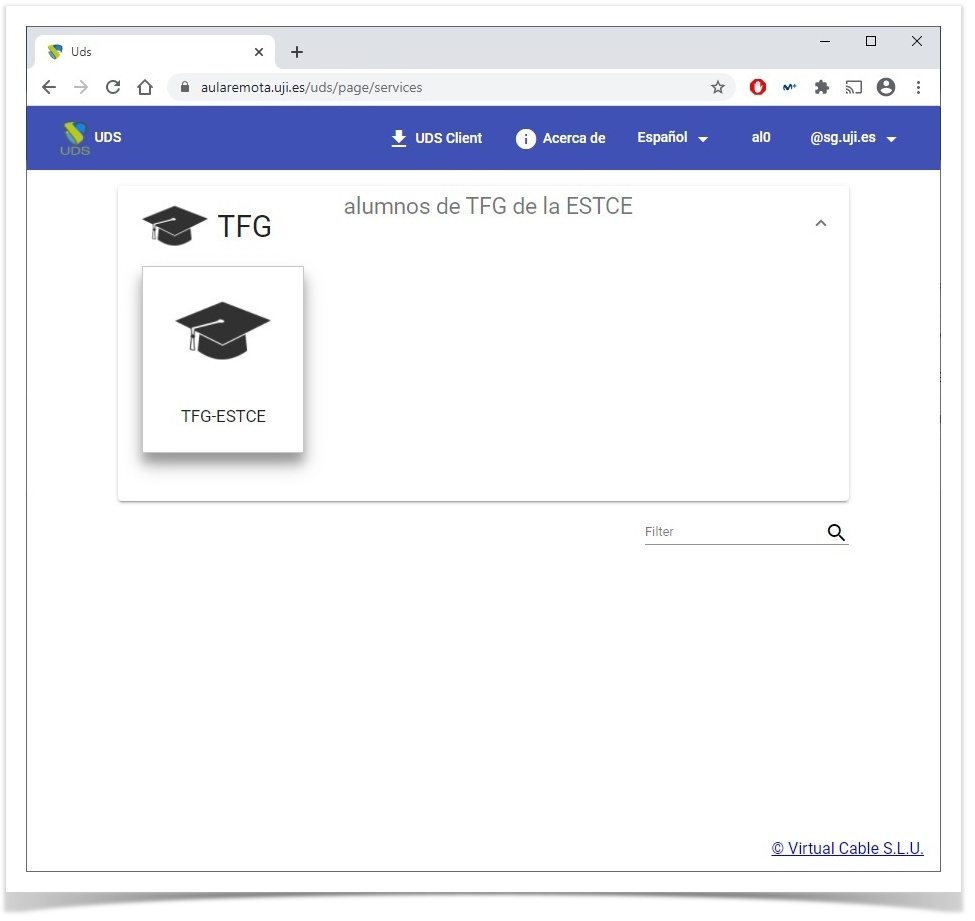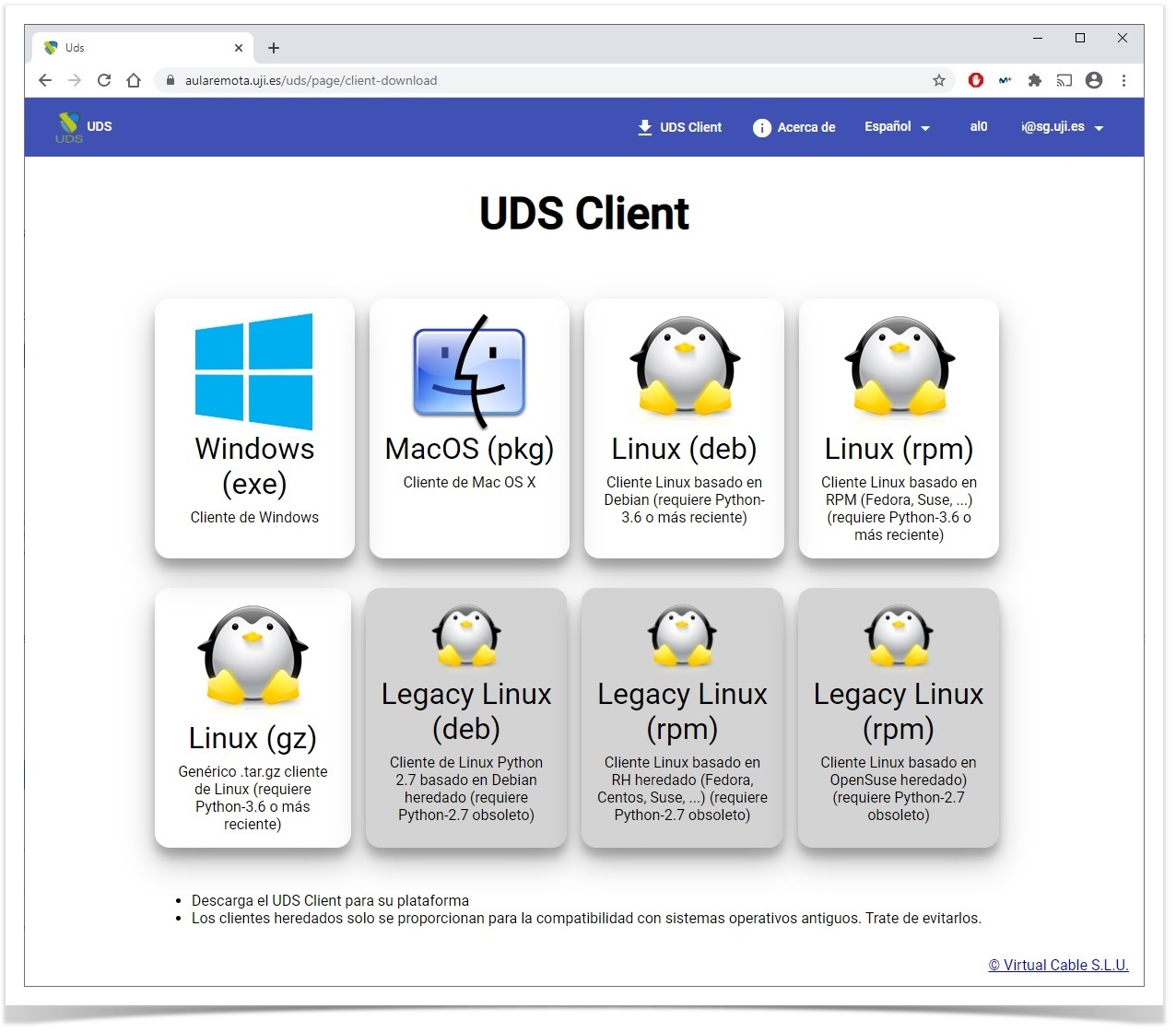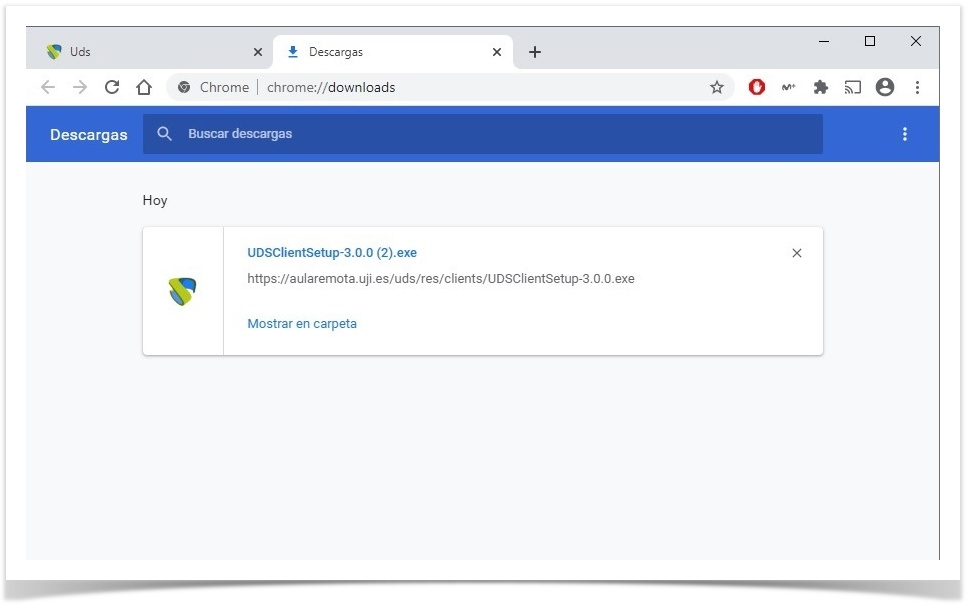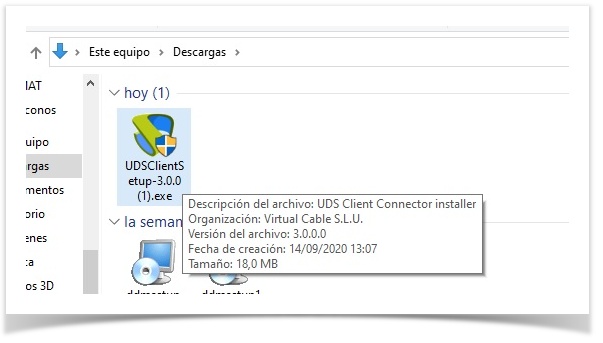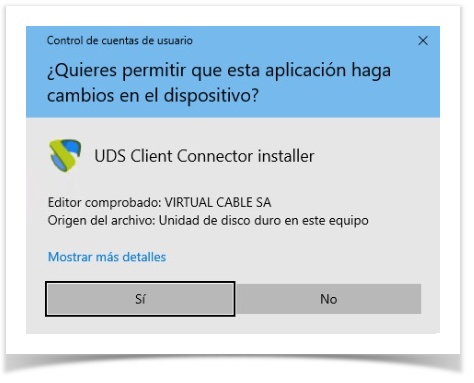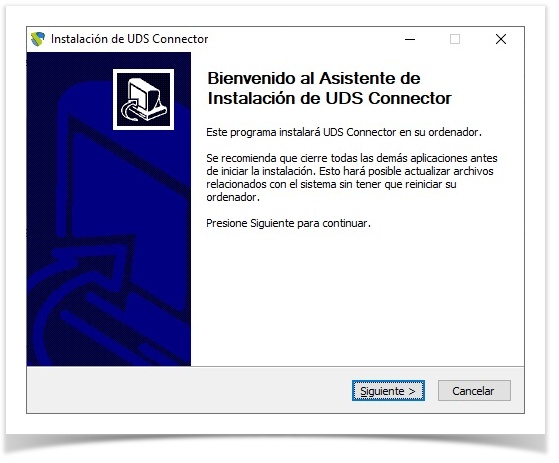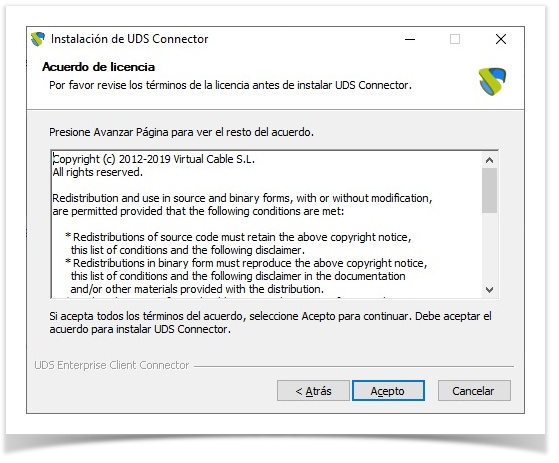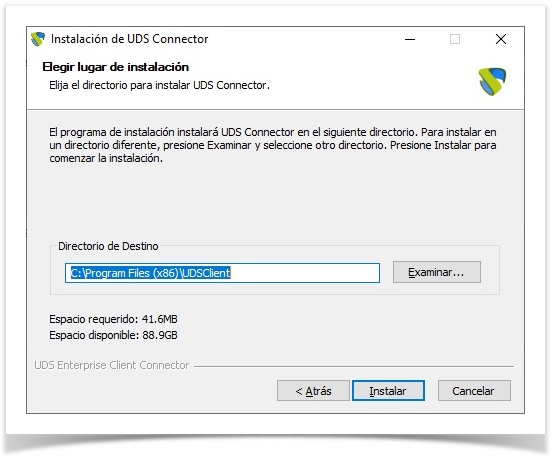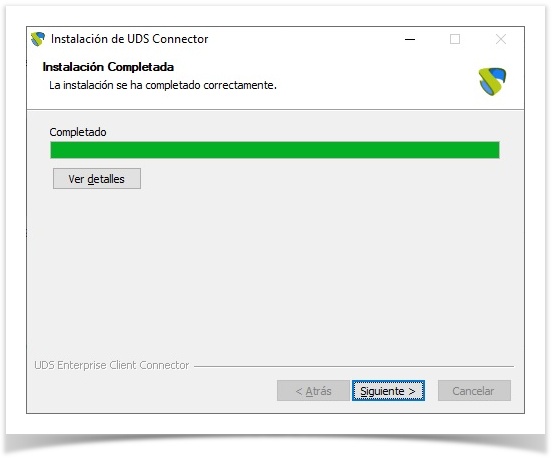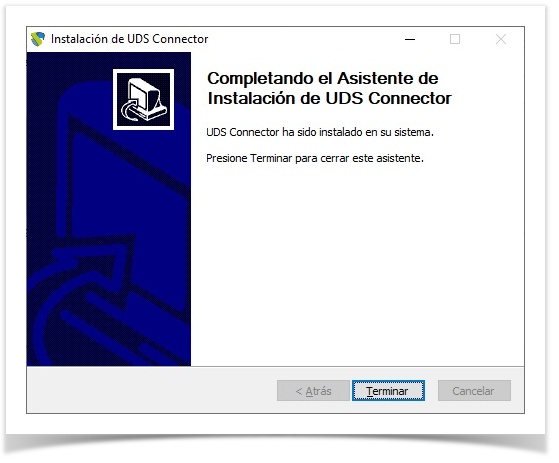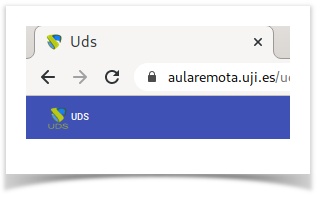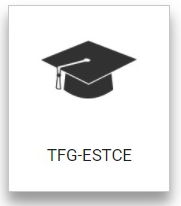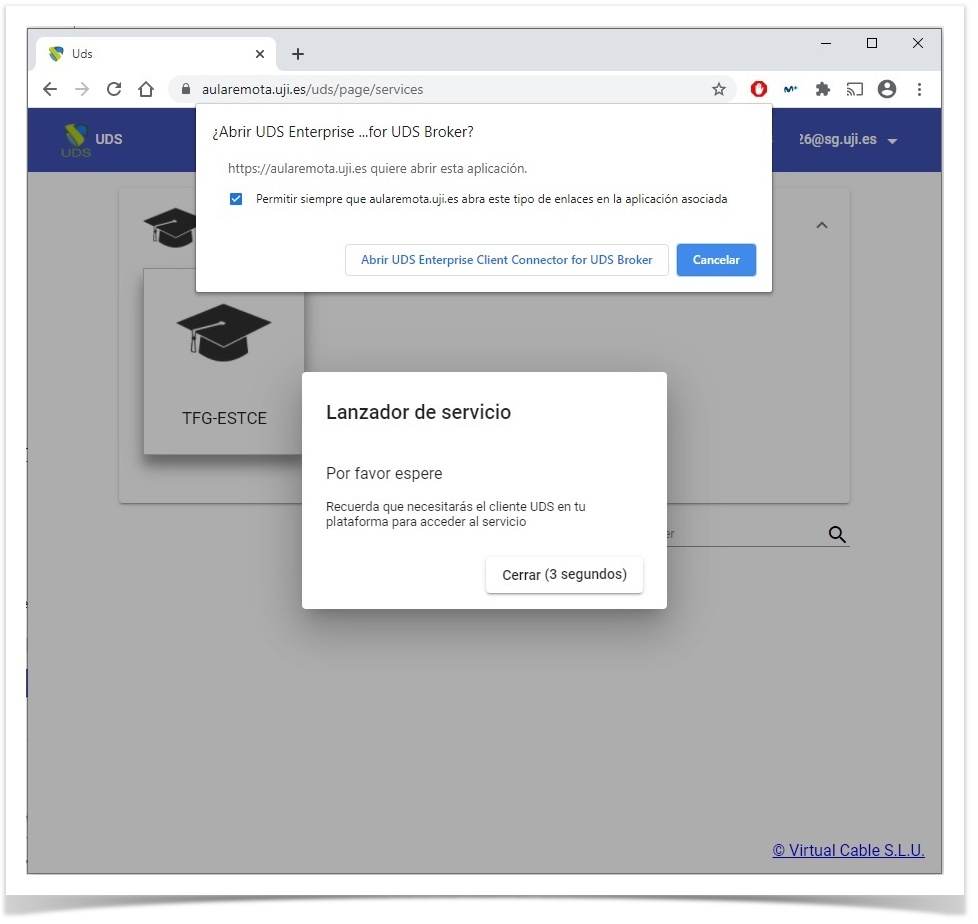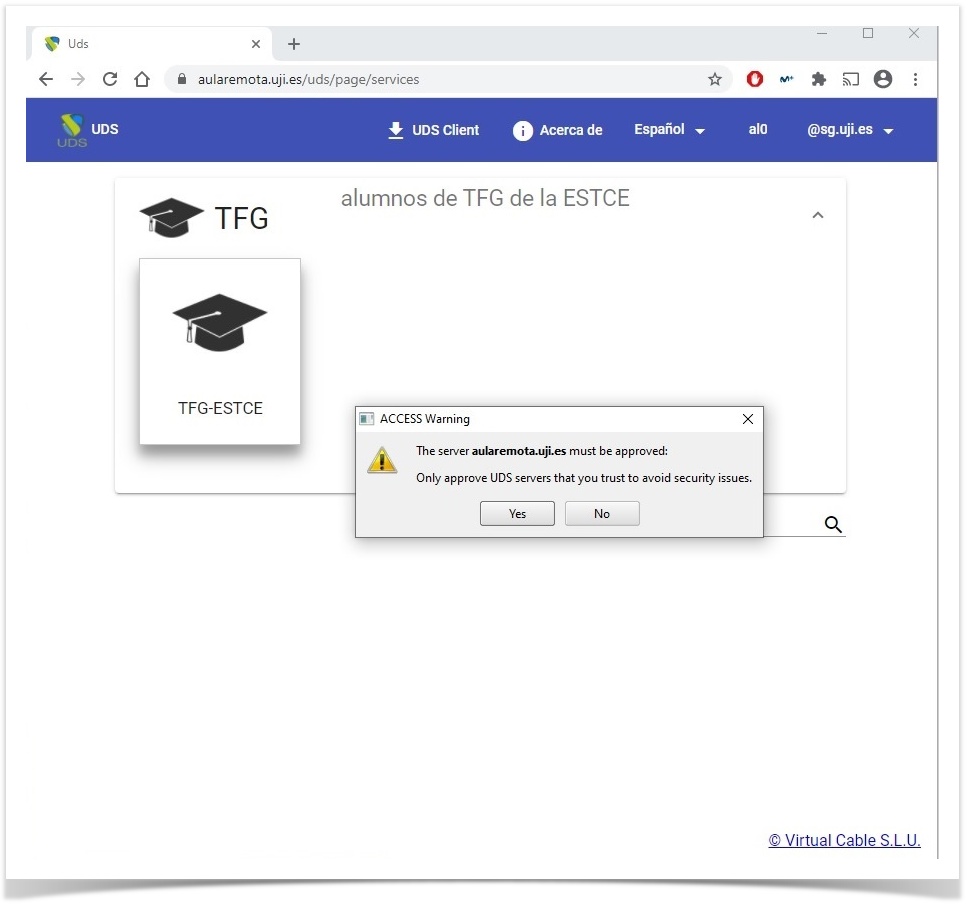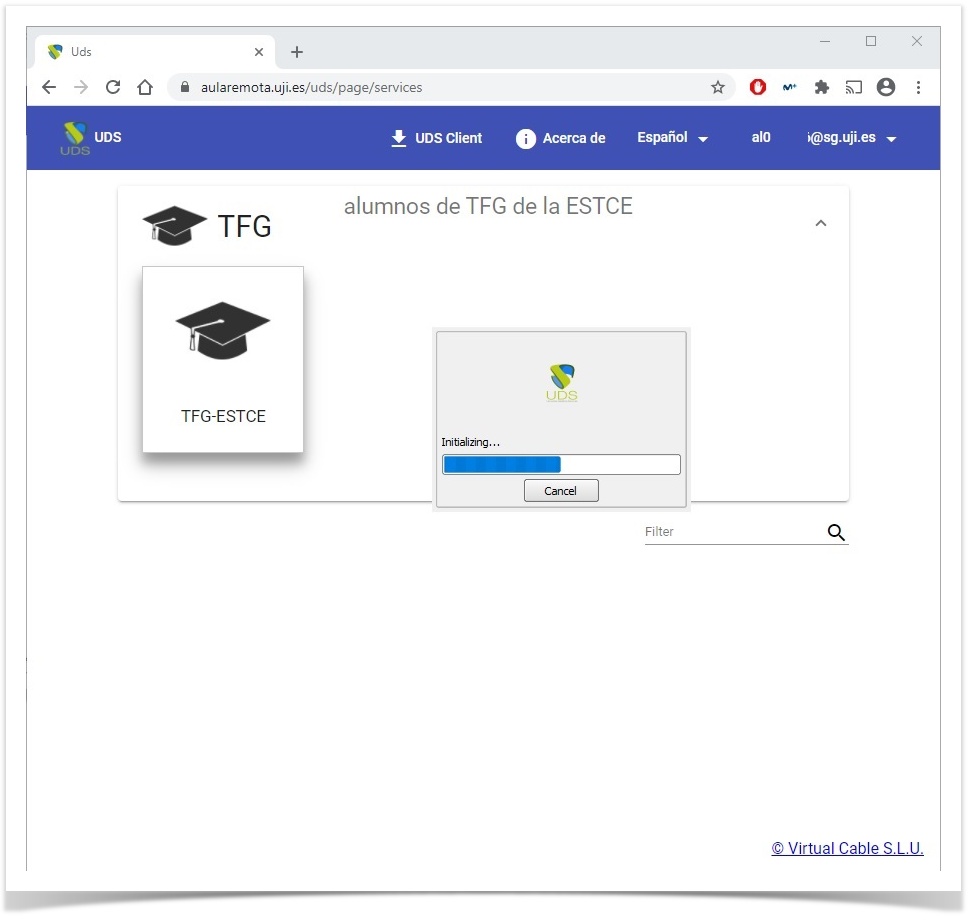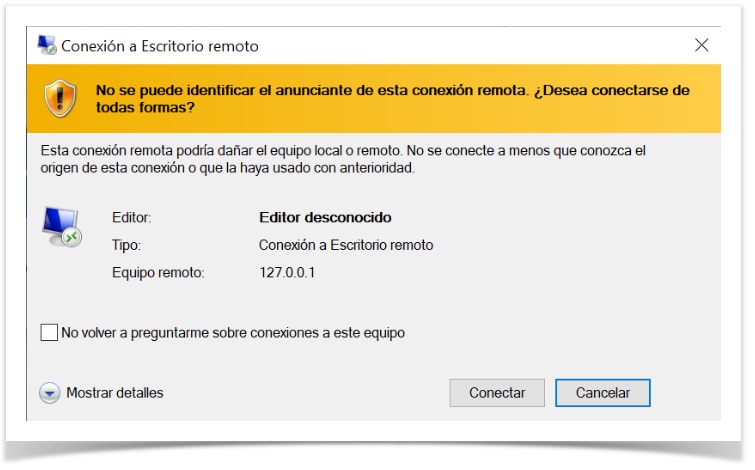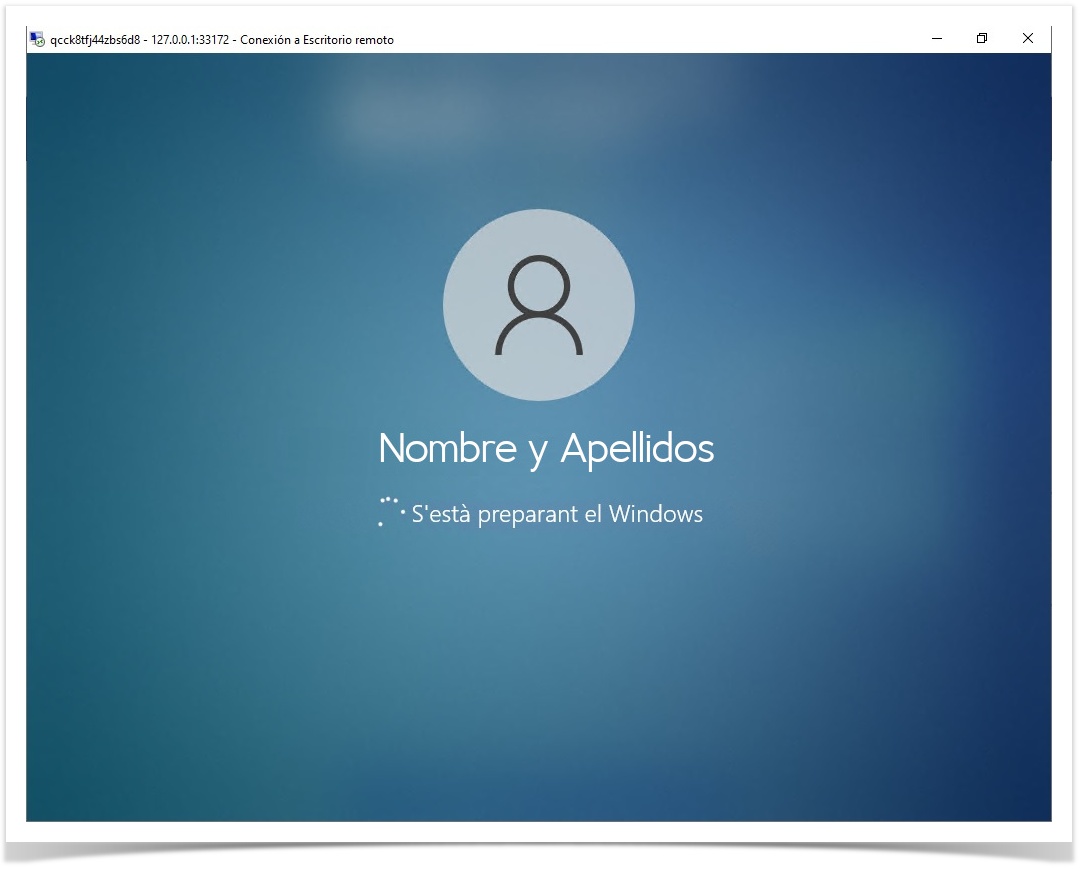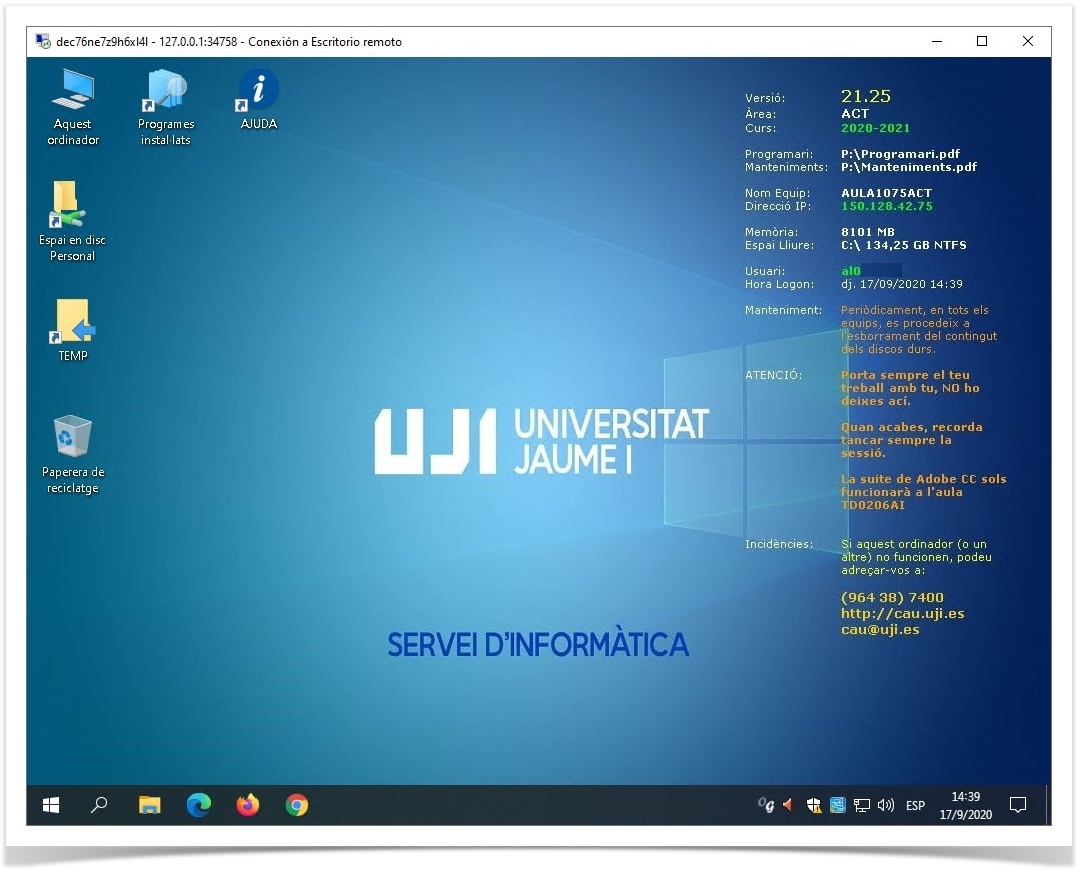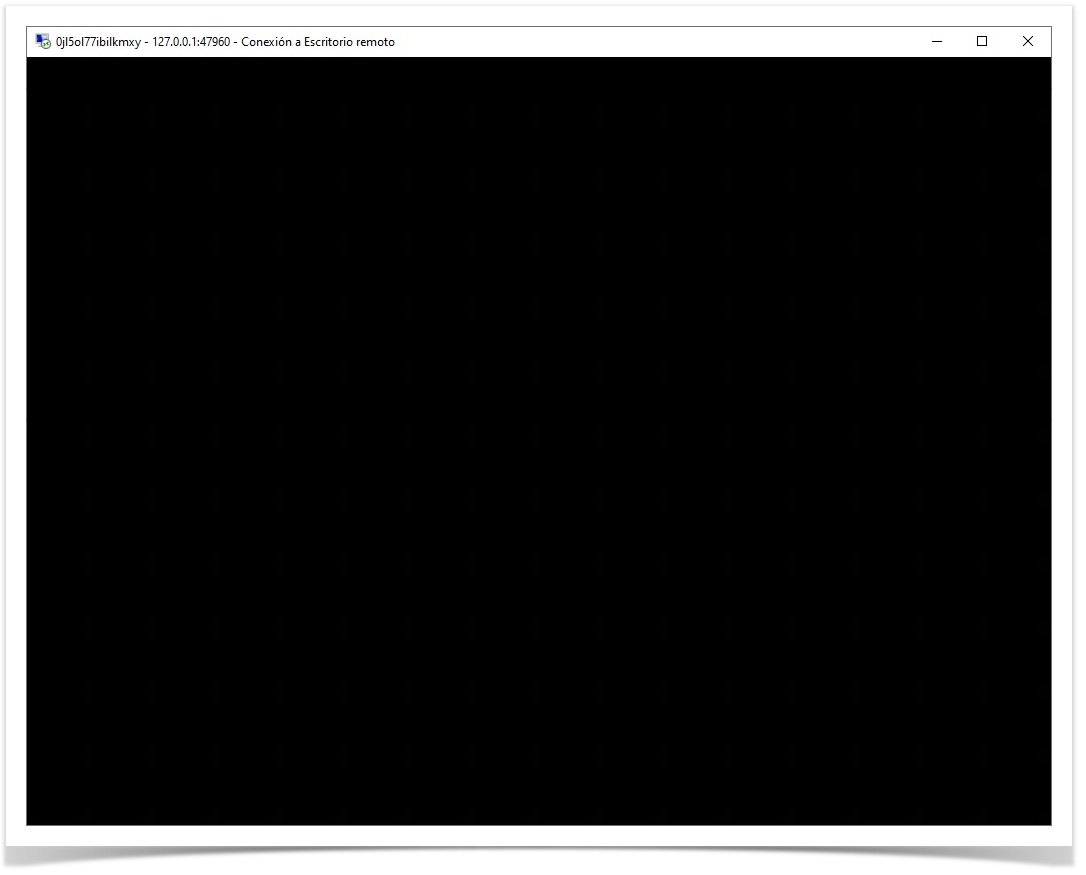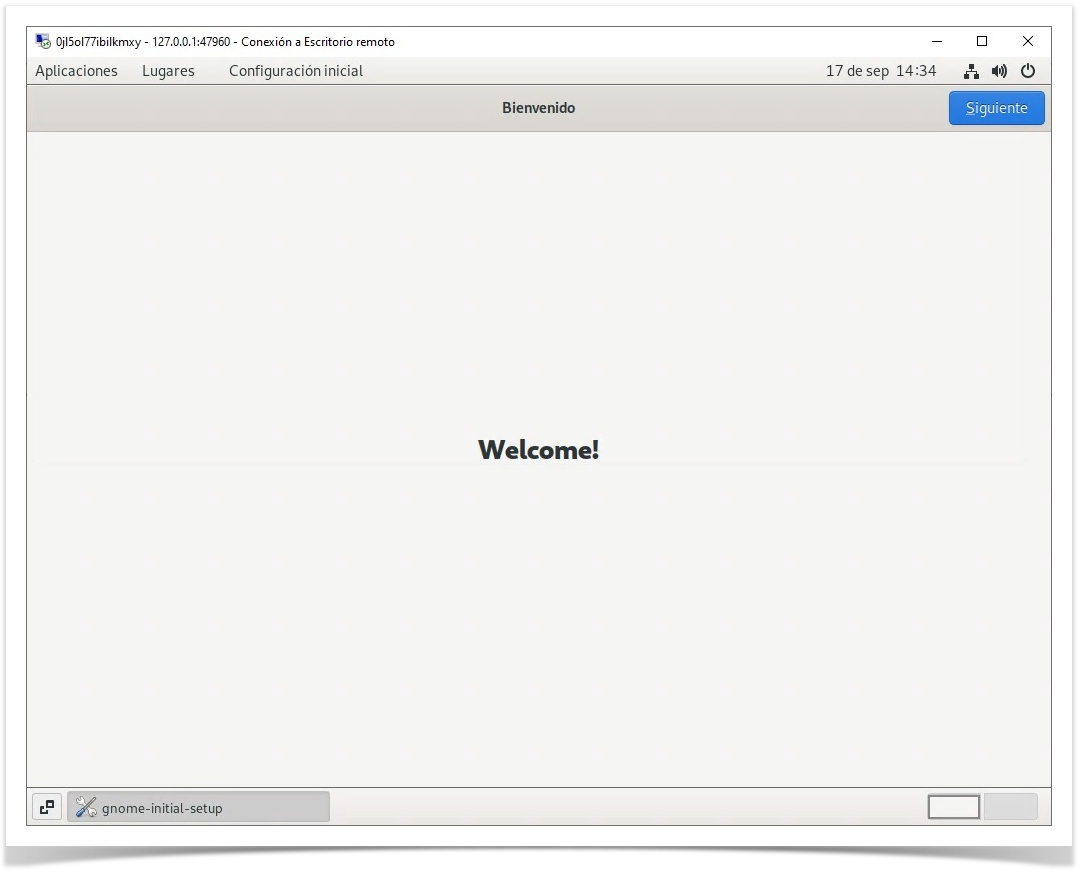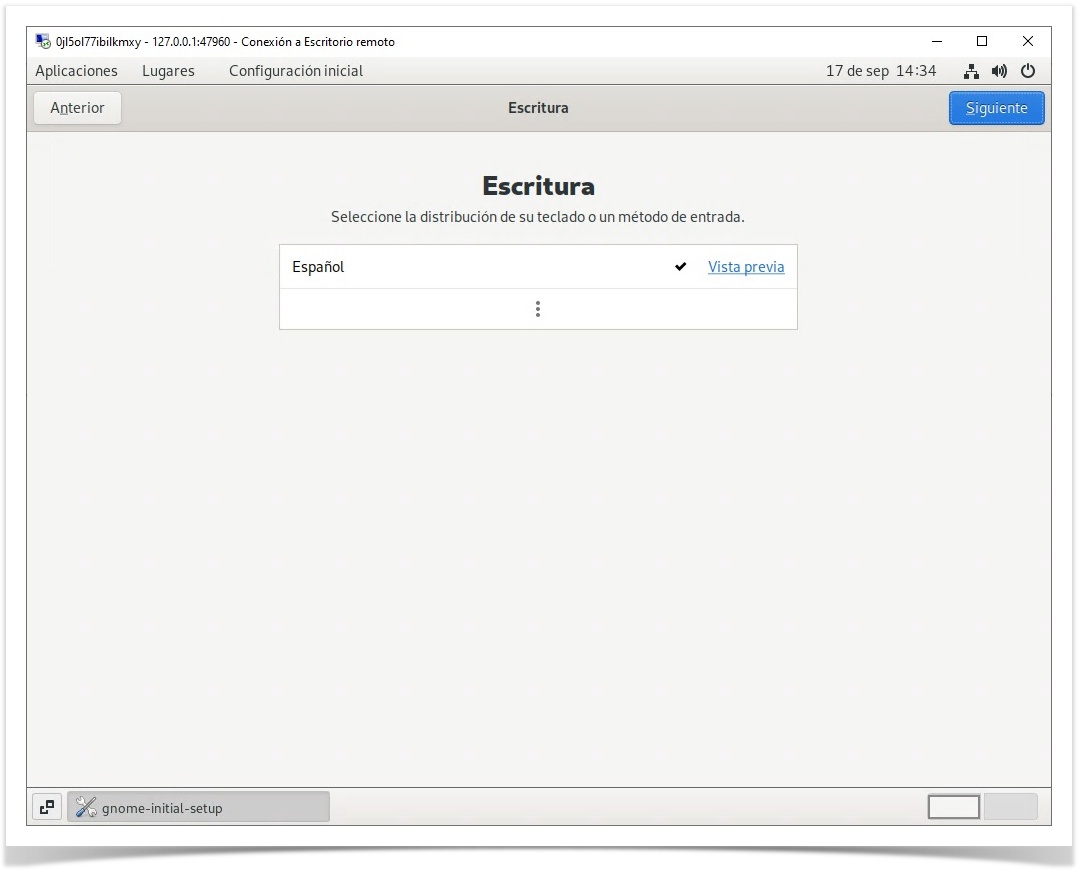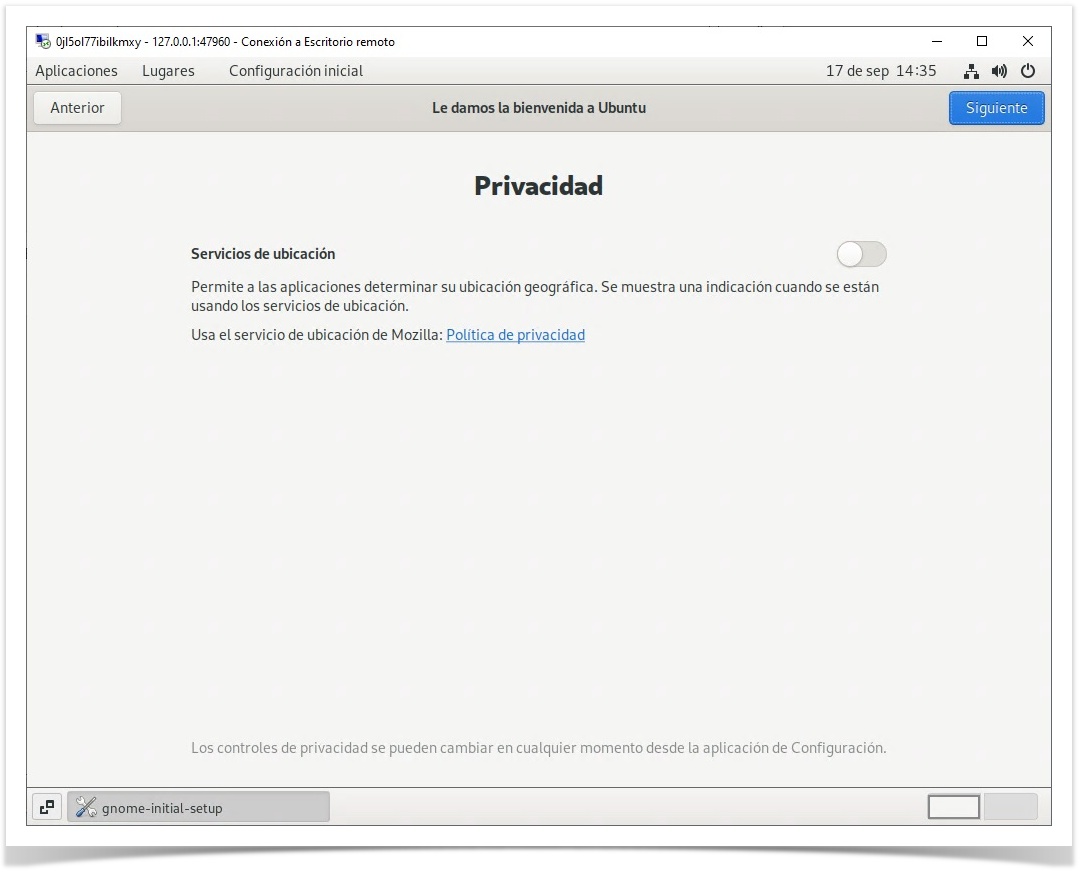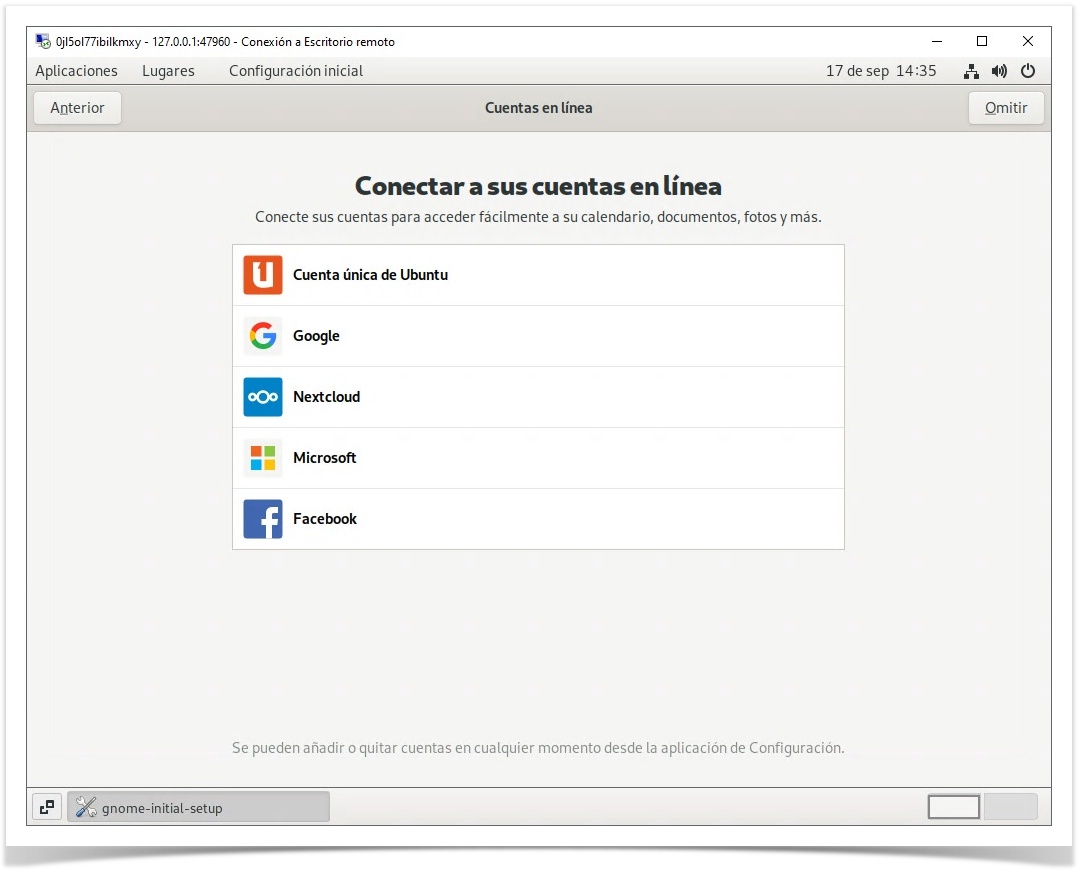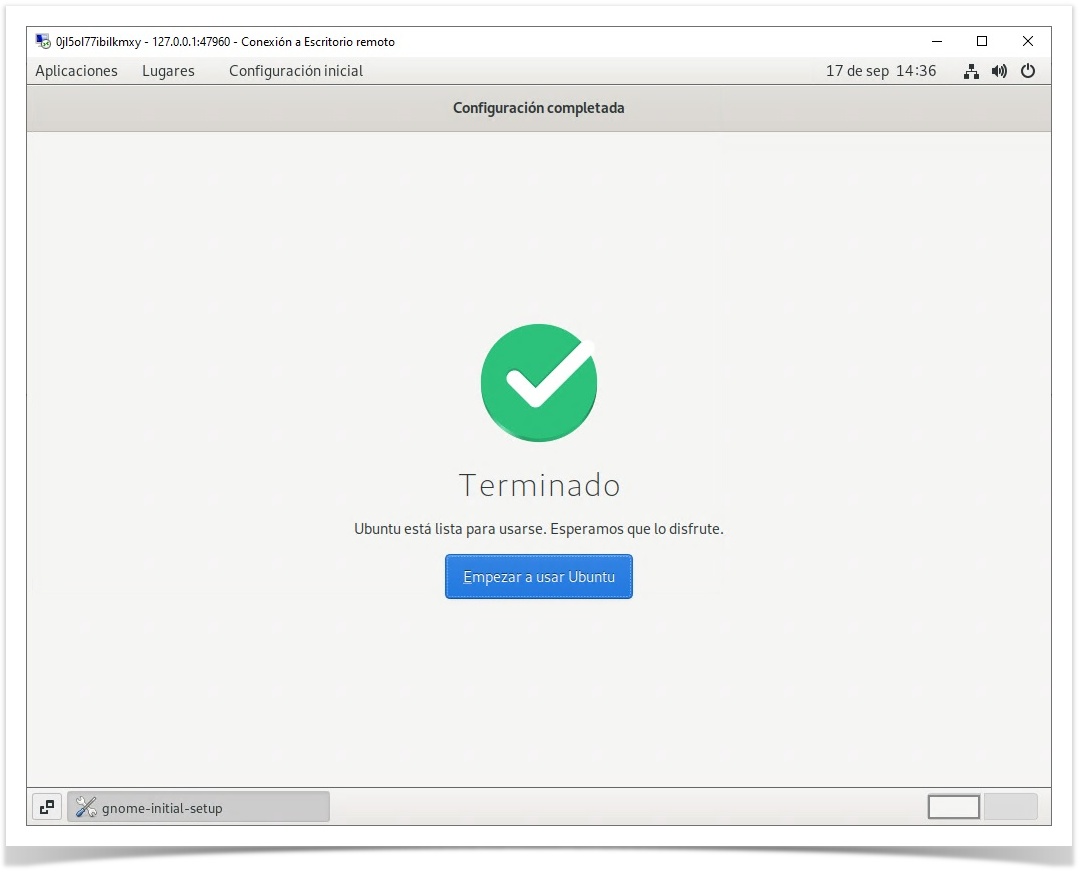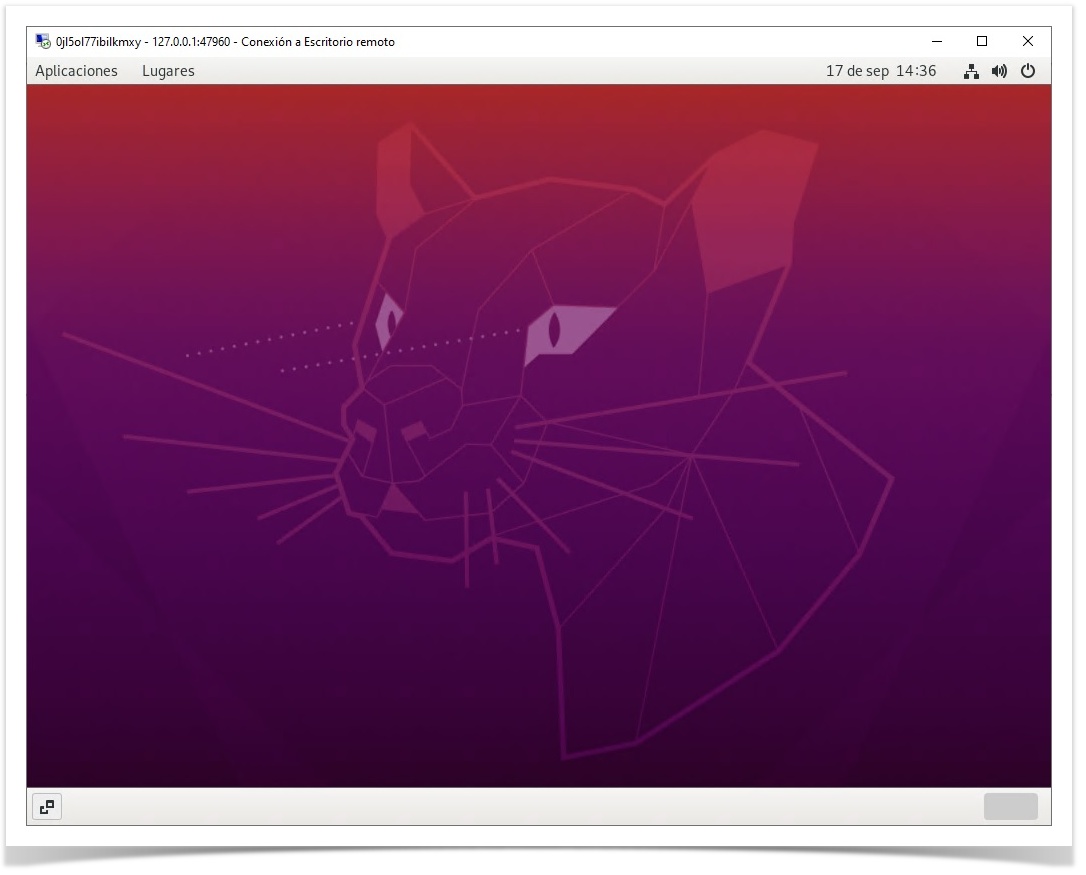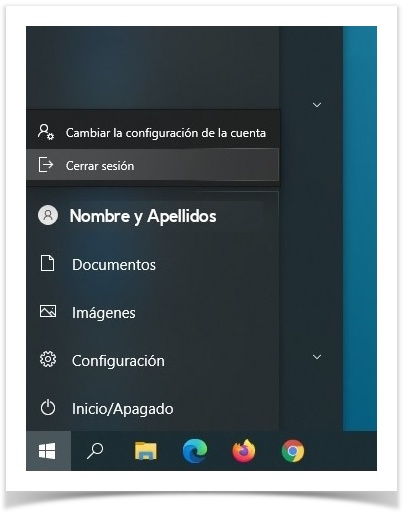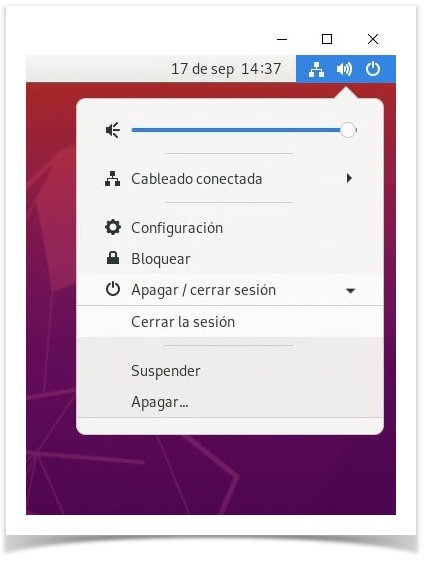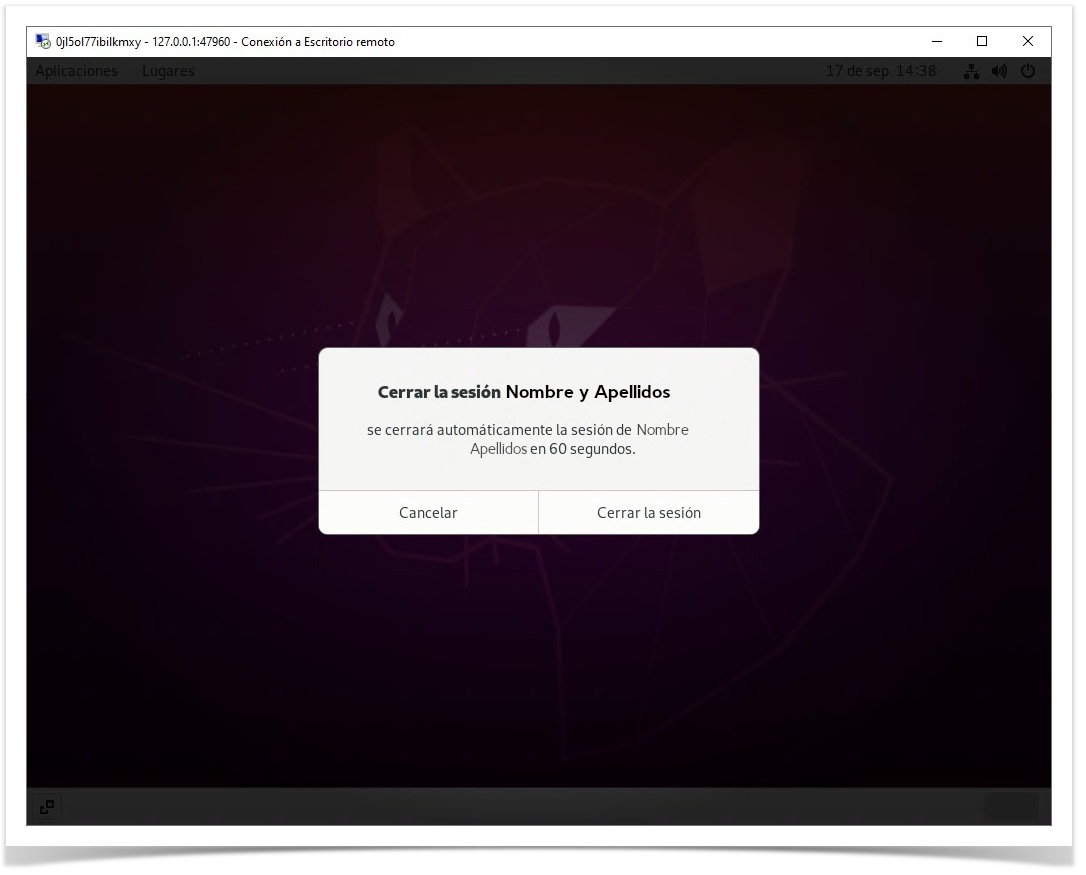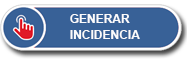Escritorio Remoto a las Aulas de Informática desde sistemas Windows (RDP)
Introducción
En este manual se describen los procedimientos para realizar una conexión desde el ordenador personal a un equipo de prácticas de las aulas de informática. Una vez conectado, se tendrá acceso a todos los programas instalados en las aulas de informática, pudiendo trabajar desde nuestro ordenador personal como si estuviéramos, físicamente, en las aulas.
Los pasos a seguir son los siguientes:
- Acceder a un servidor de conexiones, con nuestro usuario y contraseña corporativos (de la UJI).
- Instalar el Cliente UDS (una sola vez por dispositivo).
- Conectar al equipo del aula por Escritorio Remoto.
- Una vez concluido el trabajo con el equipo, procederemos al cierre de sesión.
Acceder al servidor de conexiones
Para poder realizar la conexión remota es necesario acceder al servidor a través de un navegador, en la dirección: https://aularemota.uji.es. En este caso hemos utilizado Google Chrome, pero cualquier navegador actual es compatible.
En esta página de inicio de sesión, hemos de introducir nuestro usuario y contraseña corporativos. En el resto de opciones, hay que dejar las que vienen por defecto.
(el doble factor estará activo desde el 27 de noviembre de 2024)
En la siguiente página hay que introducir el código de 6 dígitos que recibiremos en el correo electrónico de la UJI,
Si no queremos que nos pregunte al volver a conectarnos, hay que marcar la opción "Recuérdame por 6 horas"
El correo con el código 2FA que recibirás será como este:
Una vez iniciada la sesión, aparecerá la pantalla de inicio del servidor. Dependiendo de las asignaturas matriculadas, puede aparecer más de un grupo disponible; en el ejemplo sólo tenemos uno (TFG).
Instalación del Cliente UDS
Como vamos a conectarnos a través de Escritorio Remoto, necesitaremos la instalación del Cliente de UDS. Con este programa podremos abrir el escritorio remoto del equipo de aulas directamente desde el navegador, pero, primero, vamos a la instalación del cliente.
La instalación del Cliente UDS sólo es necesaria la primera vez que accedemos al sistema desde un dispositivo concreto; este paso lo podemos saltar en posteriores conexiones desde ese dispositivo.
En primer lugar, hacemos clic en la barra superior de nuestra página de inicio, en el icono para la descarga del cliente UDS. Nos aparecerán las versiones disponibles, dependiendo del sistema operativo a utilizar.
Para el caso de este manual, nos interesa el cliente de Windows, por lo que hacemos clic en su icono y se iniciará su descarga.
Dependiendo del navegador que estemos utilizando y de nuestra carpeta de descargas, tendremos el archivo en una ubicación determinada. Para nuestro caso, desde Google Chrome, lo tenemos en la carpeta de Descargas.
Iniciamos la ejecución del archivo descargado con el rol de administrador (en los equipos domésticos los usuarios, normalmente, suelen ser administradores o con acceso a la credencial de éste) y realizamos la instalación por defecto. Para ello hemos de hacer clic en Sí - Siguiente - Acepto - Instalar - Siguiente - Terminar en cada paso.
El cliente UDS ya se encuentra instalado, no tenemos que arrancarlo ni realizar ninguna operación adicional. Lo que hará el cliente es arrancar nuestro programa de Escritorio Remoto de Windows cuando se inicie una conexión desde https://aularemota.uji.es; si no estuviera instalado, al iniciar dicha conexión, no se iniciaría el Escritorio Remoto, por lo que es imprescindible la instalación del cliente UDS.
Vamos al siguiente paso, que será abrir la conexión remota.
Volvemos a la ventana inicial del navegador (pestaña 'Uds') y, en la primera línea en azul, pulsamos sobre la imagen de la esquina superior izquierda indicada como UDS
Abrir conexión remota
Hacer clic encima del icono del grupo
El navegador nos preguntará si deseamos abrir el enlace con el cliente UDS; también si siempre queremos abrir este tipo de enlaces con el cliente UDS. Vamos a marcar que siempre lo permita y hacemos clic en ¿Abrir UDS Entrerprise Client Connector for UDS Broker?
La primera vez que accedemos, aparace un aviso de seguridad, tenemos que aceptarlo pulsando en Yes
Se iniciará la conexión a través del cliente UDS, que pone en contacto nuestro ordenador personal/dispositivo con el equipo de las aulas
Y finalmente se iniciará el Escritorio Remoto en el equipo de las aulas, antes de iniciarse es posible que aparezca un mensaje sobre la seguridad del certificado.
Este mensaje es normal, puesto que UDS actúa como broker entre nuestro equipo y el de aulas, y nos muestra el certificado del equipo del aula (que no es el mismo que el de nuestro equipo).
Pinchar en "No volver a preguntarme sobre conexiones a este equipo" y pulsar "Conectar"
- Si el equipo del aula tiene un sistema operativo Windows:
- Si el equipo del aula tiene un operativo Linux:
En primer lugar aparece una pantalla en negro, de duración variable, mientras se está iniciando el sistema operativo.
Si es la primera vez que iniciamos sesión, tendremos que completar una serie de pantallas de configuración del sistema, empezando por la pantalla de bienvenida.
A continuación, tenemos las pantallas de configuración de Escritura y Privacidad. Podemos cambiar las opciones ofrecidas o dejar las que vienen por defecto, pasando a la siguiente pantalla haciendo clic en Siguiente.
Seguidamente la pantalla de configuración de cuentas y la opción por defecto es Omitir. También es posible realizar la configuración de las cuentas disponibles, en ese caso haríamos clic en Siguiente al finalizar.
Por último, la pantalla final: haciendo clic en Empezar a usar Ubuntu, accedemos al escritorio del equipo del aula.
Cerrar sesión remota
Es necesario terminar el uso del equipo cerrando la sesión, y no cerrando la ventana. Para ello hay que seguir los siguientes pasos:
Cerrar sesión en equipo de aula con Windows
Hay que hacer clic en el icono del menú de Windows , a continuación, en el icono del usuario , y finalmente, hacer clic en Cerrar Sesión
Cerrar sesión en equipo de aula con Linux
Hay que hacer clic en el icono de apagado de Linux , después seleccionar Apagar/Cerrar Sesión , finalmente hacer clic en Cerrar Sesión
Aparece una pantalla que nos avisa del cierre de sesión automático en 60 segundos, tenemos varias opciones
- podemos cancelar el cierre antes de que transcurra ese tiempo, si no deseamos salir todavía del equipo
- dejar que pasen los 60 segundos y se cerrará la sesión
- hacer clic en Cerrar la sesión para el cierre inmediato
Solución de Problemas
Para comunicar una incidencia con el servicio, un problema o hacer una consulta, puedes utilizar este botón