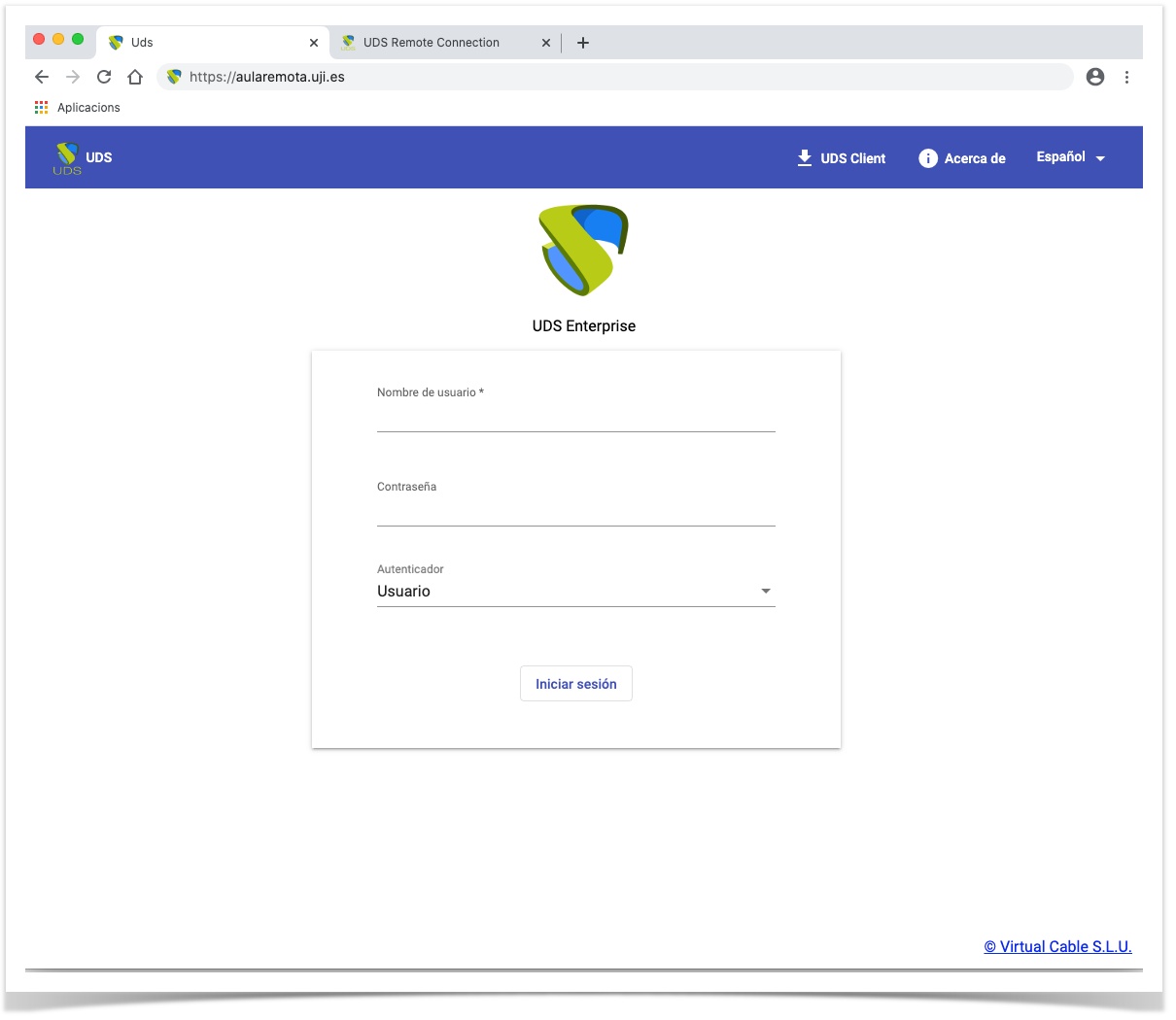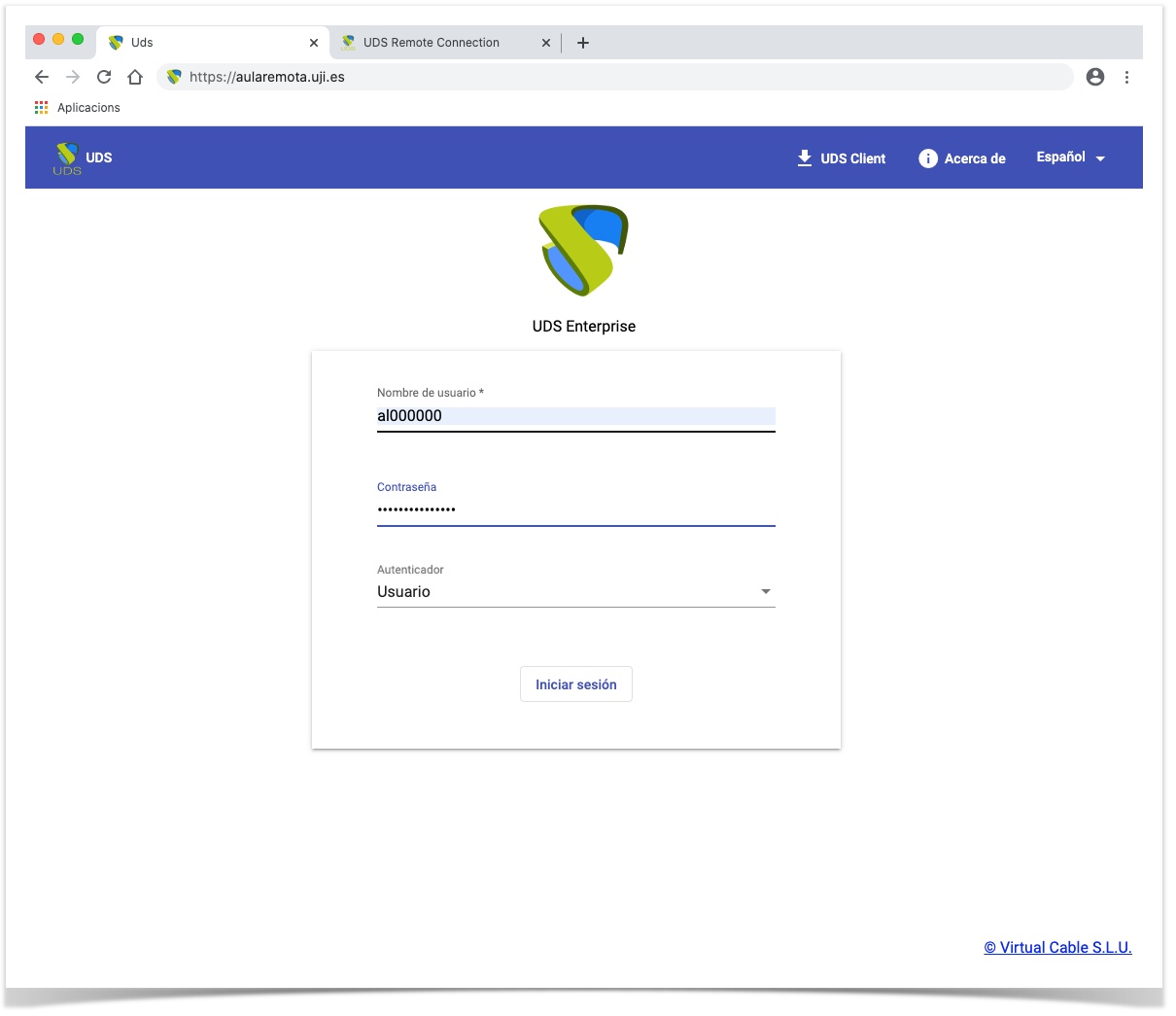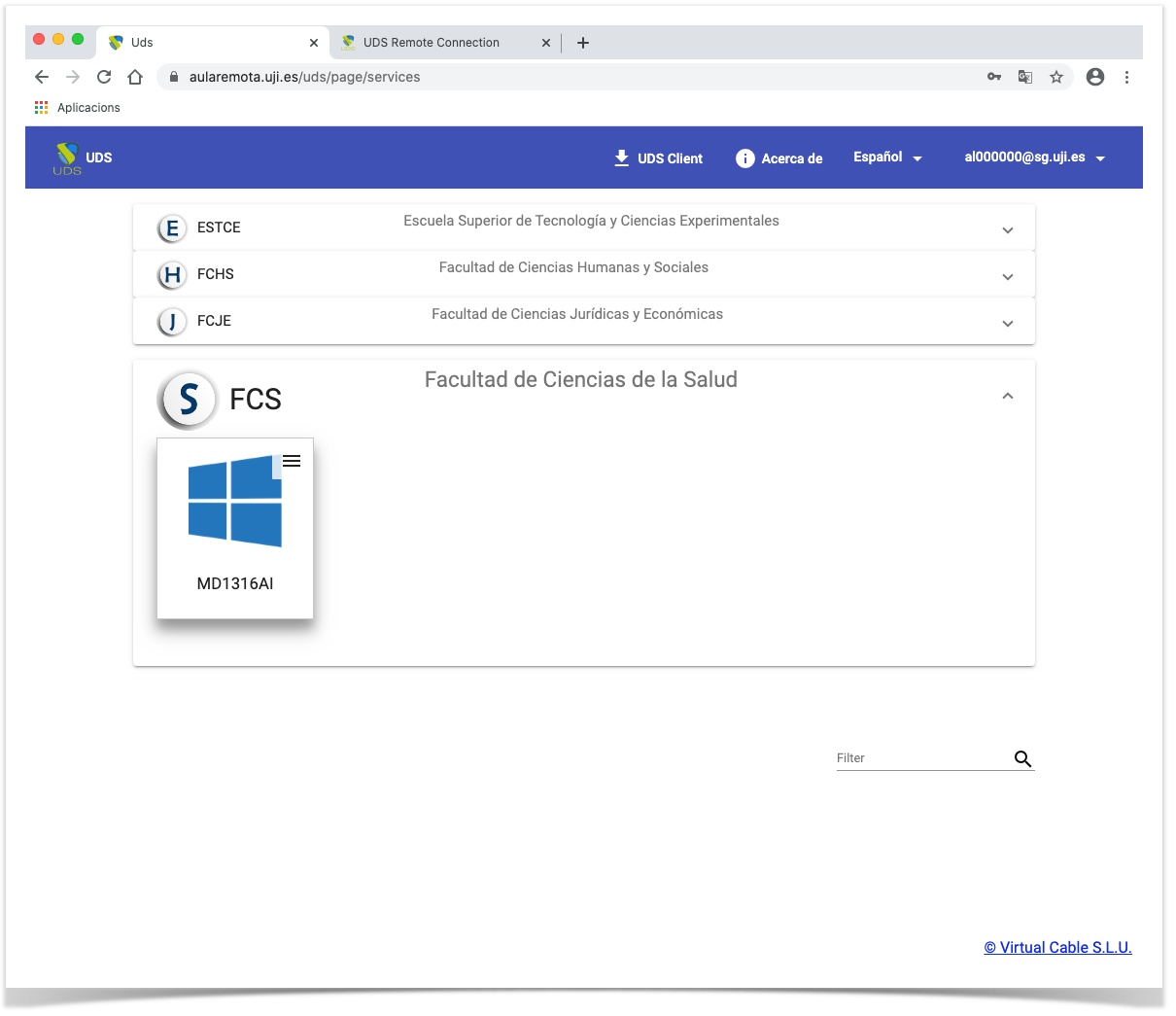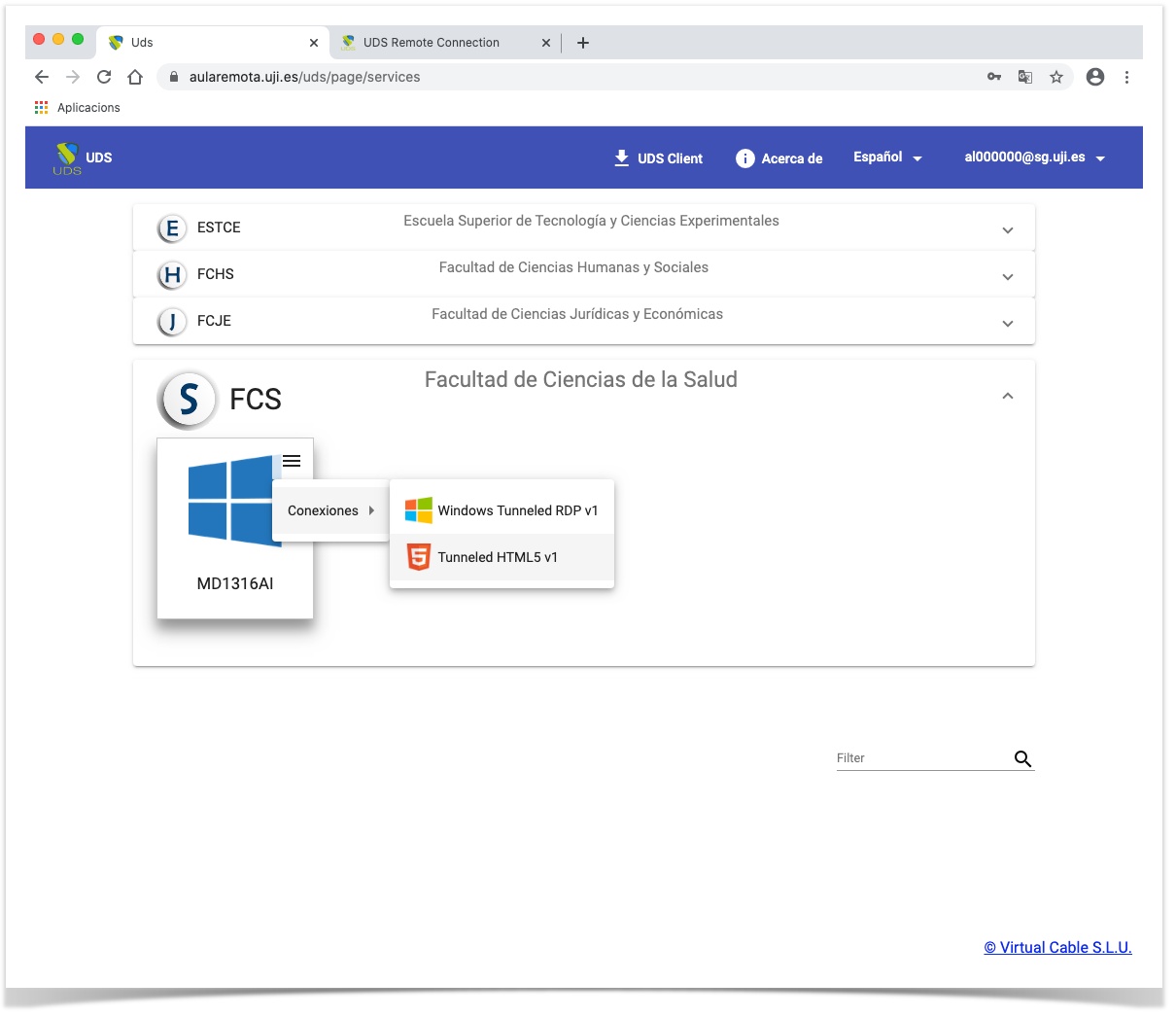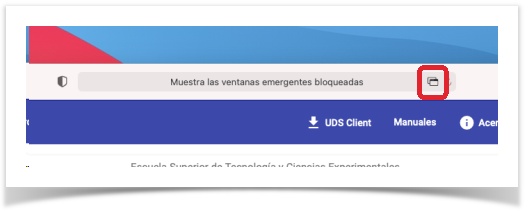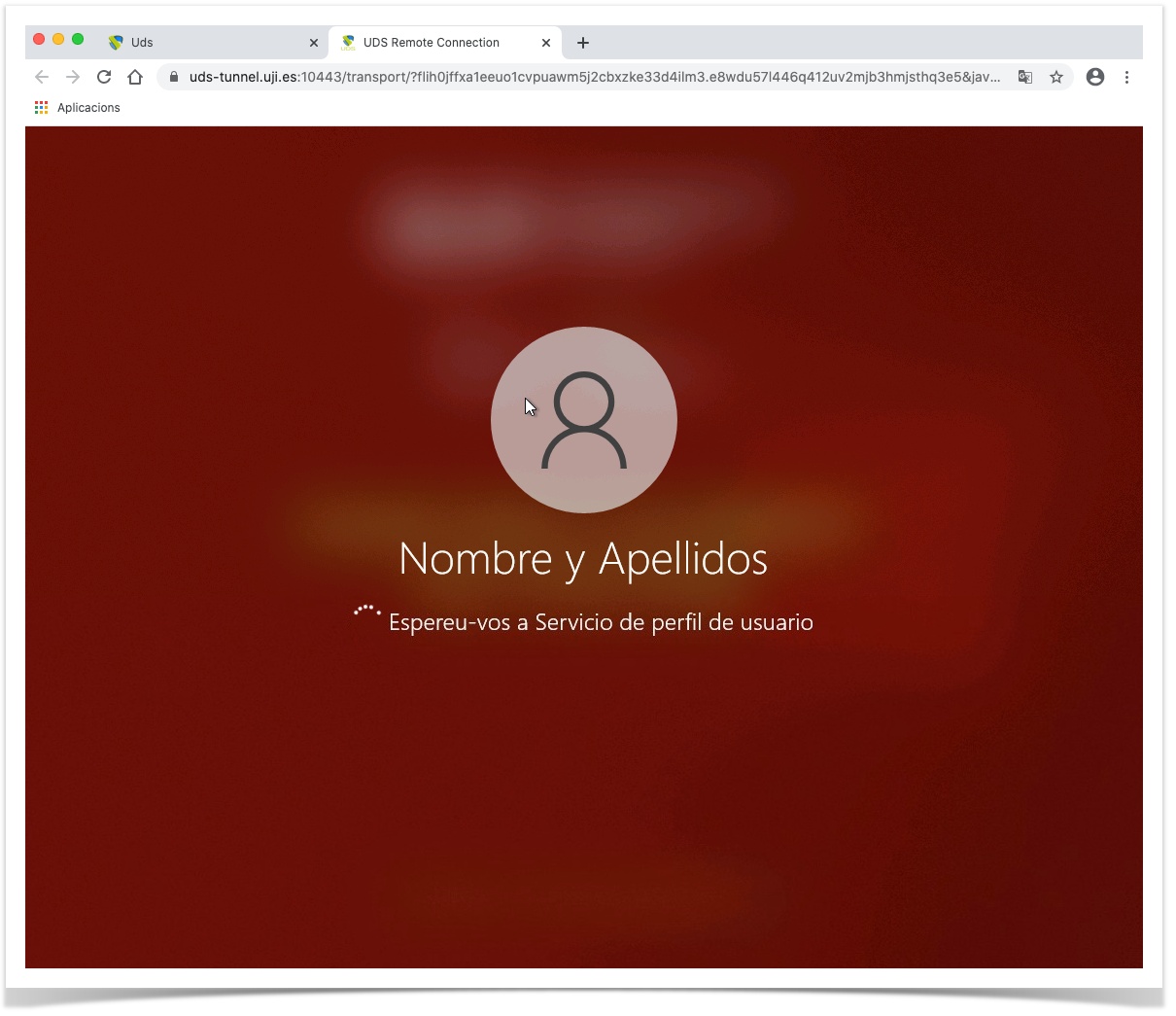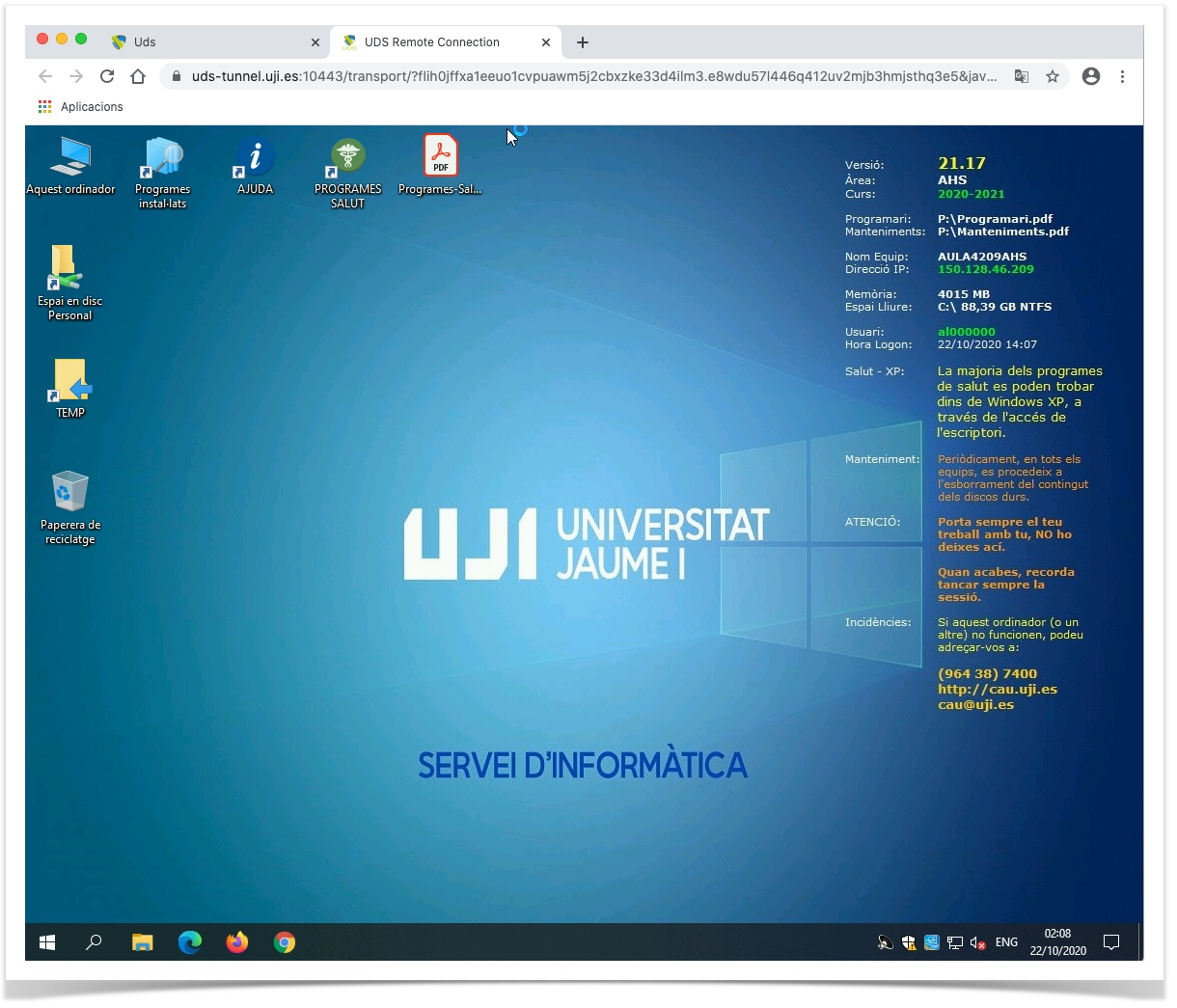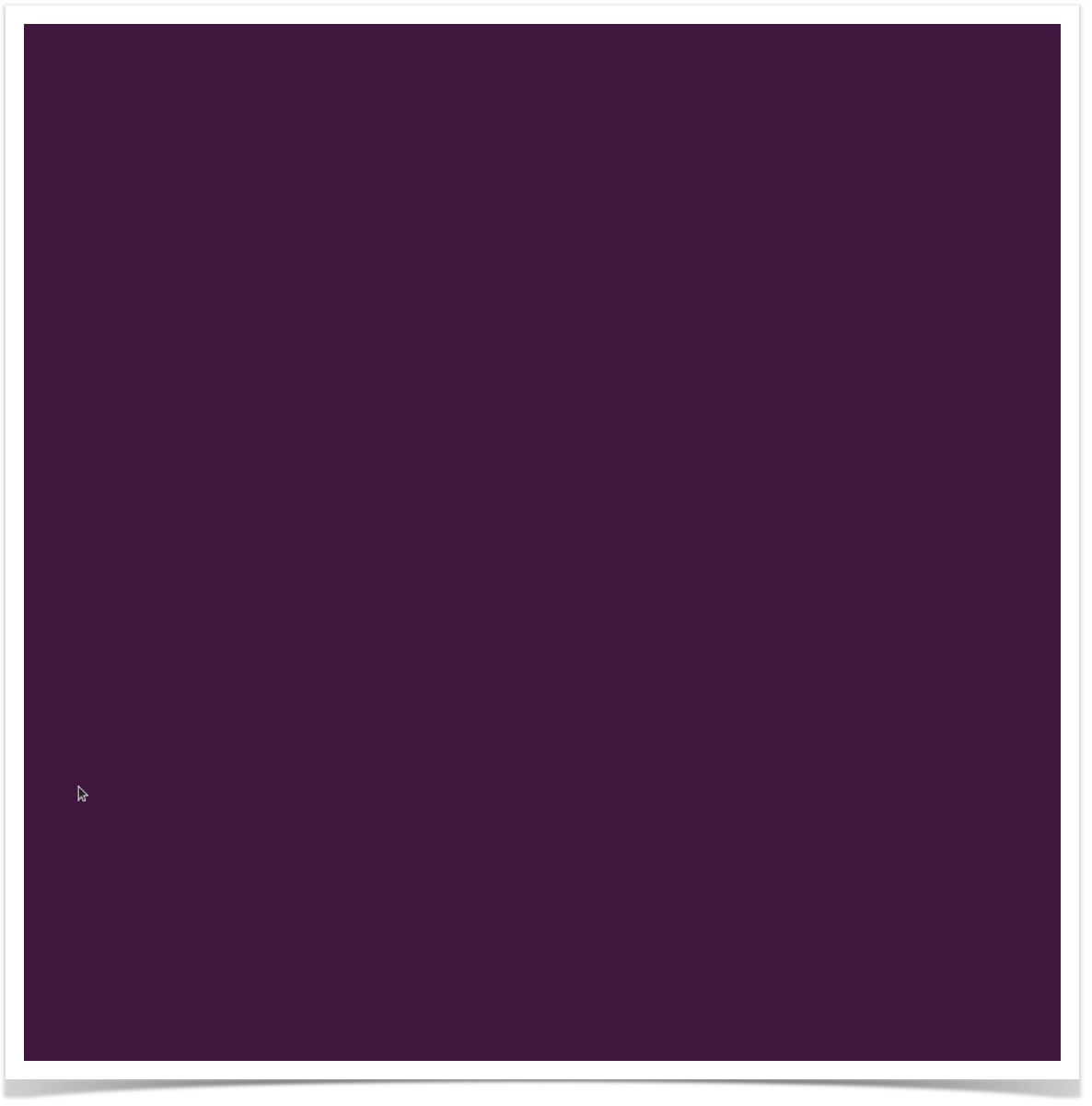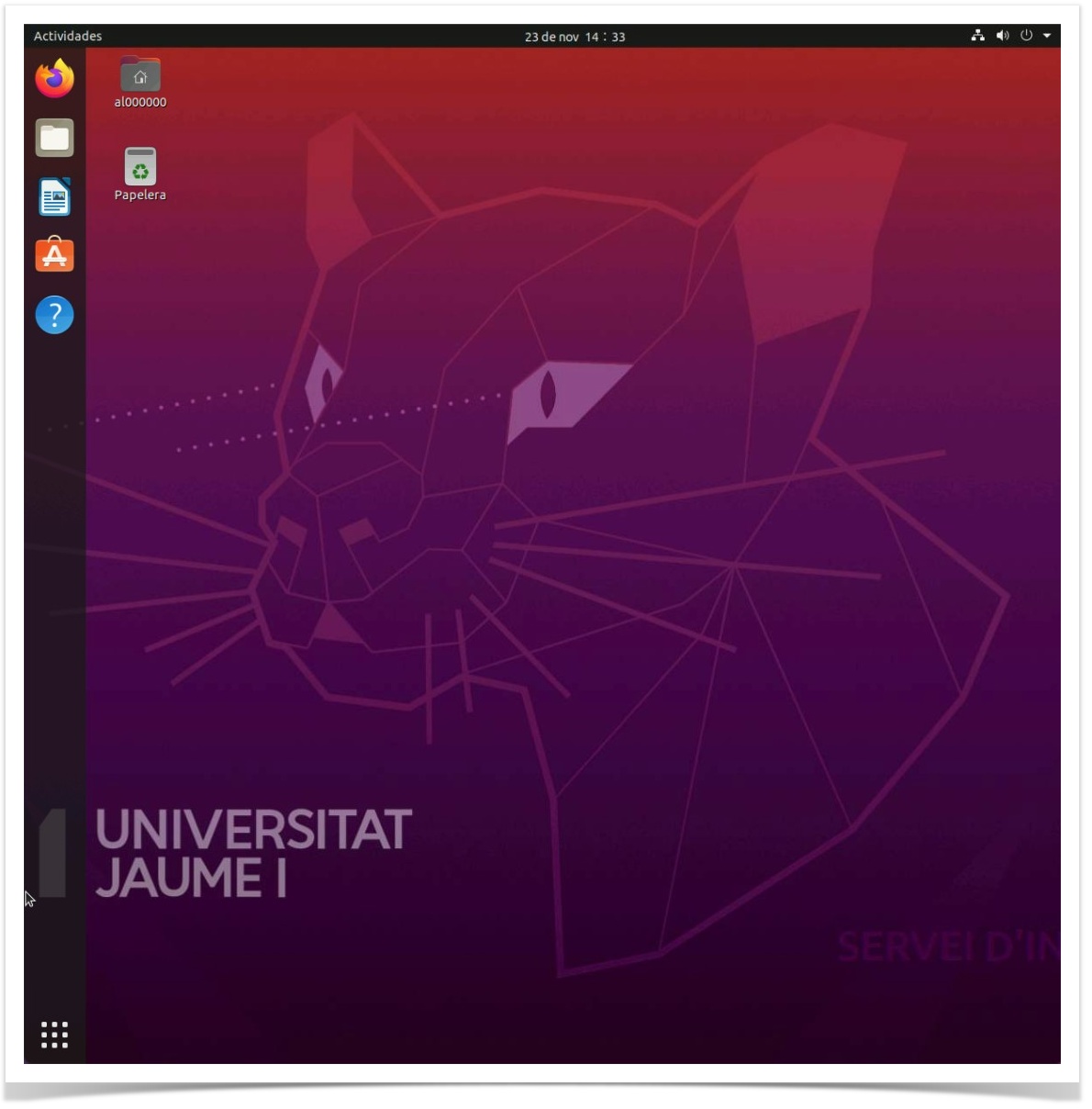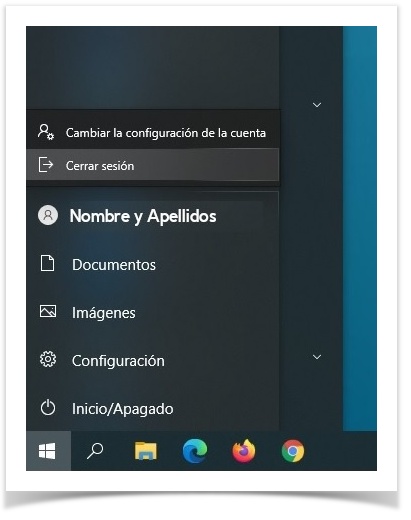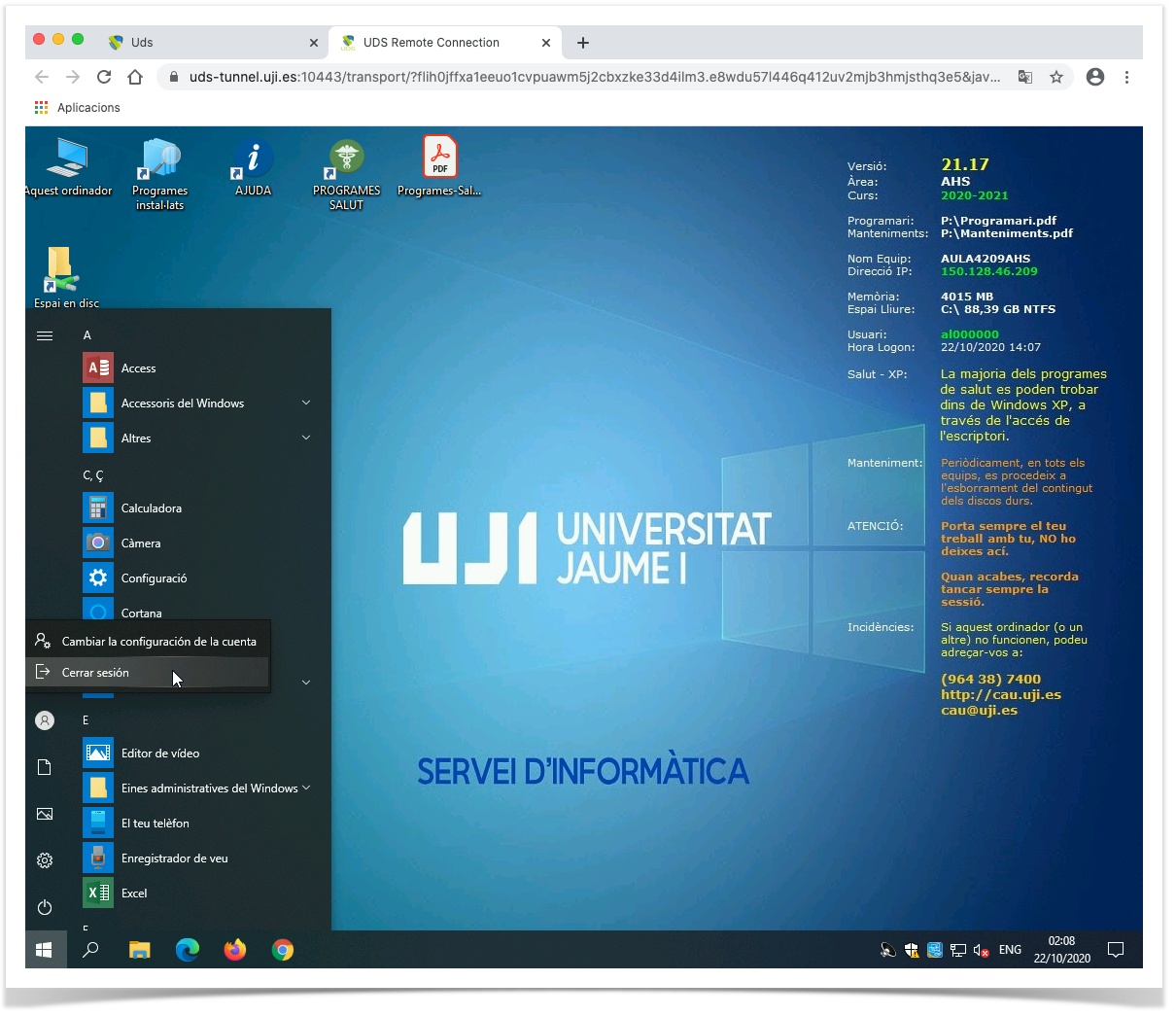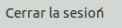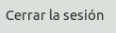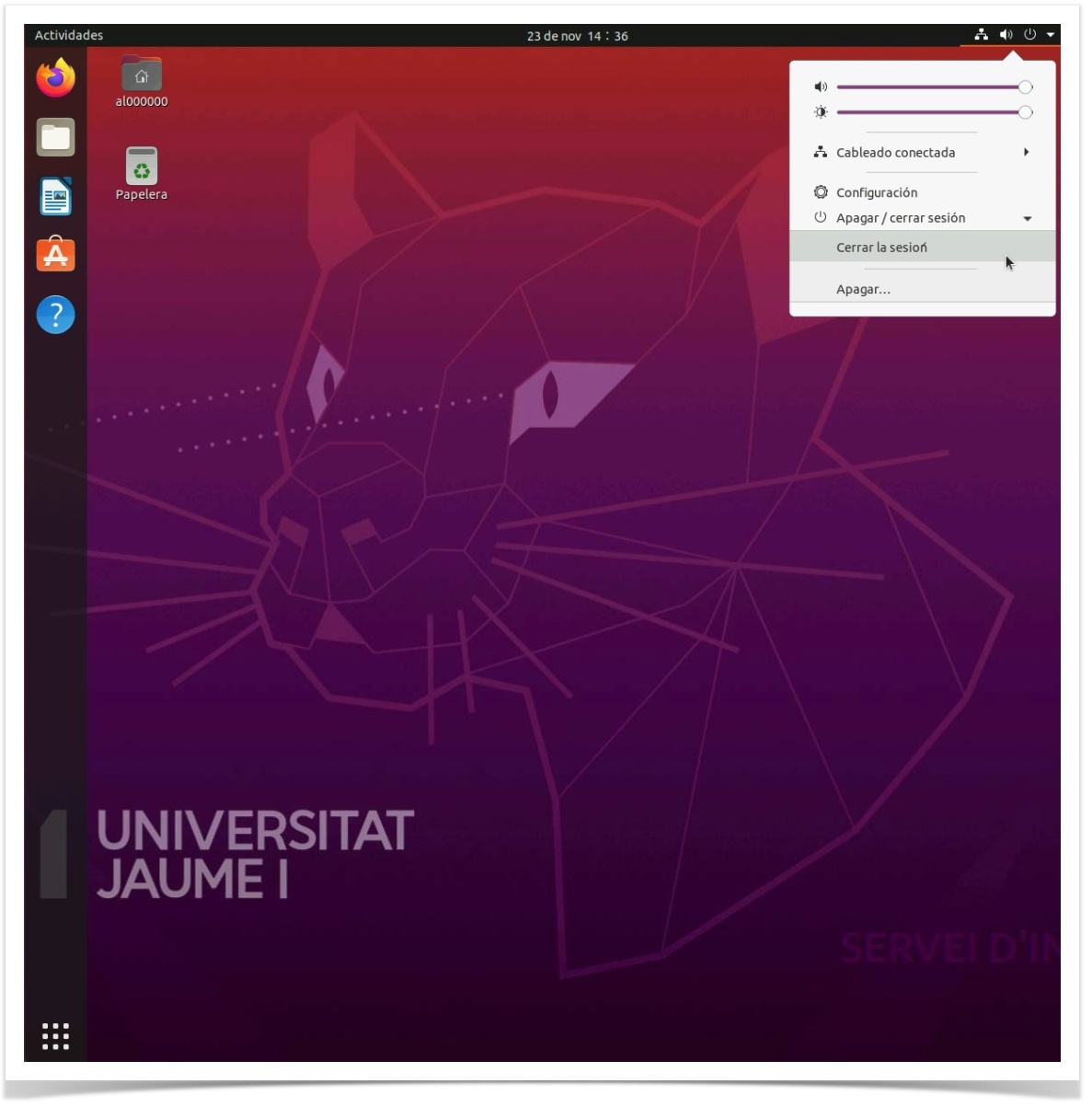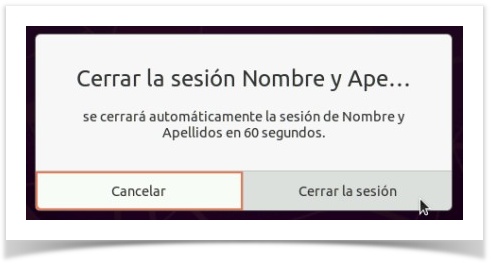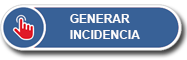Escritorio Remoto a las Aulas de Informática desde un navegador (HTML5)
Introducción
En este manual se describen los procedimientos para realizar una conexión desde el ordenador personal a un equipo de prácticas de las aulas de informática. Una vez conectado, se tendrá acceso a todos los programas instalados en las aulas de informática, pudiendo trabajar desde nuestro ordenador personal como si estuviéramos, físicamente, en las aulas.
Los pasos a seguir son los siguientes:
- Acceder a un servidor de conexiones, con nuestro usuario y contraseña corporativos (de la UJI).
- Conectar al equipo del aula en el navegador
- Una vez concluido el trabajo con el equipo, procederemos al cierre de sesión.
Acceder al servidor de conexiones
Para poder realizar la conexión remota es necesario acceder al servidor a través de un navegador, en la dirección: https://aularemota.uji.es. En este caso hemos utilizado Google Chrome, pero cualquier navegador actual es compatible.
En esta página de inicio de sesión, hemos de introducir nuestro usuario y contraseña corporativos. En el resto de opciones, hay que dejar las que vienen por defecto.
Una vez iniciada la sesión, aparecerá la pantalla de inicio del servidor. Dependiendo de las asignaturas matriculadas, puede aparecer más de un grupo disponible; en el ejemplo vamos al de la FCS.
Abrir conexión remota con HTML5
Hacer clic encima del icono que hay en la esquina superior derecha del grupo , y hacer clic encima de la Conexión
Es posible que tengas activo el bloqueador de ventanas emergentes del navegador, tienes que permitir las ventanas desde aularemota.uji.es.
Es un comportamiento muy habitual si utilizas Safari:
Tienes que pinchar en el icono de las ventanas bloqueadas y se mostrará el equipo remoto en una nueva pestaña.
Guías para permitir ventanas emergentes:
- Google Chrome: Bloquear o permitir las ventanas emergentes en Chrome
- Mozilla Firefox: Configuración, excepciones y solución de problemas relacionados con las ventanas emergentes
- Microsoft Edge: Permitir un pop up o ventana emergente en Microsoft Edge
- Apple Safari: Cómo permitir ventanas emergentes en Safari
Una vez permitidas las ventanas emergentes, se iniciará la conexión a través del cliente UDS, que pone en contacto nuestro ordenador personal/dispositivo con el equipo de las aulas.
Finalmente se cargará en una nueva pestaña el Escritorio del equipo de las aulas:
Si el equipo del aula tiene un sistema operativo Windows:
Si el equipo del aula tiene un operativo Linux:
Cerrar sesión remota
Es necesario terminar el uso del equipo cerrando la sesión, y no cerrando la pestaña del navegador. Para ello hay que seguir los siguientes pasos:
Cerrar sesión en equipo de aula con Windows
Hay que hacer clic en el icono del menú de Windows , a continuación, en el icono del usuario , y finalmente, hacer clic en Cerrar Sesión
Cerrar sesión en equipo de aula con Linux
Hay que hacer clic en el icono de apagar de Linux , a continuación, en Cerrar la sesión , y finalmente, aparece una nueva ventana, hacer clic en Cerrar Sesión
Solución de Problemas
Para comunicar una incidencia con el servicio, un problema o hacer una consulta, puedes utilizar este botón