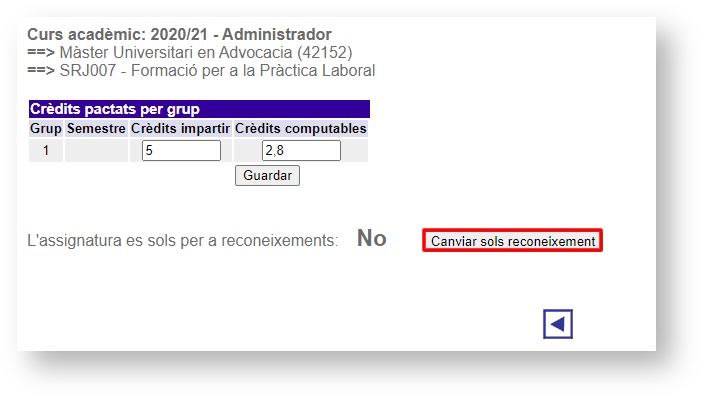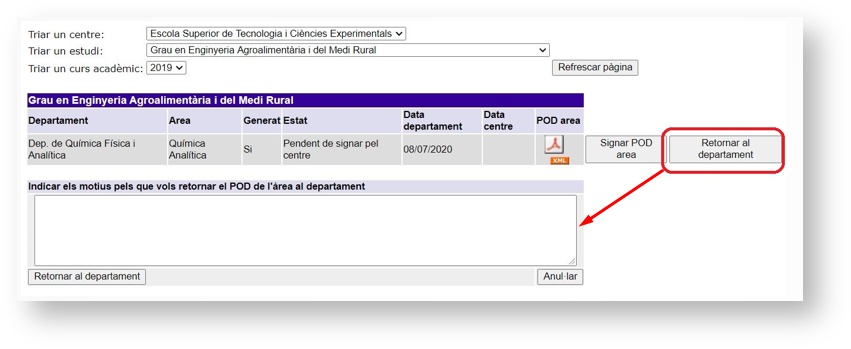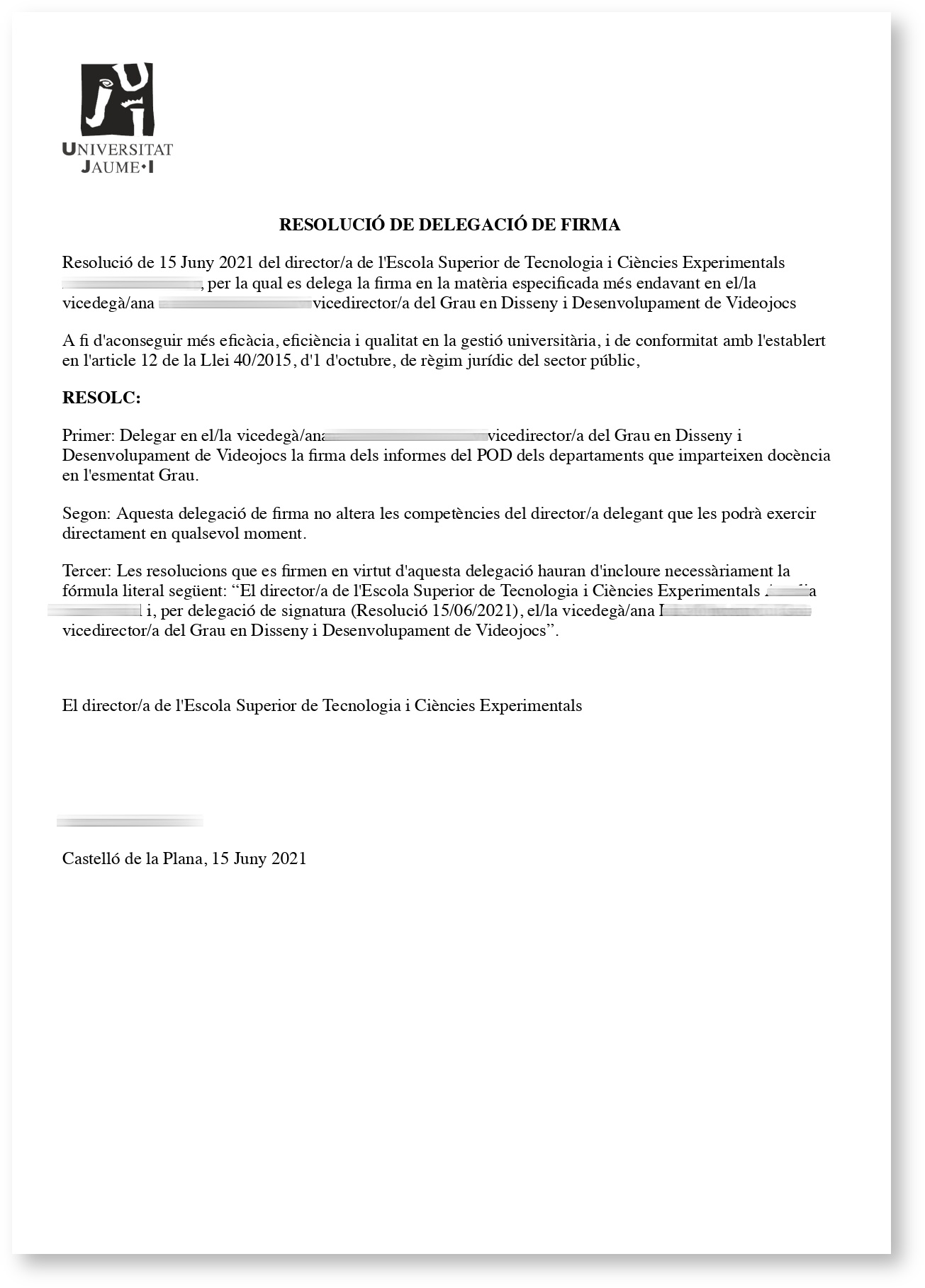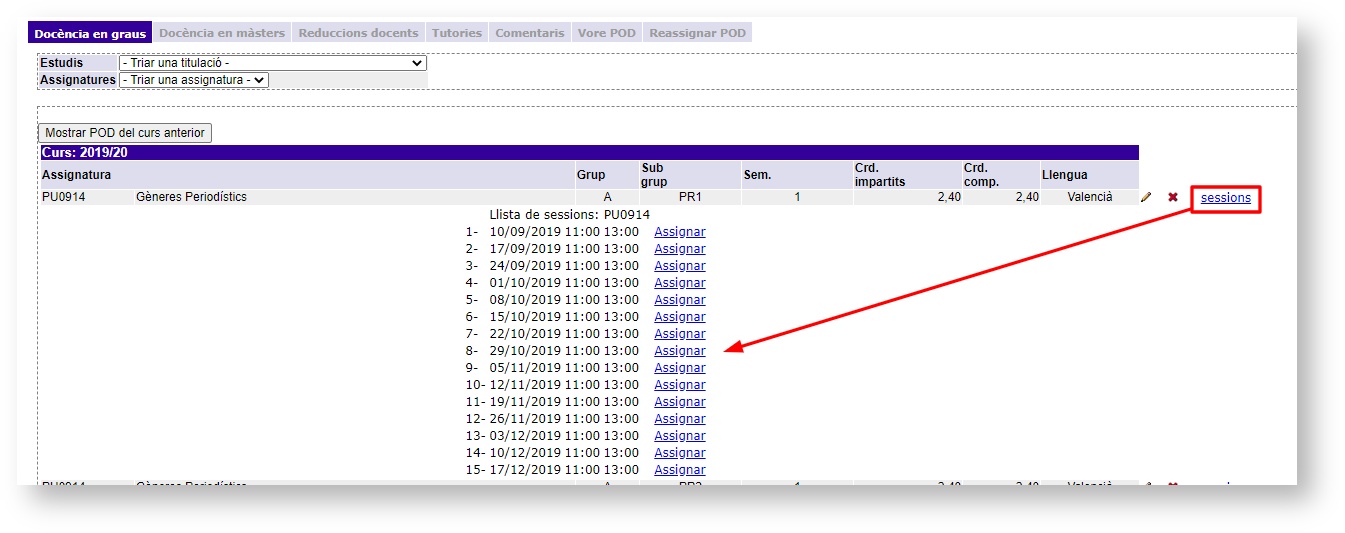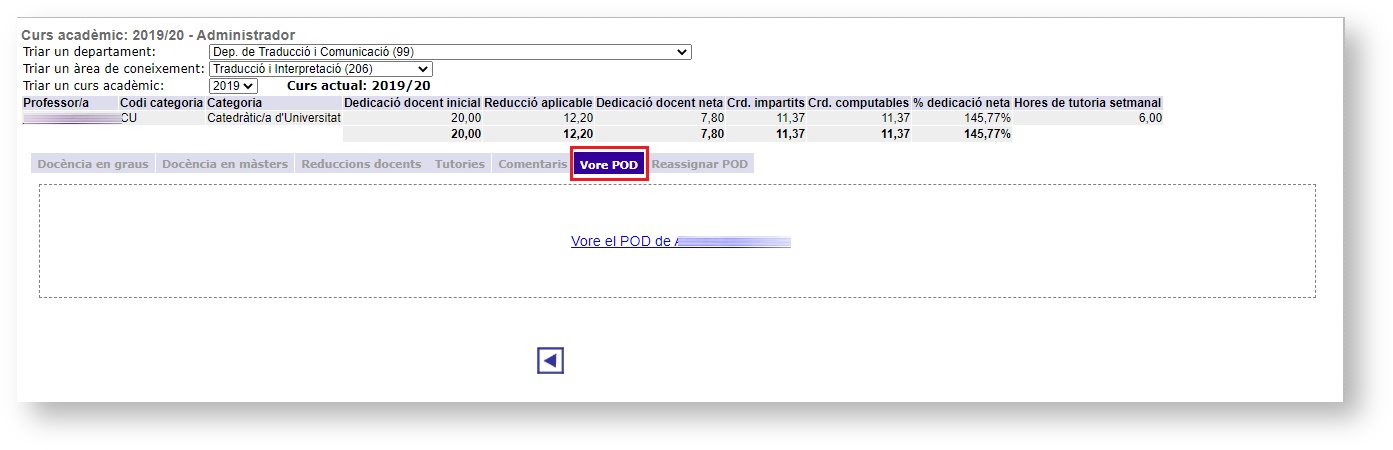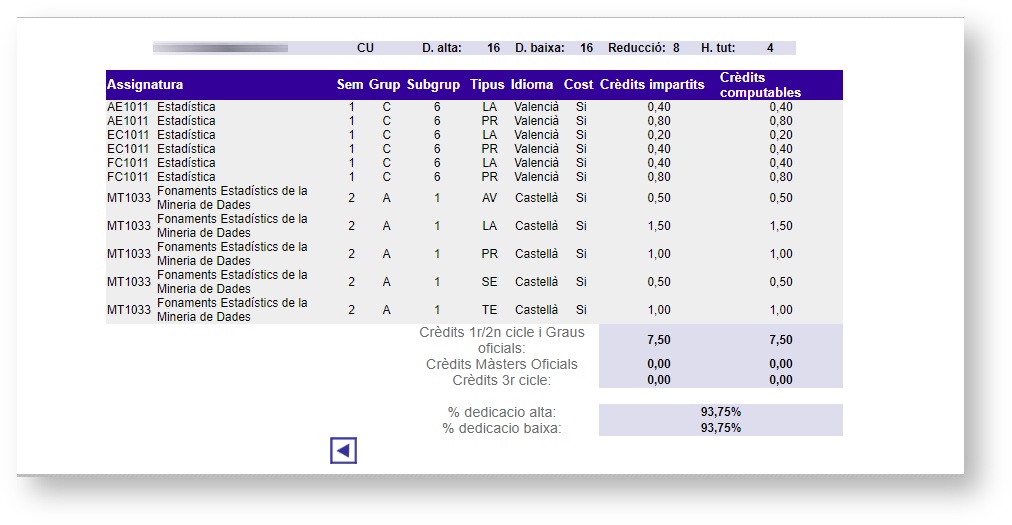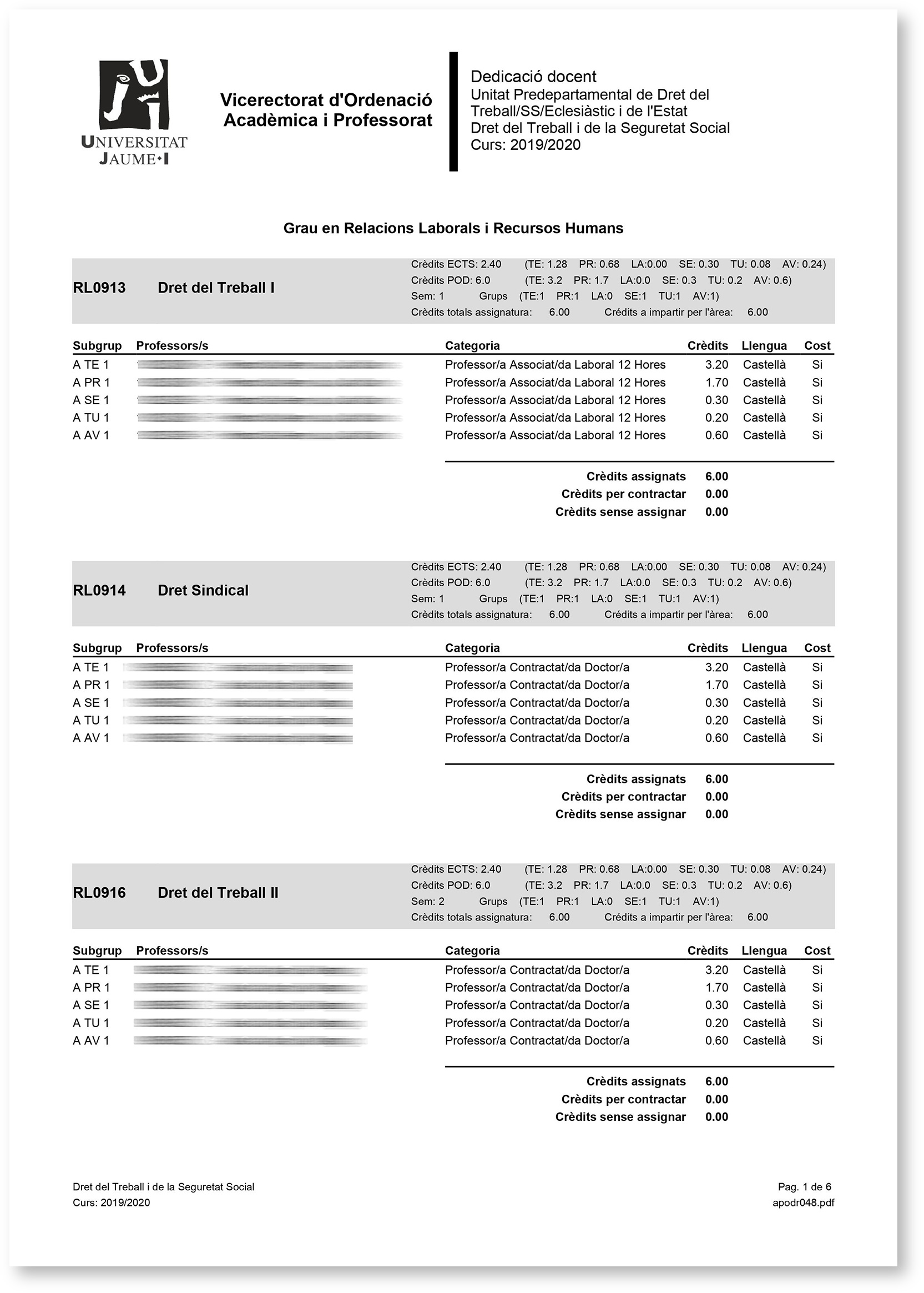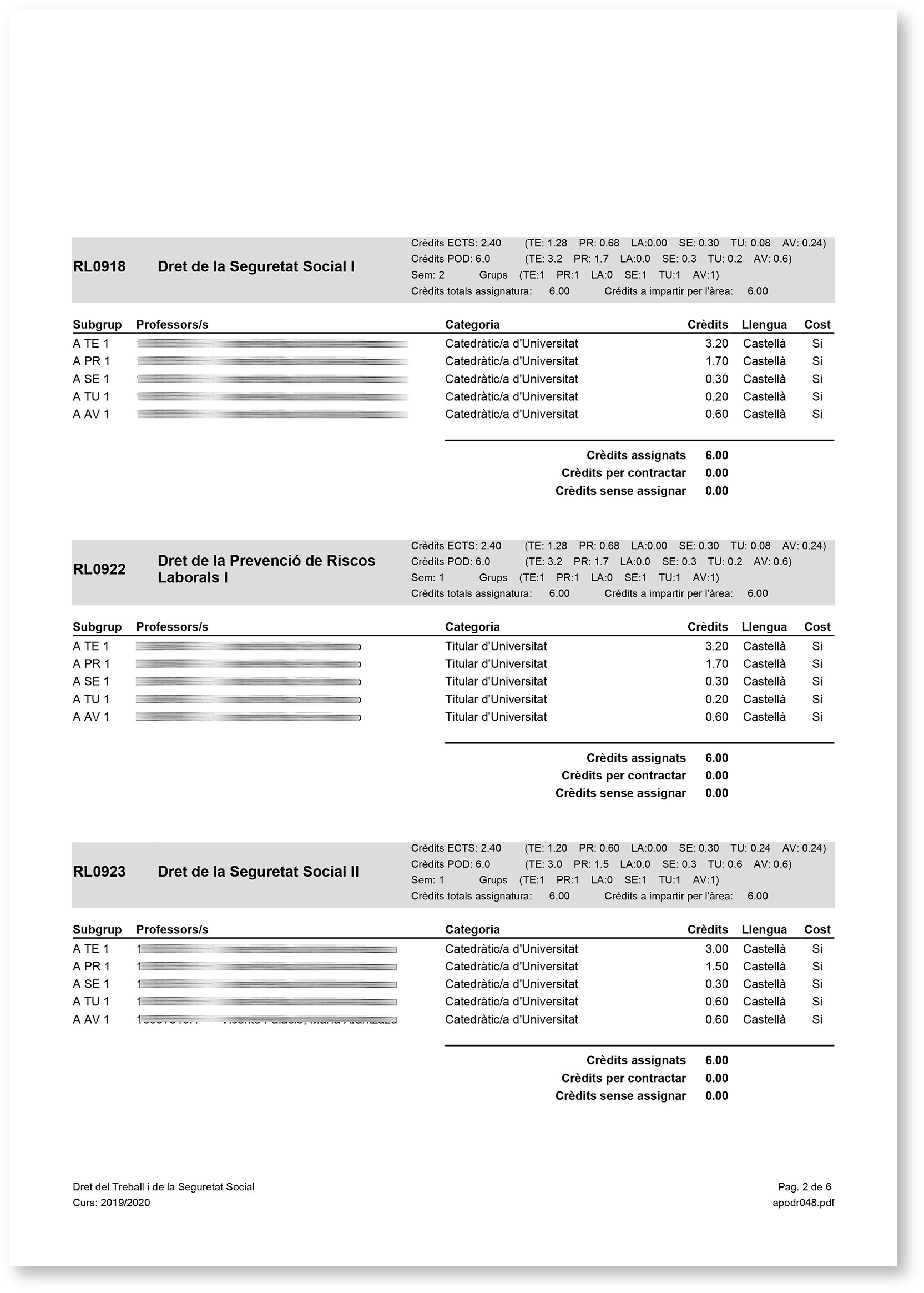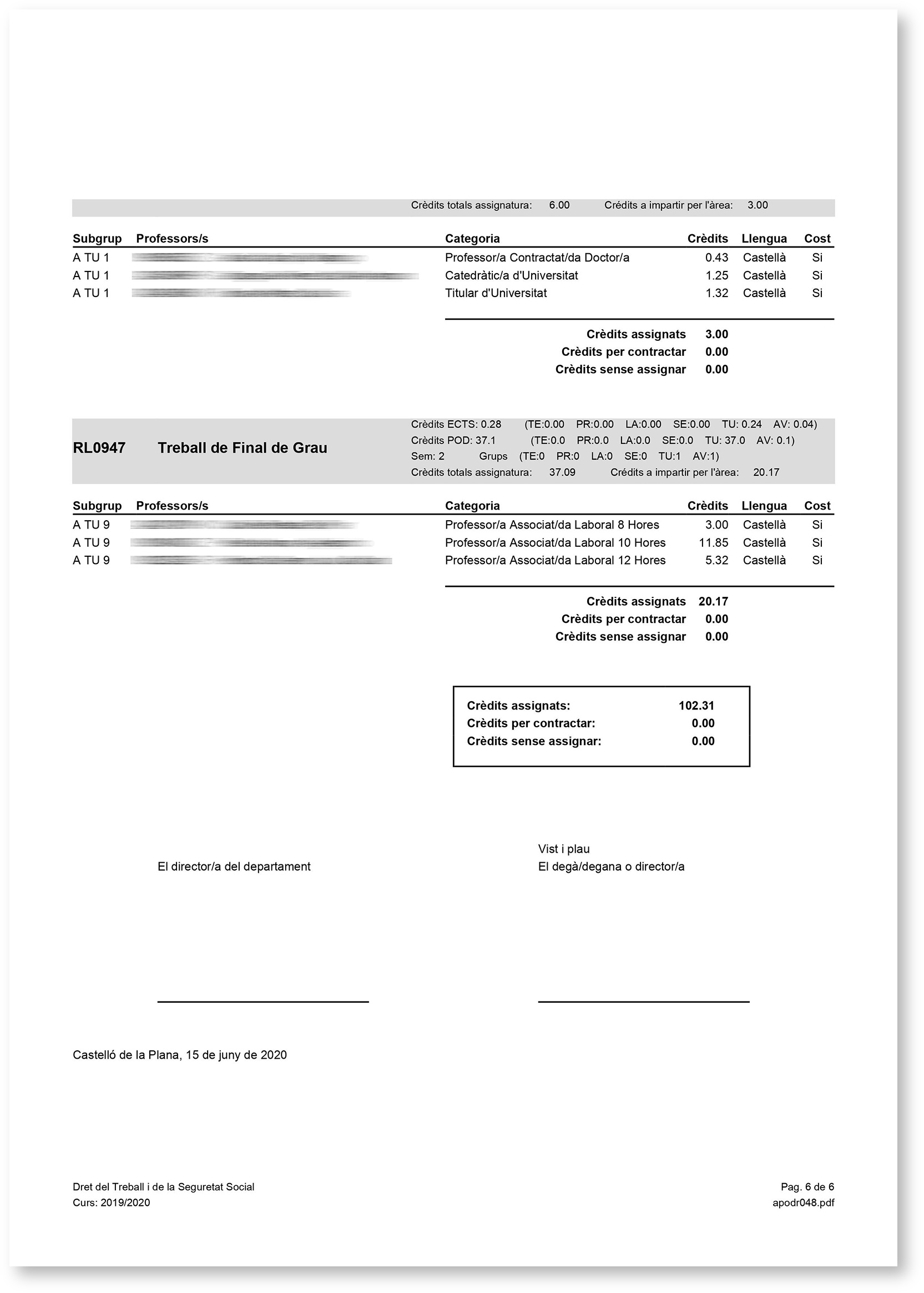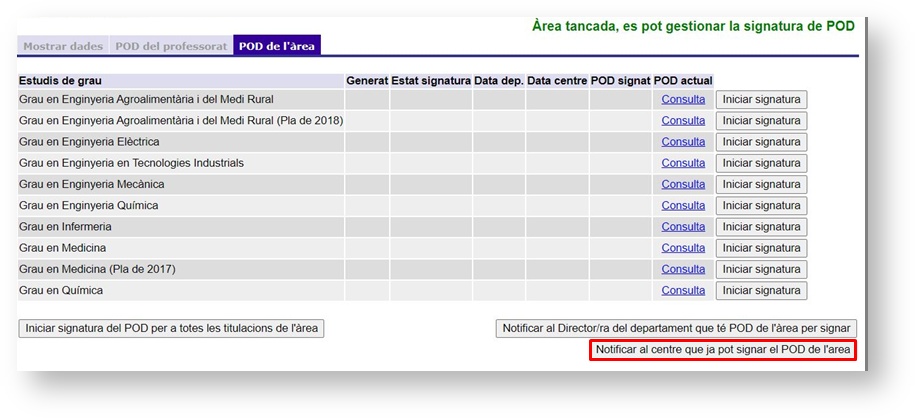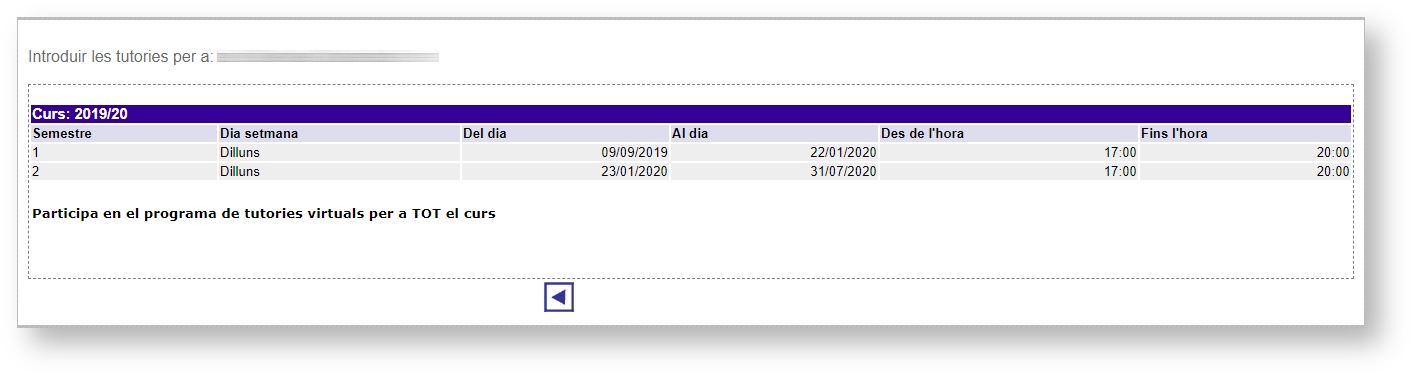| Table of Contents | ||
|---|---|---|
|
...
Cal subratllar, però, que l'aplicació permet delegar permisos. D'aquesta manera, per exemple, un PAS de departament pot introduir el professorat extern d'un màster si la coordinació li delega el seu permís. Per a més informació vegeu Delegar permisos en altres usuaris.
Anchor pagina inici pagina inici
La pàgina d'inici de Planificació docent
| pagina inici | |
| pagina inici |
...
- Definició de l'oferta acadèmica de la titulació: espai des d'on s'especifica l'oferta d'assignatures d'un títol en un curs acadèmic amb el nombre de grups i subgrups i de crèdits a impartir i a computar. Per a més informació consulteu Definir l'oferta acadèmica.
- Compartició efectiva d'assignatures: per a determinar el conjunt d'assignatures compartides de grau que s'oferiran en un curs. Vegeu Definir les assignatures compartides per a obtenir més informació.
- Distribució de l'oferta acadèmica entre àrees de coneixement: permet fer la distribució dels crèdits a impartir i a computar en una assignatura entre les àrees de coneixement que poden impartir-la. Si voleu més informació aneu a Distribuir l'oferta acadèmica entre àrees de coneixement.
- Introducció de límits: espai per a establir el nombre màxim d'alumnes que es poden matricular d'una assignatura, grup o subgrup. Per a més informació vegeu Introduir o modificar els límits de matrícula.
- Gestió dels horaris: es poden fer modificacions sobre els horaris de grups i subgrups de les assignatures definits prèviament en l'aplicació d'Horaris i POD. Podeu ampliar la informació en Gestionar els horaris.
- Gestió dels exàmens: per a fer modificacions sobre el calendari d'exàmens configurat prèviament des de l'aplicació d'Horaris i POD. Vegeu Gestionar els exàmens per a ampliar la informació.
- Professorat extern de màster: permet crear la fitxa del professorat extern de màster universitari per a un curs acadèmic. Podeu ampliar la informació en Introduir el professorat extern de màster.
- Gestió del POD del professorat extern de màster: es pot fer l'assignació de docència al professorat extern de màster. Vegeu Gestionar el POD del professorat extern de màster per a tenir més informació.
- Professorat per assignatura i titulació: genera un informe en pdf amb el detall de la distribució de crèdits entre el professorat d'una assignatura. Per a més informació vegeu Consultar l'assignació docent per assignatura i titulació.
- Consultar/signar el POD del centre: espai per a veure i signar el POD dels graus en què les àrees del centre imparteixen docència. És el POD que prèviament han definit els departaments. Podeu ampliar la informació en Signar i aprovar el POD d'àrea.
- Delegació de tasques: es pot autoritzar a altres usuaris a accedir a un estudi o departament determinat. Per a més informació consulteu Delegar permisos en altres usuaris.
- Delegació de signatura POD (degà/ana): pantalla des d'on els deganats i direccions de centre poden delegar la signatura del POD en els vicedeganats o vicedireccions. Podeu ampliar la informació en el punt Delegar la signatura del POD d'àrea.
En el cas dels departaments, les opcions disponibles són les següents:
...
- Gestió del POD per àrees: espai des d'on es pot assignar l'oferta acadèmica al professorat de les àrees de coneixement. Per a més informació vegeu Gestionar el POD del professorat.
- Consulta de l'oferta acadèmica: en aquesta opció s'accedeix a l'oferta acadèmica dels graus i màsters d'una àrea de coneixement. Podeu obtenir més informació en Consultar l'oferta acadèmica de grau i màster d'una àrea de coneixement.
- Delegació de tasques: els responsables dels departaments també poden autoritzar a altres usuaris a fer algunes tasques. Per a més informació vegeu Delegar permisos en altres usuaris.
- Assignació docent per professor/a i àrea: es pot consultar la docència assignada al professorat d'una àrea de coneixement en un curs acadèmic. Vegeu Consultar i comprovar l'assignació docent per tal d'ampliar la informació.
- Professorat per assignatura i titulació: permet generar un informe en pdf amb el detall de la distribució de crèdits entre el professorat d'una assignatura. Disposeu de més informació en Consultar i comprovar l'assignació docent.
- Assignació docent per àrea i titulació (48): emet un informe per a poder comprovar la docència assignada d'un grau. Per a més informació vegeu Consultar i comprovar l'assignació de docència.
- POD individual detallat (27): permet veure l'assignació docent del professorat de cada àrea de coneixement amb el detall de l'horari. Podeu ampliar la informació en Consultar i comprovar l'assignació de docència.
- Professors per assignatura (POP) i àrea (55): genera un informe sobre la docència assignada a un màster universitari. Aneu a Consultar i comprovar l'assignació de docència per a tenir més informació.
- POD individual sense detallar (14): permet veure la docència assignada al professorat d'una àrea de coneixement sense el detall de l'horari. Amplieu la informació en Consultar i comprovar l'assignació de docència.
- Gestió de l'aprovació del POD: espai per iniciar la signatura i aprovació del POD, tant del professorat com de l'àrea. Per a més informació vegeu Gestionar la signatura del POD.
- Consultar/signar el POD pel departament: apartat perquè els departaments signen el POD de l'àrea i el POD del professorat. Podeu ampliar la informació en Gestionar la signatura del POD.
- Control de sessions sense professorat assignat: pantalla per veure les sessions de les assignatures de grau que estan sense assignar. Vegeu Controlar les sessions sense assignació per a obtenir més informació.
...
- Introducció de les tutories: a través d'aquesta opció el professorat pot consultar les seves hores de tutories. Per a més informació vegeu Consultar el vostre POD i l'horari provisional del curs i de tutories.
- Consulta del meu horari provisional: des d'ací el PDI pot consultar l'horari provisional del curs. Vegeu Consultar el vostre POD i l'horari provisional del curs i de tutories per tenir més informació.
- El meu POD: en aquest espai el professorat pot consultar i revisar el seu POD. Podeu obtenir més informació en Consultar el vostre POD i l'horari provisional del curs i de tutories.
- Consultar/signar el POD: espai per a què el professorat accepte i signe electrònicament el seu POD individual. Per a més informació vegeu Signar el vostre POD.
Abans de fer qualsevol acció o consulta en l'aplicació, comproveu que esteu en el curs acadèmic correcte. Apareix indicat en la part superior esquerra de la pantalla. Si no, cal que polseu a sobre de l'opció Canviar de curs acadèmic, trieu el curs i feu clic en Guardar. Aleshores es mostra un missatge de confirmació i, finalment, cal que premeu la fletxa de la part de sota per tornar a la pàgina d'inici.
...
- Assi i Nom: codi identificador i nom de l'assignatura.
- Curs: primer, segon, etc.
- Caràcter: si és de formació bàsica (FB), obligatòria (OB), optativa (OP), de pràctiques externes (PE) o de treball final de grau (PF).
- Tipus: si és una assignatura anual (A), del primer semestre (S1), del segon (S2) o si ofereix grups en ambdós semestres (S). Aquest últim cas es produeix, per exemple, en assignatures de segon i tercer del Grau d'Infermeria.
- ECTS: nombre de crèdits de l'assignatura.
- H. (TE, PR, LA, SE, TU i AV) : planificació d'hores de les activitats acadèmiques que generen càrrega docent i la suma total d'hores de totes les activitats.
- Total matr.: previsió del nombre d'alumnes matriculats.
- Repetidors: previsió d'alumnat repetidor (inclosos en el total de matriculats).
- Sgr. (TE, PR, LA, SE, TU i AV): nombre de subgrups que s'oferten de cada activitat.
- Crd. Imp i Crd. Comp.: nombre de crèdits a impartir i a computar en les àrees de coneixement en l’assignatura (en el cas dels graus ambdues xifres sempre coincideixen). Heu de tenir en compte que cada crèdit a impartir/computar equival a 10 hores d’activitat docent del professorat, i que la suma dels productes resultants de multiplicar el nombre d’hores pel nombre de subgrups de cada activitat i dividir entre 10, dona el nombre de crèdits a impartir/computar en l’assignatura. Hi ha dues excepcions:
- En les assignatures compartides (identificades amb un 1 en la tercera columna de la taula): cal, addicionalment, prorratejar el resultat anterior pel percentatge de cost de l’assignatura dins del conjunt d’assignatures compartides que s'haja configurat en l’opció Compartició efectiva d'assignatures. Per a més informació vegeu Definir les assignatures compartides.
- Les assignatures amb crèdits a impartir/computar pactats (identificades amb un 3 en la tercera columna de la taula). Per a més informació vegeu Modificar el càlcul de crèdits automàtic.
En la part inferior dreta de la taula es mostra el nombre total de crèdits a impartir/computar, és a dir, la suma dels crèdits de totes les assignatures. Aquesta xifra es pot comparar amb el nombre de crèdits finançats que correspon al grau en la Documentació per a l’organització del curs acadèmic (DOC), aprovada cada any pels òrgans de govern. Així, sabreu si s’estan consumint més o menys recursos que els assignats inicialment. Podeu consultar la DOC de cada any en el Butlletí Oficial de la Universitat Jaume I (BOUJI). Si necessiteu més informació sobre el funcionament d'aquesta eina informàtica, vegeu el manual d'usuari Butlletí Oficial de la Universitat Jaume I.
Des d'ací podeu exportar les dades que tingueu en pantalla a un full de càlcul a través del botó Exportar a Excel.
...
- Crear el grup en: en cas d'assignatures compartides haureu de seleccionar l'opció on voleu afegir el grup. Ho podeu fer en totes alhora (Totes les assignatures comunes) o només en una (Sols en aquesta assignatura). En cas que l'agregueu a totes les assignatures, qualsevol modificació que feu sobre el grup, s'aplicarà automàticament i simultàniament als mateixos grups de la resta d'assignatures del conjunt i els crèdits a impartir es distribuiran d'acord amb els percentatges de distribució indicats en l'opció Compartició efectiva d'assignatures del menú principal. Per a més informació vegeu Definir les assignatures compartides.
- Tipus del grup: heu de triar una de les següents opcions:
- Normal: per a oferir un grup amb docència normal. El sistema li assignarà la següent lletra de l'abecedari disponible.
- ARA/EURUJI: per a oferir un grup adreçat a l'estudiantat que ha accedit al grau per aquesta via. Se li assignarà la lletra 'Y'.
- Intercanvi: permet oferir una assignatura sense docència en la matrícula de l'estudiantat d'intercanvi ixent. Se li assigna la lletra 'V'.
- Per a reconeixement: permet oferir una assignatura sense docència per a poder ser reconeguda per l'estudiantat del grau. El sistema li assignarà la lletra 'W'.
- En extinció: permet oferir una assignatura sense docència perquè l'estudiantat de plans d'estudis en procés d'extinció puga rebre tutorització i avaluar-se. Se li assigna la lletra 'Z'.
- Subgrups: indiqueu el nombre de subgrups d'activitats de teoria, problemes, laboratori, seminari, tutoria i/o avaluació. Cal destacar que també podreu modificar el nombre de subgrups, posteriorment, a través de la icona del llapis que apareix al costat de cada grup, tal com s'explicarà més endavant.
...
- Assi i Nom: codi identificador i nom de l'assignatura.
- Curs: primer o segon.
- Caràcter: si és obligatòria (OB), optativa (OP), de pràctiques externes (PE), de treball final de màster (PF), complement de formació (CF) o extracurricular (EX).
- Tipus: si és una assignatura anual (A), del primer semestre (S1) o del segon (S2).
- ECTS: nombre de crèdits de l'assignatura.
- Total matr.: previsió del nombre d'alumnes matriculats.
- Repetidors: previsió d'alumnat repetidor (inclosos en el total de matriculats).
- Grups: nombre de grups que s'oferten.
- Crd. Imp i Crd. Comp.: nombre de crèdits a impartir i a computar per a la càrrega docent en les àrees de coneixement en l’assignatura. Heu de tenir en compte que cada crèdit a impartir/computar equival a 10 hores d’activitat docent del professorat. La xifra de crèdits a computar es pot comparar amb el nombre de crèdits finançats que correspon al màster en la Documentació per a l’organització del curs (DOC), aprovada pels òrgans de govern. Així, podreu saber si s’estan consumint més o menys recursos respecte dels assignats inicialment. En cas que hi haja una diferència positiva entre els crèdits finançats i el total de crèdits a computar, es transforma automàticament en recursos econòmics per a la contractació de professorat extern i altres despeses del màster. Podeu consultar la DOC de cada any en el Butlletí Oficial de la Universitat Jaume I (BOUJI). Podeu obtenir més informació sobre el funcionament d'aquesta eina informàtica en el manual Butlletí Oficial de la Universitat Jaume I. Fixeu-vos que, en la part de sota de la taula, es mostra el nombre total de Crèdits finançats i el Total de recursos econòmics disponibles.
...
També podeu indicar el nombre de Crèdits a impartir i els Computables de l’assignatura. Cal que polseu Guardar perquè el sistema registre les dades. Si l'assignatura ofereix més d'un grup, el nombre total de crèdits a impartir i a computar serà la suma dels de tots els grups. Abans d'emplenar aquests camps és convenient que consulteu les consideracions de l'apartat B. Ordenació acadèmica dels màsters universitaris de l'UJI del document de Criteris per a l'ordenació acadèmica i el finançament dels màsters universitaris de la Universitat Jaume I, aprovat anualment pels òrgans de govern. Podeu consultar-lo en el Butlletí Oficial de la Universitat Jaume I (BOUJI).
Totes les assignatures de màster, incloses les actives amb només efectes de reconeixement, ofereixen com a mínim un grup. Per a agregar, eliminar o modificar els grups heu de fer clic sobre el codi de l'assignatura en la pantalla on es mostra la proposta d'oferta acadèmica del màster. Si voleu afegir un nou grup, cal que premeu la icona del signe de la suma de color verd i, posteriorment, polseu el botó Guardar, com podeu veure en la imatge de sota.
...
En la part de sota de la pantalla apareixen les Assignatures ofertades sense distribució per àrees. Són les que s'han dissenyat a través de l'opció Definició de l'oferta acadèmica de la titulació però que encara no tenen distribuïts els crèdits entre les àrees de coneixement. Cal que premeu la icona del signe de la suma de color verd .Heu de tenir en compte que qualsevol assignatura afegida s'assigna a Entitats externes amb el 100% dels crèdits a impartir i el 0% dels crèdits a computar.
...
- Assi i Nom: codi identificador i nom.
- Curs: en què s'imparteix.
- Caràcter: si és obligatòria (OB), optativa (OP), de pràctiques externes (PE) o de treball final de màster (PF).
- Tipus: si és anual (A), del primer semestre (S1), del segon (S2) o si s'ofereix ambdós semestres (S).
- ECTS: nombre de crèdits.
- Total matr.: previsió del nombre d'alumnes matriculats durant la fase de definició de l'oferta acadèmica. Recordeu que en el cas d'assignatures compartides (indicades amb un 1 en la tercera columna), tant la xifra de matriculats com de repetidors fa referència al conjunt. Podeu consultar el detall per cada codi en l’opció de Definició de l’oferta acadèmica. Per tal d'ampliar la informació aneu al punt Definir l'oferta acadèmica.
- Repetidors: previsió d'alumnat repetidor (inclosos en el total de matriculats).
...
Per a introduir o modificar els límits de matrícula d'una assignatura heu de prémer el llapis que hi ha al marge dret de la taula. Teniu tres opcions disponibles:
- Especificar els límits de matrícula per subgrups de forma manual
- Distribuir les places, de forma automàtica, entre els subgrups
- Augmentar o disminuir el nombre de places d'un grup
Anchor especificar limits especificar limits
Especificar els límits de matrícula per subgrups
| especificar limits | |
| especificar limits |
...
L'aplicació de Planificació docent també permet crear la fitxa del professorat extern de màster universitari per a un curs acadèmic. És un requisit previ a l'assignació de docència en les assignatures. També és necessària per a introduir o modificar informació descriptiva del professorat requerida per a la concessió de la veniae docendi prevista en la normativa. Cal que entreu a l'opció Professorat extern de màster. Aleshores disposeu de dues opcions en funció de si ja ha impartit docència en un curs anterior o si ésnou Planificació docent#nou professorat.
Anchor professorat antic professorat antic
Professorat extern en cursos anteriors
| professorat antic | |
| professorat antic |
...
A través de l'opció Gestió del POD del professorat extern de màster podeu assignar o modificar la docència que ha d'impartir el professorat extern de màster universitari. Heu de tenir present que si no està registrat en el sistema, no podreu fer-li cap assignació. Prèviament l'heu d'haver donat d'alta, tal com s'ha explicat en el punt Introduir el professorat extern de màster. En aquesta pantalla, heu de buscar el professor o professora ficant el seu nom o cognoms i polsant el botó Buscar. Amb el botó Buscar tots, es mostrarà el llistat de tot el professorat extern de màster amb una fitxa vigent en el curs.
...
A través de l'opció Professorat per assignatura i titulació podeu consultar la distribució de crèdits d'una assignatura entre el professorat. Es genera un document en format pdf amb el detall de la dedicació docent de l'assignatura. Per a més informació consulteu Consultar i comprovar l'assignació docent.
Anchor signar pod area signar pod area
Signar i aprovar el POD d'àrea
| signar pod area | |
| signar pod area |
Els deganats i direccions de centre sou els responsables de signar i aprovar el POD d'àrea dels graus en què les àrees imparteixen docència. Amb l'última versió de l'aplicació, els deganats i direccions de centre podeu delegar aquesta acció en els vicedeganats o vicedireccions. Per a més informació vegeu Delegar la signatura del POD d'àrea. Cal destacar, a més, que encara que la signatura estiga delegada, en el document seguirà apareixen la signatura del degà o degana i del vicedirector o vicedirectora, amb un peu de pàgina que deixa constància de la delegació. Després que el POD l'haja signat la direcció del departament, us arribarà una notificació al correu electrònic perquè signeu i aproveu el POD d'àrea. Cal que aneu a l'opció Consultar/signar el POD pel centre del menú principal de l'aplicació. Un cop dins, heu de triar el centre, l'estudi i el curs acadèmic. Aleshores veureu el POD dels graus dels quals en sou responsables. Podeu consultar el document en la columna POD àrea. Si és correcte, el podeu aprovar polsant Signar POD àrea. Si considereu que hi ha algun error o que cal fer-hi modificacions el podeu Retornar al departament.
...
Si, en canvi, detecteu errors o considereu que cal fer modificacions en el POD d'àrea heu de polsar Retornar al departament i, en la finestra que es desplega, escriure'n els motius. Finalment, cal que premeu Retornar al departament per derivar-lo, de nou, al departament. Si voleu tirar enrere i cancel·lar-ho heu de prémer Anul·lar. El departament veurà les observacions i podrà esborrar el POD, fer els canvis que siguen necessàries i iniciar, de nou, el procés de signatura i aprovació o us el pot tornar a derivar amb comentaris. Per a més informació vegeu Gestionar la signatura del POD.
Anchor delegar signatura delegar signatura
Delegar la signatura del POD d'àrea
| delegar signatura | |
| delegar signatura |
...
Anchor delegar delegar
Delegar permisos en altres usuaris
| delegar | |
| delegar |
...
Per a fer l'assignació de docència al professorat, cal que el seleccioneu. Aleshores veureu que teniu accés a les següents pestanyes:
- Docència en graus: per a assignar al professorat seleccionat la docència que impartirà i computarà en els estudis de grau.
- Docència en màsters: per a assignar la docència que impartirà i computarà en màsters universitaris.
- Reduccions docents: ací podeu consultar les seves reduccions. L'Oficina de Planificació i Prospectiva és la responsable d'introduir i mantenir aquesta informació.
- Tutories: apartat per a especificar les hores de tutoria setmanals.
- Comentaris: en aquest espai podeu introduir comentaris respecte al professorat que considereu rellevant per al departament.
- Vore POD: permet consultar el document amb el POD individual del professorat.
...
Podeu ampliar la informació en Controlar les sessions sense assignació.
Quan s'assigna un subgrup d'una assignatura compartida a un professor o professora, es mostra en la part de sota de la pantalla el grup complet d'assignatures. Així, podeu fer l'assignació des de qualsevol dels graus que forma part del grup. De la mateixa manera, heu de tenir en compte que si elimineu la docència d'un subgrup d'una assignatura compartida, també s'esborrarà en totes les assignatures del grup.
...
A través de la pestanya Vore POD podeu accedir al detall del POD del professor o professora que hàgeu seleccionat. És la mateixa informació que podeu consultar des de l'opció POD individual. Podeu ampliar la informació en Consultar i comprovar l'assignació docent.
Anchor controlar sessions controlar sessions
Controlar les sessions sense assignació
| controlar sessions | |
| controlar sessions |
L'última versió de l'aplicació incorpora una nova opció Control de sessions sense professorat assignat des del menú principal perquè els departaments pugueu detectar si hi ha sessions en una assignatura de grau sense assignar i les pugueu adjudicar seguint els passos descrits en el punt Docència en graus. Cal que trieu el curs i l'estudi i, a continuació, veureu el llistat d'assignatures amb sessions sense assignar. Fixeu-vos que s'indica el grup i subgrup i en la part de sota de la pantalla es mostra el nombre total de sessions sense assignar de l'estudi seleccionat.
...
L'aplicació permet consultar i emetre un seguit d'informes necessaris per a l'aprovació formal del POD del departament d'un curs acadèmic (fixeu-vos que en alguns casos apareix entre parèntesis el número que identifica el document):
- Assignació docent per professor/a i àrea
- Professorat per assignatura i titulació
- Assignació docent per àrea i titulació (48)
- POD individual detallat (27)
- Professors per assignatura (POP) i àrea (55)
- POD individual sense detallar
Anchor assignacio docent professor area assignacio docent professor area
Assignació docent per professor/a i àrea
| assignacio docent professor area | |
| assignacio docent professor area |
...
A continuació, veureu en pantalla el detall de l'assignació docent del professorat de l'àrea que hàgeu seleccionat. És la mateixa visualització que té disponible el professorat a través d'IGLU > Dades acadèmiques > Professorat > Assignació docent per professor/a i àrea. És una eina interessant perquè el professorat consulte i valide la seva assignació de POD.
Anchor professorat assignatura titulacio professorat assignatura titulacio
Llistat de professorat per assignatura i titulació
| professorat assignatura titulacio | |
| professorat assignatura titulacio |
...
Tot seguit, veureu que es genera un document pdf, com el de l'exemple de sota, amb el llistat del professorat que té assignada docència en l'assignatura seleccionada. El professorat té aquesta mateixa informació disponible des d'IGLU > Dades acadèmiques > Professorat > Professorat per assignatura i titulació.
...
És l'informe que signa el departament i que ha de tenir el vistiplau del centre en la fase d'aprovació del POD. Per a més informació vegeu Gestionar la signatura del POD.
Anchor pod detallat pod detallat
POD individual amb el detall de l'horari
| pod detallat | |
| pod detallat |
...
Després que l'haja signat la direcció del departament, cal el signe el deganat o direcció de centre. Cal subratllar que en la darrera versió de l'aplicació s'ha afegit una nova funció perquè el deganat o direcció de centre puga delegar la signatura del POD en els vicedeganats o vicedireccions d'un estudi. Per a més informació vegeu Delegar la signatura del POD d'àrea. Des de l'opció Gestió de l'aprovació del POD podeu fer clic en el botó Notificar al centre que ja pot signar el POD de l'àrea perquè en tinga coneixement. Per a més informació vegeu Signar i aprovar el POD d'àrea.
Quan la direcció o deganat del centre signa el POD d'àrea apareix indicat el dia en la columna Data centre. Si el centre veu algun error o alguna cosa que cal modificar el pot retornar a la direcció del departament perquè l'esborreu, feu canvis i el torneu a signar, de nou, seguint els passos que s'han descrit. En cas que el centre haja decidit no acceptar-lo, en l'Estat signatura apareixerà com a rebutjat. Com a directors de departament li podeu respondre fent clic en Reenviar al centre. Aleshores, s'obrirà un camp de text perquè anoteu els motius i polseu Retornar al centre.
...
A continuació, el professorat pot acceptar i signar el seu POD o retornar-lo al departament amb al·legacions. Per a més informació vegeu Signar el vostre POD. En cas que el professorat l'haja signat, l'haurà de ratificar la direcció del departament per aprovar-lo. Haureu d'entrar a l'opció Consultar/signar el POD pel departament i seleccionar el departament, l'àrea de coneixement i el curs acadèmic. En la part superior de la pantalla veureu el llistat del POD del professorat. Teniu dues opcions per signar-lo:
...
Els responsables dels departaments també teniu una opció per poder cedir permisos a altres usuaris i que puguen fer algunes de les vostres tasques, com la gestió del POD o l'assignació docent del professorat. Per a més informació vegeu el punt Delegar permisos en altres usuaris.
Anchor pdi pdi
Què podeu fer si sou PDI?
| pdi | |
| pdi |
...
A través de l'opció Introducció de les tutories, el professorat podeu especificar l'horari de les tutories o consultar el que ha introduït el PAS del departament. Per a més informació consulteu l'apartat Tutories del punt Gestionar el POD del professorat d'aquest manual.
Anchor pdi signar pod pdi signar pod
Signar el vostre POD
| pdi signar pod | |
| pdi signar pod |
...
Heu de tenir en compte que la direcció del departament no podrà signar el vostre POD fins que vosaltres no li doneu el vostre vistiplau i el signeu. Per a més informació vegeu Gestionar la signatura del POD.
Resolució de dubtes
Per qualsevol dubte o consulta relativa al funcionament o desenvolupament de l'aplicació, heu de contactar amb l'Oficina de Planificació i Prospectiva. Podeu enviar les vostres consultes a l'adreça electrònica planificacio@uji.es
...
- Activitat. Cadascuna de les àrees en què es divideix i es planifica una assignatura. En pot tenir de sis tipus: teoria (TE), problemes (PR), laboratori (LA), seminaris (SE), tutories (TU) i avaluació (AV). Alhora, les activitats es poden dividir en subgrups, és a dir, poden tenir desdoblaments.
- Assignatura. Matèria que s'imparteix dins d'una titulació i que forma part d'un pla d'estudis acadèmic. Cada assignatura pot tenir un o més grups i consta de diferents tipus d'activitats.
- Crèdits a computar. Nombre de crèdits que es tenen en compte per al càlcul de les necessitats docents de les àrees de coneixement.
- Crèdits a impartir. Nombre de crèdits que s'assignaran al professorat en funció del seu POD.
- Documentació per a l'organització del curs (DOC). És el document que defineix els criteris per a dur a terme l'ordenació acadèmica d'un curs, des de l'oferta de títols a les dedicacions de professorat i les reduccions de capacitat docent. Els òrgans de govern solen aprovar aquesta documentació, cada any, al mes de gener per establir un marc de referència per al disseny i desenvolupament de l’ordenació acadèmica del curs següent. Es pot consultar a través del Butlletí Oficial de la Universitat Jaume I (BOUJI).
- Grup. Conjunt d'alumnes en què es pot dividir cada assignatura.
- Pla d'Ordenació Docent (POD). Document que recull la suma total de crèdits a impartir per cada docent. Especifica, amb detall, el nombre de crèdits de cadascuna de les assignatures que té assignades el professorat.
- Subgrup. És la subdivisió o desdoblament en què es pot distribuir una mateixa activitat d'una assignatura (teoria, problemes, laboratori, seminaris, tutories o avaluació).
...