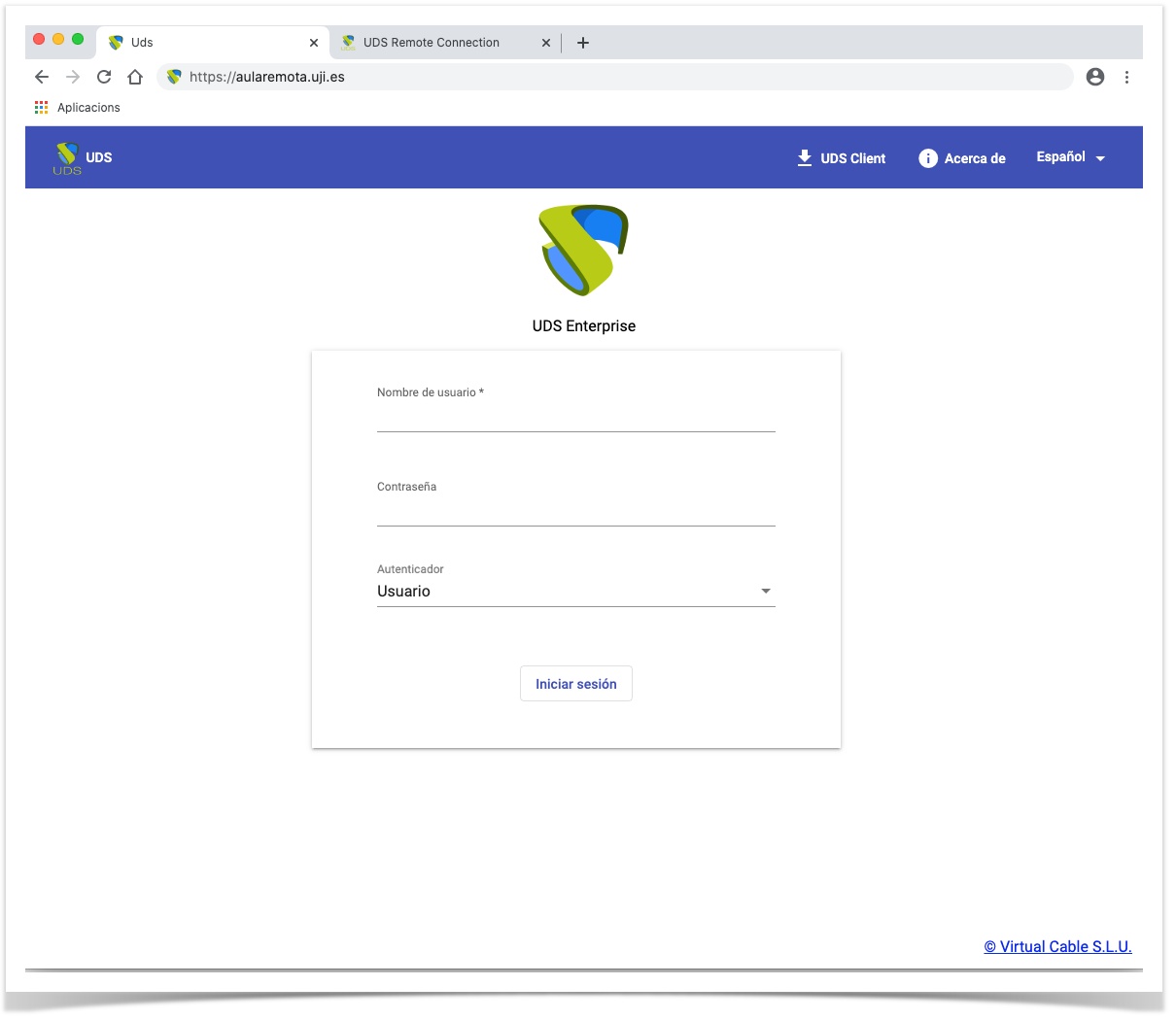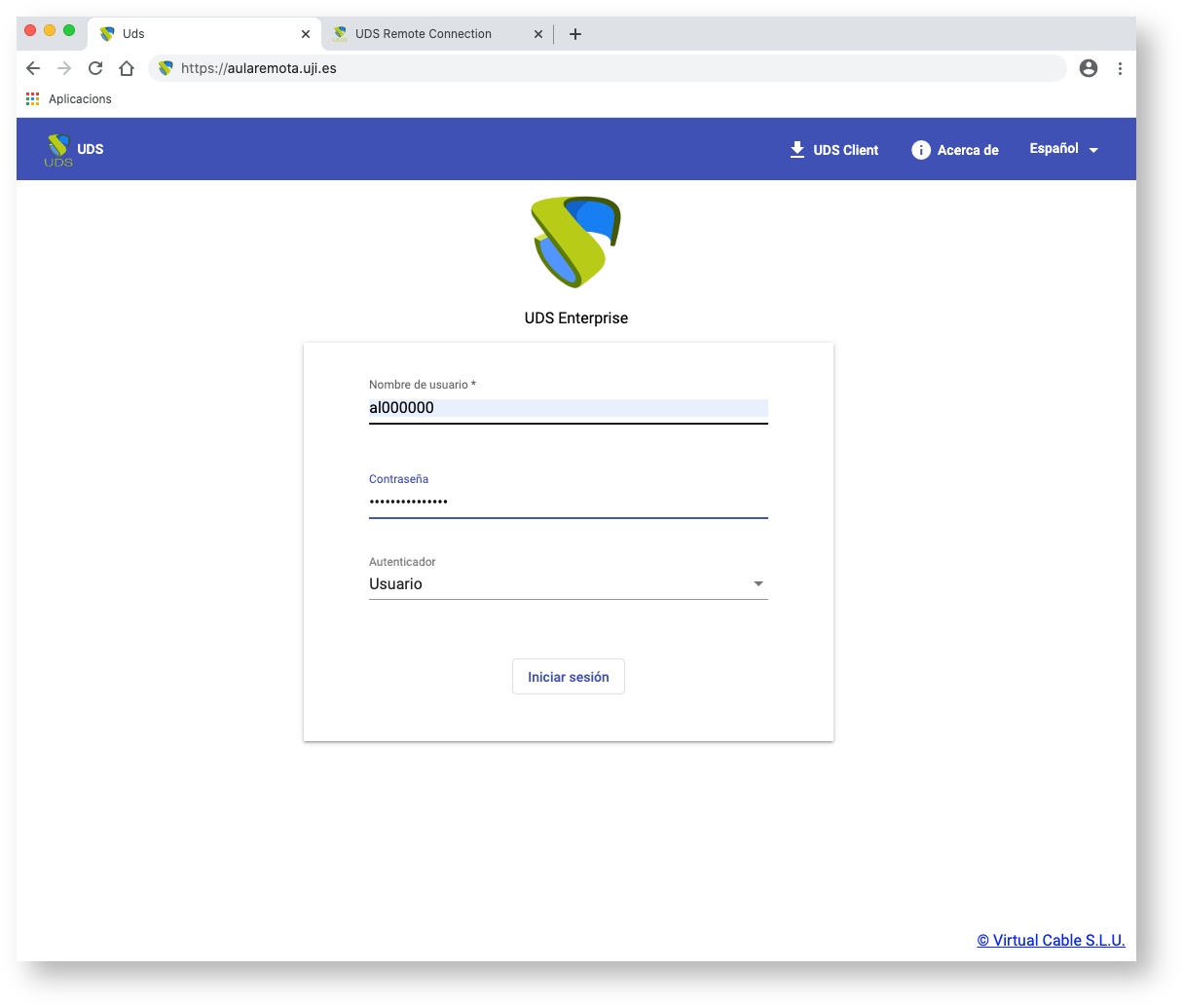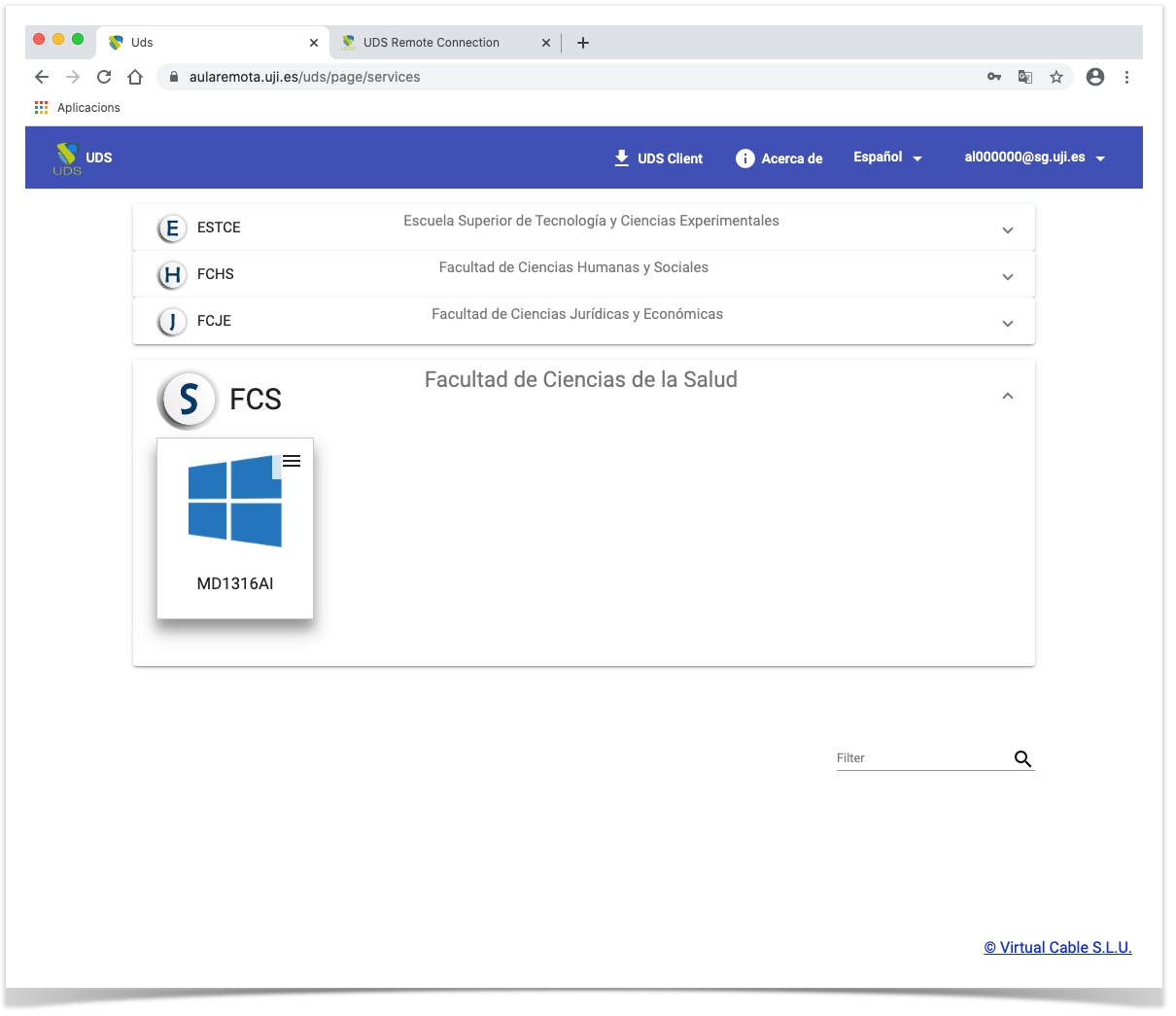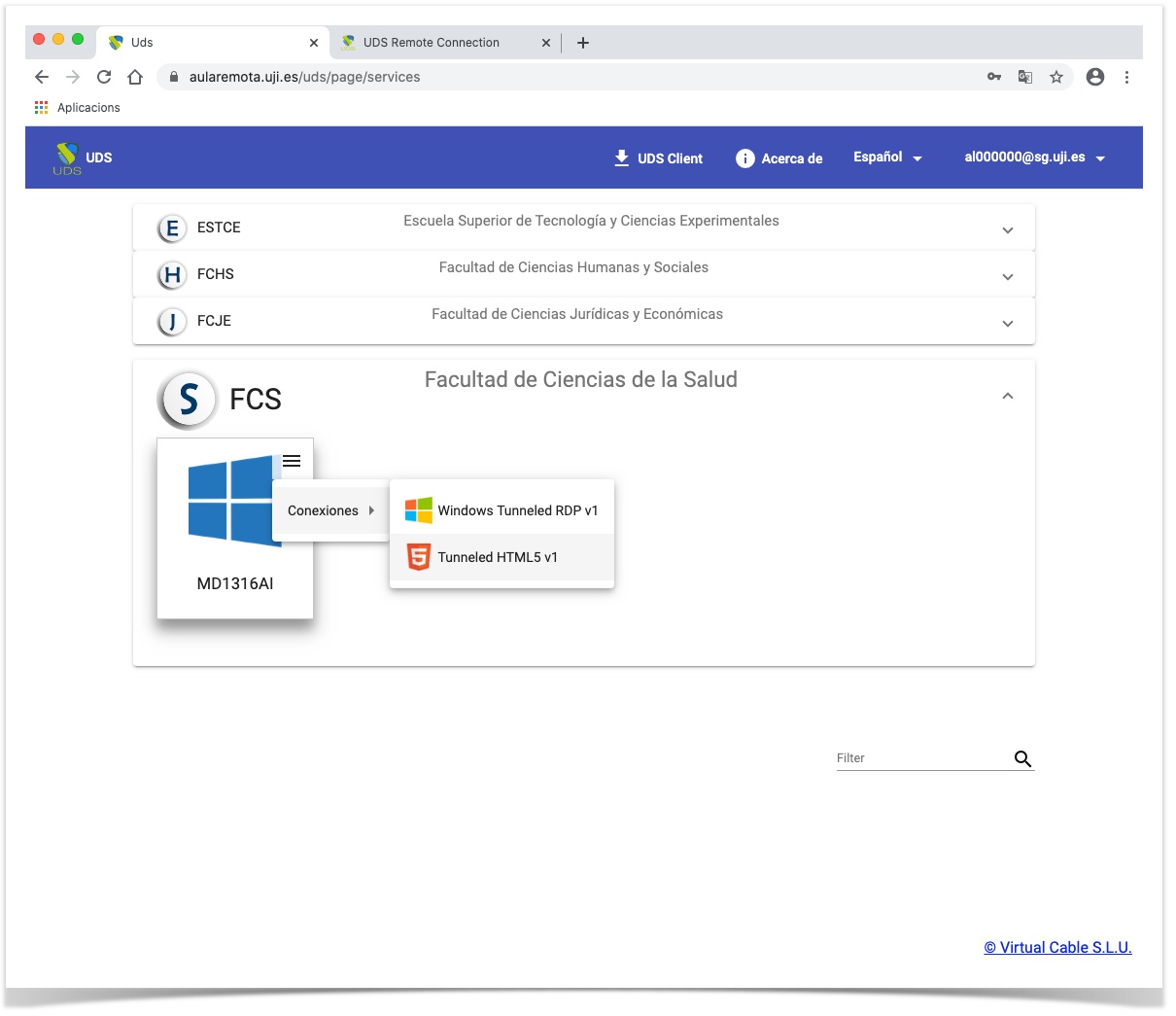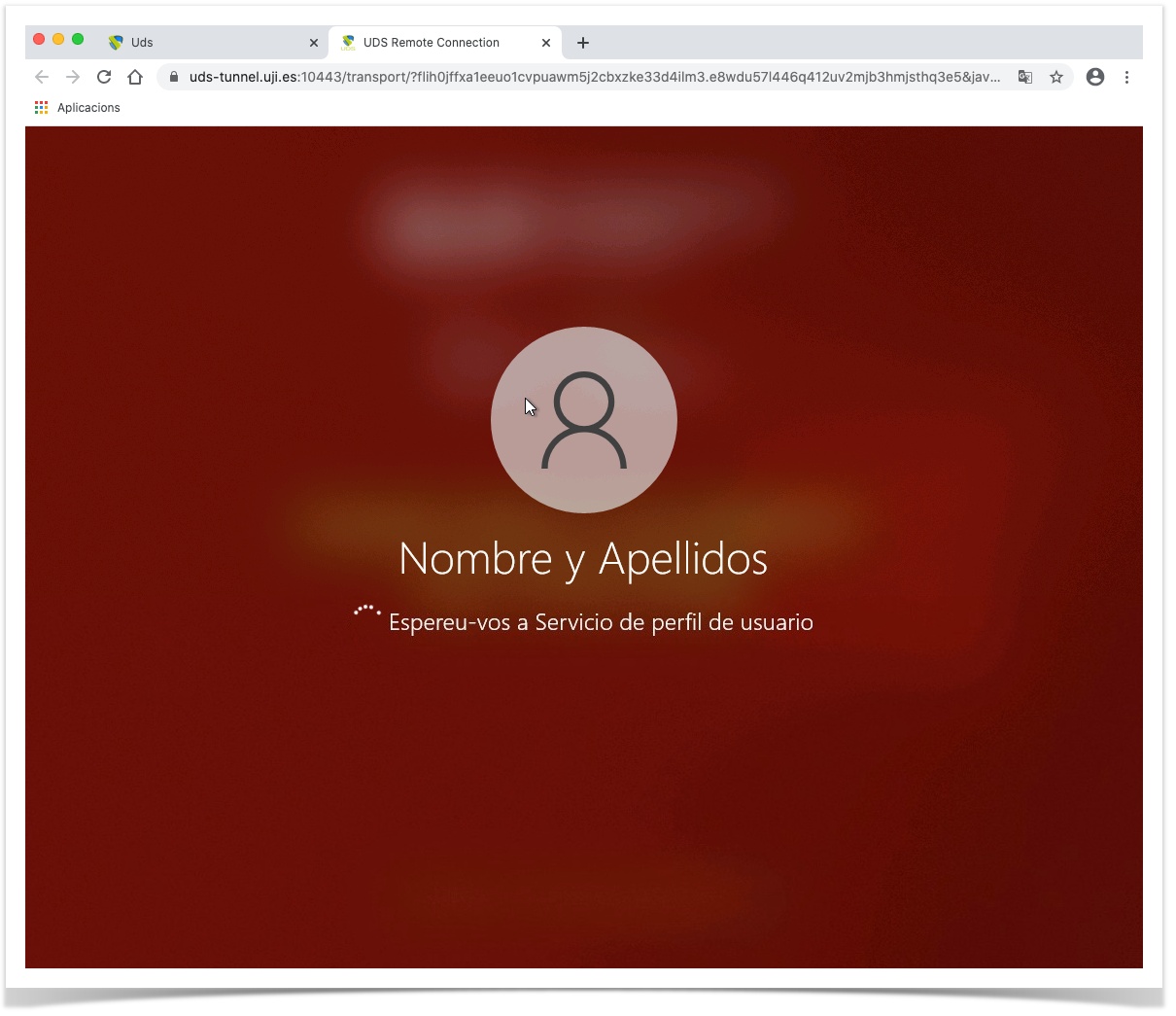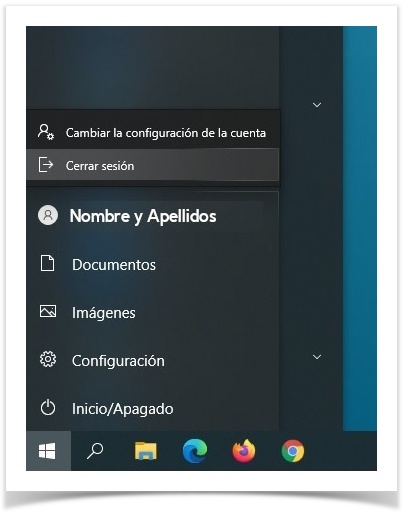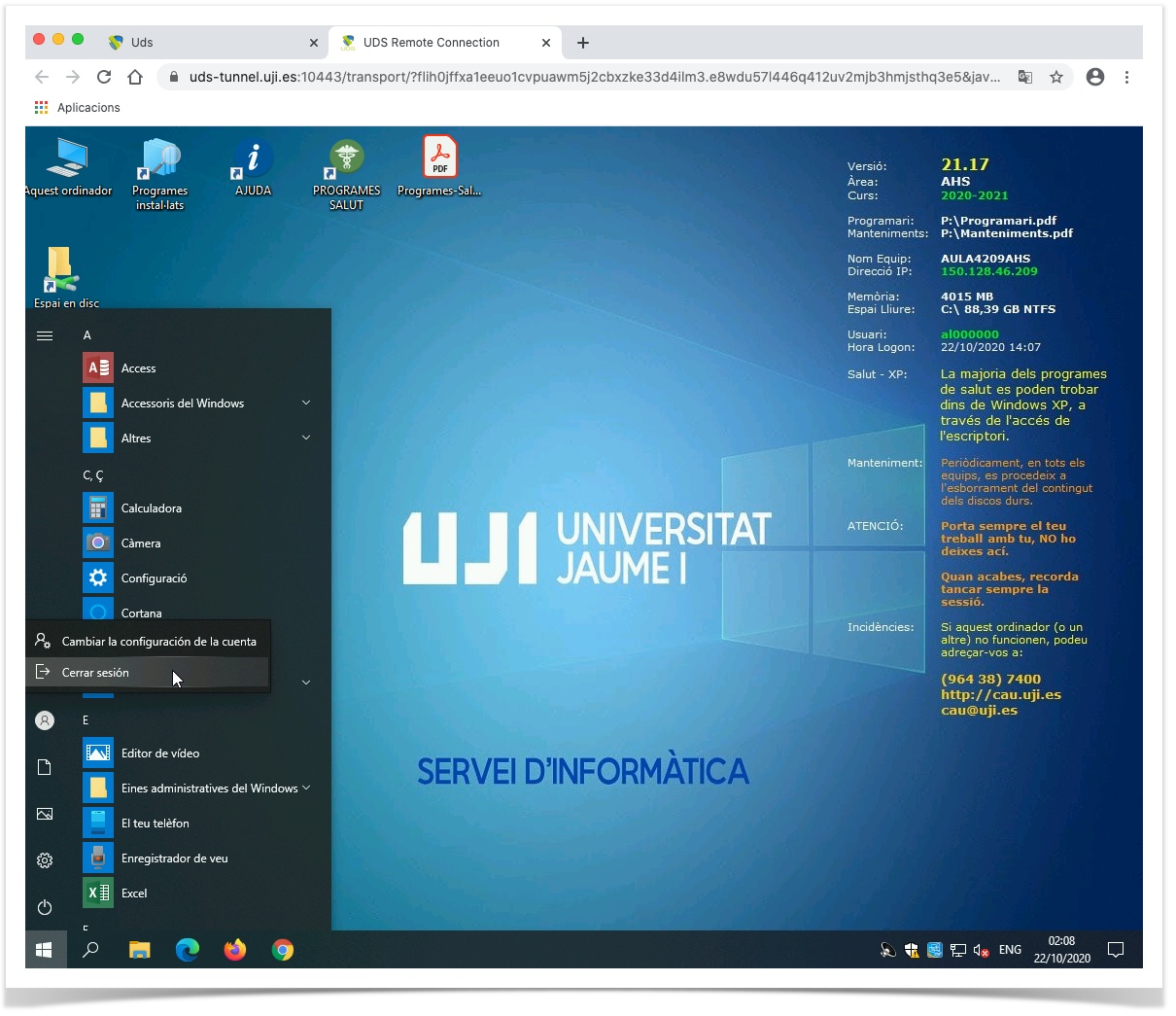...
Per a poder realitzar la connexió remota és necessari accedir al servidor a través d’un navegador, en l’adreça: https://aularemota.uji.es. En aquest cas hem utilitzat Google Chrome, però qualsevol navegador actual és compatible.
En aquesta pàgina d’inici de sessió hem d’introduir el nostre nom d’usuari i contrasenya corporatius. En la resta d’opcions, cal deixar les que apareixen per defecte.
Una vegada iniciada la sessió, apareixerà la pantalla d’inici del servidor. Depenent de les assignatures matriculades, pot mostrar-se més d’un grup disponible; en l’exemple veurem el de la FCS.
Obrir una connexió remota
Feu clic en la icona que hi ha en el cantó superior dret del grup , i després cliqueu en Conexión
c
S’iniciarà la connexió a través del client UDS, que posa en contacte el nostre ordinador personal/dispositiu amb l’equip de les aules.
...
- Si l’equip de l’aula té un sistema operatiu Windows:
- Si l’equip de l’aula té un operatiu Linux:
...
Feu clic en la icona del menú de Windows , a continuació, en la icona d’usuari , i, finalment, feu clic en Tancar la sessió
Tancar una sessió en un equip d’aula amb Linux
...