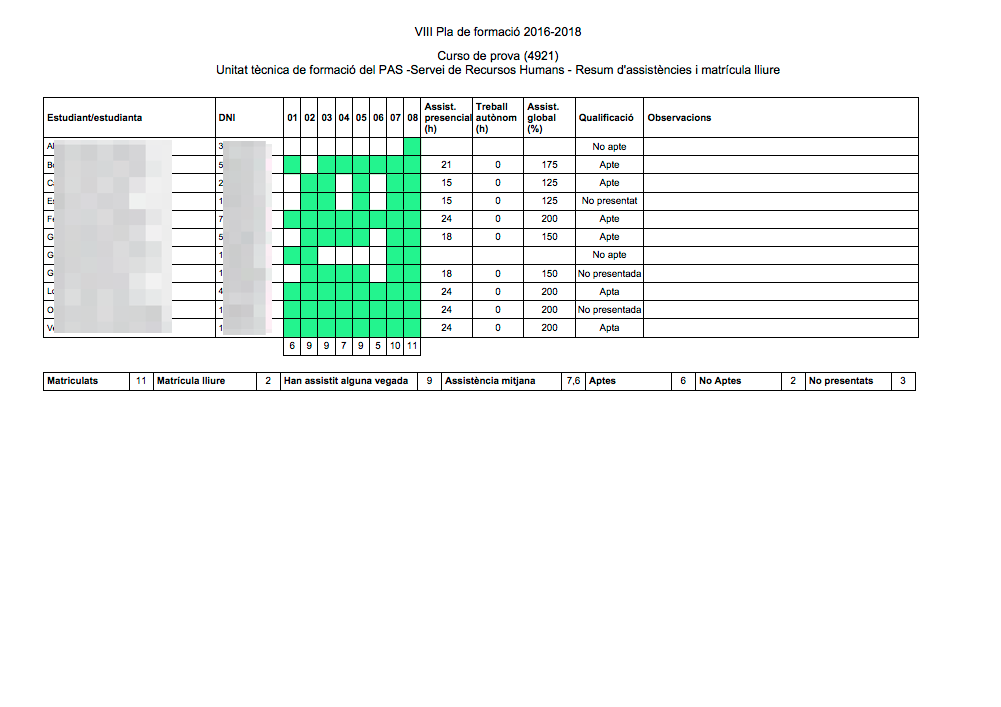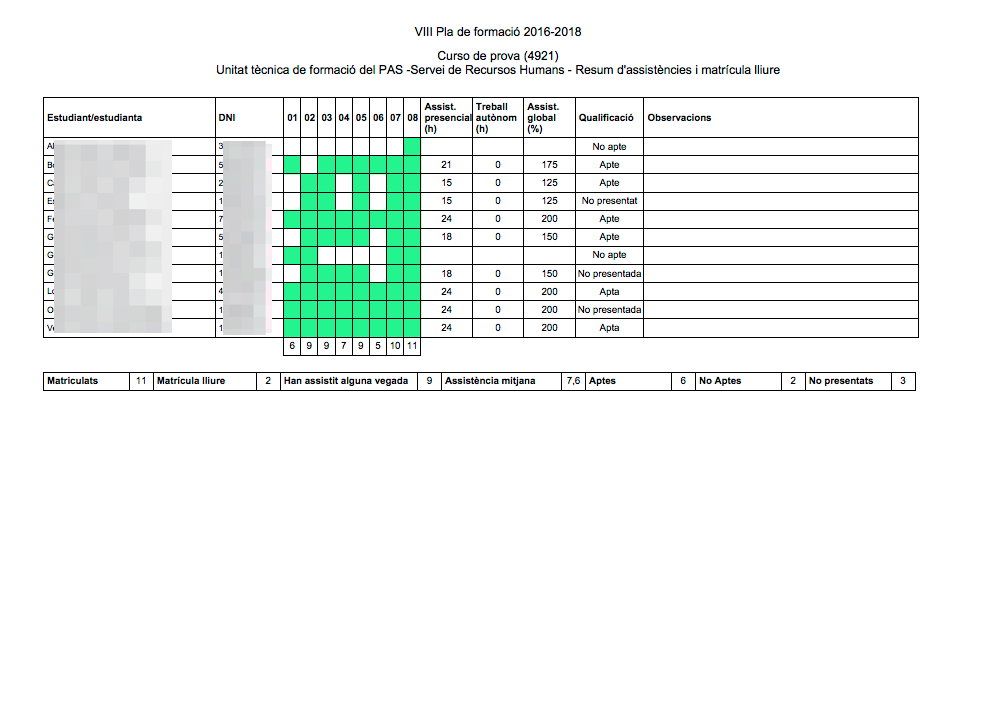...
...
...
...
...
...
...
...
...
...
...
...
...
...
...
...
...
...
...
...
...
...
...
...
...
...
...
...
...
...
...
...
...
...
...
...
...
...
...
...
...
...
...
...
...
...
...
...
...
...
...
...
...
...
...
...
...
...
...
...
...
...
...
...
...
...
...
...
...
...
...
...
...
...
...
...
...
...
...
...
...
...
...
...
...
...
...
...
...
...
...
...
...
...
...
...
...
...
...
...
| Table of Contents | ||
|---|---|---|
|
...
L'aplicació es troba a la plataforma d'informació i gestió en línia IGLU > Recursos Humans > Formació > Cursos de formació no reglada (Administració). Podeu accedir-hi directament des del següent enllaç https://e-ujier.uji.es/pls/www/!uji_formacion.inicio
Com podeu observar en les imatges de sota, en la pantalla principal d'IGLU, podeu accedir a l'apartat de Recursos humans i, dins, trobareu l'apartat Formació.
...
General: gestiona les dades bàsiques del curs.
Dades complementàries: gestiona les dades complementàries del curs.
Categories: defineix les categories a les quals podeu afegir el curs.
Visualització: administra la visualització del curs, qui pot veure'l i entre quines dates.
Administració: permet compartir l'administració del curs.
Inscrits: llistat de persones que s'inscriuen al curs.
Professorat: administra el llistat de professors, directors i col·laboradors relacionats amb el curs.
Aula virtual: creació del curs en l'Aula Virtual.
Continguts: gestiona els objectius i continguts del curs.
Sessions: administra les sessions d'un curs i els seus assistents.
Dades addicionals: permet configurar les dades addicionals que se sol·liciten quan es fa la matrícula al curs.
Preus i rebuts: perfils de pagaments i preus.
Avisos: des d'ací es poden fer enviaments d'avisos a totes les persones inscrites al curs.
Avaluació: permet definir el tipus d'avaluació del curs.
Qualificacions: gestiona les qualificacions de tot l'alumnat del curs.
Treball autònom: gestiona el treball autònom d'un alumne/a.
Codis de barres: permet vincular cada persona inscrita amb un codi de barres.
Llistats i certificats: zona de llistats i certificats.
Pantalles d'inscripció: configura els textos que s'inclouen en les pantalles de preinscripció.
Portal: realitza la publicació de les dades del curs automàticament en el portal web de l'UJI.
Dades bàsiques del curs
La pantalla General manté un registre de les dades bàsiques del curs.
...
| Warning |
|---|
Estat tràmitAtenció: el camp Estat tràmit ha de marcar-se com a Finalitzat quan el curs es done per conclòs i els alumnes l'hagen finalitzat. Només en aquest cas es tindrà en compte aquest curs en l'expedient personal. |
Dades complementàries del curs
La pestanya Dades complementàries permet visualitzar altres dades del curs que no apareixen en la pestanya General.
...
Algunes Dades complementàries del curs.
Informació sobre la Prova de nivell.
Informació sobre les Enquestes d'avaluació docent.
Assignar categories al curs
La pestanya de Categories permet classificar els diferents cursos d'acord amb unes categories preestablertes. Heu de tenir en compte que és una pestanya que només veuen alguns serveis.
...
Hi ha categories que es gestionen de forma automàtica (basades en temps).
S'afegeixen a la llista tantes categories com vulgueu.
Configurar la publicació del curs
La pestanya Visualització permet configurar quines persones poden veure el curs i entre quines dates estarà publicat.
...
En la capçalera podeu elegir la data d'Inici inscripció i la data de Fi d'inscripció perquè el curs estiga publicat en el web durant un període de temps. En el camp Visible s'ha de ficar Si perquè es mostre, ja que aquest camp té més pes que les dates. El camp Anul·lat serveix per a ficar un curs com a anul·lat, marcant-lo visualment amb una línia ratllada en el llistat de cursos, com podeu observar en la imatge de dalt.
Just al costat, a la dreta, s'indica l'Estat de la inscripció, és a dir, l'estat actual de la inscripció web en funció de les dates, del camp visible i del tipus de perfil que hàgeu elegit en la zona.
Aquesta zona mostra els URL des dels quals l'usuari pot inscriure's al curs. Els quatre primers són autenticats i, per tant, és necessari posar el nom d'usuari i contrasenya per inscriure's. Els tres últims són formularis ràpids on no és necessari autenticar-se ni passar per totes les pantalles de l'assistent de matrícula. En general, és convenient utilitzar el mètode autenticat, però es pot utilitzar aquest tipus d'inscripció per a aquells cursos on la majoria dels alumnes són de fora de l'UJI i vulgueu evitar que s'hagen de donar d'alta.
En l'apartat de Perfils podeu seleccionar-ne un si voleu que el curs s'oferisca només a un col·lectiu determinat (per exemple, un curs només per a PAS o només per a SAUJI). Si no elegiu cap perfil, el curs estarà disponible per a tot el món i, per tant, serà públic.
I en la part de sota de la pantalla, apareixen els Perfils que actualment poden veure el curs. Si algun es presenta en gris clar i ratllat, indica que el període de dates seleccionat no coincideix amb la data actual. Les icones del llapis i la paperera permeten editar o esborrar algun dels perfils existents.
Administradors del curs
La pestanya d'Administració permet compartir el curs per a la seva administració amb dues possibilitats. Podeu compartir el curs amb una altra ubicació completa (per exemple, amb un altre servei departament o unitat de gestió) o podeu compartir el curs amb persones concretes (amb el professorat, per exemple, responsable de la formació).
...
Ubicació que pot administrar aquest curs: des d'aquesta zona podeu afegir una única ubicació amb la qual compartireu el curs (Administració compartida amb). Si voleu deixar-lo sense compartir, heu de seleccionar No compartir. Recordeu que heu de polsar el botó Guardar.
Usuaris que podem administrar aquest curs: podeu introduir el nom de l'usuari de correu electrònic (sense @uji.es i mai un àlies estès) o el DNI, elegir si voleu una franja de dates (si ho deixeu en blanc, serà indefinit) i polsar el botó Afegir.
En aquest llistat veieu les persones addicionals que actualment poden administrar aquest curs en concret. El llapis i la paperera permeten editar i esborrar una persona com a administradora. Si la línia ix en gris clar i ratllada significa que les dates no estan en el període de temps actual.
| Anchor | ||||
|---|---|---|---|---|
|
La pestanya d'Inscrits mostra totes les persones que s'han inscrit al curs a través dels formularis d'inscripció i també aquelles que heu afegit de forma manual.
...
4. Permet Filtrar dins del llistat d'alumnes inscrits, per nom, DNI, estat en el curs, perfil o estat de pagament.
5. La taula d'inscrits mostra totes les persones que estan apuntades al curs. En la columna Estat indica en color verd si l'alumne/a està Admès (o en Llista d'espera), en roig si està Pendent i en gris clar Exclòs (per renúncia o no assistència, entre altres motius).
6. Alumnes eliminats: es mostren els alumnes que han estat esborrats del curs.
Professorat del curs
La pestanya Professorat permet realitzar una gestió bàsica dels professors d'una determinada activitat. En concret, podeu afegir o eliminar professors, juntament amb les seves hores de docència i teniu disponible un camp d'observacions.
...
En aquesta zona, especifiqueu el Rol, identifiqueu la persona (a través del DNI o el nom de compte d'usuari/ària), indiqueu les Hores que imparteix i, si voleu, apunteu alguna cosa en Observacions. Finalment heu de polsar Afegir.
En aquest llistat podeu consultar els professors d'aquest curs i editar o esborrar algun d'ells mitjançant les icones del llapis i la paperera.
Continguts del curs
Des de la pestanya Continguts podeu especificar els continguts i objectius del curs. Aquesta informació pot reflectir-se, si es desitja, en els certificats oficials generats des de l'aplicació.
...
En la part superior per a plasmar els Objectius del curs.
En la inferior per a recollir els Continguts del curs.
Sessions del curs
La pestanya de Sessions permet definir les jornades del curs. En particular, podeu afegir o eliminar cadascuna de les sessions que componen el curs. Això permet, a més, gestionar l'assistència de les persones inscrites al curs.
...
En la finestra de gestió d'Inscrits per sessió, que s'obri quan premeu la lupa, podeu marcar si una persona assisteix. També veureu les hores que coincideixen amb l'horari laboral i podeu anotar observacions en el camp Notes. A més, existeixen dos botons per a indicar que tots els alumnes assisteixen o, tot el contrari, deixar constància que no assisteixen.
...
Dades addicionals del curs
En la pestanya de Dades addicionals s'han d'afegir totes aquelles dades que vulgueu sol·licitar en la inscripció, diferents del DNI i el nom de la persona inscrita (aquestes dues dades es demanen sempre). Es recomana sol·licitar, com a mínim, el telèfon de contacte i el correu electrònic per, després, poder utilitzar altres seccions de l'aplicació, com els avisos o l'enviament de rebuts i sol·licituds de pagament.
...
3. Dades addicionals només visibles per a l'administrador: en aquesta zona es mostren les dades addicionals configurades per tal que només les puga veure la persona administradora del curs. D'aquesta forma, podeu utilitzar aquests camps per anotar coses sobre els inscrits, sense que aquests tinguen accés a aquestes dades.
Fixar preus i rebuts del curs
La pestanya de Preus i rebuts permet establir els tipus de preus per a cadascun dels cursos. Haureu de crear tantes entrades com preus diferents tinga el curs, bé perquè estiga orientat a diferents tipus de perfils (un preu, per exemple, per a estudiants i un altre per a PAS) o bé per les dates d'inscripció (exemple: inscripció primerenca més barata o últimes inscripcions més cares).
...
També és important destacar que si no poseu cap mena de preu, no apareixerà a l'hora d'inscriure's mitjançant l'assistent l'opció de pagar amb TPV. Aquesta és la forma de poder crear cursos que no requereixen pagament o cursos que han de ser pagats per altres vies com, per exemple, una transferència bancària.
Enviar avisos a les persones inscrites
La pantalla d'Avisos permet enviar correus electrònics i missatges SMS a totes les persones que s'hagen apuntat al curs i que hagen completat prèviament els camps corresponents en la pantalla de Dades addicionals. Els avisos només es poden enviar quan prèviament hàgeu demanat als inscrits el telèfon mòbil i el correu electrònic.
...
En aquest espai podeu escriure els textos que voleu enviar, tant per correu com per SMS. (Recordeu la limitació de 140 caràcters dels SMS).
Ací indiqueu en quina Data i Hora voleu fer l'enviament i a quin tipus de Destinataris (tots, acceptats, pendents...). Posteriorment heu de polsar Programar enviament.
Avisos especials: alguns serveis disposen de botons d'enviament d'avisos especials que poden configurar-se. És el cas per exemple d'Enviar llistat d'inscrits als caps de servei.
En aquesta zona apareix el registre d'avisos pendents o enviats d'un curs. Es poden esborrar si encara no han estat enviats polsant sobre la paperera i consultar-ne el detall polsant el llapis.
Configurar els tipus d'avaluació del curs
La pantalla Avaluació permet configurar el Tipus d'avaluació del curs entre les següents quatre opcions:
...
| Anchor | ||||
|---|---|---|---|---|
|
La pantalla de Qualificacions permet ficar les notes del curs a totes les persones que hi hagen estat acceptades. És important que tingueu en compte que només podreu qualificar aquelles persones que estiguen admeses al curs. Cal destacar que també podeu posar les notes de forma individual des de la fitxa de cada alumne o alumna.
...
Els requisits d'aptitud del curs s'estableixen d'acord amb diverses notes numèriques amb un mínim per a cadascuna.
...
Obtenir llistats i actes
La pestanya de Llistats permet elegir algun dels llistats, actes o registres disponibles.
...
El llistat tipus de Resum d'assistència mostra una taula amb informació sobre les sessions i les assistències.
...
Control d'assistència
...
El certificat bilingüe es genera en un document PDF amb dues columnes, una per cada idioma.
...
Generar els certificats del curs
La pestanya de Certificats permet generar els certificats oficials signats digitalment tant per als alumnes com per als professors del curs. Aquests certificats s'emeten pel gestor del curs per a totes les persones aptes (alumnes) i per a tots els professors (tenint en compte les hores de docència).
...
En la part superior, teniu la configuració bàsica del certificat que emetreu, així com la possibilitat de canviar el text de l'organitzador del curs actual o afegir alguns textos personalitzats (consulteu a la Unitat d'Anàlisi i Desenvolupament en Tecnologies de la Informació - UADTI).
En la part central, que només apareix quan el curs és una Jornada, un Congrés o un Seminari, podeu personalitzar el rol a certificar, com ara moderador o ponent. Si ompliu aquest apartat, només es podran emetre els certificats de les persones donades d'alta en la pestanya Professorat amb el rol Col·laboració.
En la part central, podeu mostrar la previsualització del certificat que esteu emetent, tant per al professorat i els directors com per als assistents. Aquest text té en compte les dades que heu anat introduint en el curs, en concret, el tipus de curs, el tipus d'avaluació, les dates d'inici i fi, la duració del curs i, en el cas dels professors, les hores impartides.
En la part inferior, es mostren les persones que podran moderar el certificat des de l'aplicació de Certificats oficials. Per a més informació sobre el funcionament d'aquesta aplicació consulteu el manual de Certificats oficials. En aquest apartat es mostren els caps de totes les persones amb permisos d'administració en la branca o àrea actual de cursos.
En la part inferior, teniu informació sobre els certificats que s'emetran i, un cop generats, es mostra la data d'emissió i la data de moderació (data d'aprovació per part del cap del servei).
En la part inferior, disposeu dels botons que permeten generar els certificats i obrir l'aplicació de Certificats oficials.
...
A continuació, es mostra un exemple de com quedaria un certificat d'aquest tipus:
...
Configurar les pantalles d'inscripció al curs
La pestanya Pantalles d'inscripció permet configurar els textos que voleu que apareguen en les pantalles de preinscripció. Per defecte, apareix la pantalla estàndard, sense textos addicionals, però si afegiu alguna cosa en aquests camps, es mostrarà quan l'alumnat es matricule.
...
Primer heu de Triar la pantalla que voleu configurar.
Tot seguit, cal que ompliu els camps de Text en els tres idiomes.
Publicar el curs en el portal web de l'UJI
Des de la pestanya Portal podeu publicar el curs directament en la pàgina web corporativa de l'UJI. En aquesta pantalla cal que reviseu les dades que consten al sistema i podeu acabar d'emplenar la resta de camps. Quan polseu el botó Publicar, en la part de sota a l'esquerra, es genera automàticament l'URL.
...
General: gestiona les dades bàsiques de l'alumne/a.
Dades extra: permet guardar altres dades que no apareixen en la pestanya General.
Dades addicionals: mostra i gestiona les dades introduïdes durant el procés de matrícula des de la pantalla de dades addicionals.
Rebuts: gestió i emissió dels rebuts associats a la inscripció corresponent.
Notes: per a aquells cursos que necessiten avaluació, permeten assignar notes i certificats d'aptitud.
Avisos: mostra els avisos que se li han enviat a aquesta persona en concret i permet realitzar nous enviaments.
Altres cursos: historial de la persona amb altres cursos del mateix servei o d'interessos similars.
Dades bàsiques de l'alumne/a
La pestanya General dels alumnes mostra la informació bàsica de l'alumnat i permet la seva acceptació o rebuig al curs.
...
Aquesta zona mostra la informació del curs i de l'alumnat, la data d'inscripció, l'estat actual i permet Imprimir un comprovant de la inscripció o obrir el formulari d'Inscripció amb les dades ja emplenades. Això últim és útil, per exemple, per enviar l'enllaç a l'alumnat que ha de completar alguna dada o fer el pagament, tot i que el curs estiga tancat.
El primer botó (Canviar a acceptat) permet passar a l'alumnat a acceptat o deixar-lo com a pendent en el curs (Canviar a pendent). El segon botó (Posar en llista d'espera) deixa l'alumnat en llista d'espera o, en el cas contrari, l'elimina de la llista d'espera.
Motiu d'acceptació o exclusió: podeu triar el motiu d'exclusió al curs (ha abandonat el curs, no assistència, no compleix els requisits, etc.) i anotar en el camp inferior Informació addicional sobre el rebuig (o la seua admissió). Recordeu que heu de polsar el botó Guardar per registrar qualsevol canvi.
En aquesta zona es mostren els Vincles de l'alumnat amb l'UJI.
Ací apareixen els Perfils personals de l'alumnat en l'UJI.
En aquesta àrea podeu veure les Matrícules de l'alumnat a titulacions oficials.
Dades extra de l'alumne/a
La pestanya Dades extra permet guardar altres dades que no apareixen en la pestanya General. Com podeu veure en la imatge de sota, ací podeu consultar si és de Matrícula lliure i si realitza o no la Prova de nivell.
...
Dades addicionals de l'alumne/a
La pestanya Dades addicionals permet visualitzar i modificar les dades introduïdes per l'alumnat en les pantalles d'inscripció.
Dades visibles per a l'usuari a les pantalles de dades addicionals: podeu editar i visualitzar les dades ficades per l'alumnat.
Dades només visibles per a l'administrador/a: podeu editar i visualitzar les dades que hagen introduït els administradors de l'aplicació (mai visibles per a l'alumnat).
...
Rebuts de l'alumne/a
La pestanya Rebuts permet consultar i gestionar els rebuts generats per l'alumnat en la inscripció a un curs. Pot generar-se un rebut nou des de zero o bé gestionar-ne un que ja haja estat generat.
Tipus de pagament: seleccioneu el tipus de perfil per emetre un rebut nou.
En aquest espai podeu consultar els rebuts ja emesos.
Fent clic sobre el Concepte enllaceu a la factura corresponent (sempre que ja s'haja pagat, si no es generarà un rebut de pagament en lloc d'una factura).
Gestionar rebuts: permet enllaçar a l'aplicació de Gestió de rebuts (IGLU>Gestió econòmica> Gestió Rebuts).
...
Gestionar les autoritzacions
La pestanya Autoritzacions permet gestionar les autoritzacions del personal d'administració de la Universitat per assistir als cursos de formació del PAS.
...
| Anchor | ||||
|---|---|---|---|---|
|
La pantalla de Qualificacions permet posar les notes del curs a un alumne o alumna. Recordeu que des de la fitxa del curs podeu introduir les notes per a tot l'alumnat.
...
En aquest cas, els requisits d'aptitud del curs s'estableixen d'acord amb diverses notes numèriques amb un mínim per a cadascuna, com podeu observar en l'exemple de la imatge de sota.
...
Enviar avisos a l'alumne/a
La pestanya Avisos permet realitzar enviaments de missatges SMS o correus electrònics a la persona seleccionada. Podeu escriure el text i programar l'enviament per fer-ho en el moment que desitgeu.
Escriviu l'Assumpte i el Text, així com el Text de l'SMS. Podeu escriure només un o tots dos si és necessari.
En cas que vulgueu programar l'enviament escolliu la Data i l'Hora i, seguidament, polseu Programar enviament.
En la part de sota de la pantalla es mostra un històric dels enviaments realitzats. En cas que siga un missatge encara no enviat, podeu eliminar-lo polsant sobre la icona de la paperera o editar-lo amb el llapis.
...
Altres cursos de l'alumne/a
La pestanya Altres cursos permet obtenir més informació sobre els cursos que ha realitzat l'alumnat, així com el nivell d'idiomes acreditat.
...