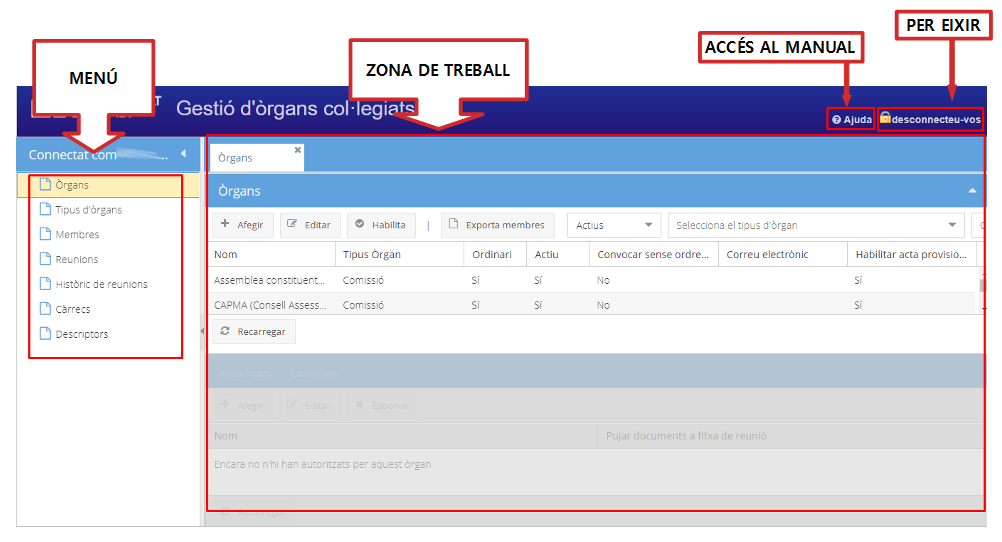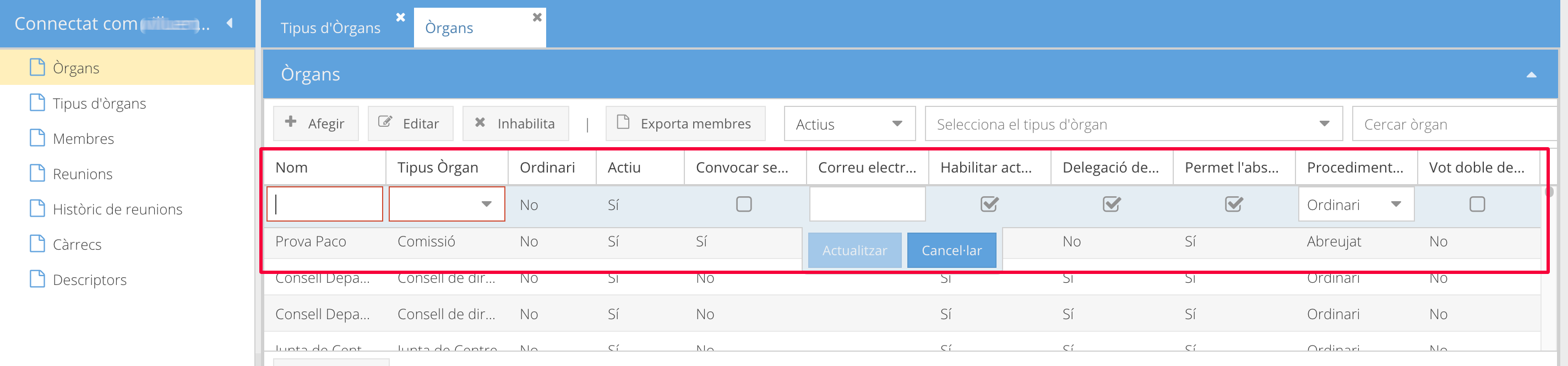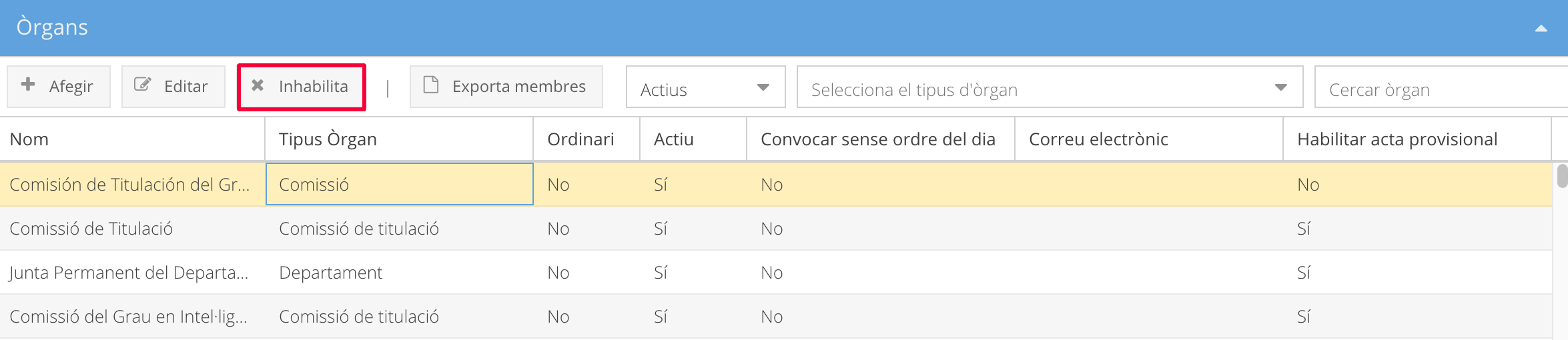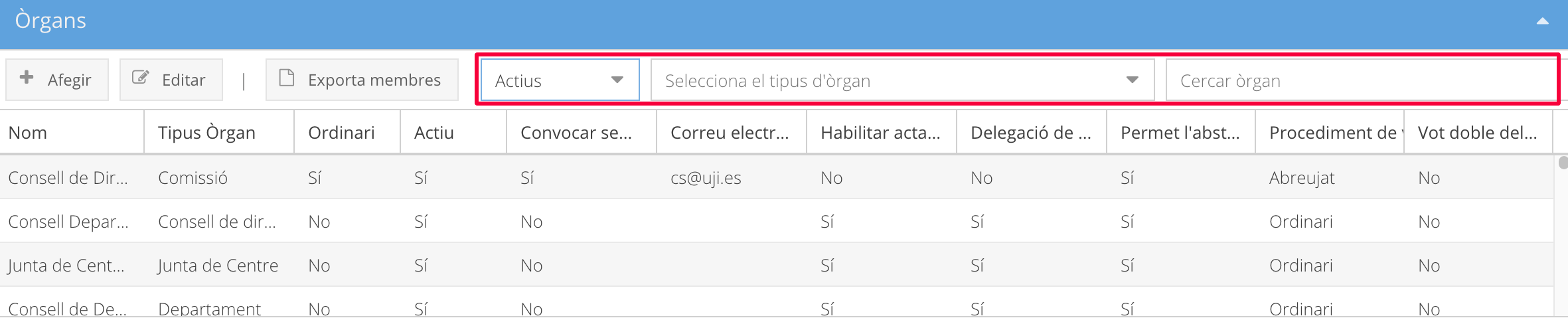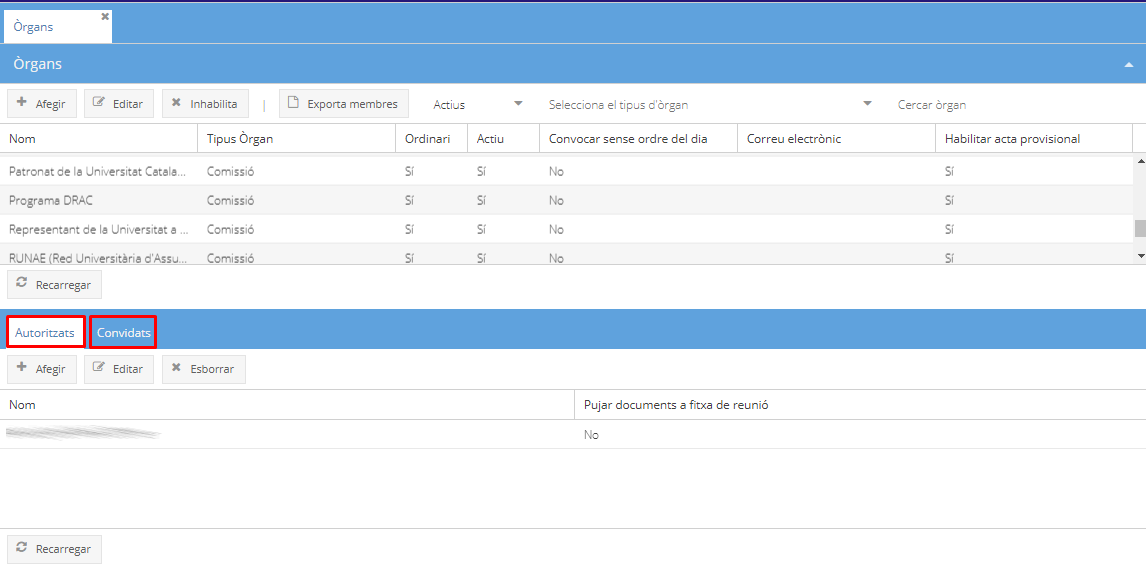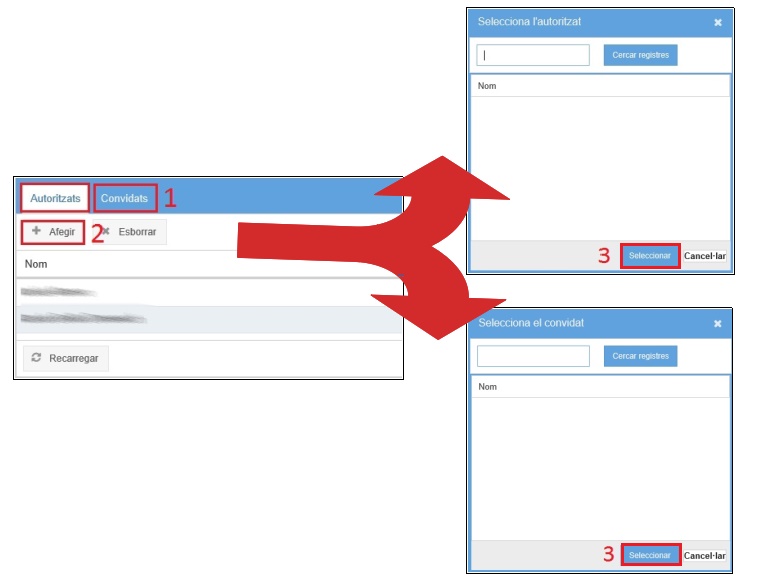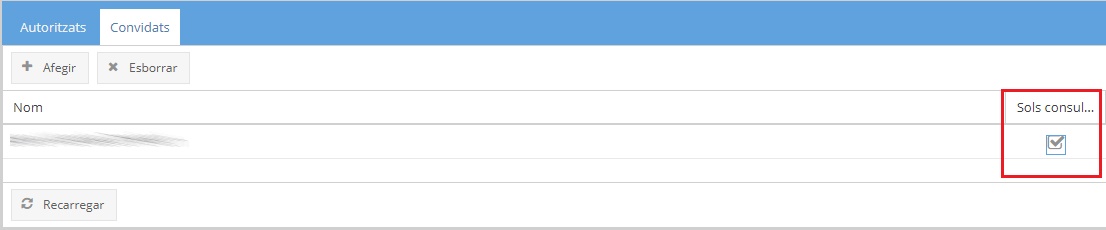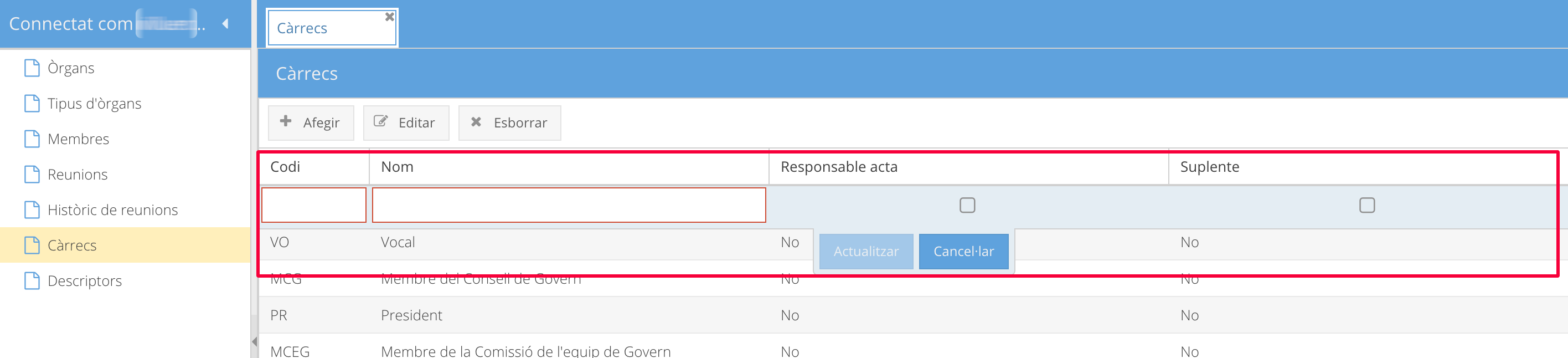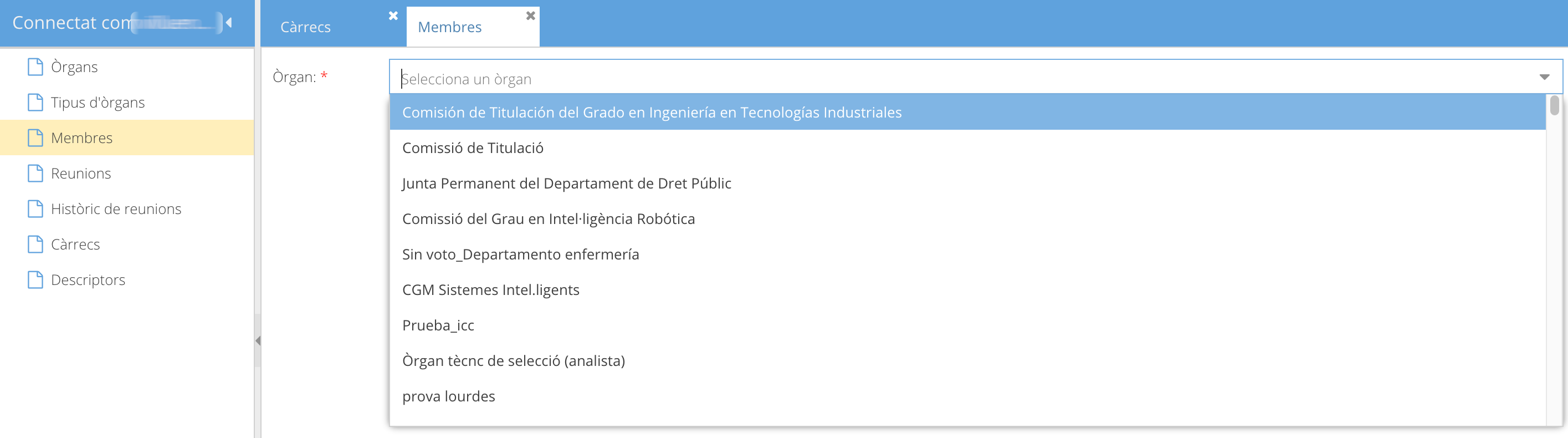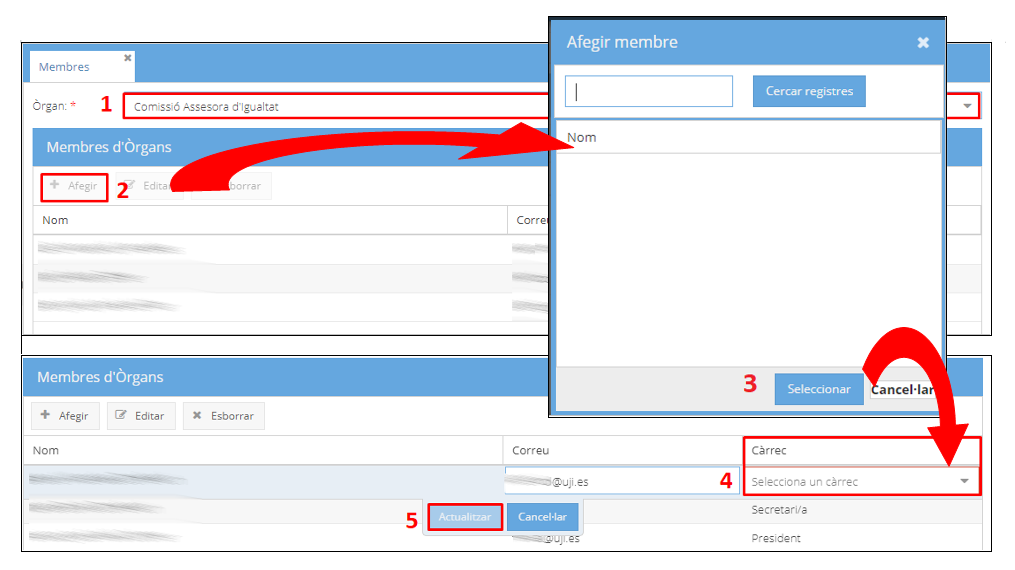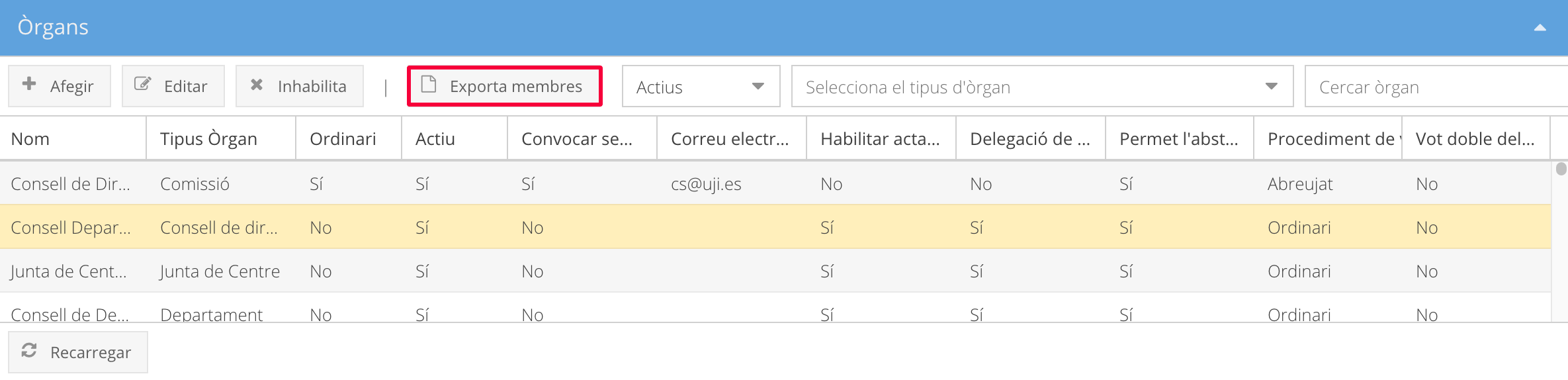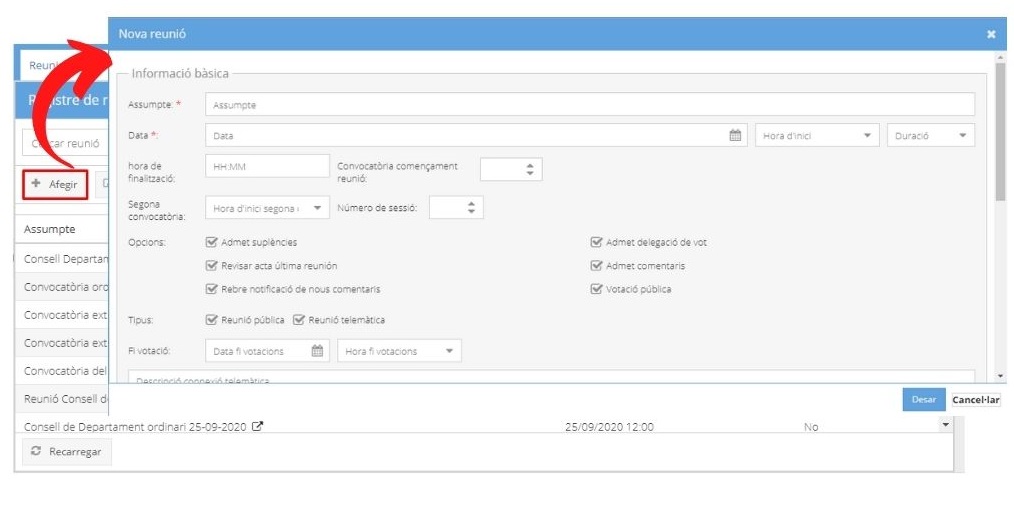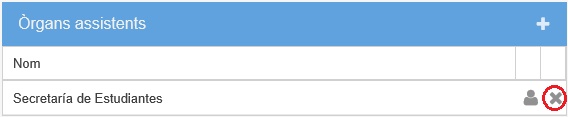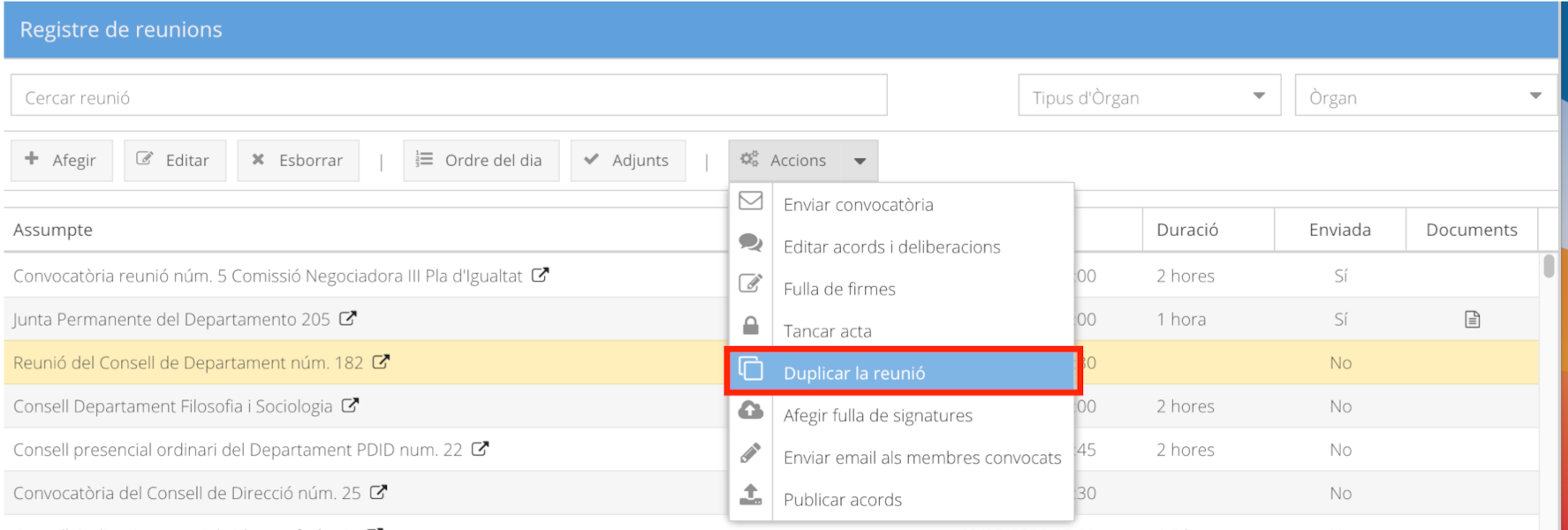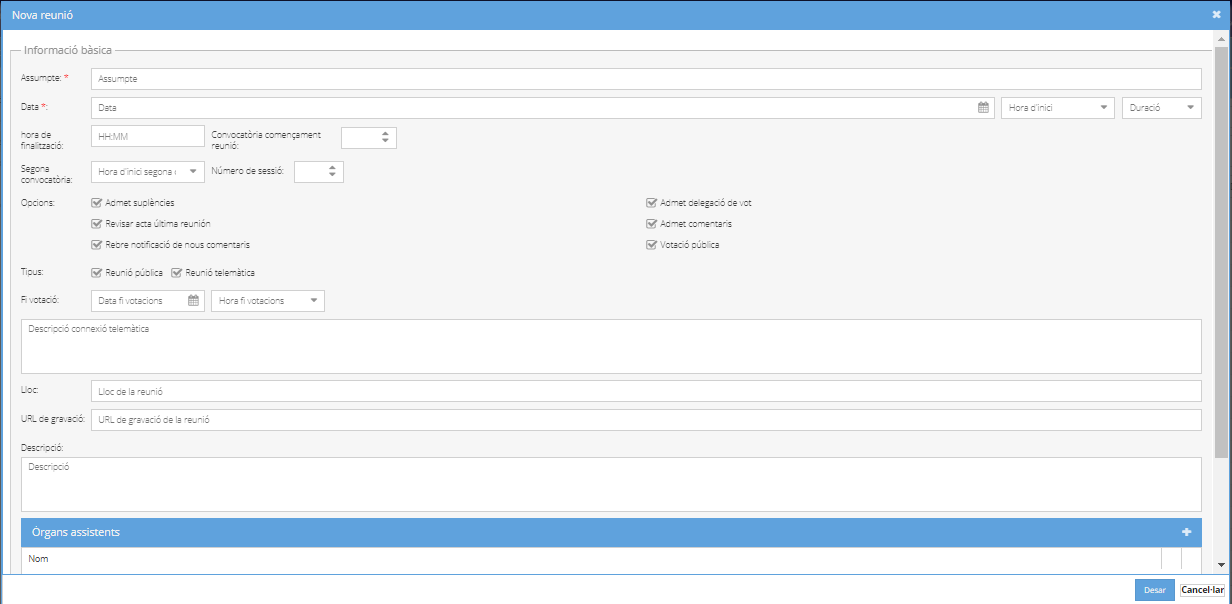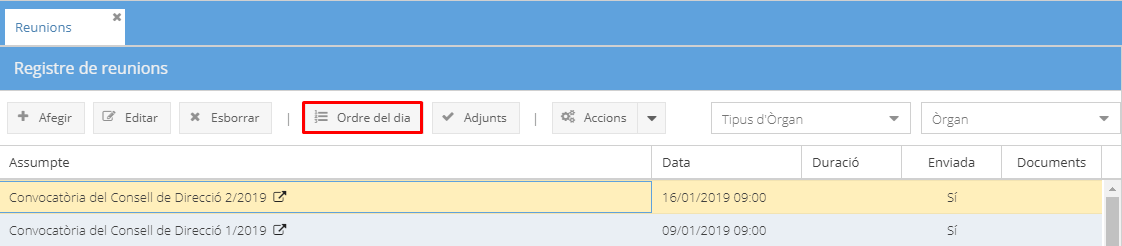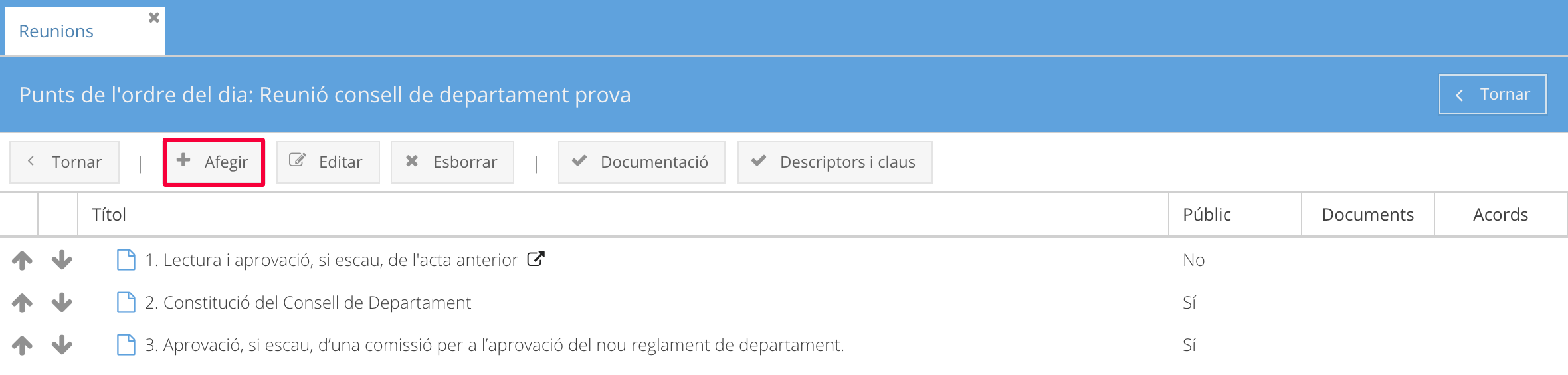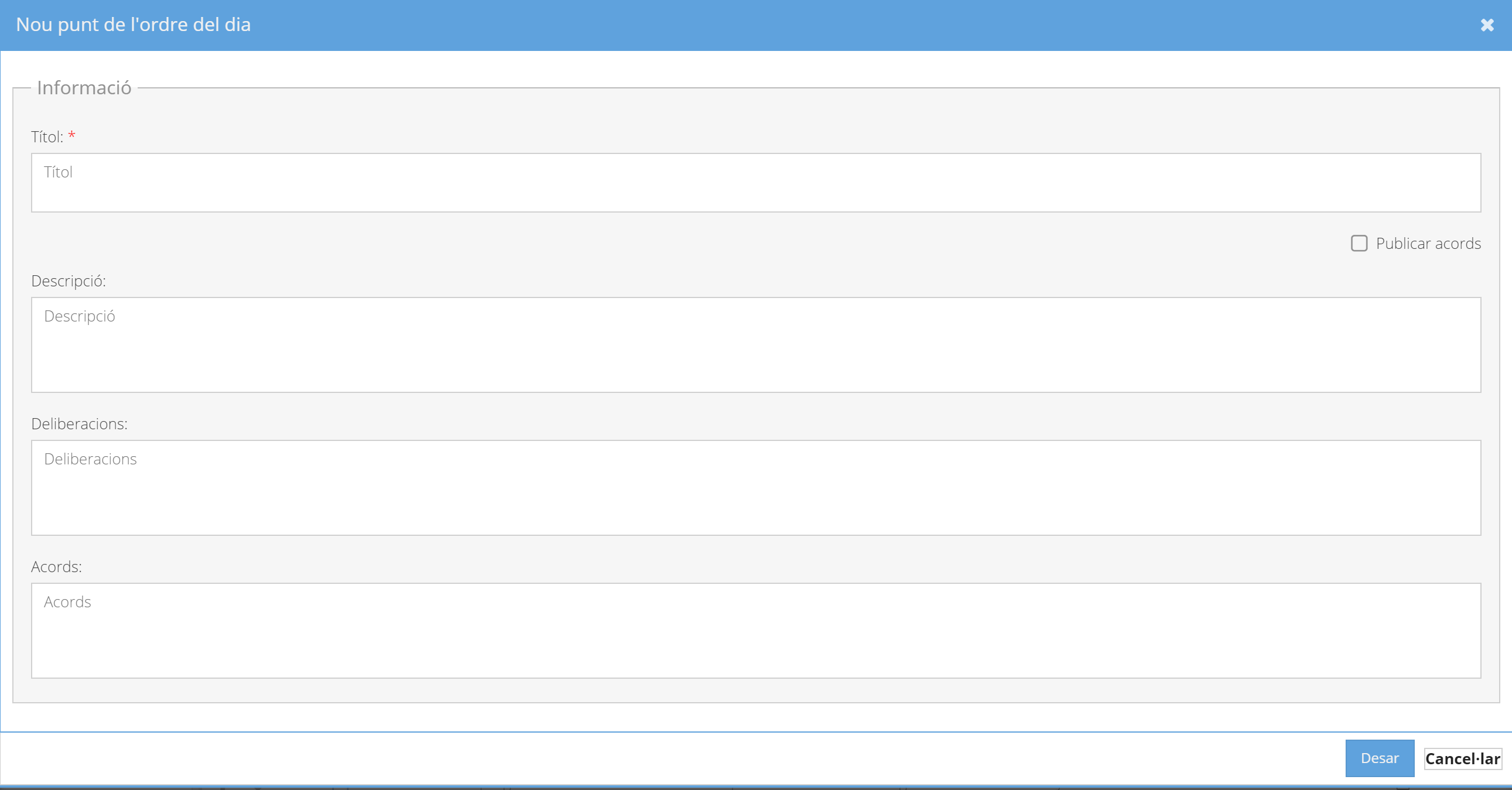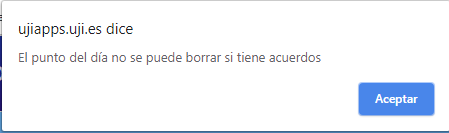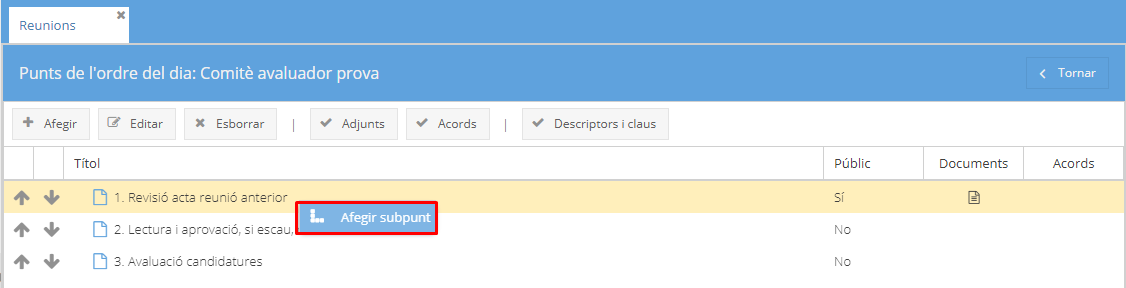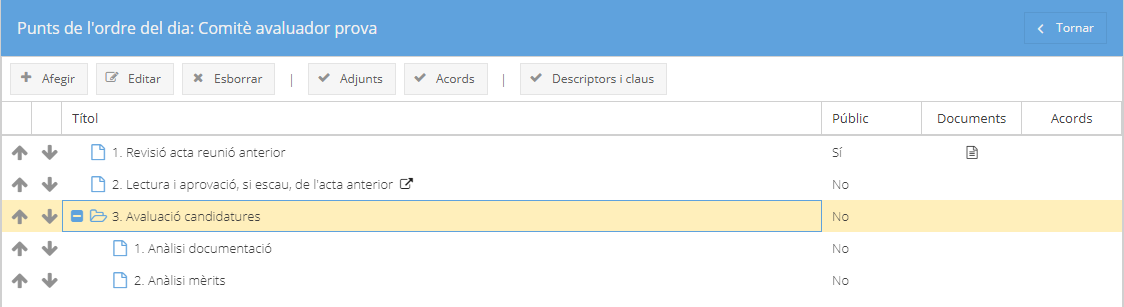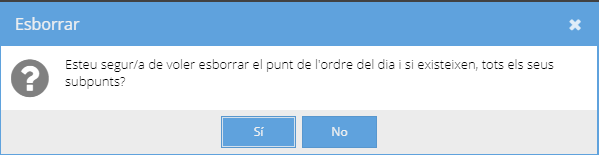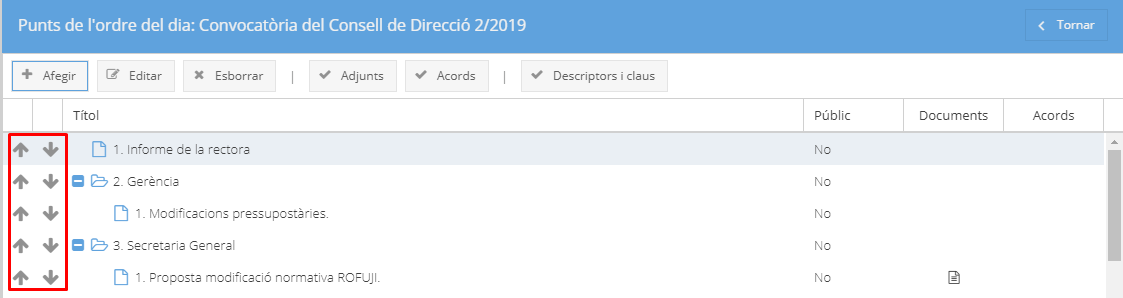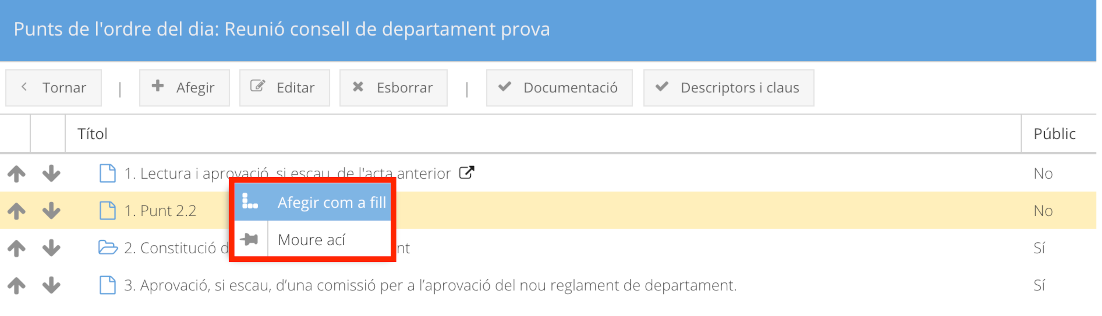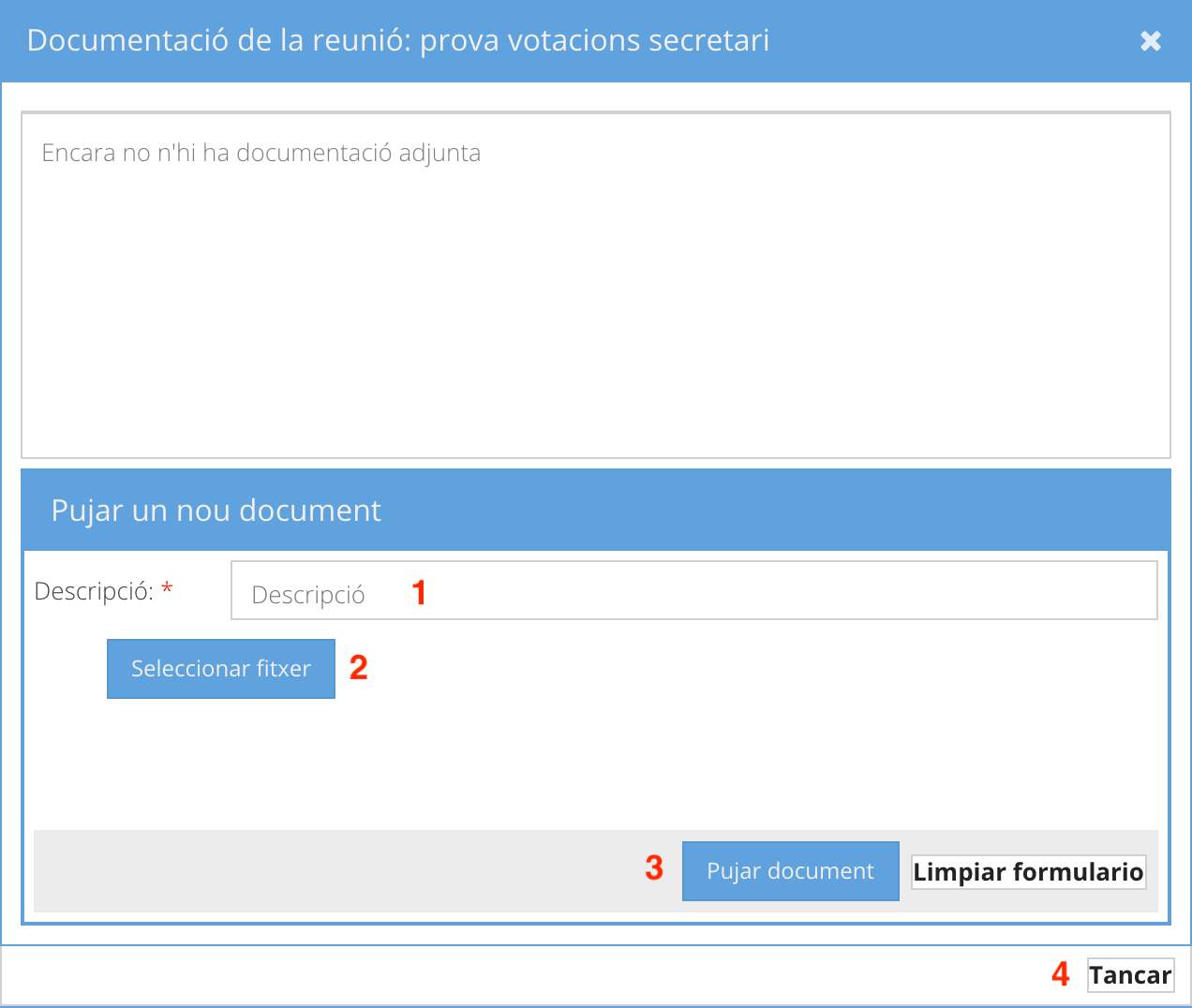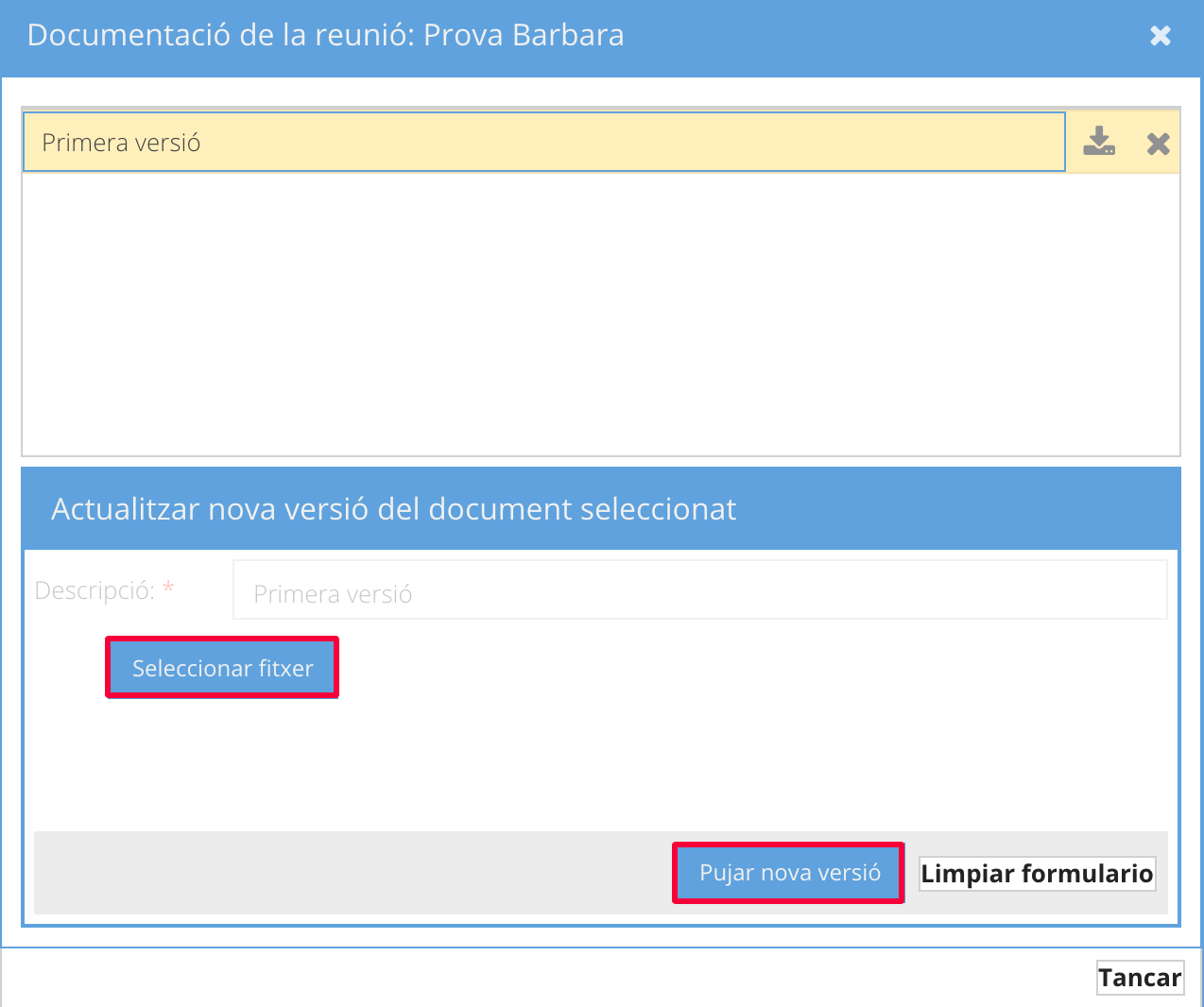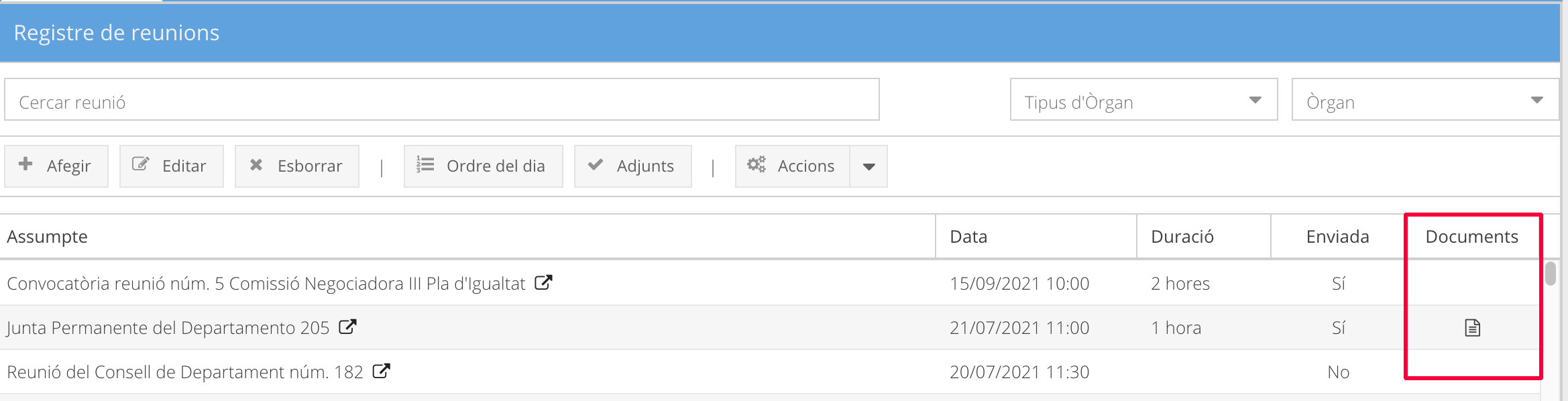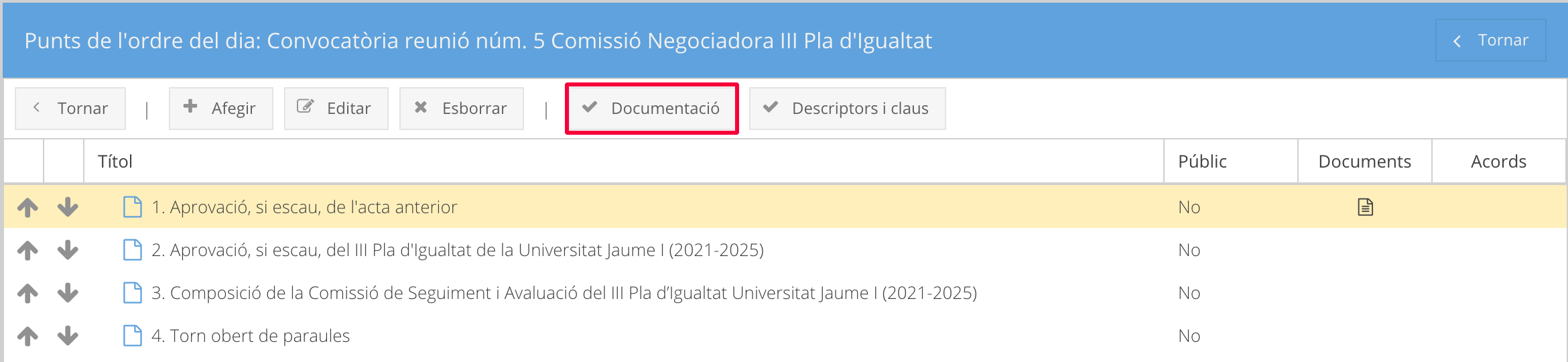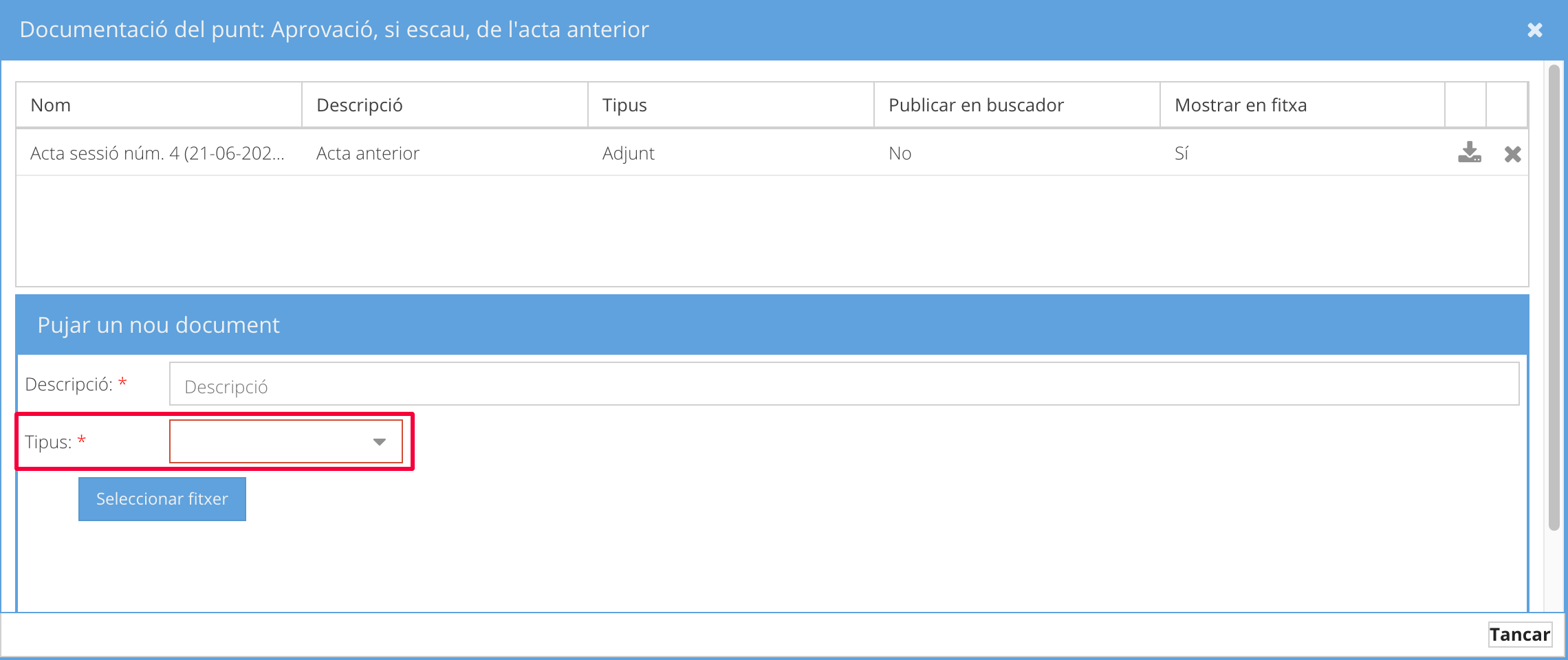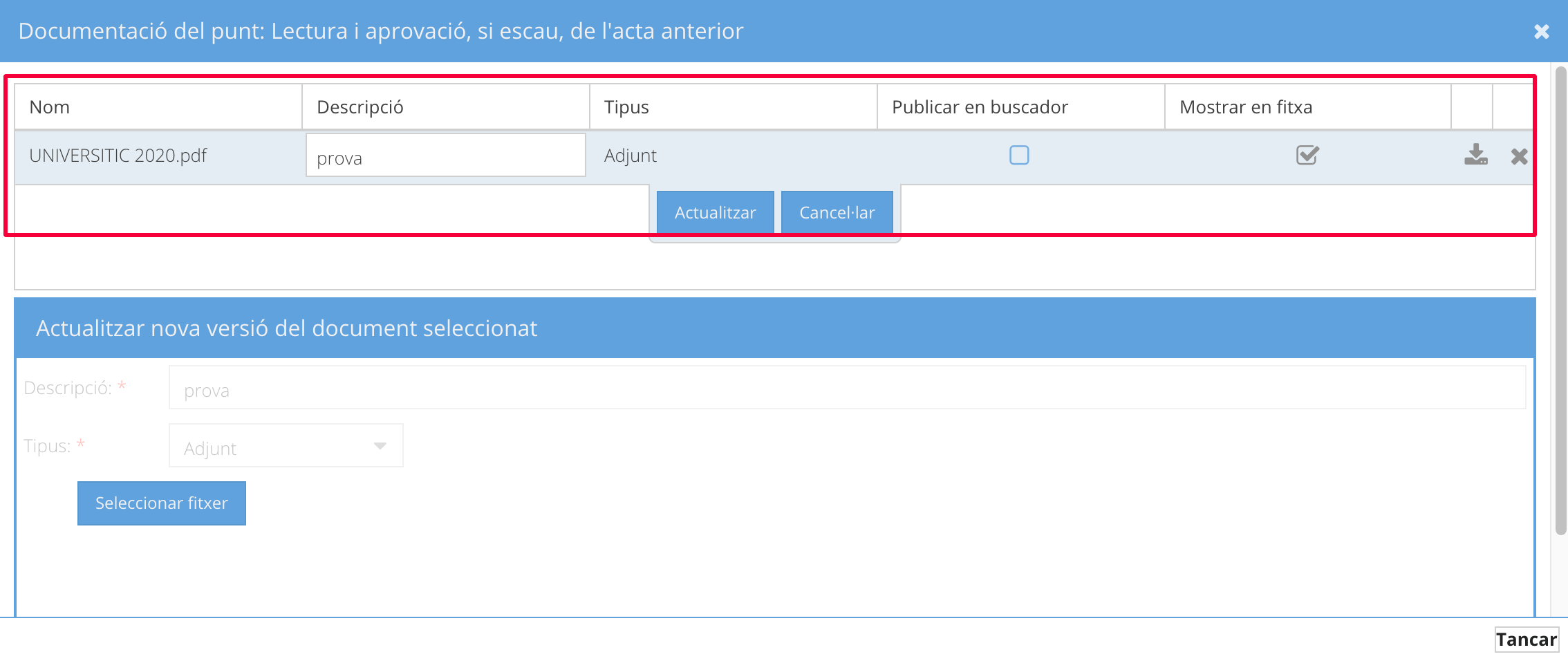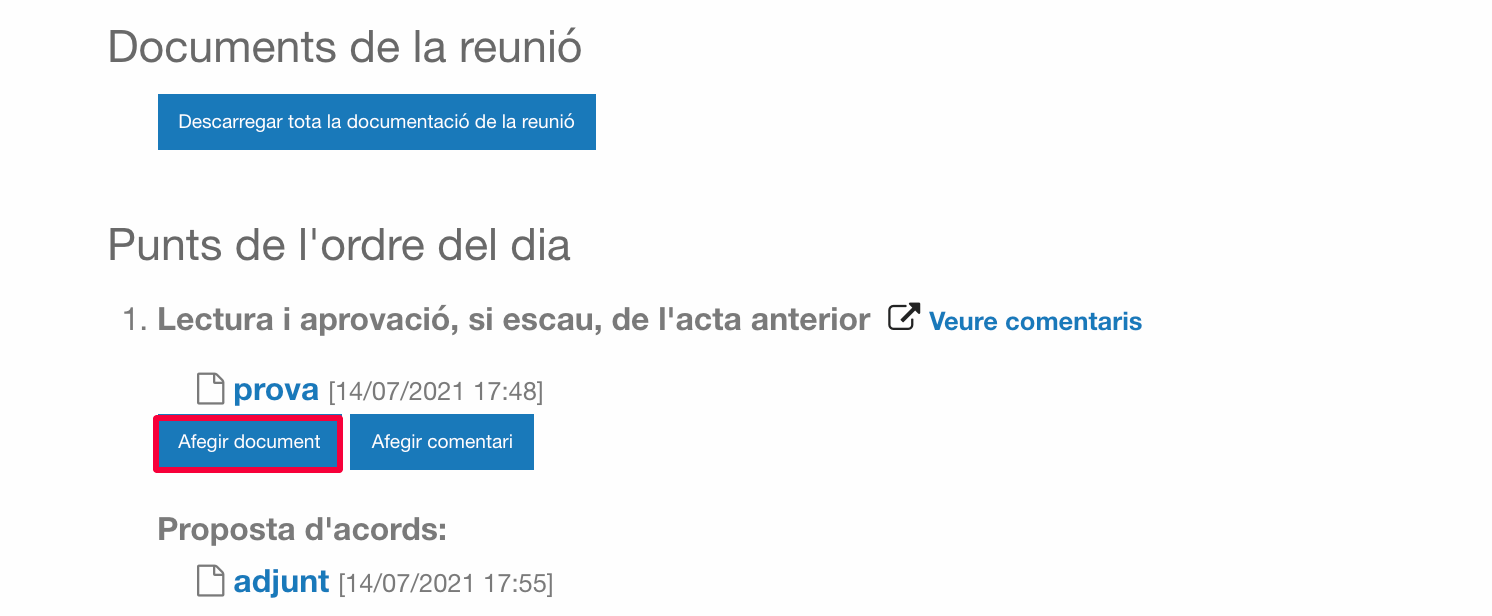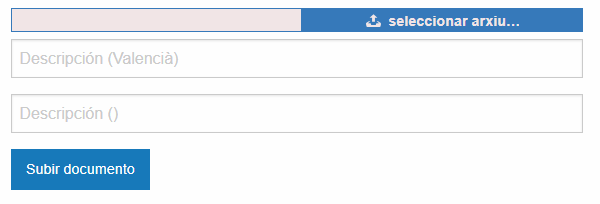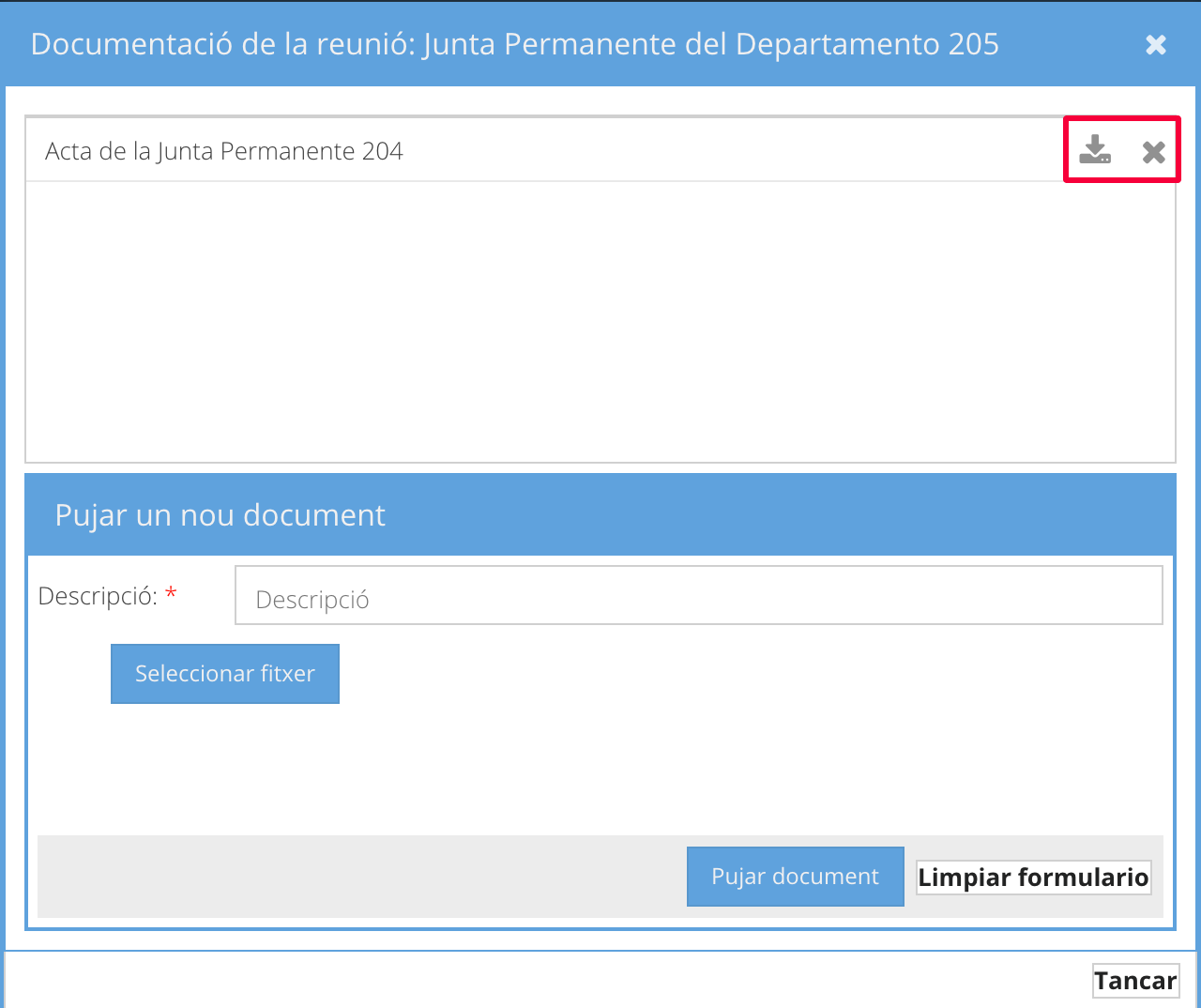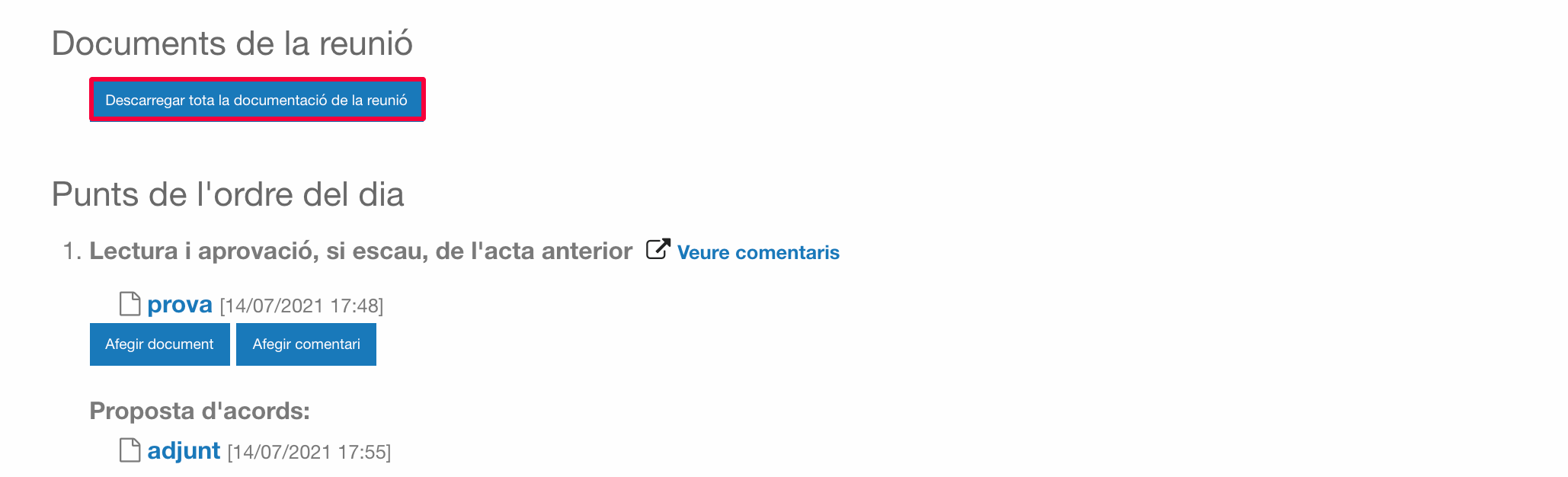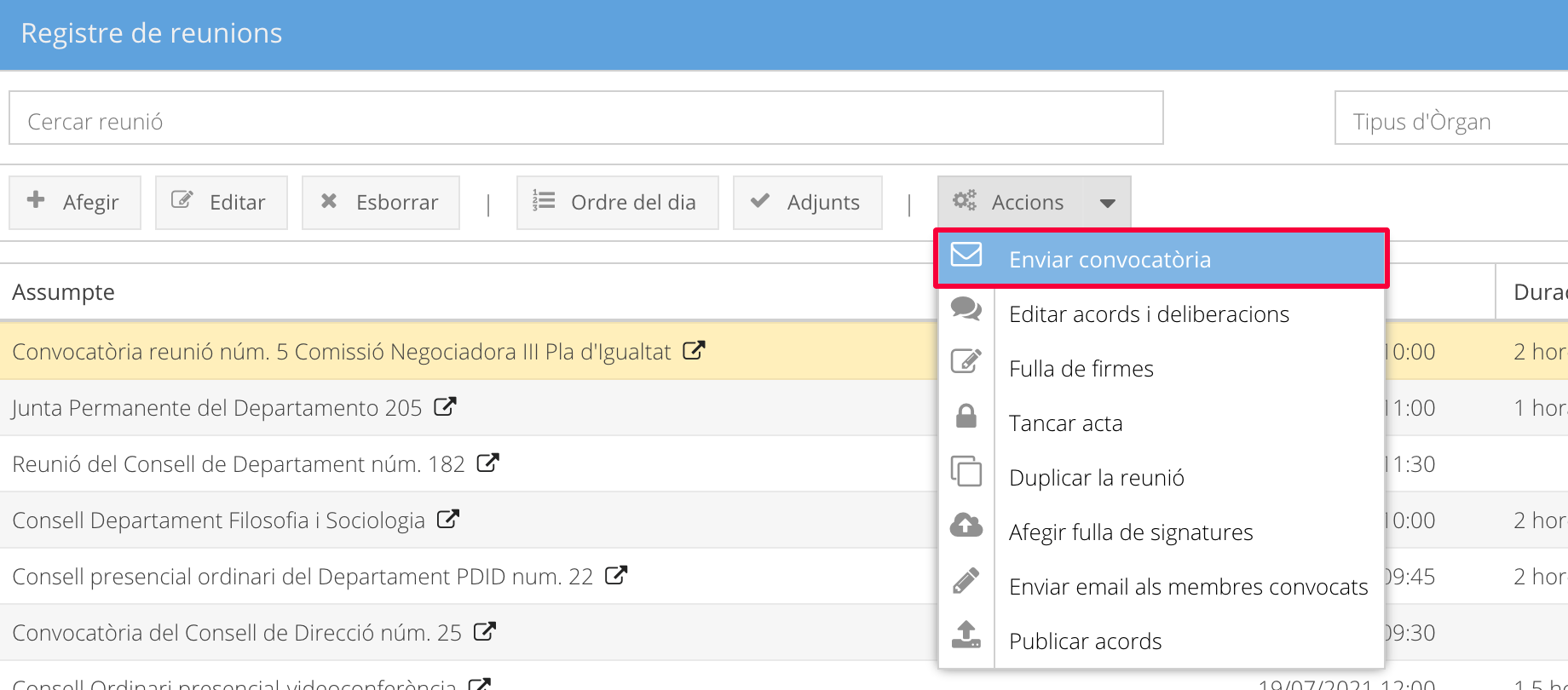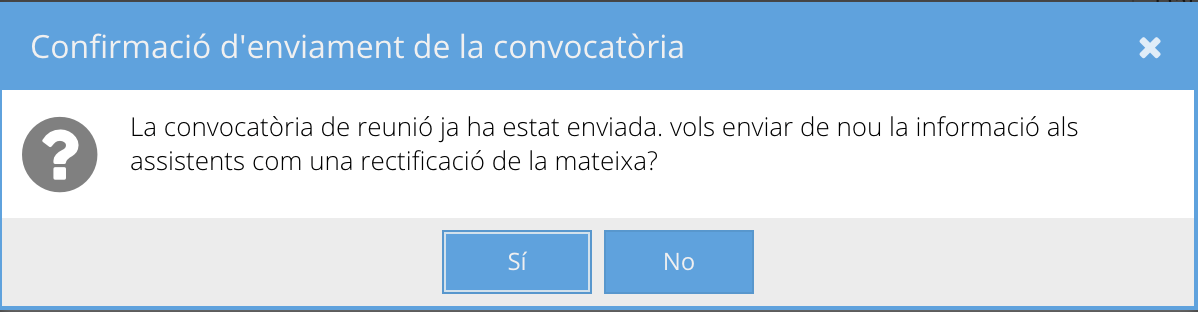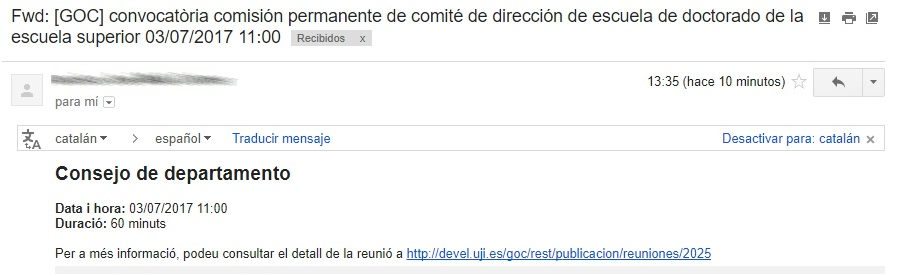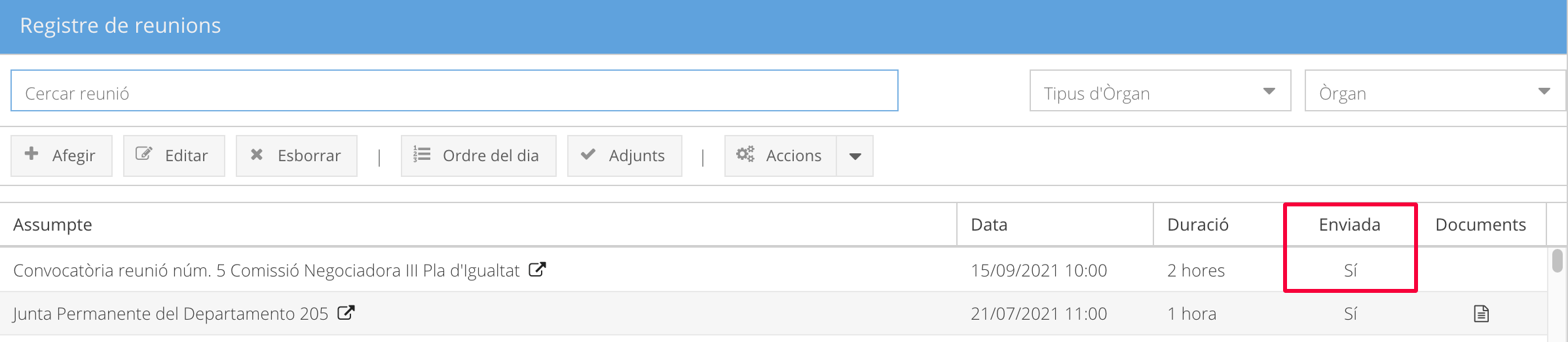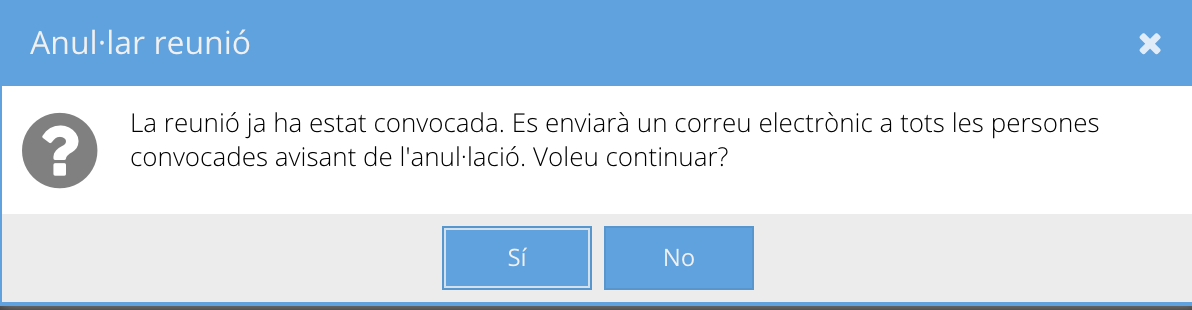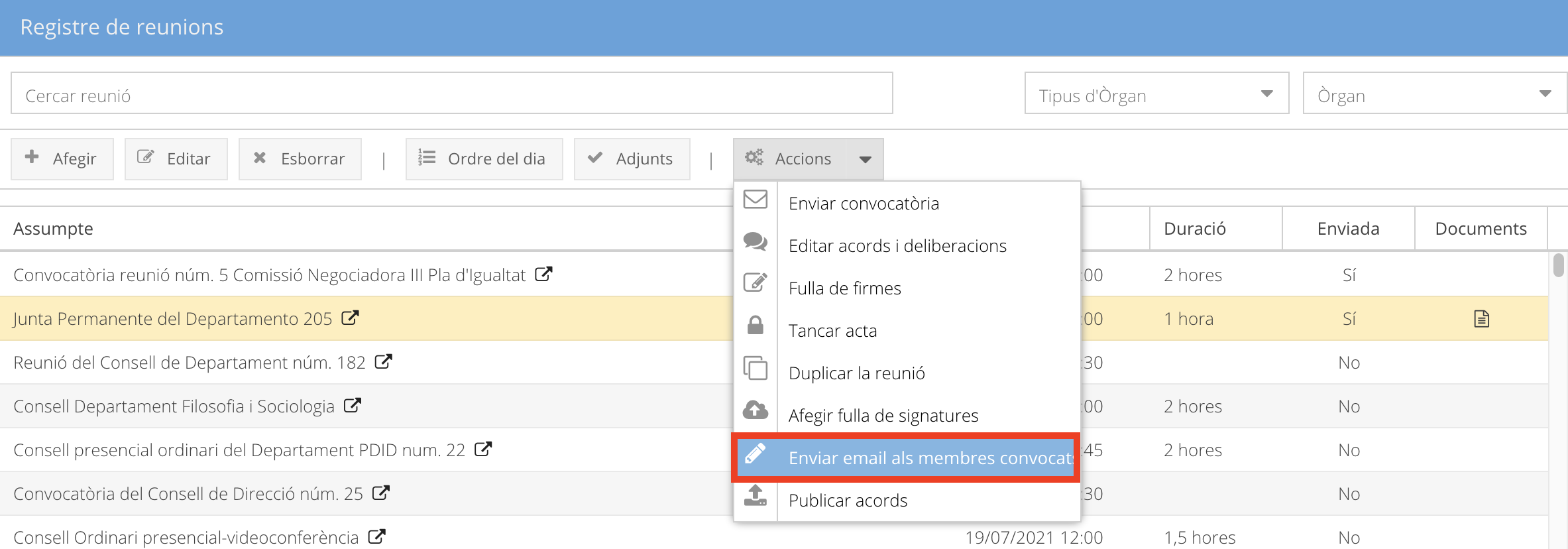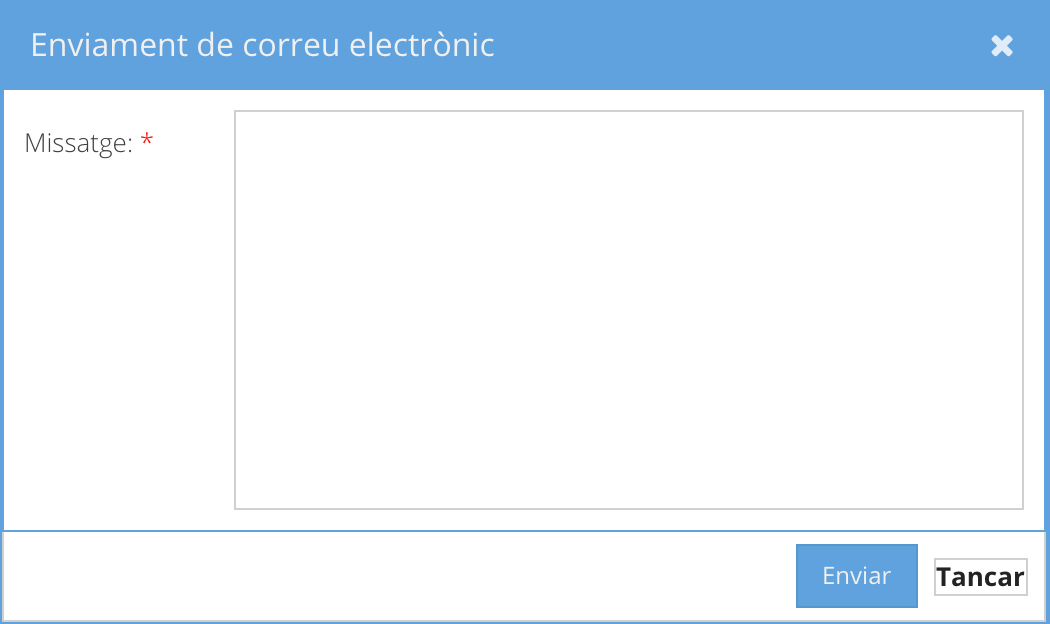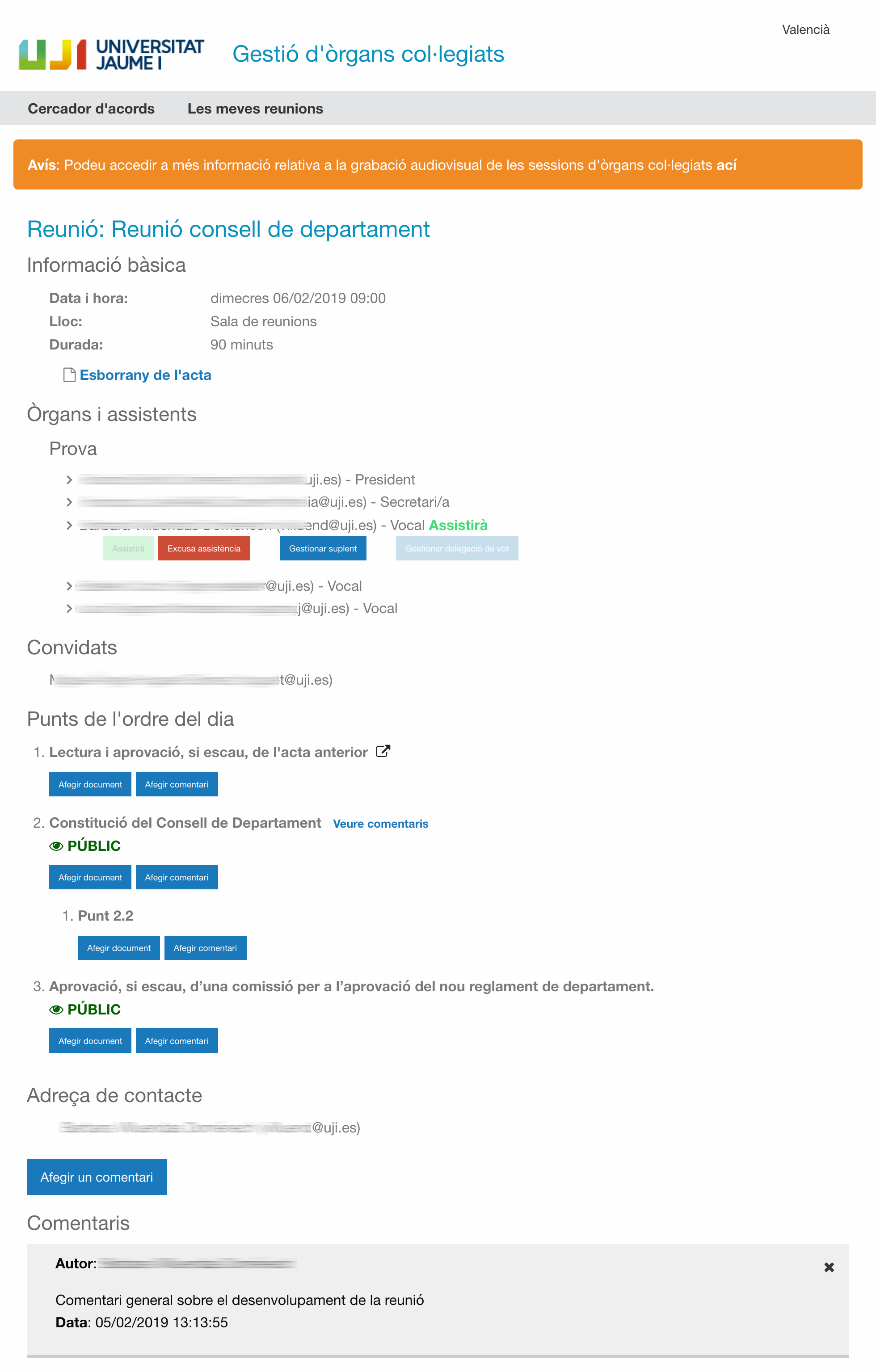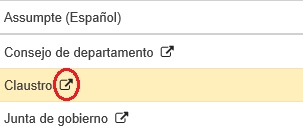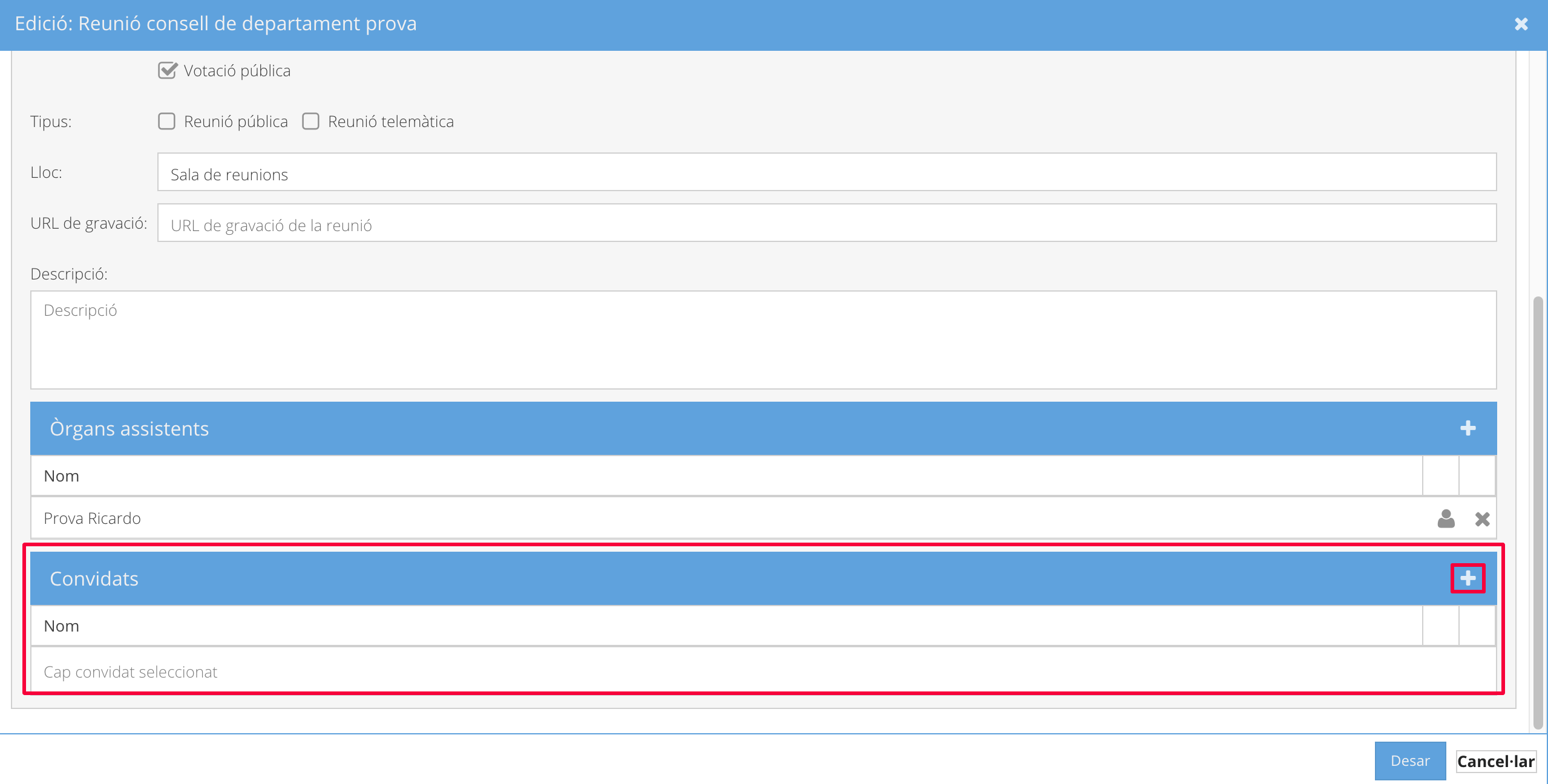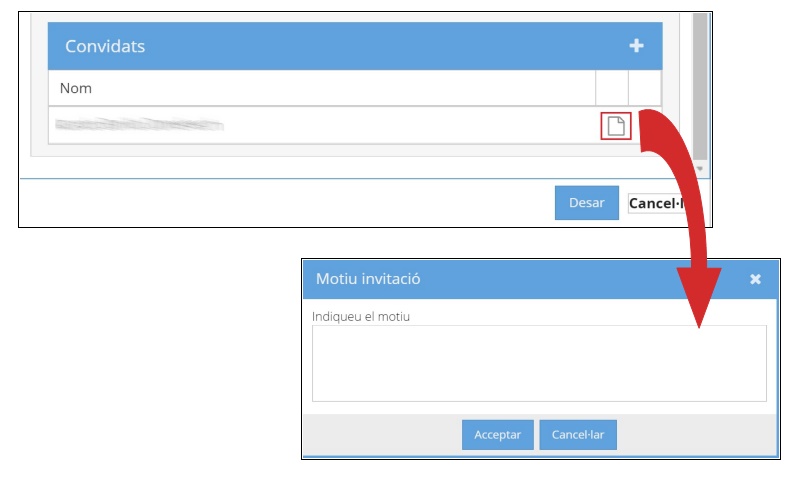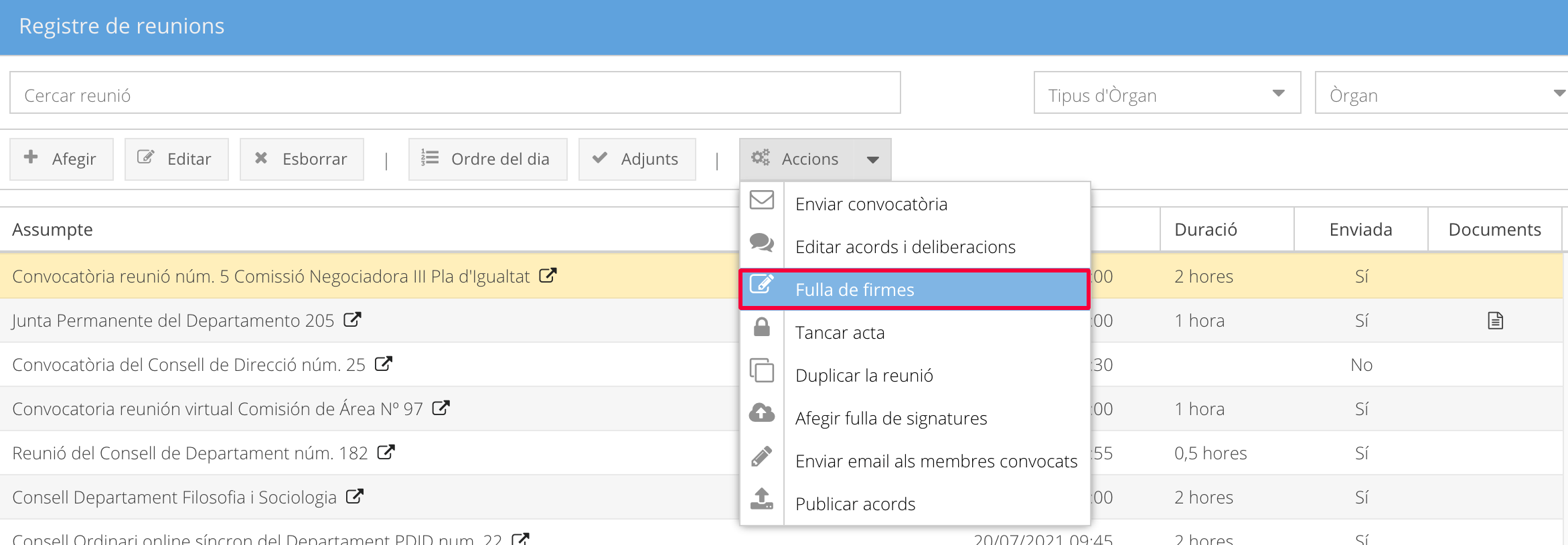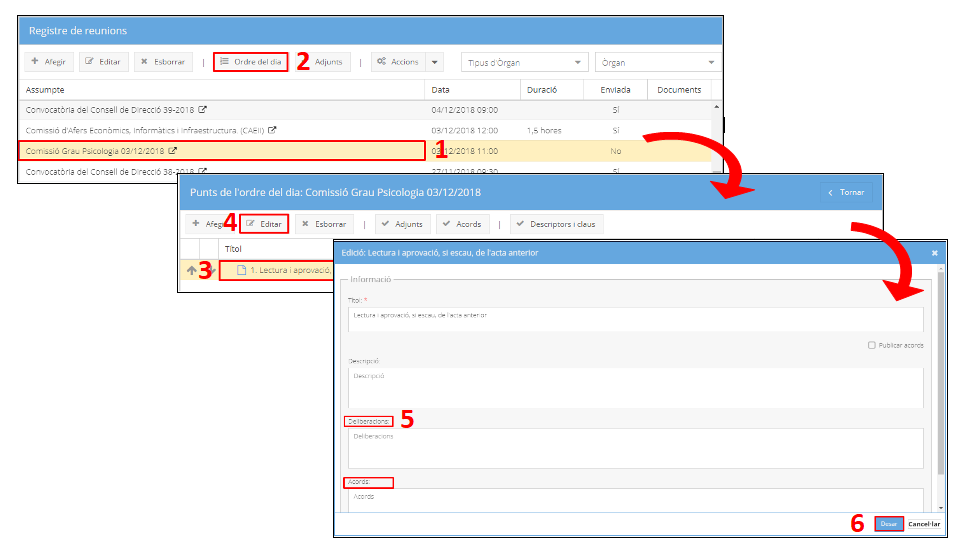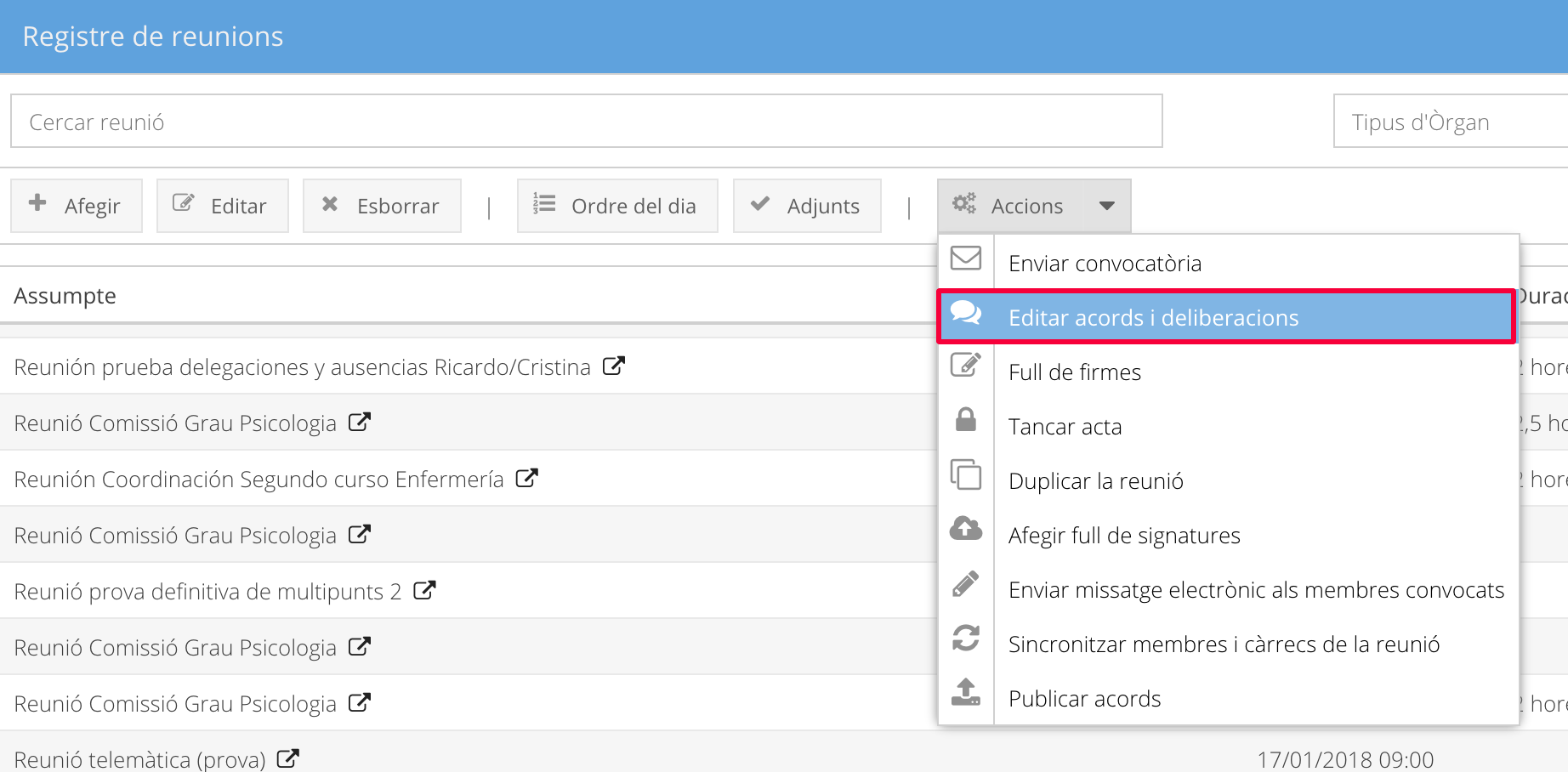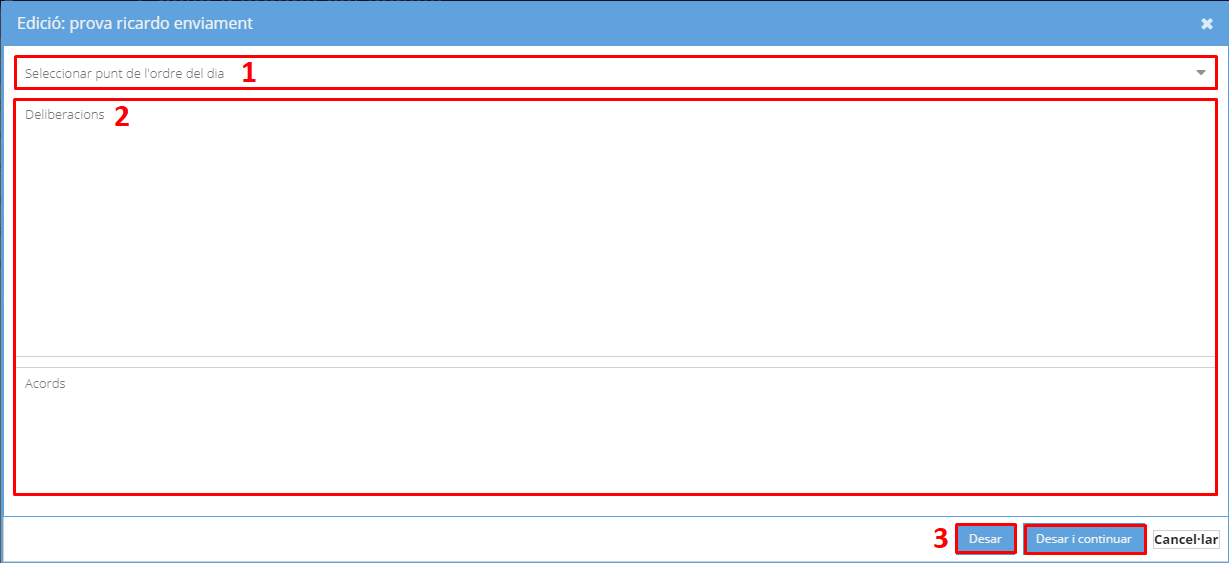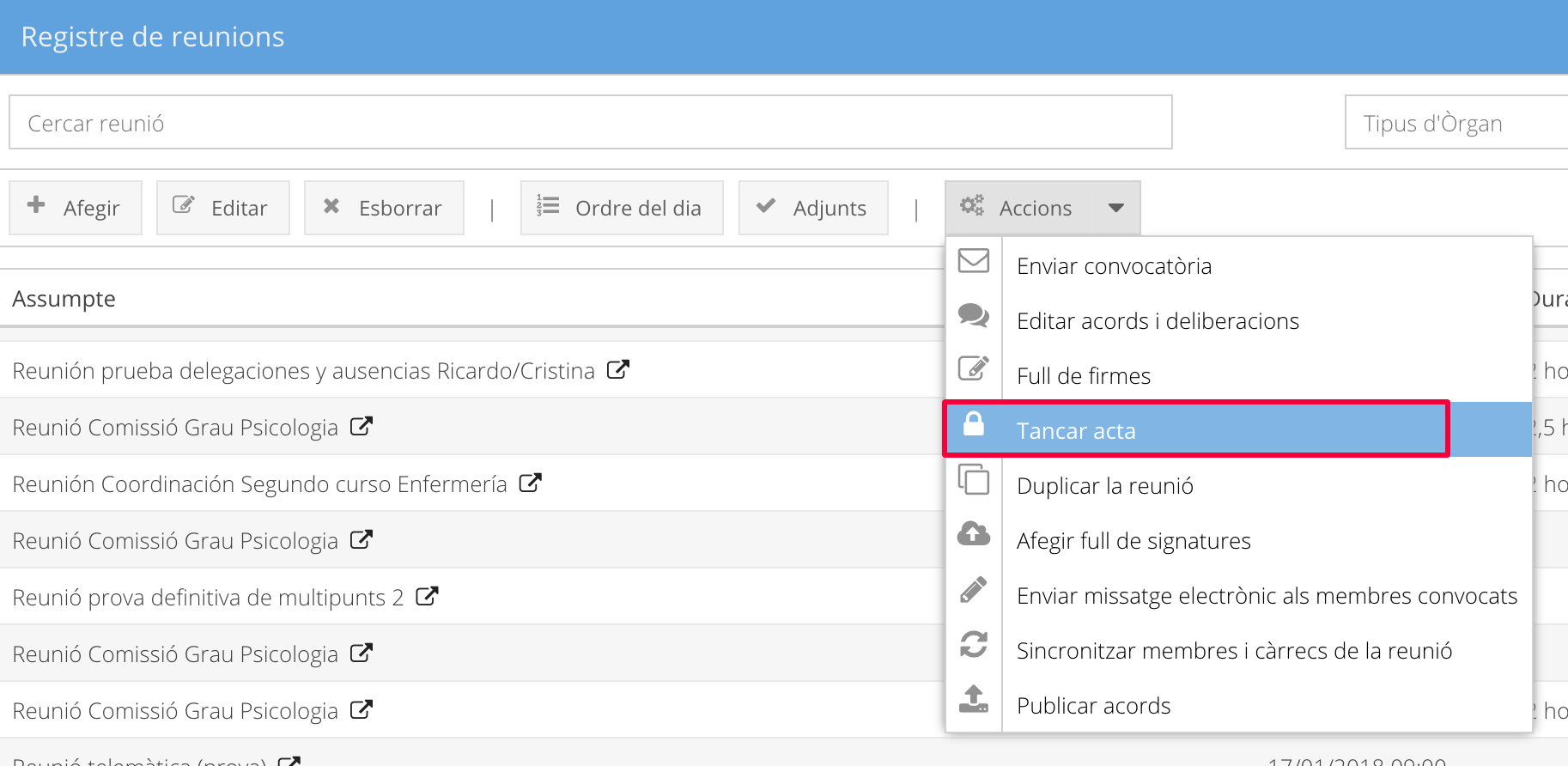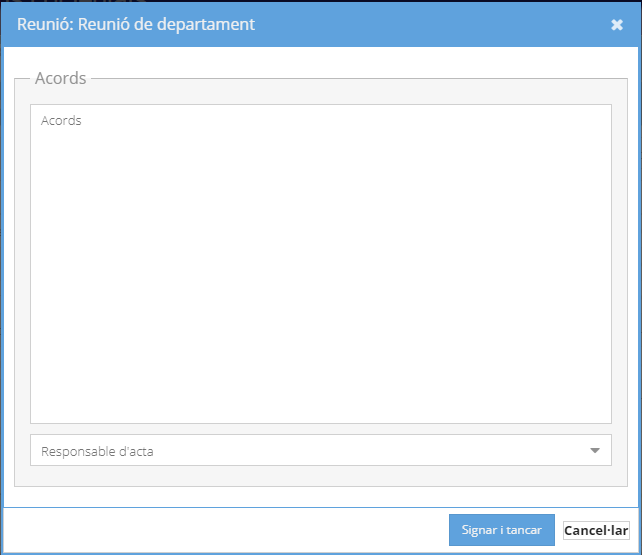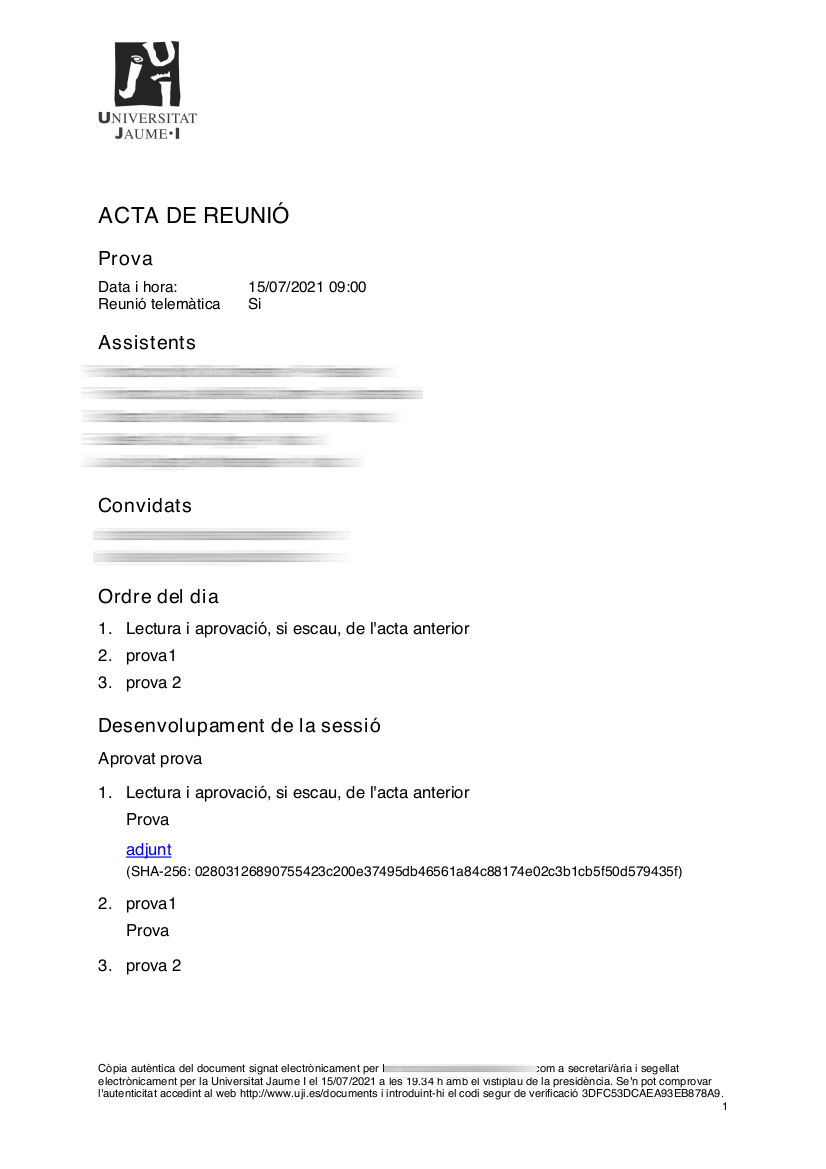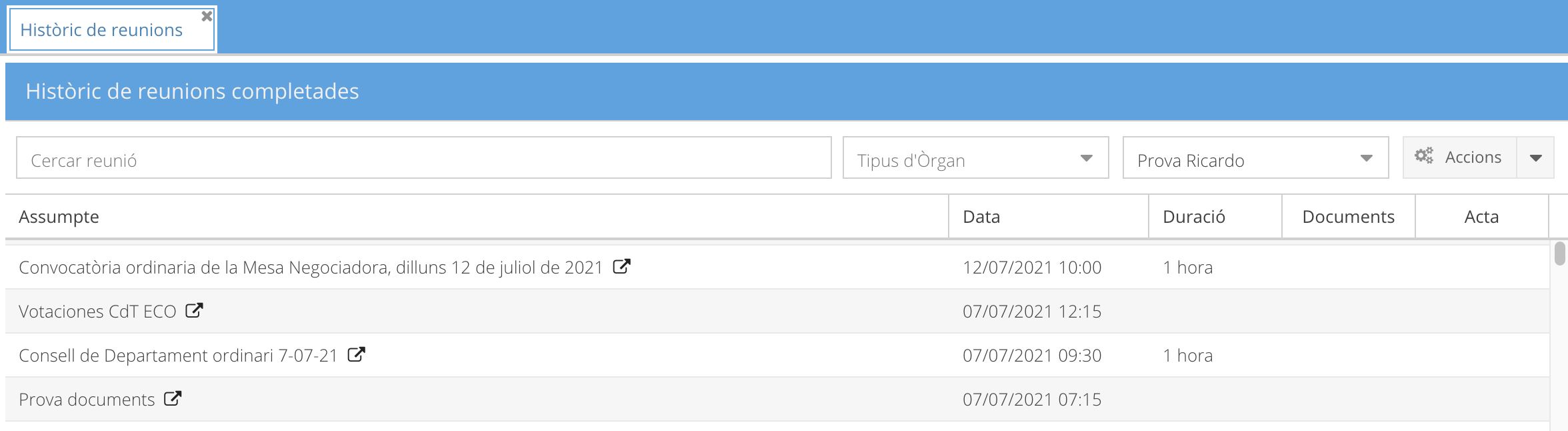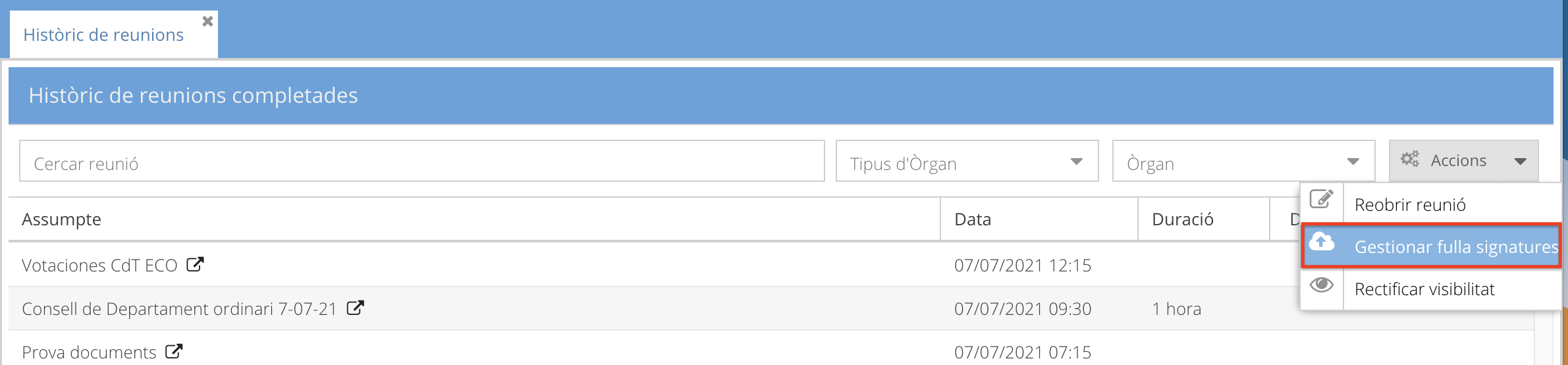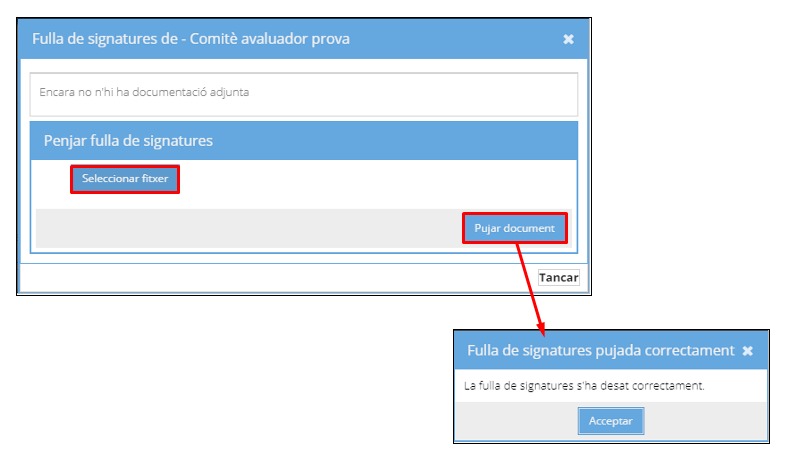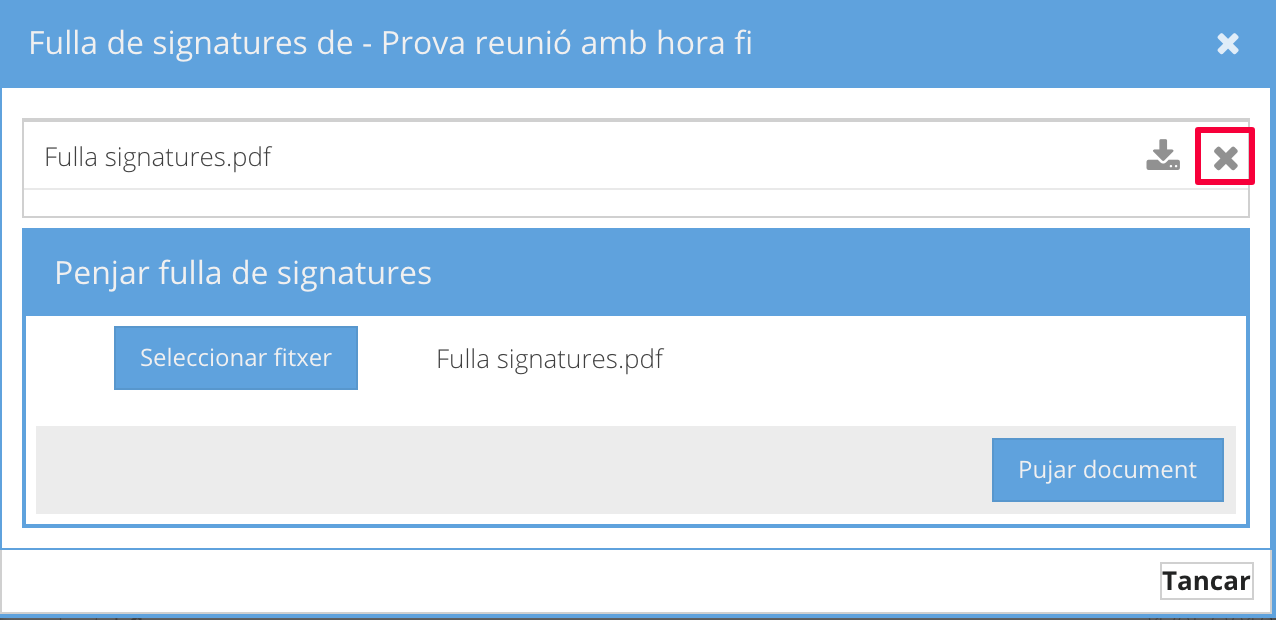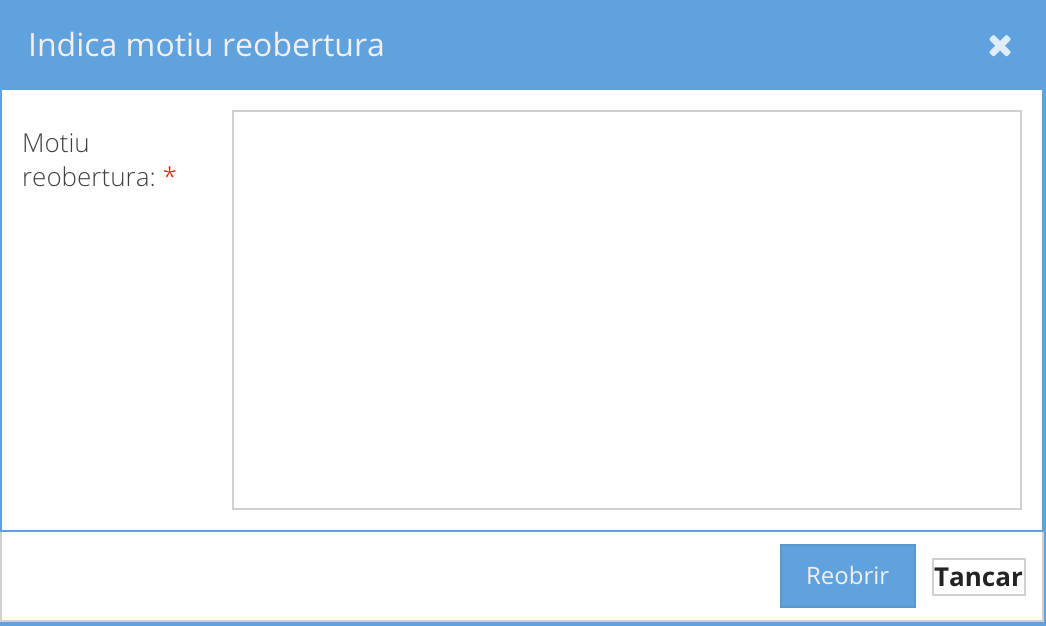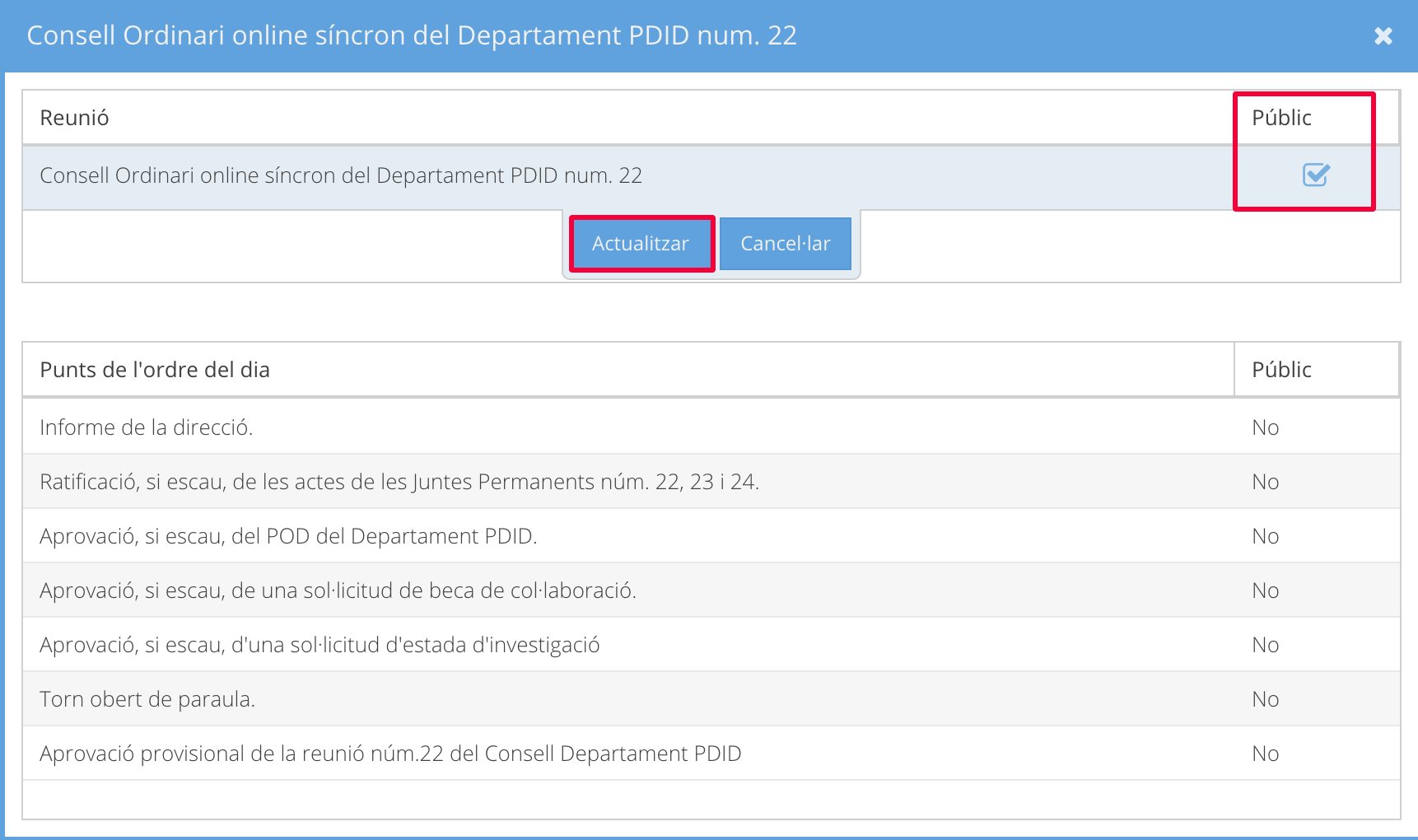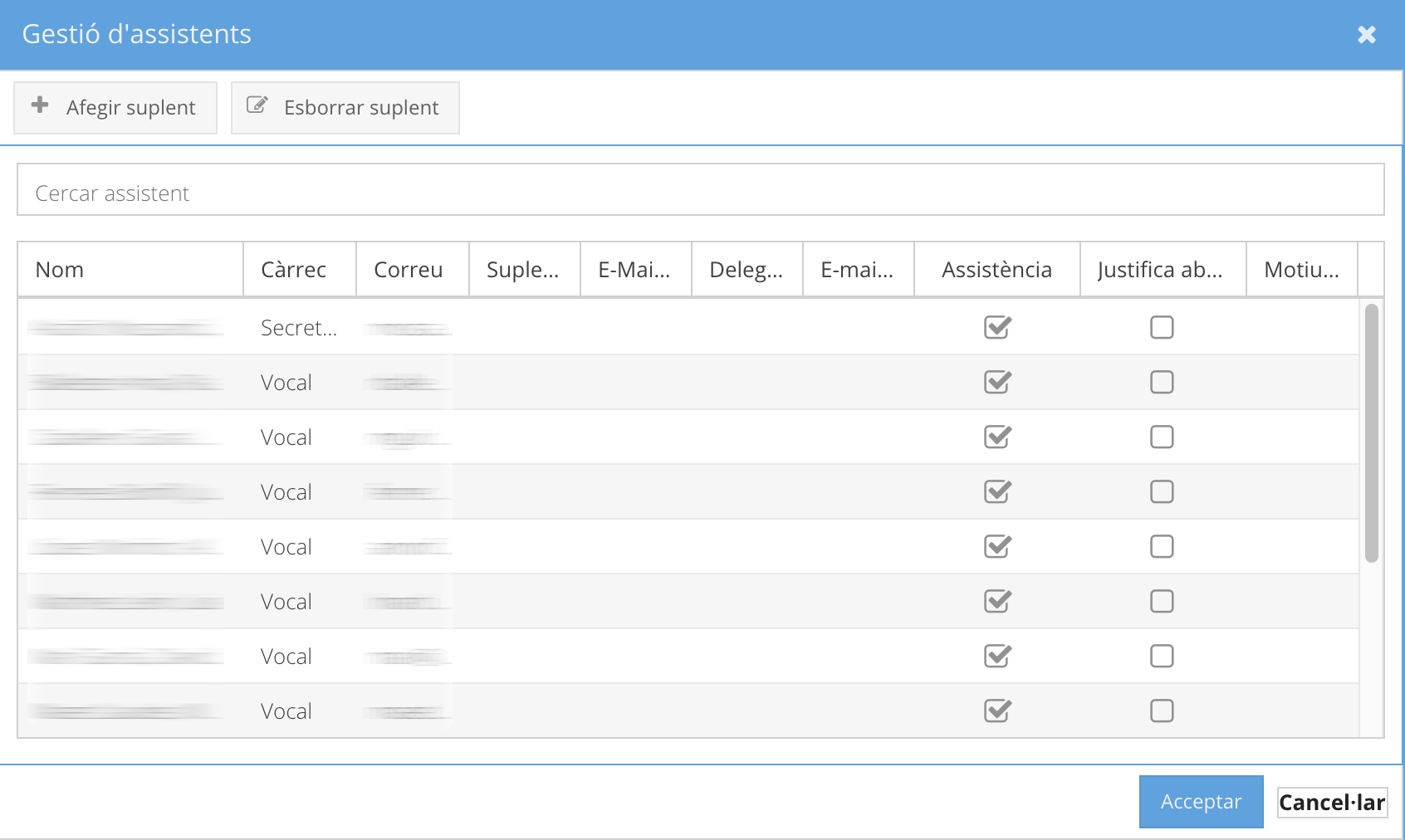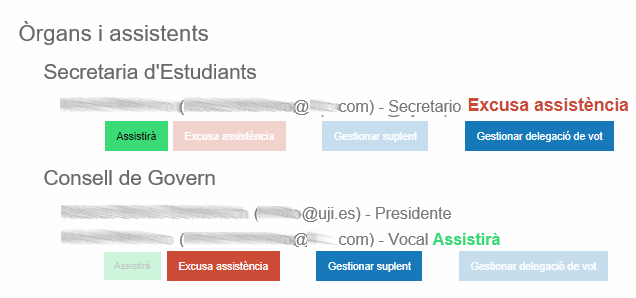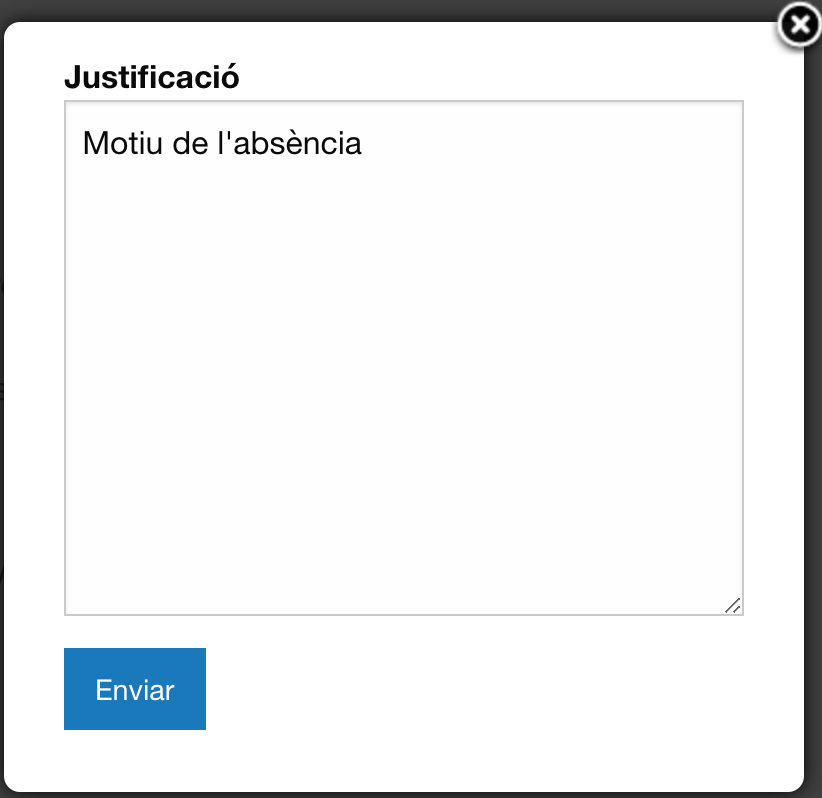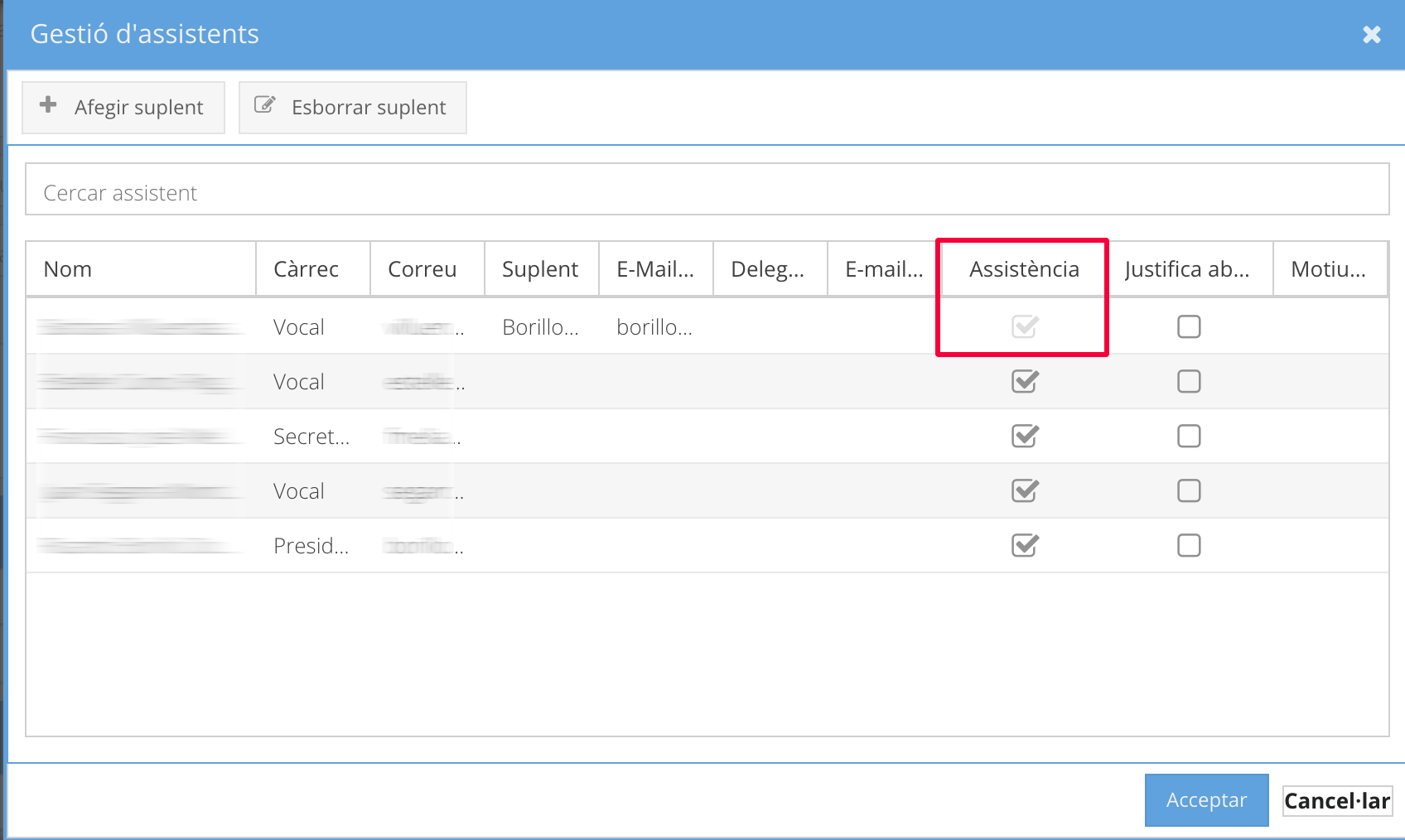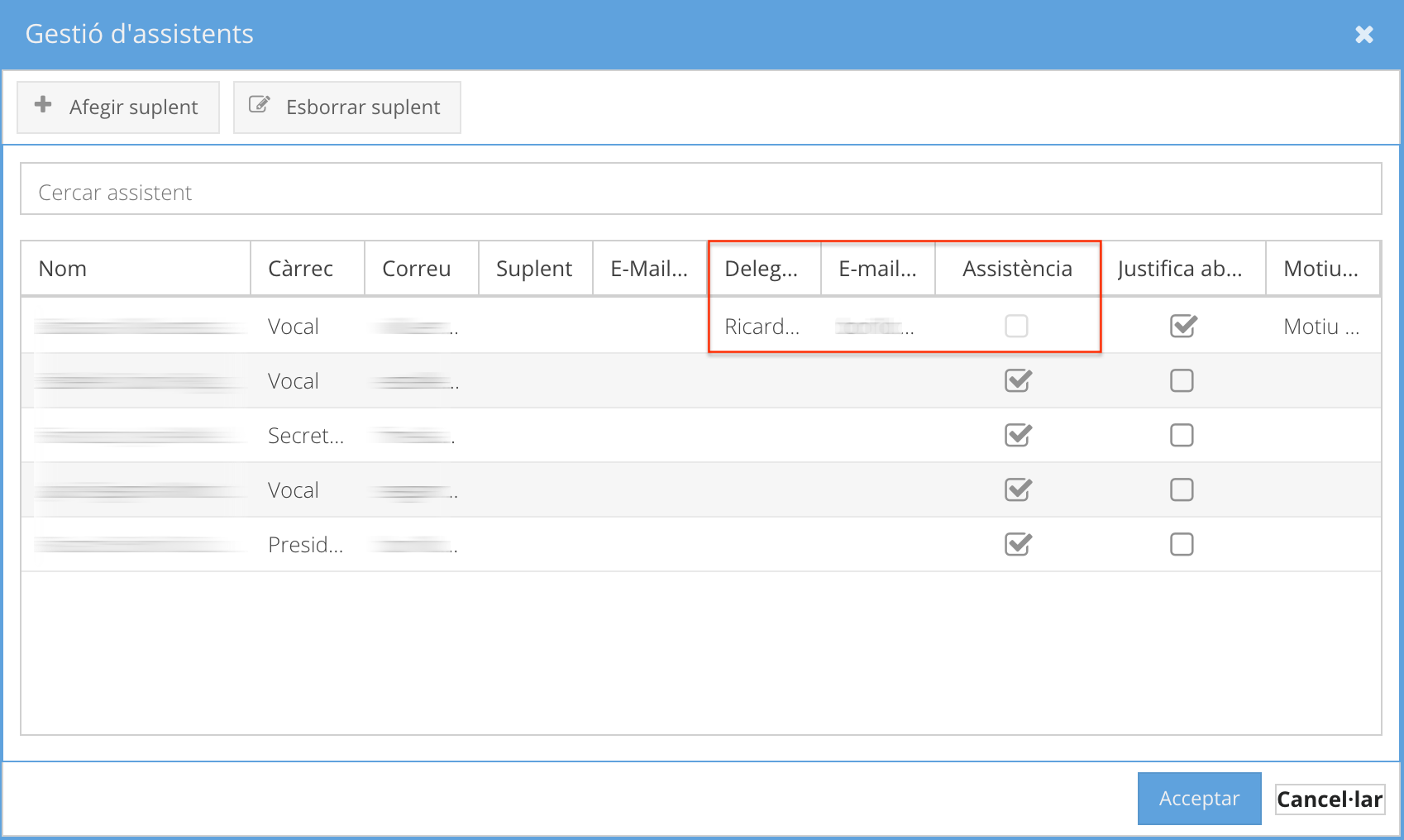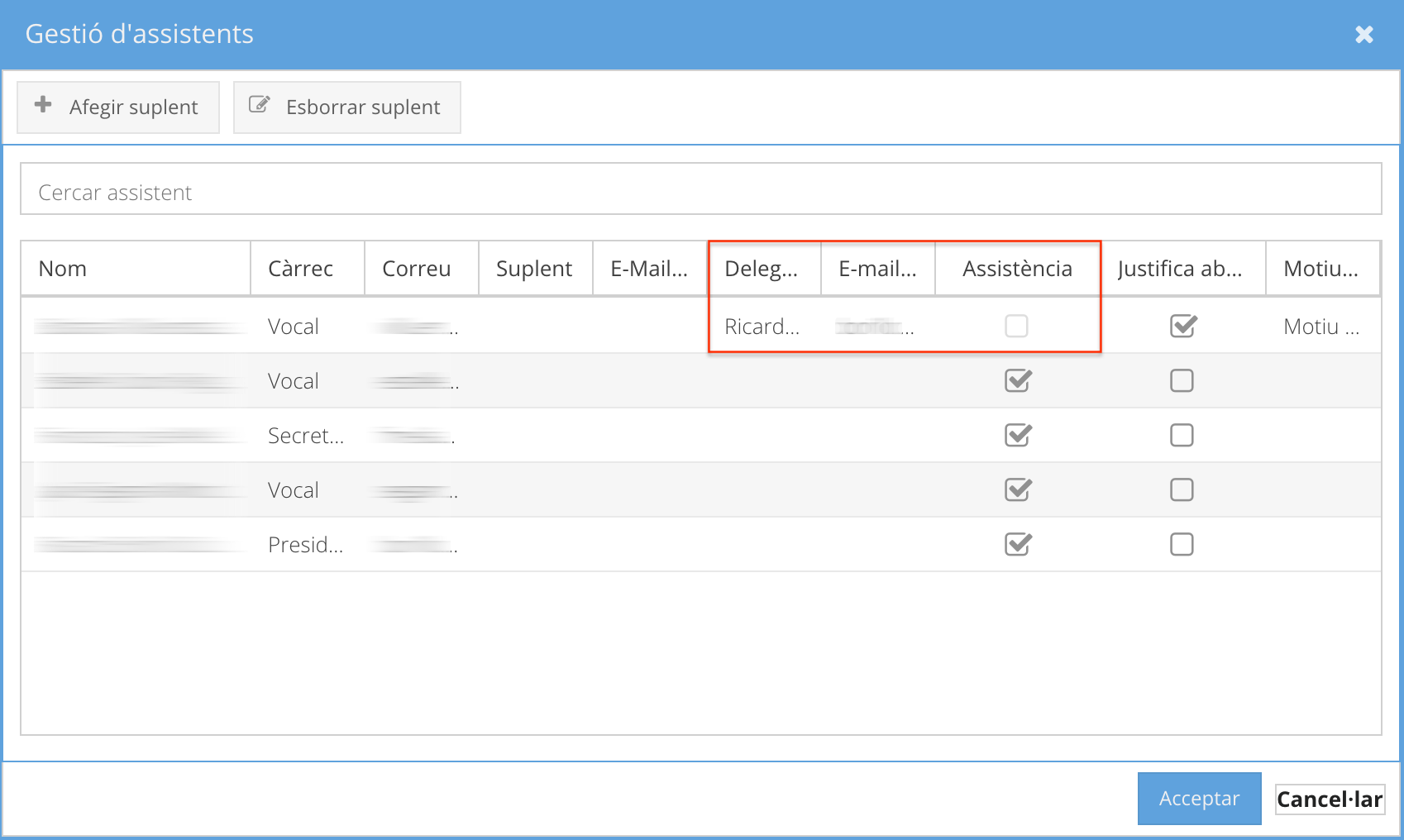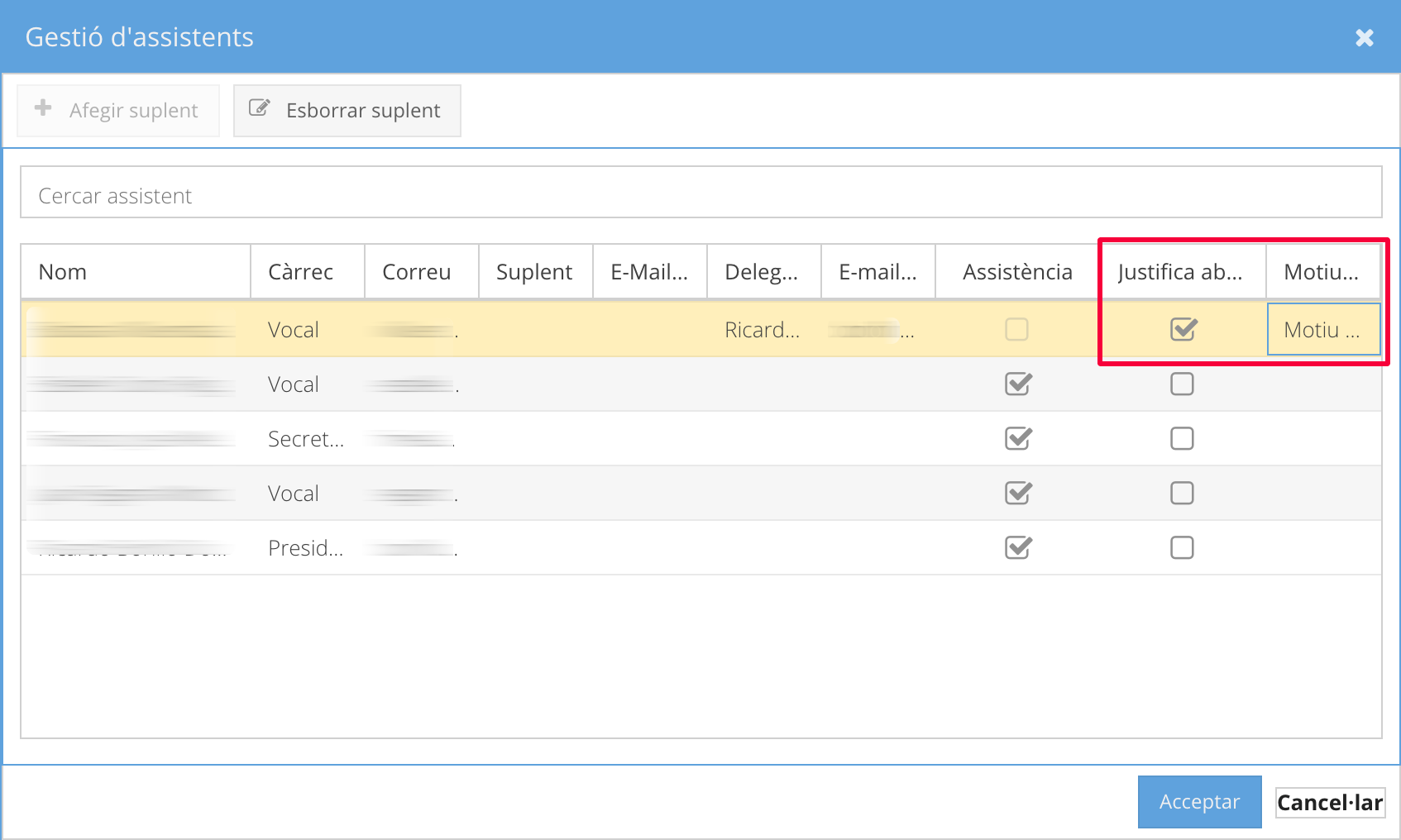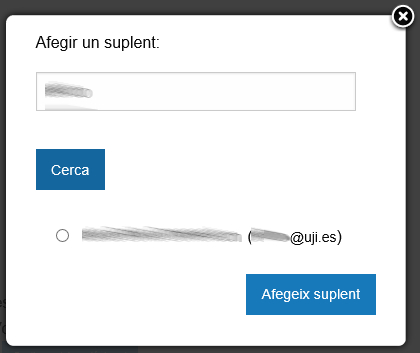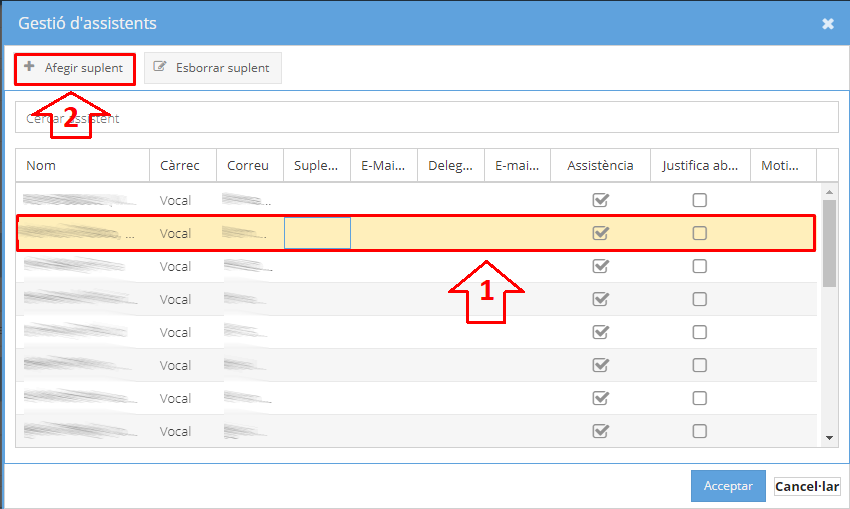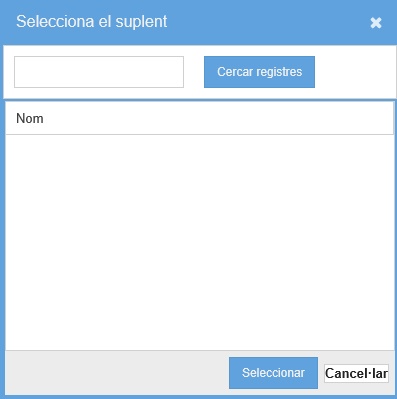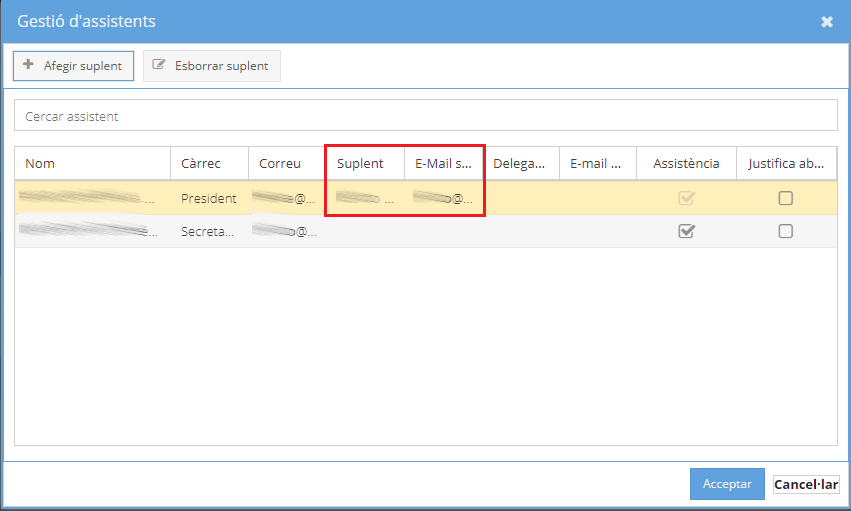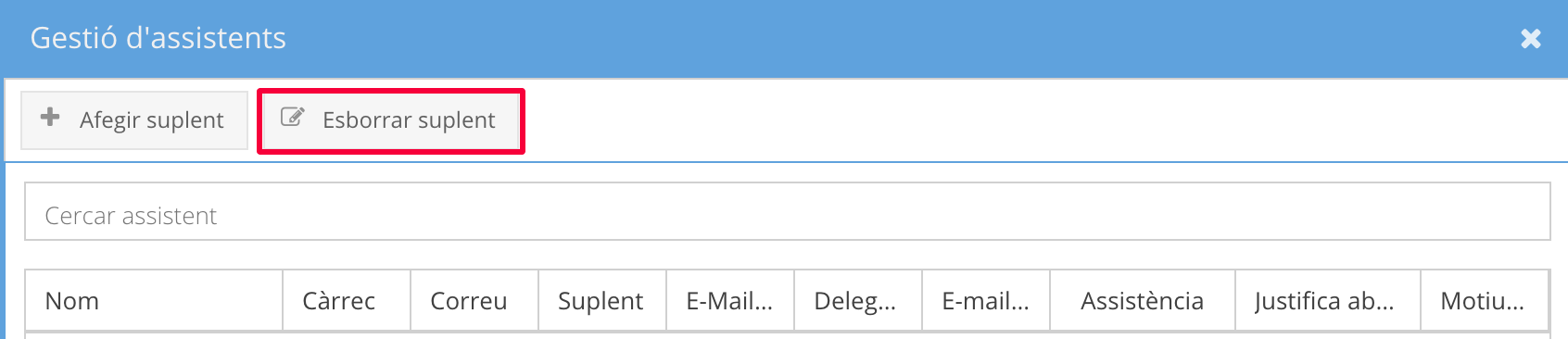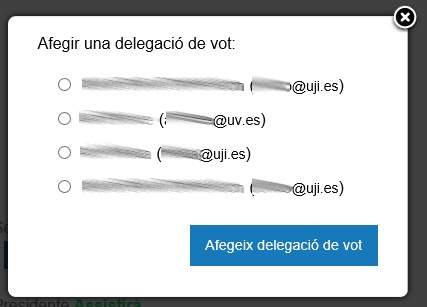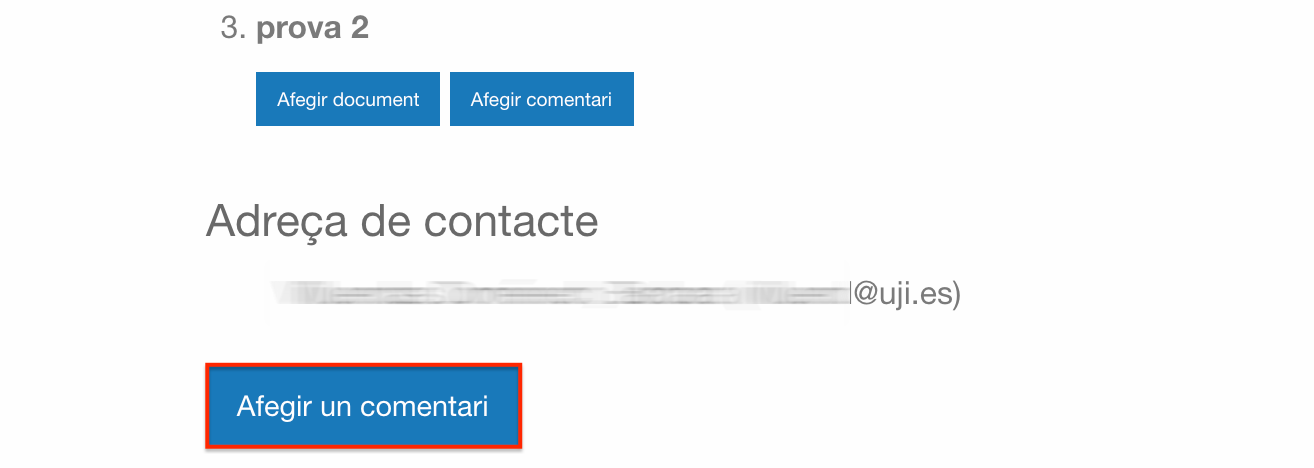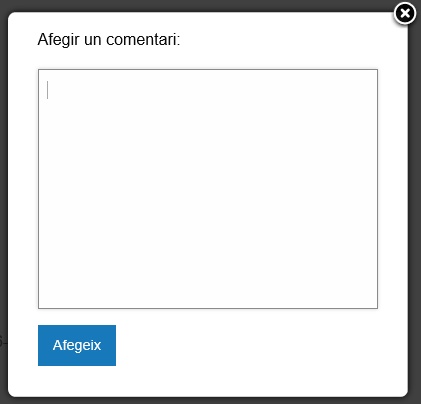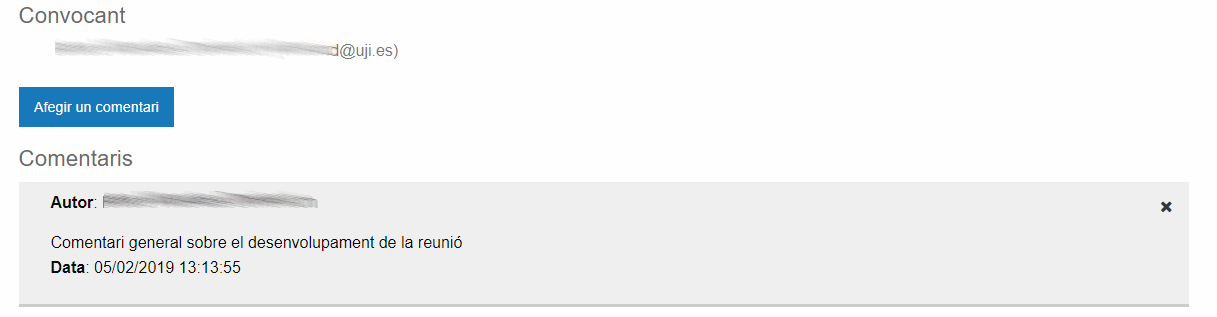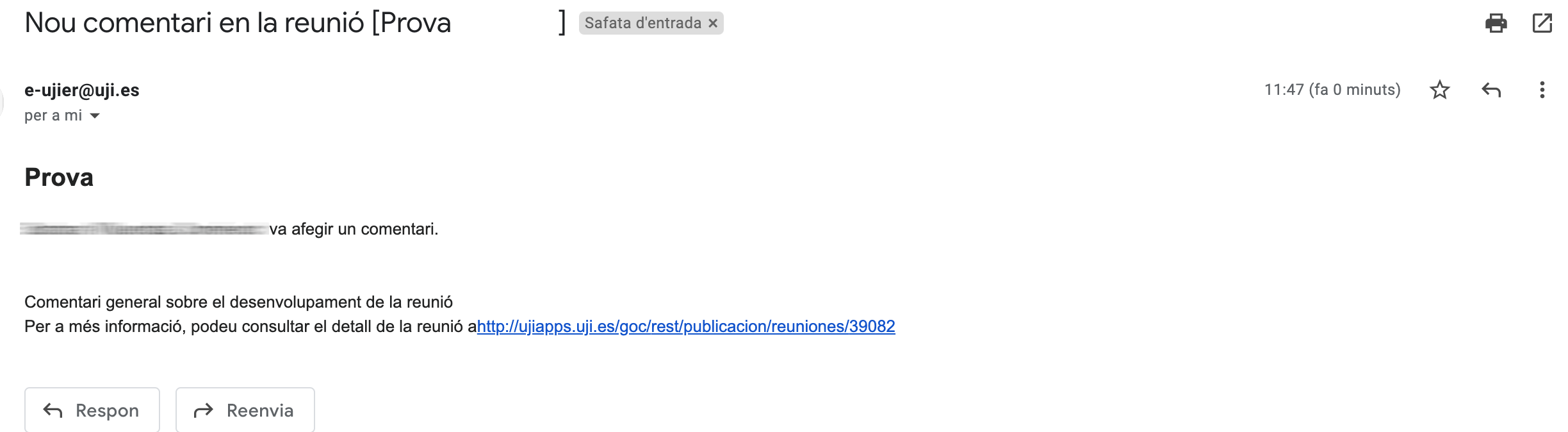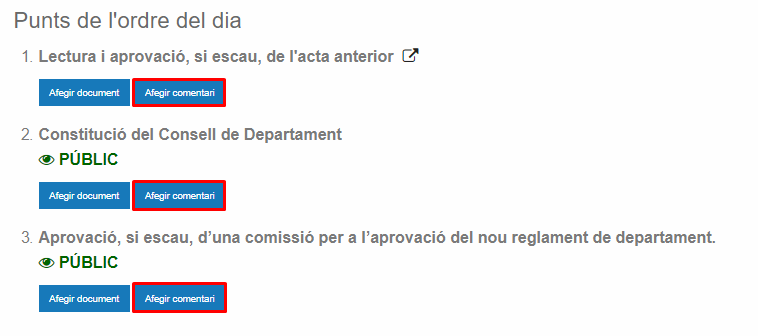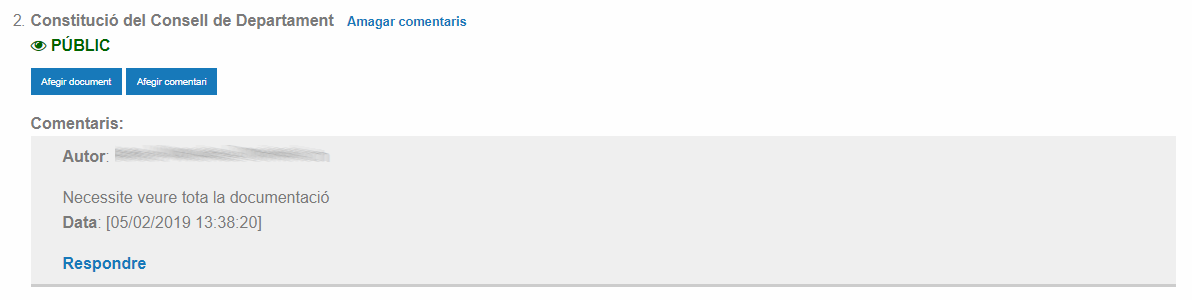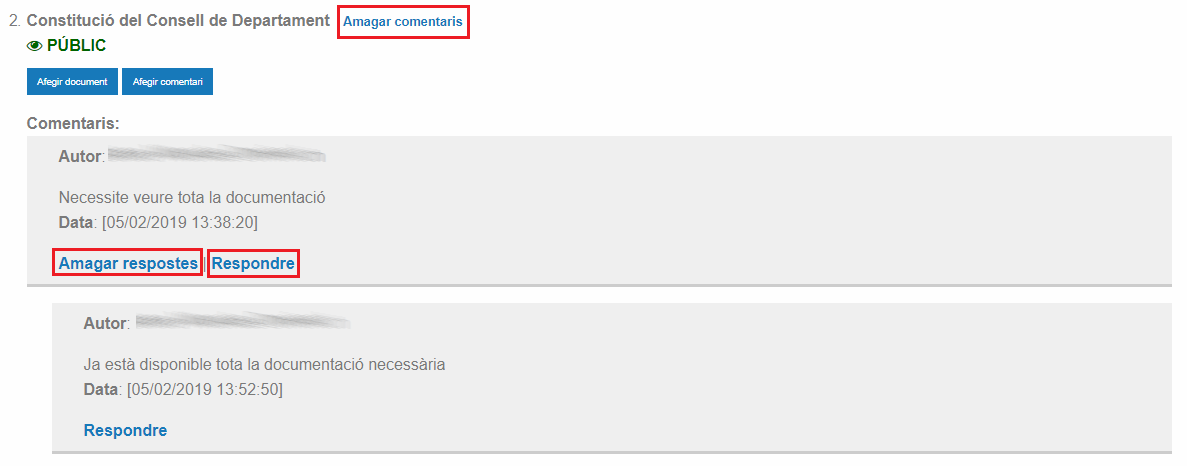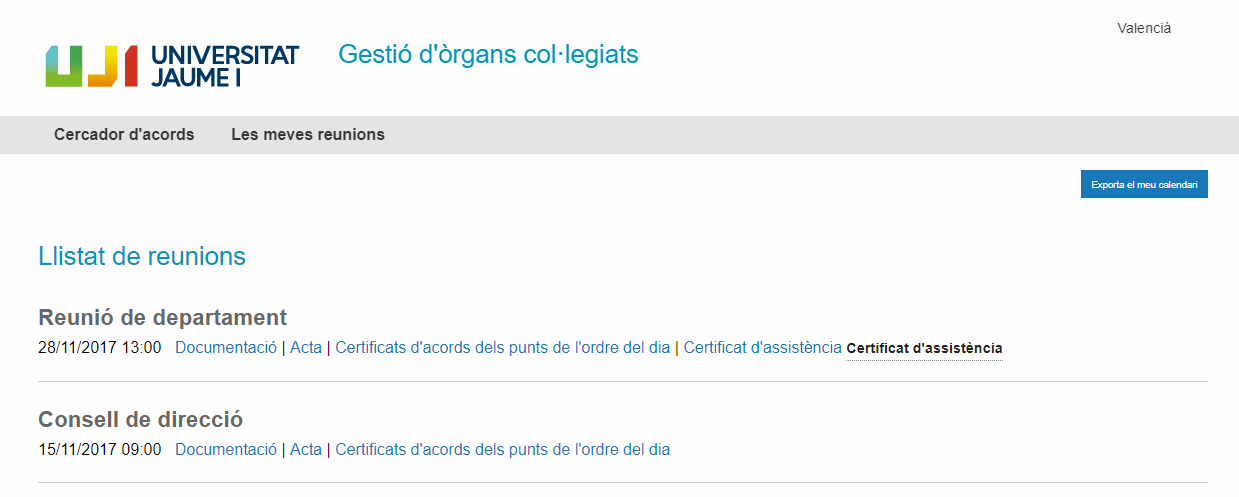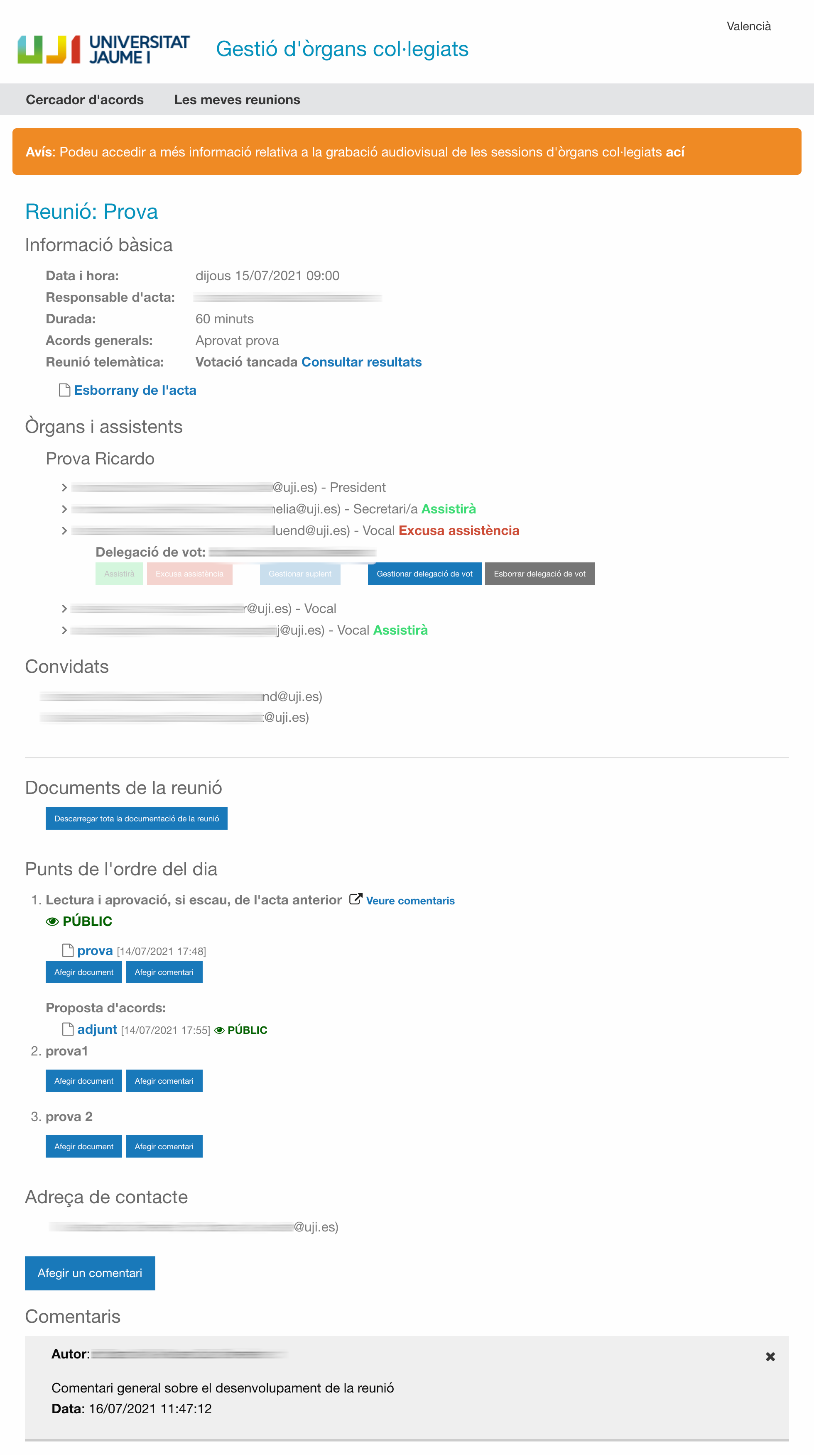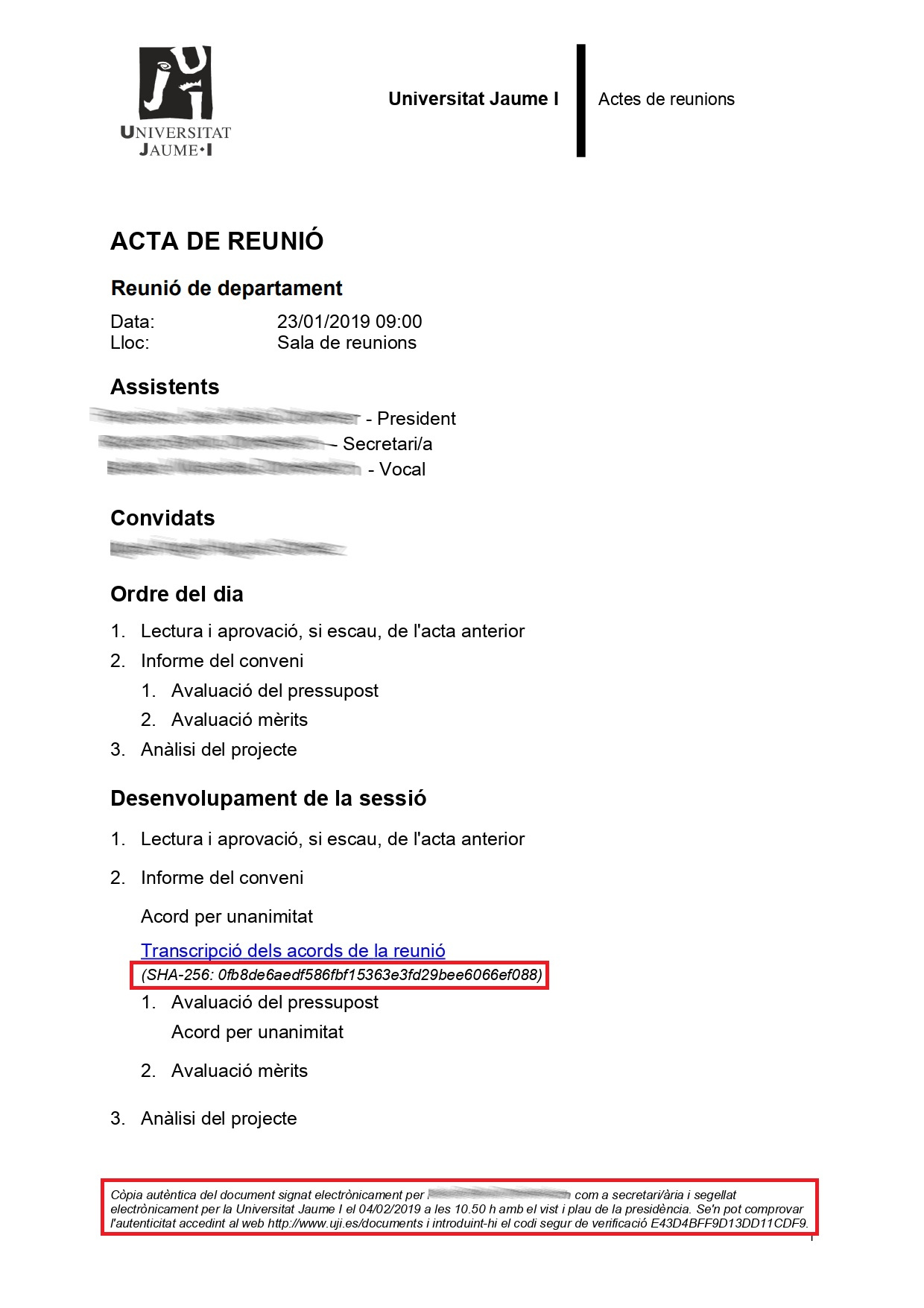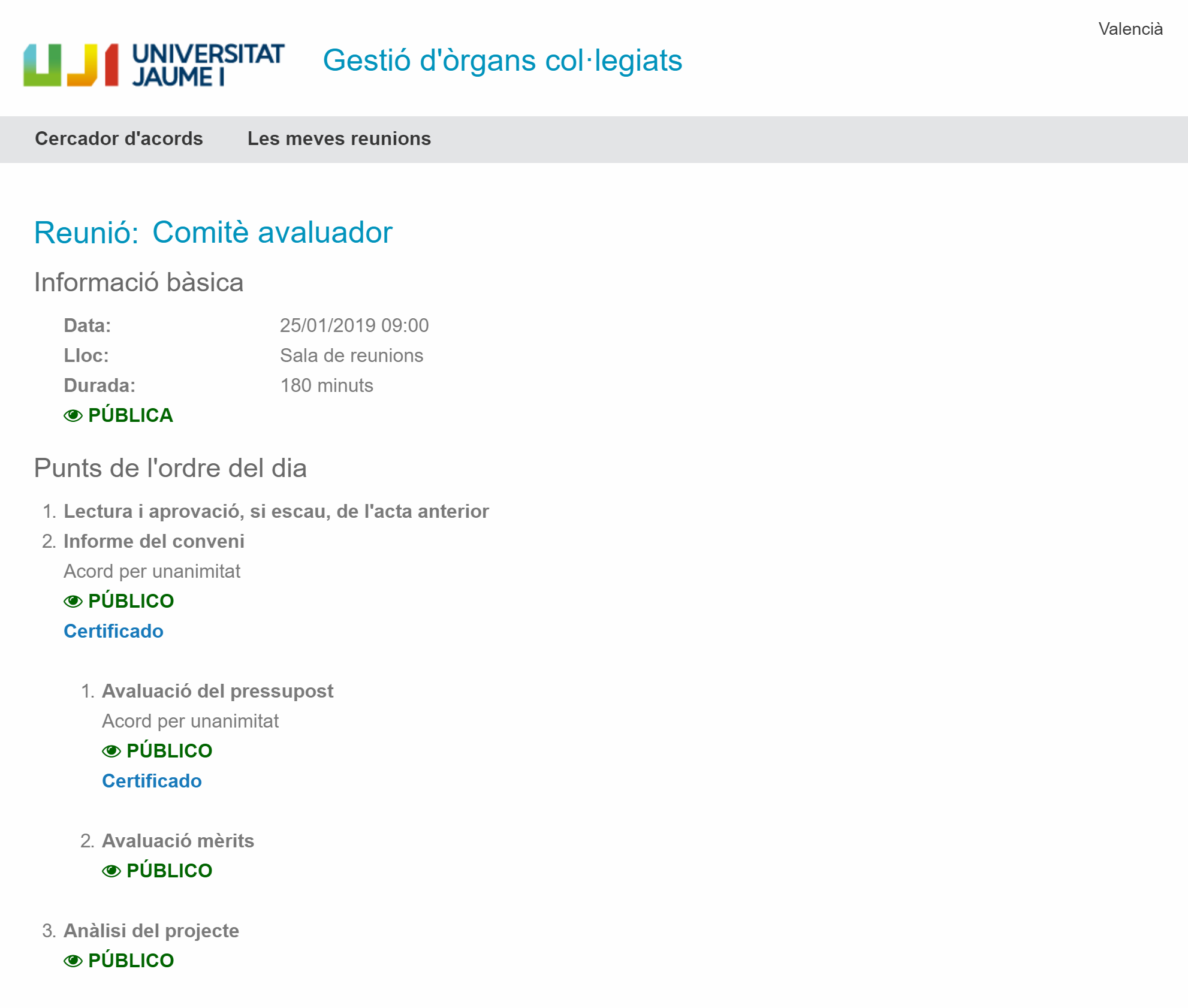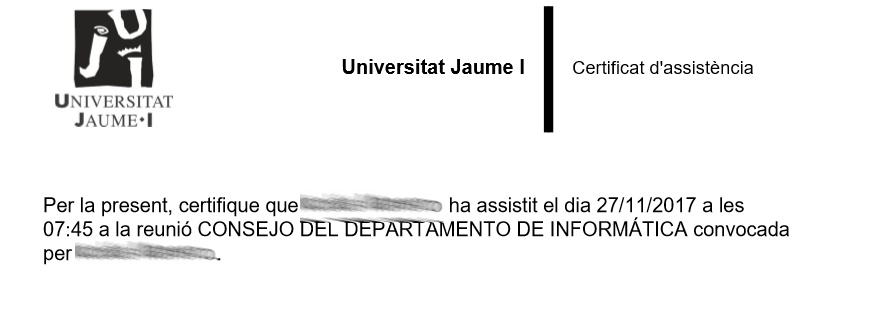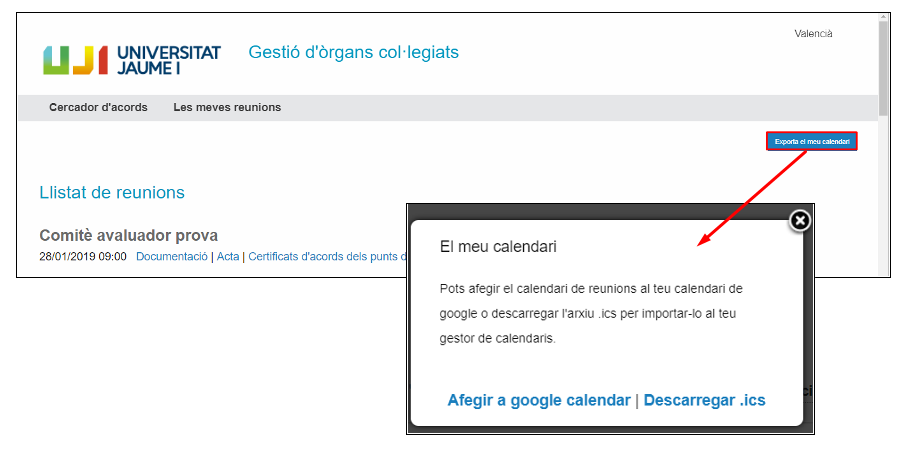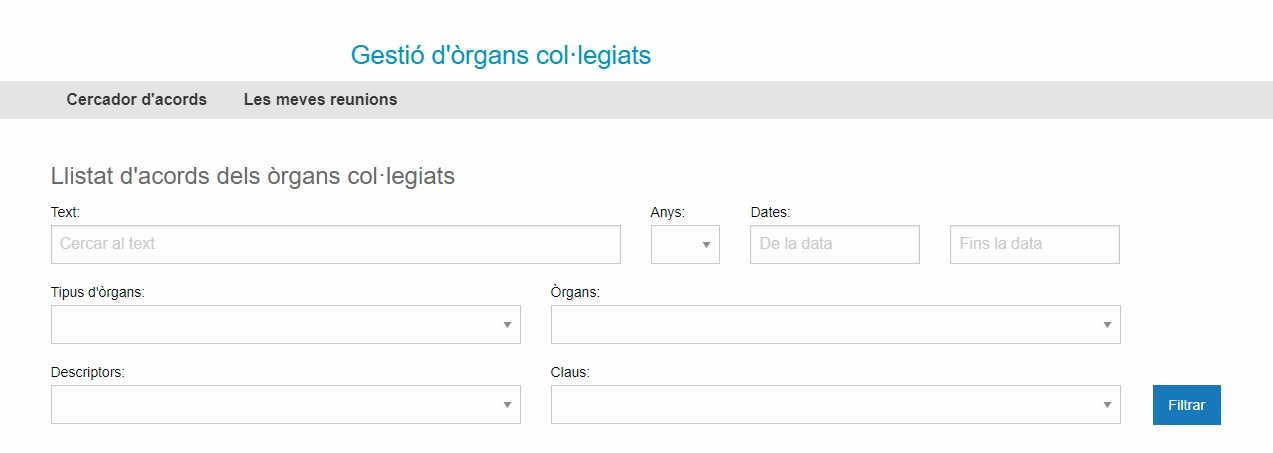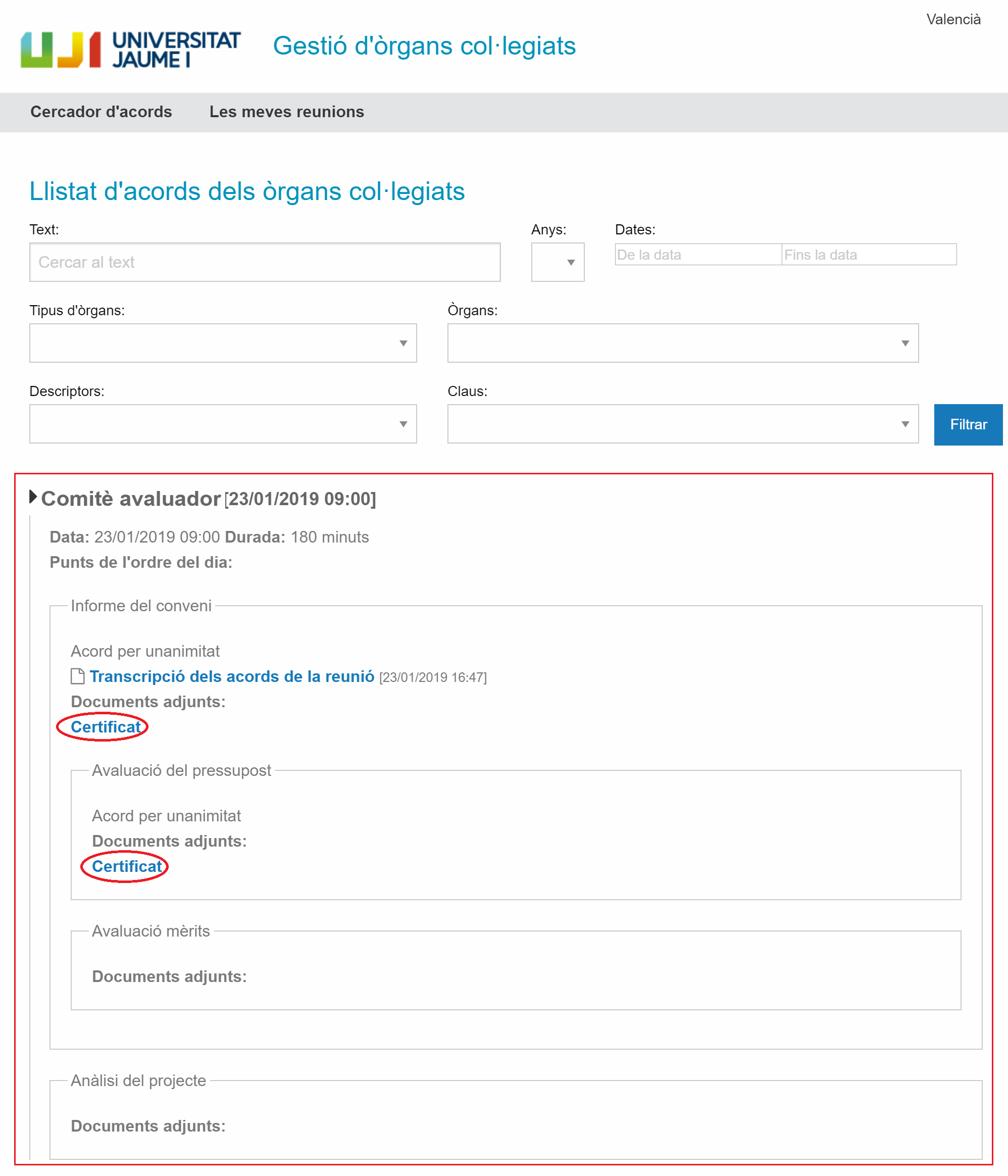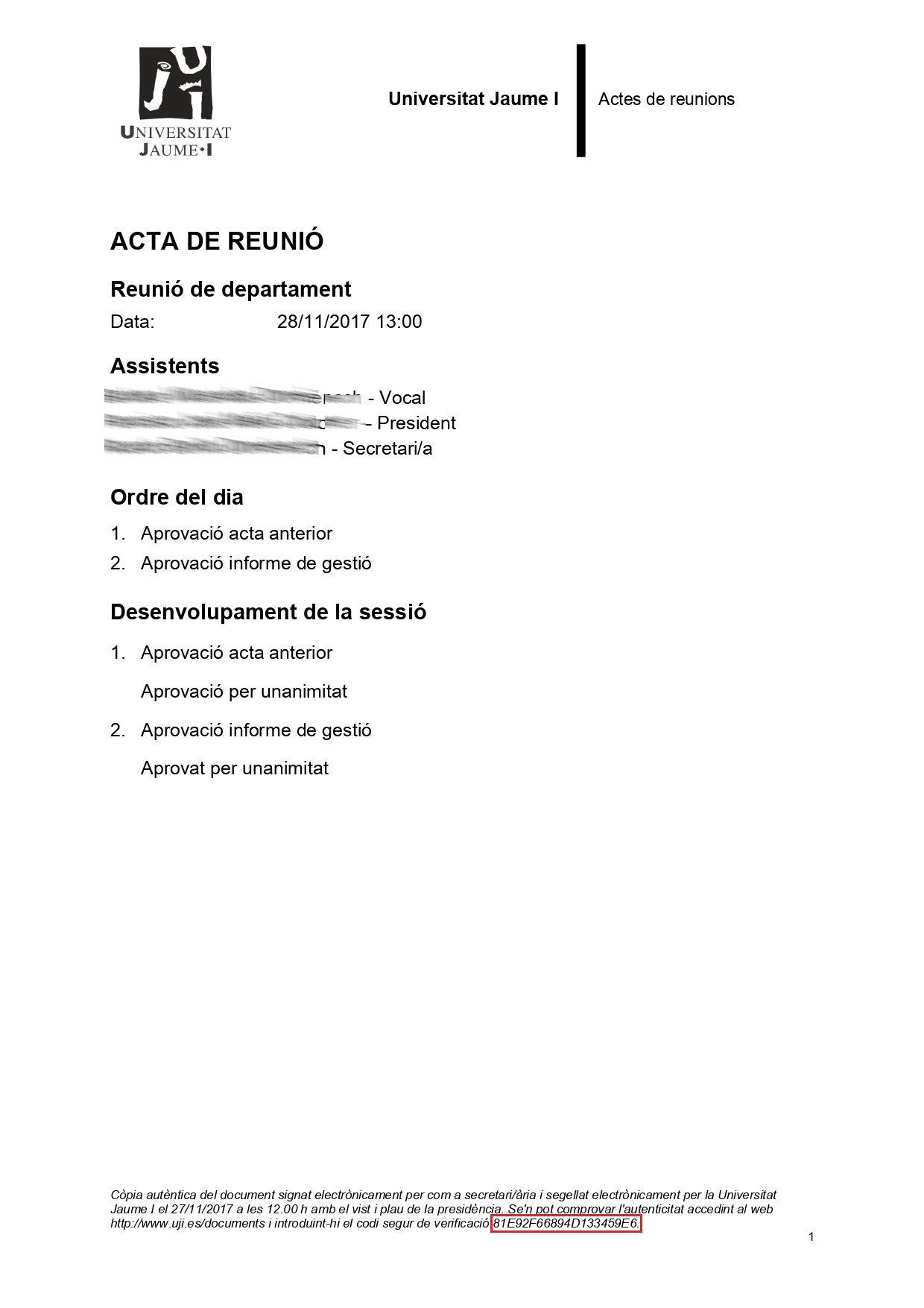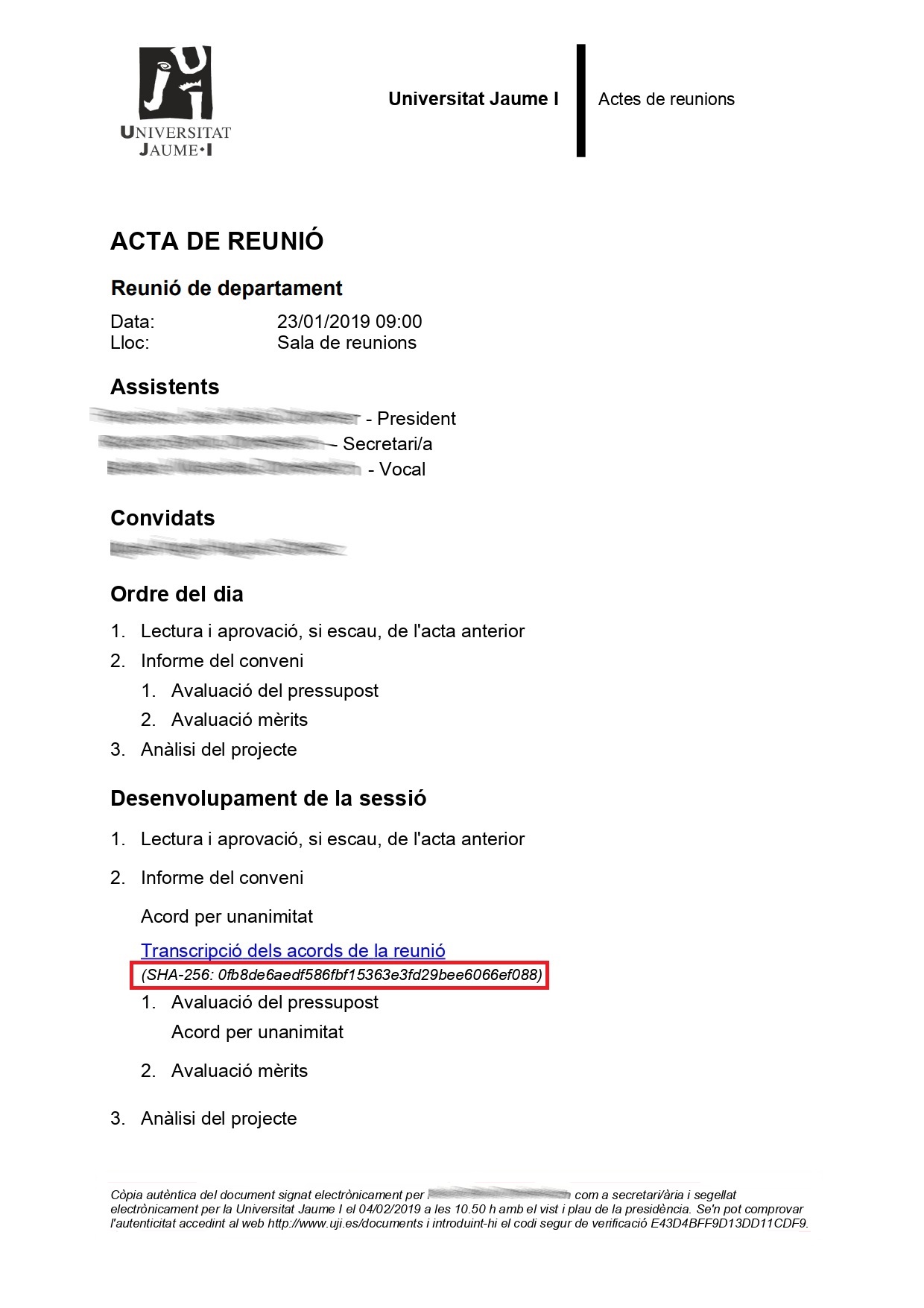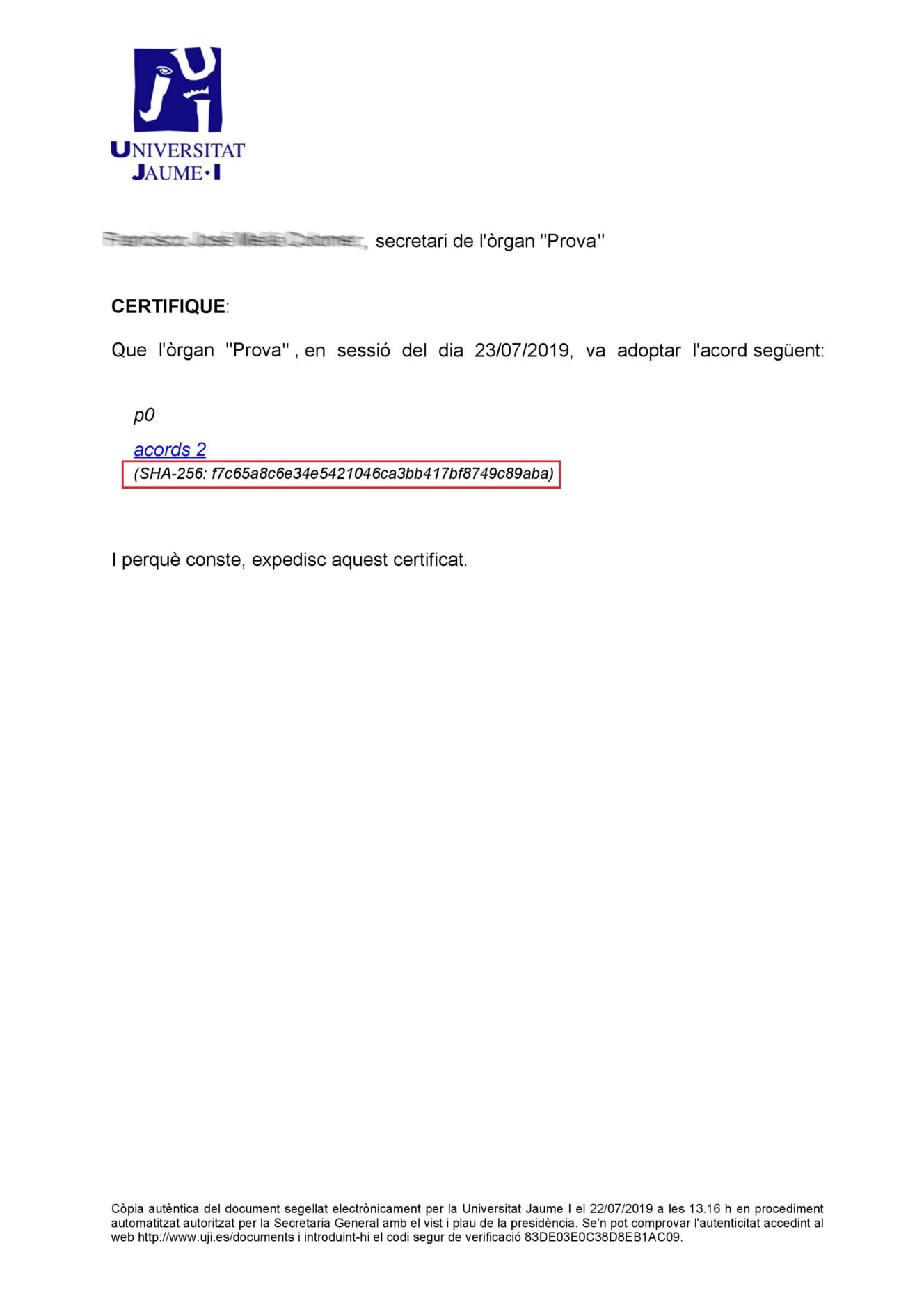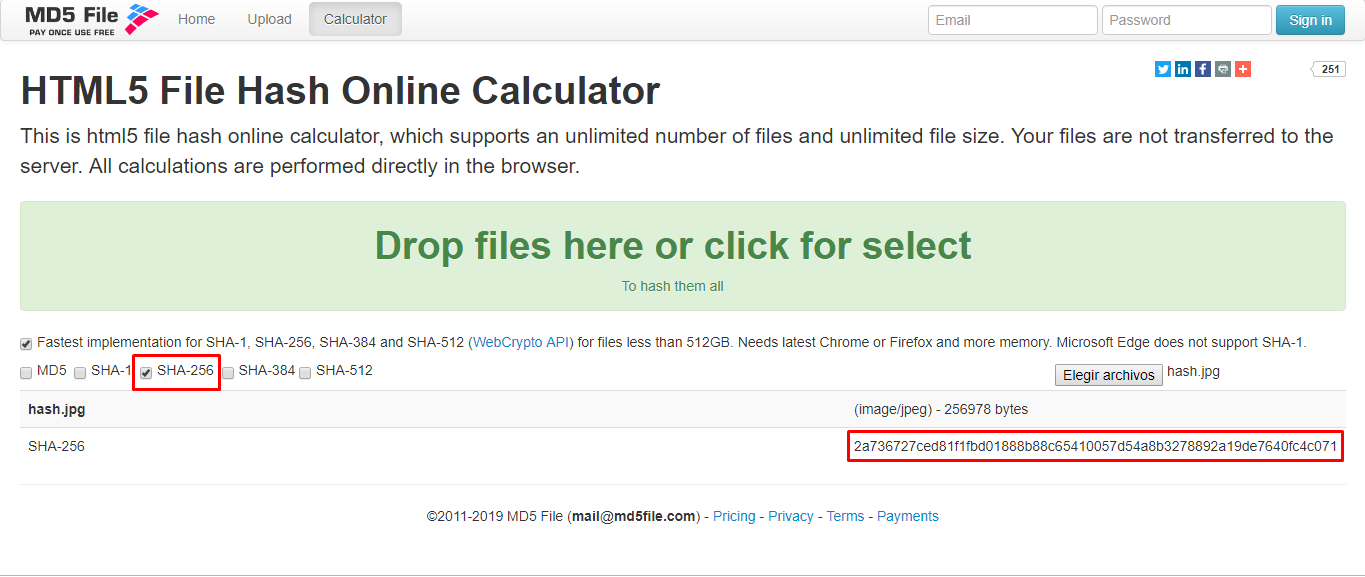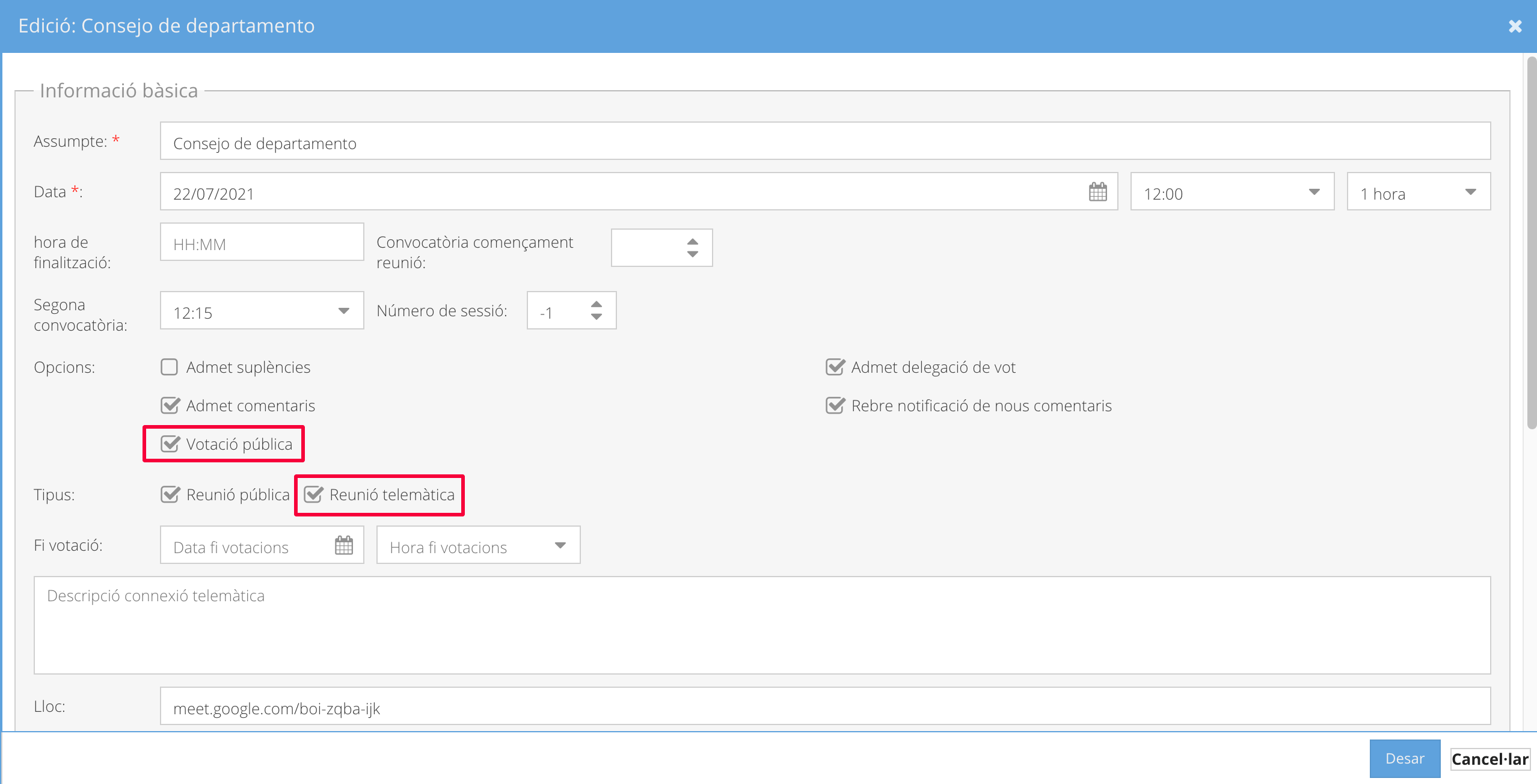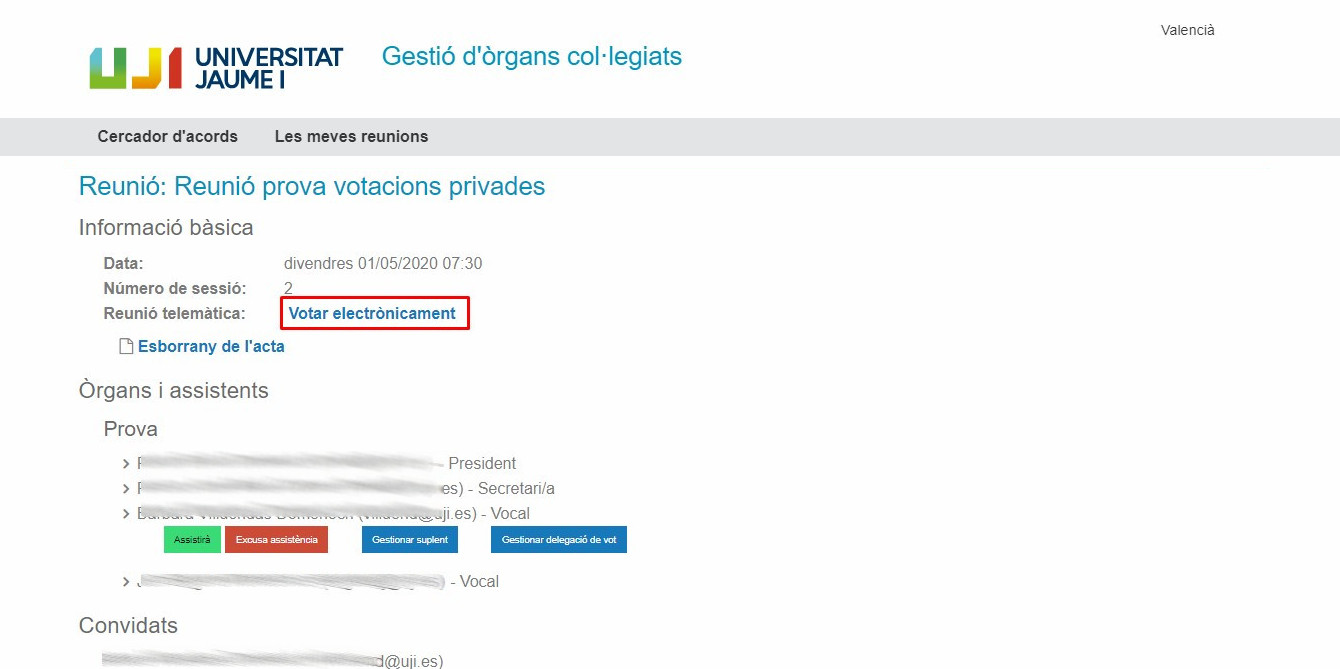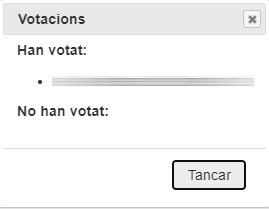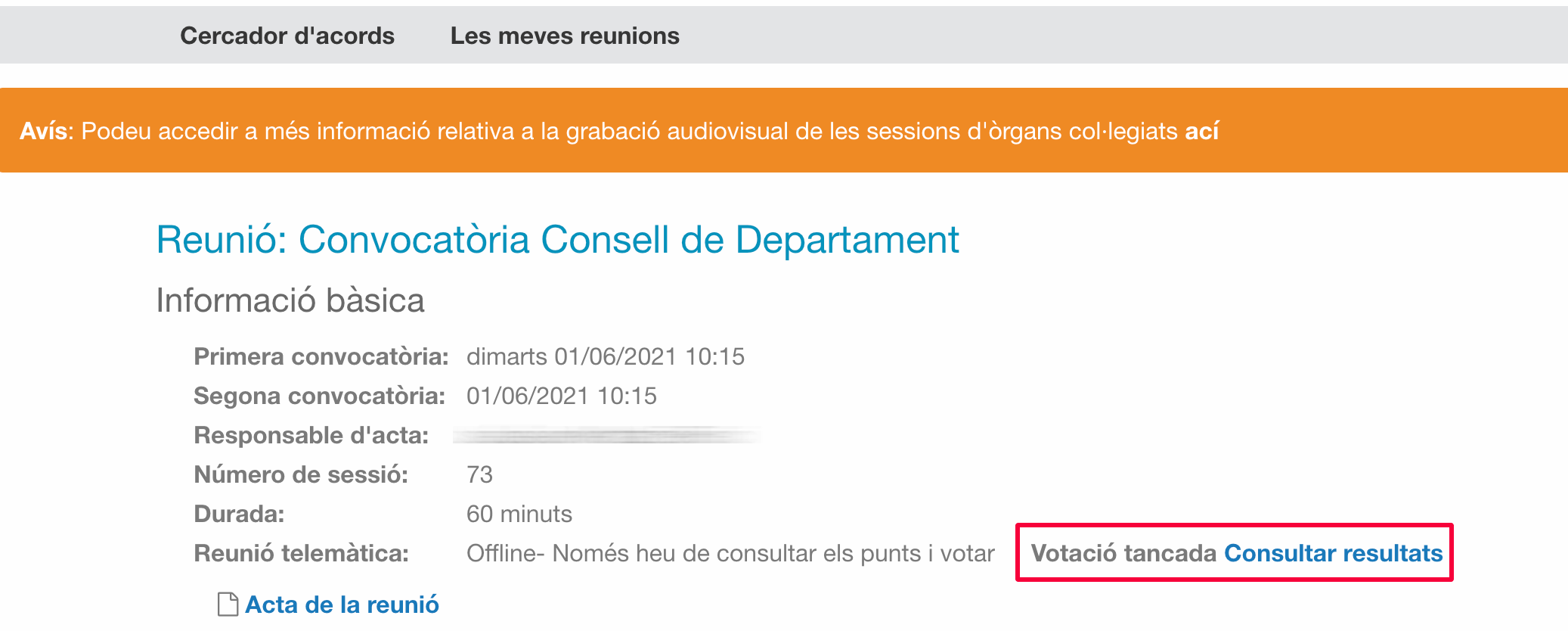Què és Gestió d'òrgans col·legiats?
Gestió d'òrgans col·legiats (GOC) és una aplicació pensada per a convocar i gestionar les reunions dels òrgans col·legiats de l'UJI. És el cas del Claustre, el Consell de Govern, el Consell de Direcció, el Consell Social, el Consell de l’Estudiantat, les juntes de centre (facultats i Escola), els consells d’institut i les respectives juntes permanents, els consells de departament i les respectives juntes permanents, o la Junta Electoral, entre altres. Aquesta eina cobreix tot el procés d'organització d'una reunió des de la seua convocatòria fins al tancament de l'acta. Així, l'aplicació facilita els tràmits i possibilita, des d'una mateixa plataforma, convocar una reunió, afegir els punts de l'ordre del dia, adjuntar documentació i enviar la convocatòria als membres d'un òrgan col·legiat perquè reben la informació de la reunió i confirmen la seua assistència. A més, s'ha incorporat un sistema de votació electrònica per a les reunions telemàtiques i fins i tot preveu la votació privada perquè no es conega el sentit del vot de les persones assistents, quan un punt de l'ordre del dia ho requerisca. Després de realitzar la reunió, permet incloure el resultat dels acords i deliberacions i, tot seguit, tancar l'acta, validar-la, signar-la digitalment i arxivar-la perquè quede guardada en un històric. És a dir, des d'un mateix espai s'emmagatzema i gestiona tota la informació i dades d'una reunió.
Accés a l'aplicació
L'aplicació es troba a la plataforma d'informació i gestió en línia IGLU > Carpeta d'expedients electrònics > Gestió d'òrgans col·legiats. Hi podeu accedir a través del següent enllaç http://ujiapps.uji.es/goc/
Qui pot utilitzar GOC?
És una eina que facilita les tasques per a convocar les reunions dels diferents òrgans col·legiats i gestionar la informació sobre els acords que s'hi prenen. L'aplicació està destinada sobretot a la Secretaria General, al personal d’administració i serveis (PAS) encarregat de la convocatòria de les reunions i als membres dels òrgans col·legiats i convidats que assisteixen o que consulten la informació referent a una reunió.
En aquesta aplicació hi ha dos rols diferents:
Administrador/a: persona que atorga permisos i autoritzacions i té accés a totes les funcions. S'encarrega de configurar l'aplicació abans que els usuaris puguen començar a convocar reunions o a accedir a la informació de les reunions a les quals els convoquen.
Usuari/ària: té accés a les pantalles de Membres (dels Òrgans dels quals està autoritzat), Reunions i Històric de reunions (de les reunions a les quals té accés). Cadascun dels usuaris pot accedir i consultar les reunions a què està convocat, les de l'òrgan al qual pertany o aquelles que li convoquen com a membre, així com fer les accions que li haja autoritzat l'administrador/a. Mitjançant aquesta aplicació, les persones convocants remeten la informació i les dades d'una reunió als assistents, tant als membres dels òrgans col·legiats com a les persones convidades, que poden ser fixos o puntuals. A més, poden configurar la votació electrònica dels diferents punts de l'ordre del dia quan la votació siga telemàtica. Així, les persones convocades poden accedir a la informació de la reunió a la qual han estat citats i a la seua acta.
La pàgina d'inici de GOC
Quan accediu a GOC, la primera pantalla que apareix és com la següent:
Des del menú principal de l'aplicació podeu accedir a les següents pantalles:
Òrgans: aquesta pestanya permet gestionar els òrgans concrets que es podran convocar a una reunió, així com els autoritzats a fer una convocatòria i els convidats fixos que podran assistir a les reunions o consultar-ne la informació de forma permanent. Podeu obtenir més informació en Definir òrgans.
Tipus d'òrgans: des d'ací podeu especificar els tipus d'òrgans amb què els usuaris podran treballar. Per a més informació vegeu Definir tipus d'òrgans.
Membres: es poden gestionar les persones que formen part dels òrgans i que, per tant, poden ser convocades a una reunió. Si voleu més informació, consulteu Definir membres.
Reunions: espai on es creen i es convoquen les reunions. Ací també podeu editar les seues característiques i afegir els punts de l'ordre del dia. Consulteu Com es convoca una reunió? per a obtenir més informació.
Històric de reunions: llista de les reunions ja realitzades i des d'on es pot accedir a l'acta amb el resultat d'acords i deliberacions. Si voleu obtenir més informació vegeu Històric de reunions.
Càrrecs: a través d'aquesta funció es poden definir els càrrecs que poden tenir els diversos membres convocats a una reunió. Consulteu Definir càrrecs per tal de tenir més dades.
En qualsevol moment podeu polsar la paraula Ajuda, situada en la part superior dreta, per enllaçar amb aquest Manual que explica el funcionament de l'aplicació.
Per a obtenir més informació vegeu Maneig de la pàgina d'inici del document Elements comuns de les aplicacions. A continuació, en els següents punts del Manual, s'expliquen amb detall totes les accions i tasques que permet fer GOC.
Com es configura l'aplicació?
Els administradors són els encarregats de fer la configuració de l'aplicació abans que els usuaris puguen convocar les reunions. En aquest sentit, com a administradors, podeu configurar i definir els tipus d'òrgans i òrgans concrets que es podran convocar, assenyalar els càrrecs que hi pot haver i designar els membres que en formen part. Heu de tenir present que només cal que feu la configuració una vegada, abans que es comencen a fer convocatòries, tot i que després podreu fer modificacions.
Definir tipus d'òrgans
A través de la pestanya Tipus d'òrgans del menú principal podeu Afegir o Editar els diversos tipus generals d'òrgans que, amb posterioritat, podran ser convocats pels usuaris. Per agregar-ne un de nou, com s'indica a la imatge de sota, primer heu de fer clic en el botó Afegir; en segon lloc, heu d'introduir obligatòriament el Codi (identificador de cada tipus d'òrgan) i el Nom; i per últim, polsar Actualitzar. També podeu Cancel·lar si finalment no en voleu crear cap. Per a obtenir més informació sobre el funcionament de les Taules de dades consulteu el document Elements comuns de les aplicacions.
Definir òrgans
A través de la pestanya Òrgans podeu afegir els òrgans concrets que puguen ser convocats pels usuaris. N'hi ha alguns de predefinits a partir de la base de dades de l'UJI i, com a administradors, podeu agregar-ne més. Per introduir-ne un de nou heu de polsar Afegir, seguidament omplir els camps que es despleguen i posar Actualitzar.
Nom
Tipus Òrgan: cal que associeu l'òrgan que esteu creant a un dels tipus d'òrgans definits prèviament.
Ordinari: quan en creeu un de nou indicarà per defecte que no és ordinari, ja que no és un dels predefinits pel sistema d'informació UJI.
Actiu: per defecte s'estableix que estiga actiu. Com s'explicarà més endavant, els podeu deshabilitar.
Convocar sense ordre del dia: cal que marqueu aquesta opció quan vulgueu que aquest òrgan puga convocar reunions sense ordre del dia.
Correu electrònic: ací indiqueu el correu electrònic de l'òrgan en cas que vulgueu que hi estiga associat i conste en l'enviament de les convocatòries. Vegeu Enviar convocatòria i correus als assistents si voleu obtenir més informació.
Habilitar acta provisional: heu de marcar aquesta opció si voleu que les reunions d'aquest òrgan generen un esborrany de l'acta i s'hi tinga accés des de la fitxa de la reunió.
Delegació de vot múltiple: per defecte aquesta casella no està marcada, de manera que el màxim de vots delegats que pot exercir cada membre d'un òrgan és un. Cal que marqueu la casella, si voleu permetre que diversos membres de l'òrgan puguen delegar el vot en la mateixa persona.
Els òrgans que creeu, com a administradors, els podeu modificar a través d'Editar o deixar-los inactius amb el botó Inhabilita, perquè no puguen ser convocats a una reunió.
Podeu tornar a activar un òrgan que hàgeu inhabilitat. Per fer-ho, primer, heu de filtrar els òrgans a través de l'Estat desplegant les opcions amb la icona i triar Inactius, com podeu observar en la imatge següent.
Seguidament, heu de seleccionar l'òrgan que està inactiu i que voleu activar i prémer el botó Habilita, perquè torne a estar actiu i puga tornar a ser convocat a una reunió.
En aquesta pantalla, a més de filtrar els òrgans que estan Actius i Inactius també ho podeu fer per Tipus d'òrgan o Cercar un òrgan concret escrivint-lo directament. Per a més informació sobre com Filtrar una cerca, consulteu Elements comuns de les aplicacions.
Dins d'Òrgans podeu accedir als Autoritzats i Convidats. Heu de tenir seleccionat un òrgan en la part de dalt i, en la part de sota, visualitzareu aquestes dues pestanyes:
Autoritzats: llista de persones que tenen els permisos per a poder convocar una reunió de l'òrgan col·legiat que teniu seleccionat. Aquestes persones podran, a més, configurar la votació electrònica dels punts de l'ordre del dia en les reunions telemàtiques. Podeu ampliar la informació en Com es configuren i realitzen les votacions electròniques? Així mateix, aquests poden agregar més autoritzats i convidats en el mateix òrgan del qual són autoritzats i, si s'especifica, poden pujar documents des de la fitxa de la reunió. Per a més informació vegeu Adjuntar i consultar documents.
Convidats: llista de persones que, de forma fixa, poden assistir o consultar la informació de les reunions d'aquest òrgan col·legiat. Convé remarcar, a més, que també hi ha convidats puntuals que poden anar, de forma eventual, a una reunió concreta d'un òrgan col·legiat com si foren membres. Per a més informació consulteu Designar convidats a una reunió.
Per agregar una nova persona autoritzada o convidada cal que seguiu els mateixos passos. Des de les pestanyes Autoritzats o Convidats, primer feu clic en Afegir i, seguidament, en trieu Selecciona l'autoritzat o Selecciona el convidat. Podeu cercar el nom d'una persona concreta introduint-hi almenys tres caràcters a Cercar registres.
En el cas dels Autoritzats podeu marcar la casella Pujar documents a la fitxa de la reunió, si voleu que aquesta persona puga agregar documents a cadascun dels punts de l'ordre del dia des de la fitxa de la reunió. Per a més informació vegeu Adjuntar i consultar documents.
I en el cas dels Convidats, si només voleu que aquella persona puga accedir a la informació de la reunió, sense que hi assistisca, heu de marcar l'opció Sols consulta, com podeu veure en la imatge de sota.
Si desitgeu eliminar una persona autoritzada o convidada, només cal que feu clic a sobre i polseu el botó Esborrar. Per a més informació consulteu Afegir un element del document Elements comuns de les aplicacions.
Definir càrrecs
A través de la pantalla Càrrecs del menú principal, els administradors poden definir i agregar tots els càrrecs que poden tindre els membres d'un òrgan col·legiat i que assisteixen a una reunió, com seria el cas, per exemple, del secretari/ària, l'adjunt/a o el o la vocal. Per inserir un nou càrrec heu de polsar Afegir, omplir els camps que es despleguen i polsar Actualitzar.
Codi
Nom
Responsable acta: heu de marcar aquesta casella quan vulgueu que aquest càrrec siga el o la responsable de l'acta. Un cop finalitzada la reunió s'encarregarà d'incorporar el resultat dels acords i deliberacions. Per a més informació vegeu Com es tanca i s'arxiva l'acta d'una reunió?
Suplent: heu de marcar aquesta casella quan desitgeu que el càrrec que esteu creant puga tenir un suplent, en cas que la reunió admeta suplències. Per a més informació vegeu Gestionar suplències.
Podeu fer modificacions en els càrrecs a través del botó Editar o eliminar-los fent clic en Esborrar.
Definir membres
En la pestanya Membres del menú principal podeu consultar qui són els membres que formen part d'un òrgan i també afegir-ne de nous.
Com es consulten els membres d'un òrgan?
Podeu veure qui són els membres seleccionant un Òrgan entre les opcions que es despleguen o escrivint directament el nom de l'Òrgan en el camp. Aleshores, apareix una llista amb el Nom, el Correu electrònic i el Càrrec dels membres de l'òrgan triat.
Com s'afegeix un membre a un òrgan?
Des d'aquesta pestanya, també podeu agregar nous membres a un òrgan concret. Tal com s'indica en la imatge de sota, en primer lloc, heu de seleccionar l'Òrgan on voleu inserir un nou membre. En segon lloc, heu de fer clic en el botó Afegir i, després, en la nova finestra que s'obri, seleccionar la persona que voleu incloure com a membre. Una volta fet això, heu d'adjudicar-li un càrrec entre els que hi ha o els que heu definit amb anterioritat i, per últim, prémer Actualitzar. Seguint aquests passos haureu col·locat un nou membre a l'òrgan perquè puga assistir a la reunió i consultar tota la informació. Cal que tingueu en compte que les persones que tinguen el càrrec de secretari o secretària i el de president o presidenta podran configurar la votació telemàtica i tancar-la des de la pantalla d'IGLU. Podeu obtenir més informació en Com es configuren i realitzen les votacions electròniques?
Cal remarcar que des de la pestanya Òrgans del menú principal de l'aplicació podeu exportar en un full de càlcul la llista de membres d'un òrgan. Cal que seleccioneu l'òrgan i polseu el botó Exporta membres. La llista es descarregarà en el vostre equip en un arxiu en format CSV.
Com es convoca una nova reunió?
Els autoritzats són els usuaris encarregats de fer les convocatòries de les reunions. A continuació, es detalla el procediment que cal seguir per a crear una reunió, afegir els punts de l'ordre del dia, adjuntar la documentació necessària, enviar la convocatòria als assistents i obtenir el full de firmes.
Crear una reunió
Per generar una nova reunió, heu d'anar a la pestanya Reunions del menú principal. En aquesta pantalla, pareguda a la safata d'entrada d'un correu electrònic, cada usuari únicament pot veure les reunions que haja convocat o totes les de l'òrgan col·legiat del qual és autoritzat. En aquesta pantalla es mostra l'Assumpte, la Data i la Duració de les reunions ja convocades, a més d'indicar si s'ha adjuntat algun document o si ja ha estat o no enviada la convocatòria.
Per crear una nova reunió, simplement heu de fer clic en el botó Afegir. Veureu que s'obri la finestra de la Nova Reunió on heu d'emplenar diversos camps d'informació, així com especificar els òrgans assistents.
Per poder convocar una reunió, com a mínim, heu d'omplir els camps obligatoris (consulteu Què és un camp obligatori?, del document Elements comuns de les aplicacions): Assumpte, Data i Òrgans assistents.
Assumpte: matèria o tema de la reunió.
Data: ací heu d'indicar la data de la reunió i l'Hora d'inici. Si poseu una data anterior a l'actual, el sistema us advertirà amb un missatge en el moment que feu clic en Desar. Si voleu, també teniu l'opció d'especificar la Duració.
Òrgans assistents: heu de senyalar quin o quins són els òrgans col·legiats que voleu convocar a la reunió, entre els que tinguen autorització i, per tant, hi tinguen accés. Convé que tingueu present que sense definir els membres de la reunió no podreu enviar la convocatòria. Podeu agregar-los i triar-los a través de la icona de la creu
que apareix a la part dreta com es veu en la imatge de sota. Per a obtenir més informació consulteu l'apartat Afegir un element del document Elements comuns de les aplicacions.
Si us equivoqueu podeu esborrar l'òrgan seleccionat a través de la icona de l'aspa que apareix a la dreta.
També teniu la possibilitat de duplicar una reunió, mantenint l'ordre del dia i deixant en blanc els acords, les deliberacions i la documentació dels punts. Només cal que marqueu la reunió que vulgueu clonar, feu clic al botó Accions i premeu Duplicar la reunió. Aleshores s'obrirà la finestra per definir la reunió on haureu d'especificar la Data i el Número de sessió. Aquesta opció està pensada per agilitzar la creació de les reunions dels òrgans que sempre són iguals.
Característiques d'una reunió
A banda dels camps obligatoris per poder convocar una reunió, també podeu incloure altres dades complementàries i opcionals:
Duració: podeu posar la durada estimada de la reunió.
Hora de finalització: en aquest camp, un cop celebrada la reunió, podeu indicar l'hora de finalització real de la reunió perquè conste en l'acta.
Convocatòria començament reunió: després de finalitzar la reunió podeu concretar en quina convocatòria va començar la reunió, perquè conste en l'acta. Així quedarà reflectit si es va iniciar, per exemple, en la segona convocatòria.
Segona convocatòria: es pot especificar l'hora d'inici si hi ha senyalada una segona convocatòria.
Número de sessió: permet indicar el número de sessió de la reunió, si en té.
Opcions (per defecte l'aplicació marca les següents opcions):
Admet suplències: si deixeu marcada aquesta opció, els convocats amb un càrrec que permeta suplents podran delegar la seua assistència en una altra persona. L'assistent ho indicarà, posteriorment, des de la fitxa de la reunió quan se li notifique la convocatòria. Per a obtenir més informació consulteu Gestionar suplències.
Admet delegació de vot: si aquesta opció està marcada, els membres que no puguen assistir a una reunió podran delegar el seu vot en un altre dels membres de l'òrgan convocat. L'assistent també podrà decidir en qui delega el seu vot des de la fitxa de la reunió. Si desitgeu més informació, vegeu Delegar el vot.
Revisar acta última reunió: si marqueu aquesta opció, s'inclourà automàticament un punt de l'ordre del dia al començament de la reunió que servirà per a revisar l'acta anterior i que estarà enllaçat automàticament a l'acta de l'última reunió tancada de l'òrgan. Per a més informació vegeu Afegir punts de l'ordre del dia. Heu de tenir en compte que aquesta opció només la podreu configurar en el moment de la creació de la reunió. Si després editeu o modifiqueu altres camps, aquesta opció ja no es mostrarà en el formulari de la reunió i, per tant, no la podreu ni activar ni desactivar.
Admet comentaris: marcant aquesta opció els membres assistents poden afegir comentaris quan se'ls envia la convocatòria des de la fitxa de la reunió. Poden fer comentaris, tant de la reunió en general com de cadascun dels punts de l'ordre del dia. Cada vegada que s'afija un comentari, com a convocants, us arribarà un correu electrònic de notificació. Per a més informació vegeu Afegir comentaris.
Rebre notificació de nous comentaris: per defecte, quan es fa un nou comentari, tant a la reunió com als punts de l'ordre del dia, el sistema envia automàticament una notificació, tant al convocant com als membres i convidats. Si no voleu que s'envien notificacions quan es facen comentaris, desmarqueu aquesta opció. Si desitgeu més informació, consulteu Afegir comentaris.
Votació pública: és una opció pensada per a les reunions telemàtiques. Si la deixeu marcada els convocants i els assistents podran conèixer la votació de cada persona. En canvi, si voleu que la votació siga secreta heu de deixar aquesta opció sense marcar. Podeu ampliar la informació en Configurar les votacions electròniques.
Tipus:
Reunió pública: es pot marcar si la reunió és pública i, per la qual cosa, els acords de la reunió i els punts de l'ordre del dia, que es marcaran com a públics, es penjaran en obert i podran ser consultats per qualsevol persona. Per a obtenir més informació consulteu Cercador d'acords. Amb l'última versió de l’aplicació s’ha incorporat una nova funció que permet canviar la visibilitat de la reunió i/o dels punts de l’ordre del dia d’una reunió ja tancada. Podeu ampliar la informació en Modificar la visibilitat d’una reunió i dels punts de l’ordre del dia.
Reunió telemàtica: marqueu aquesta opció si la reunió és telemàtica. Quan la seleccioneu, fixeu-vos que es desplega un camp de text en la part de sota, on heu de descriure el tipus de connexió telemàtica i si s'utilitza, per exemple, Meet, Skype o Teams.
Lloc: per indicar el lloc on es realitza la reunió.
URL de gravació: espai pensat per a inserir, una volta realitzada la reunió, l'adreça URL on s'ha penjat el fitxer d'àudio o vídeo amb la gravació.
Descripció: permet incloure una descripció general de la reunió, independentment de poder agregar els punts de l'ordre del dia, com s'explicarà en el següent punt del Manual.
Convidats: podeu designar, de forma puntual, un o diversos convidats perquè assistisquen a una reunió, eventualment, com si foren un membre. Vegeu Designar convidats a una reunió per a obtenir més informació.
Punts
Un cop emplenats els camps de la nova reunió (almenys els obligatoris) podeu polsar Desar. Si us heu equivocat o voleu modificar algun dels camps de la reunió, podeu fer-ho, en qualsevol moment, fent clic en el botó Editar. També podeu eliminar una reunió amb el botó Esborrar. Heu de tenir present, però, que en cas que ja l'hàgeu convocada l'estareu anul·lant. Per a més informació vegeu Enviar convocatòria i correus als assistents.
En aquesta pantalla, podeu Cercar una reunió o filtrar-les perquè només es mostren les d'un Tipus d'Òrgan i/o les d'un Òrgan concret en el qual estigueu autoritzats o tingueu accés.
Afegir punts de l'ordre del dia
Una volta creada la reunió i s’hi hagen incloses les principals dades, el següent pas és agregar els punts de l'ordre del dia de la reunió. Recordeu, però, que hi ha òrgans que poden convocar reunions sense punts de l'ordre del dia. Per a més informació vegeu Definir òrgans. Per incloure o consultar els punts de l'ordre del dia heu de polsar el botó Ordre del dia, marcat de roig en la imatge de sota, o fer doble clic sobre la reunió.
A continuació, veureu que s'obri una nova pantalla des d'on podeu agregar tants punts de l'ordre del dia com siguen necessaris. Polsant el botó Tornar, situat en la part superior dreta, podreu anar, de nou, a la pantalla de reunions. Recordeu que si heu marcat prèviament, en la creació de la reunió, l'opció Revisar acta última reunió el sistema afegirà automàticament el primer punt de l'ordre del dia sota el títol "Lectura i aprovació, si escau, de l'acta anterior". El punt inclourà, a més, un enllaç a l'acta de l'última reunió tancada de l'òrgan i hi podreu accedir fent clic en la icona . Si voleu incorporar un nou punt de l'ordre del dia a la reunió, heu de fer clic en Afegir.
Aleshores, s'obri la finestra Nou punt de l'ordre del dia, com la que apareix a la imatge de sota, on heu d'emplenar les següents dades:
Títol: heu d'incloure'l obligatòriament.
Descripció: teniu la possibilitat d'apuntar una breu explicació del punt de l'ordre del dia que esteu afegint.
Publicar acords: heu de marcar aquesta opció si voleu que un punt de l'ordre del dia siga públic i, per tant, puga ser consultat per qualsevol persona. Per a més informació consulteu Cercador d'acords.
Deliberacions i Acords: aquests dos camps els ha d'emplenar el responsable de l'acta un cop s'ha celebrat i es tanca la reunió. Vegeu Afegir acords i deliberacions per a obtenir més informació.
Un cop emplenats els camps, ho podeu Desar. En cas que us equivoqueu podeu fer modificacions amb el botó Editar, eliminar el punt a través d'Esborrar o agregar-li documentació amb el botó Adjunts. Per a obtenir més informació consulteu Adjuntar i consultar documents. Cal remarcar que no podeu eliminar punts de l'ordre del dia si ja tenen inclosos acords. En aquest cas, l'aplicació us llançarà un missatge d'advertència com el de sota, tant si intenteu eliminar el punt de l'ordre del dia com la reunió en la qual s'emmarca.
Com es creen subpunts?
Dins d'un punt de l'ordre del dia podeu agregar altres punts polsant el botó dret del ratolí i prement Afegir subpunt.
Aleshores s'obri la mateixa finestra que quan creeu els punts. Com a mínim heu de posar-hi el Títol i polsar Desar. A continuació, veureu com s'ha creat el punt inferior, seguint una estructura d'arbre, com podeu veure en la imatge de sota.
Podeu ocultar els subpunts polsant la icona de la resta i desplegar-los amb la de la suma . Convé remarcar que si elimineu un punt, també suprimireu els subpunts que continga en nivells inferiors. Quan polseu el botó Esborrar, l'aplicació us llançarà un missatge de confirmació com el següent.
Com s'ordenen els punts de l'ordre del dia?
Un cop creats els diversos punts de l'ordre del dia (i subpunts) podeu ordenar-los a través de les fletxes que apareixen a l'esquerra, al costat de cadascun dels punts i subpunts. És important que tingueu en compte que amb les fletxes només els podeu moure dins del nivell en què es troben.
També podeu moure un punt d'un lloc a un altre, seleccionant-lo i arrossegant-lo fins on vulgueu amb el botó esquerre del ratolí.
Com podeu veure en la imatge de sota, teniu dos possibilitats: el podeu Afegir com a fill, és a dir, com a subpunt en un nivell inferior o el podeu Moure ací i deixar-lo al lloc concret on l'heu arrossegat. En cas que l'agregueu com a fill i no tinga cap subpunt, es crearà automàticament un nou nivell inferior. Si, quan l'arrossegueu, es mostra en la pantalla un signe de prohibició significarà que no podeu fer aquest moviment.
L'ordre que establiu en l'aplicació serà el que després es visualitzarà en la fitxa de la reunió, en l'acta i en la relació de punts de l'ordre del dia que s'envia en el correu de la convocatòria. També es mostraran amb aquest ordre en la part pública, en el Llistat de reunions i el Llistat d'acords dels òrgans col·legiats. I, a més, incorporaran de forma automàtica la numeració (1, 2, 2.1, 2.2, 3, 4...). Cal ressaltar, a més, que, després de celebrar-se la reunió, quan es tanca l'acta, es genera un certificat per cadascun dels acords dels punts de l'ordre del dia, que es poden consultar des del Cercador d'acords. Per a obtenir més informació consulteu Les meues reunions i Cercador d'acords.
Adjuntar i consultar documents
Podeu incorporar documents, tant a les reunions com als punts de l'ordre del dia. En ambdós casos, heu de tenir present que, quan incorporeu un document, automàticament l'aplicació registra el dia i hora en què ho heu fet i ho inclou i mostra en la fitxa de la reunió.
Com s'adjunta un document a una reunió?
Per afegir un document, primer heu de seleccionar la reunió i després, fer clic en el botó Adjunts, marcat de roig en la imatge de sota.
En la finestra que s'obri, tal com podeu veure en la imatge de sota, heu d'especificar la Descripció del document (com si fos el títol), després triar-lo a través del botó Seleccionar fitxer i, en tercer lloc, polsar Pujar document. El botó Netejar formulari permet esborrar qualsevol element que tingueu abans de pujar-lo. El document adjuntat queda reflectit en la part de dalt de la finestra (com es veu en el quart pas de la imatge). Podeu descarregar el document a través de la icona i amb l'aspa el podeu esborrar. Un cop pujat el document podeu Tancar la finestra.
Si voleu actualitzar amb una nova versió i substituir un document adjunt sense necessitat de canviar les descripcions, simplement, heu de marcar el document en la part superior de la finestra, seleccionar un nou fitxer i, finalment, prémer Pujar nova versió.
Per assegurar-vos que heu adjuntat un document a la reunió, a la columna de Documents ha d'aparèixer la icona d'un fitxer . Com podeu comprovar en la imatge de sota, aquesta icona només apareix en les reunions que tenen documentació adjunta.
Com s'adjunten documents als punts de l'ordre del dia?
En el cas dels punts de l'ordre del dia, teniu dues opcions: a través del botó Documentació i des de la fitxa de la reunió.
A través del botó Documentació, veureu que s’obri una finestra on heu de seleccionar el Tipus de Document que voleu pujar: Adjunts o Acords amb la transcripció dels acords presos durant la reunió. Cal seguir els mateixos passos que quan s'afig un document a una reunió: Descripció > Seleccionar fitxer > Pujar document.
Un cop pujat, cal que feu doble clic a sobre per marcar si voleu que siga Públic i, per tant, es mostren en el Cercador d'acords (també les propostes d'acord si encara no s'ha celebrat la reunió) i si voleu que es Mostre en la fitxa i, per tant, el puguen consultar les persones convocades. Heu de tenir en compte que els acords adjuntats en un document abans que finalitze la reunió es plasmen com a propostes d'acord.
Fixeu-vos que, un cop pugeu els documents, apareix indicat en la columna Documents i/o Acords, com podeu veure en l'exemple de la imatge de sota.
Cal destacar, a més, que els documents adjunts dels acords estaran disponibles des de l'acta de la reunió, perquè hi puga accedir a través d'un enllaç el o la responsable de l'acta.
Alguns autoritzats també poden agregar documentació als punts de l'ordre del dia des de la fitxa de la reunió. En cas que tingueu aquest permís, quan accediu a la fitxa de la reunió es mostrarà el botó Afegir document en cadascun dels punts, com podeu veure en la imatge de sota.
Quan polseu Afegir document es desplegaran uns camps on, primer haureu de Seleccionar l'arxiu, incloure una Descripció i, per últim, prémer Pujar document. Fixeu-vos que al costat del document adjuntat es mostra la data i hora en què l'heu pujat.
Com s'accedeix als documents adjuntats en una reunió?
Per comprovar si una reunió o un punt de l'ordre del dia té un document adjunt, heu de mirar-ho a la columna Documents i Acords, com s'ha mencionat. En cas que sí que en tinga, apareix la icona del document.
Si el voleu consultar, heu de seleccionar la reunió o punt de l'ordre del dia i fer clic en el botó Adjunts o Documentació. Ací apareix la llista de tots els documents que s'han incorporat a una reunió o a un punt de l'ordre del dia. Recordeu que si voleu que el document siga d'accés públic heu de marcar la casella Públic, que el podeu descarregar i guardar-lo en el vostre equip i també, amb la icona de l'aspa, el podeu eliminar. També podeu actualitzar la versió del document adjuntat i substituir-lo per un altre seleccionant un nou fitxer i prement el botó Pujar nova versió.
A més, cal remarcar que des de la fitxa de la reunió també es pot consultar la documentació adjuntada, ja siga a través dels enllaços de cada fitxer, ja siga a través del botó Descarregar tota la documentació de la reunió, com podeu observar en aquesta imatge. Es permet descarregar en el vostre equip un fitxer zip amb tota la documentació organitzada en carpetes per punts de l'ordre del dia.
Enviar la convocatòria i correus als assistents
Una vegada hàgeu emplenat les característiques de la reunió i hàgeu afegit els punts de l'ordre del dia, ja podeu enviar la convocatòria per correu electrònic a tots els membres assistents fent clic en el botó Accions > Enviar convocatòria. Com podeu observar en la imatge de sota, l'aplicació us llançarà una pregunta de confirmació i, una volta polseu el botó Sí, s'obrirà una finestra on podreu escriure un Text addicional. Heu de polsar el botó Enviar convocatòria per donar-li curs. Comproveu que el sistema mostra un missatge de confirmació que s'ha enviat correctament.
En el cas que ja l'haguéreu enviada abans, l'aplicació igualment llançarà un missatge de confirmació. Com podeu observar en la imatge de sota, us informarà que la convocatòria ja ha estat enviada i us preguntarà si voleu tornar-la a remetre als assistents com una rectificació.
Quan envieu una convocatòria als assistents heu de tenir en compte els següents requisits:
No es pot enviar una convocatòria sense haver definit els membres de la reunió. Si no ho feu, l'aplicació us llançarà un missatge d'avís com aquest:
Abans d'enviar una convocatòria, cal que inclogueu els punts de l'ordre del dia. Si no ho feu, l'aplicació us ho recordarà amb un missatge d'error. Cal remarcar que hi ha una excepció, ja que hi ha òrgans que poden convocar reunions sense ordre del dia (ho han d'haver configurat els administradors prèviament). En aquest darrer cas, no es mostrarà aquest missatge. Per a més informació consulteu Definir òrgans.
Una volta feu l'enviament, cadascun dels membres de l'òrgan col·legiat i els convidats que hàgeu afegit (per a més informació consulteu Designar convidats a una reunió) rebrà un correu electrònic com el de sota, per notificar-li la convocatòria amb un enllaç a la fitxa de la reunió. Alhora, com a autoritzats, també rebreu una còpia perquè en tingueu constància i pugueu fer-ne un control.
Comproveu que, després d'enviar la convocatòria, l'aplicació ho registra automàticament a través de la columna Enviada, com podeu veure en la imatge de sota.
Si voleu anul·lar una reunió que ja haja estat convocada, heu de seleccionar-la i prémer el botó Esborrar. Aleshores l'aplicació llançarà un missatge, com el de sota, per avisar-vos que s'enviarà un correu electrònic a tots els convocats per comunicar que s'ha suspès la reunió.
A banda d'enviar la convocatòria, a través de l'aplicació teniu la possibilitat d'enviar un correu electrònic a tots els convocats a la reunió. Per fer-ho, heu de seleccionar la reunió i polsar el botó Accions > Enviar email als membres convocats.
En la finestra que s'obri escriviu el text que vulgueu i, finalment, polseu Enviar. Comproveu que l'aplicació us llança un missatge de confirmació que l'enviament s'ha realitzat correctament.
Cal remarcar, a més, que el dia abans de la reunió l'aplicació automàticament envia un correu de recordatori de la convocatòria a tots els membres i assistents. L'envia a tots els membres excepte a aquells que ja han comunicat que no assistiran. El correu inclou un enllaç a la fitxa de la reunió.
Què és la fitxa de la reunió?
La fitxa de la reunió és un document on es detalla la informació bàsica de la reunió que s'haja emplenat anteriorment. Permet accedir a l'acta provisional (Esborrany de l'acta) en cas que els administradors ho hagen configurat així prèviament i inclou els òrgans i assistents (els membres i els seus càrrecs i també si hi ha suplents i convidats), la documentació (si se n'ha adjuntat amb antelació, amb la data i hora en què s'ha pujat al sistema), els punts de l'ordre del dia (que s'han inclòs prèviament), les propostes d'acord (si n'hi ha de cadascun dels punts de l'ordre del dia) i el convocant de la reunió. Fixeu-vos que en la fitxa, com en l'exemple de sota, una icona amb un ull de color verd seguit de la paraula PÚBLIC indica quan una reunió és pública o, també, quins punts de l'ordre són públics. En la fitxa, també hi ha disponible el botó Descarregar tota la documentació de la reunió que permet baixar en el vostre equip tots els documents que s'hagen adjuntat prèviament. Recordeu que els descarrega en un fitxer zip amb tota la documentació organitzada en carpetes per punts de l'ordre del dia.
Així mateix, aquesta fitxa preveu la possibilitat que cada membre puga fer Comentaris sobre la reunió o sobre cadascun dels punts de l'ordre del dia (si prèviament el convocant ho ha especificat en les Característiques de la reunió, marcant l'opció Admet comentaris) i també puga confirmar la seua assistència, gestionar un suplent (si s'ha marcat anteriorment que la reunió Admet suplències) i gestionar la delegació de vot (en el cas que abans s'haja marcat Admet delegació de vot). Per a obtenir més informació vegeu Confirmar assistència, Gestionar suplències, Delegar el vot i Afegir comentaris.
La fitxa informativa de la reunió, que es remet als membres de l'òrgan assistent, també es pot visualitzar des de la pestanya de Reunions a través de la icona que apareix en cadascuna de les reunions creades.
Designar convidats a una reunió
Com s'ha comentat anteriorment, un òrgan col·legiat pot tenir convidats fixos, és a dir, persones que, de forma permanent, poden assistir a les reunions d'un òrgan col·legiat com si foren membres. Però, una reunió també pot tindre convidats esporàdics, és a dir, persones convidades a la reunió d'un òrgan col·legiat perquè hi assistisquen, de manera puntual, com si foren membres. Els convidats tenen accés a tota la informació com si foren un membre, però no poden designar suplents ni afegir comentaris. Tant en la fitxa de la reunió com en l'acta i el full de firmes, els convidats apareixen especificats, separats dels membres assistents.
Per designar un convidat eventual heu d'Editar la reunió a la qual el voleu convidar (Reunions > seleccionar reunió > Editar). En aquesta finestra, heu d'anar al camp de Convidats, situat just sota dels Òrgans assistents, agregar-ne un a través de la icona i triar Selecciona el convidat.
Una volta en tingueu seleccionat un, podeu incloure el motiu pel qual se'l convida a la reunió. Només cal que polseu la icona del document , com podeu observar en la imatge de sota. A continuació, digueu el motiu en la nova finestra que s'obri i feu clic en el botó Acceptar. Observareu que la icona del document ha canviat i indica que s'ha apuntat un motiu. Finalment, podeu polsar Desar.
En aquest moment, si la reunió ja ha estat convocada i enviada, l'aplicació envia automàticament una notificació al nou convidat. Així, podrà accedir a la informació i a l'acta de la reunió, com si fora un membre. Per a més informació vegeu Enviar la convocatòria i correus als assistents.
Obtenir el full de firmes
Dins de la pestanya Reunions, polsant el botó Accions > Full de Firmes podeu obtenir el document amb el full de firmes per a controlar l'assistència presencial a una reunió.
El document en format pdf presenta la llista dels membres assistents. En primer lloc apareix el president/a, seguit del secretari/ària i, a continuació, la resta de membres ordenats alfabèticament. També recull els noms de les persones que hagen confirmat que no aniran a la reunió (Excusen assistència), de les que hagen delegat el seu vot i dels convidats. Aquest document es pot imprimir, per dur-lo a la reunió i que els membres que hi estiguen presents el puguen signar.Heu de tenir en compte que, una volta finalitzada la reunió, podreu pujar el document amb el full de firmes a l'aplicació perquè quede registrada. Per a més informació aneu al punt Històric de reunions.
Com es tanca i s'arxiva l'acta d'una reunió?
Un cop realitzada i finalitzada la reunió la persona responsable pot afegir el resultat dels acords i deliberacions de cadascun dels punts de l'ordre del dia perquè queden recollits en l’acta, pot tancar l'acta perquè se signe digitalment i quede emmagatzemada, i pot pujar a l'aplicació el full de signatures amb el control d'assistència.
Afegir acords i deliberacions
Podeu agregar el resultat dels acords i deliberacions dels punts de l'ordre del dia de dues maneres diferents: de forma individual des de cada punt de l'ordre del dia o de forma conjunta de tots els punts alhora. Recordeu que també teniu la possibilitat de pujar un document a cada punt amb la transcripció dels acords. Per a més informació vegeu Adjuntar i consultar documents. Cal remarcar que, si afegiu acords o adjunteu documentació com a acords abans que se celebre la reunió, es plasmaran com a propostes d'acord en la fitxa de la reunió. A més, heu de tenir en compte que quan tanqueu l'acta també podreu incloure els acords generals de la reunió, com s'explica amb detall en el punt del manual Tancar l'acta.
Com s'afegeixen els acords i deliberacions de forma individual des de cada punt de l'ordre del dia?
Primer, des de la pestanya Reunions heu de seleccionar la reunió a la qual voleu incloure els acords i deliberacions i anar als punts de l'ordre del dia, bé fent doble clic sobre la reunió, bé a través del botó Ordre del dia. Seguint les indicacions de la imatge de sota, un per un, heu d'Editar cadascun dels punts de l'ordre del dia i, en la finestra que s'obri, apuntar el resultat dels Acords i Deliberacions. Per últim, heu de polsar el botó Desar.
Com s'afegeixen els acords i deliberacions de cada punt d’una sola vegada?
També teniu la possibilitat d'agregar els acords i deliberacions de forma conjunta, sense necessitat d'editar un per un cadascun dels punts de l'ordre del dia. En aquest cas, cal que aneu a la pestanya Reunions del menú principal, seleccioneu la reunió i polseu en el botó Accions l'opció Editar acords i deliberacions, com podeu observar en la imatge de sota.
Seguidament, veureu que s'obri una finestra on podeu anotar el resultat dels acords i deliberacions de cadascun dels punts de l'ordre del dia. Heu de Seleccionar el punt de l'ordre del dia i en els camps de sota escriure les Deliberacions i els Acords. Quan hàgeu completat els acords i deliberacions d'un dels punts de l'ordre del dia podeu polsar Desar i continuar per guardar sense eixir de la pantalla i seguir amb la resta de punts. Finalment, polseu Desar per tancar la finestra i tornar a la pantalla del registre de reunions.
Tancar l'acta
Després d’incorporar als punts de l'ordre del dia el resultat dels acords i deliberacions, ja podeu tancar l'acta seleccionant la reunió i polsant el botó Accions > Tancar acta.
Aleshores, s'obri una finestra on heu d'incloure el resultat dels Acords generals de la reunió, triar la persona Responsable d'acta entre les opcions que es despleguen a través de la icona i, seguidament, fer clic en Signar i tancar.
Cercador
Així, tota la informació que heu emplenat queda recollida en una acta, se signa digitalment i s'arxiva. Un cop tancada i signada, l'acta queda bloquejada. Heu de tenir en compte que automàticament, l'aplicació envia a signar tant l'acta com els acords dels punts de l'ordre del dia i els certificats d'assistència. Aquests tres documents estaran aleshores disponibles des de Les meues reunions i el Cercador d'Acords. A més, paral·lelament es generarà i s'enviarà al vostre correu el document electrònic. Incorpora el segell electrònic de l'UJI en un procediment automatitzat autoritzat per la Secretaria General. Són documents que podeu consultar al Portafirmes. Podeu obtenir més informació en el manual de Portafirmes. Un cop tanqueu l'acta, la reunió desapareix de la llista de la safata de reunions i passa a guardar-se a l'Històric de reunions, on es recopilen totes les actes de les reunions completades, és a dir, ja realitzades.
Històric de reunions
A la llista de reunions ja realitzades podeu accedir des de la pestanya Històric de reunions del menú principal. Ací podeu visualitzar l'Assumpte, la Data i la Duració de les reunions ja completades i si té adjuntat o no algun Document. També es genera una fitxa, igual que quan es convoca una reunió que, a més de recollir la informació bàsica i els punts de l'ordre del dia, plasma el resultat dels acords i deliberacions emplenats anteriorment i inclou un enllaç a l'acta en un fitxer en pdf. La fitxa la podeu consultar a través de la icona que apareix al costat de cadascuna de les reunions completades. Cal remarcar, a més, que els membres assistents també poden accedir a l'acta d'una reunió des del Llistat de reunions. Per a obtenir més informació vegeu Les meues reunions.
Quan tingueu moltes reunions completades, les podeu filtrar per facilitar una cerca o visualització a través dels camps Cercar reunió (per text), Tipus d'òrgan o Òrgan.
Des de la pantalla Històric de reunions també podeu pujar el full de signatures una vegada s’haja celebrat la reunió amb el control d'assistència. Vegeu Obtenir full de firmes per tenir més informació. Com podeu observar en la imatge de sota, heu de seleccionar la reunió i polsar el botó Accions > Gestionar full signatures.
A continuació, en la finestra que s'obri, heu de Seleccionar el fitxer amb el full de signatures dels assistents a la reunió i polsar Pujar document. L'aplicació llança un missatge per confirmar que el document s'ha pujat correctament i veureu que el fitxer queda fixat en la part superior de la finestra. El podreu consultar i descarregar polsant la icona . Si necessiteu pujar el full de nou, amb canvis, cal que seguiu els mateixos passos i veureu com el nou fitxer substitueix l'anterior; si l'heu d'eliminar, cal que premeu l'aspa que hi ha a la dreta.
Si necessiteu eliminar un full de signatures, simplement seleccioneu la reunió en l'Històric i, a través del botó Accions, feu clic en Gestionar full de signatures. A continuació, en la mateixa finestra que s'obri per a pujar el full, només cal que polseu l'aspa que hi ha al costat del document, com podeu observar en la imatge següent.
Reobrir una reunió per fer diligències
Podeu reobrir una reunió ja tancada per fer diligències en una acta ja tancada i signada. Des de l'Històric de reunions completades, cal que seleccioneu la reunió i, amb el botó Accions, polseu l'opció Reobrir reunió.
A continuació es mostrarà una finestra on haureu d'apuntar el motiu de la reobertura i polsar el botó Reobrir.
Aleshores, la reunió tornarà a aparèixer en la pestanya de Reunions perquè feu els canvis que necessiteu. Mentre estiga, de nou, oberta, en la fitxa de la reunió apareixerà disponible l'esborrany de l'acta i, quan apliqueu els canvis, l'aplicació guardarà quins punts de l'ordre del dia heu modificat; quan torneu a tancar l'acta, aquesta informació s'enviarà a signar, deixant constància del motiu del canvi, qui l'ha fet i en quina data.
Modificar la visibilitat d’una reunió i/o dels punts de l’ordre del dia
Amb la nova versió de l’aplicació, també cap la possibilitat de canviar la visibilitat d’una reunió ja tancada o dels punts de l’ordre del dia. Cal que aneu a la pantalla de l’Històric de reunions, seleccioneu la reunió i, amb el botó Accions, feu clic en Rectificar visibilitat, com podeu veure en la imatge de sota.
Aleshores, s’obrirà una finestra on, fent doble clic sobre la reunió o sobre un punt de l’ordre del dia, podeu canviar la visibilitat. Simplement cal que marqueu la casella Públic perquè la reunió o el punt siga visible, o la deixeu en blanc perquè siguen privats, i polseu Actualitzar.
Quines accions poden fer els assistents?
Els membres assistents poden fer diverses accions des de la fitxa de la reunió que reben al seu correu electrònic quan se'ls notifica la convocatòria. Poden confirmar la seua assistència, gestionar les suplències o les delegacions de vot i afegir comentaris, sempre això sí que la reunió ho admeta. Són accions, però, que també poden fer els convocants a través d'altres vies.
Els convocants podeu consultar qui són els membres d'un òrgan a través de la pestanya Membres del menú principal (per a més informació vegeu Definir membres). També ho podeu saber en la finestra de les Característiques de la reunió (Reunions > seleccionar reunió > Editar). Heu d'anar al camp Òrgans assistents i, a la part dreta de l'òrgan que esteu convocant, fer clic en la icona d'assistents (encerclada de roig a la imatge de sota).
Quan polseu la icona , s'obri una nova finestra (Gestió d'assistents) on podeu observar, en una taula, les dades dels assistents: Nom, Càrrec, Correu, nom del Suplent i E-mail del suplent (en cas que n'hi haja), Delegació de vot i E-mail del membre a qui s'ha delegat el vot (en cas que n'hi haja), Assistència (marcada en cas que estiga confirmada), Justifica absència (marcada la casella en cas que el membre no haja pogut assistir-hi i haja aportat un justificant) i Motiu absència (apareix escrit el motiu en cas que la persona convidada l'haja especificat des de la fitxa de la reunió). Per a més informació vegeu Confirmar assistència.
Confirmar assistència
L'aplicació ofereix dues maneres de confirmar l'assistència. Hi ha una primera possibilitat en què ho ha de fer directament el membre assistent i una segona en què ho pot fer el convocant de la reunió. A continuació s'expliquen els passos a seguir en les dues opcions.
Com un membre confirma la seua assistència?
La persona convocada té la possibilitat de confirmar la seua assistència a la reunió o comunicar que no hi podrà anar. És una opció que es pot fer a través de l'enllaç a la fitxa de la reunió que rep cada assistent al seu correu electrònic o que es pot consultar a través del Llistat de reunions (per a més informació vegeu Les meues reunions). Heu de polsar el botó Assistirà o Excusa assistència. Veureu que, quan el polseu, al costat del nom i càrrec del membre apareix escrit en verd Assistirà o en roig Excusa assistència. Si la persona convocada no marca cap opció s'entén que sí que hi assistirà. Podeu canviar-ho tornant a prémer l'altre botó.
En cas que no pugueu assistir a la reunió i polseu Excusa assistència veureu que s'obri una finestra de Justificació perquè n'anoteu el motiu.
A més, heu de tenir present que:
El botó de Gestionar delegació de vot (quan la reunió ho admeta) només s'activa quan s'ha polsat Excusa assistència. Per a més informació consulteu Delegar el vot.
El botó de Gestionar suplent (en cas que la reunió ho admeta) només s'activa quan el membre ha premut Assistirà. Vegeu Gestionar suplències per a obtenir més informació.
Com un convocant confirma l'assistència d'un membre?
El convocant de la reunió també pot confirmar l'assistència d'un dels membres de forma manual. Per fer-ho, heu d'Editar les característiques d'una reunió (Reunions > seleccionar una reunió del registre > Editar), anar al camp d'Òrgans assistents i fer clic sobre la icona d'Assistents. En aquest cas, s'obri la finestra de Gestió d'assistents on apareixen els noms, càrrecs i adreces electròniques de les persones que han estat convocades a la reunió. A la columna Assistència podeu marcar-la per confirmar-la o desmarcar-la per deixar constància que no hi anirà i Acceptar.
A l'hora de marcar o desmarcar l'assistència d'un membre, heu de tindre en compte aquests dos condicionants:
Si s'ha designat un suplent, l'assistència apareix marcada, com podeu veure en la imatge de sota, i no podreu desmarcar-la.
Si un membre ha delegat el seu vot, no podreu marcar l'assistència, ja que s'entén que el membre delega el seu vot perquè no anirà a la reunió.
En cas que un membre no haja pogut assistir a la reunió i aporte un justificant, posteriorment, podeu entrar a la finestra de Gestió d'assistents i marcar la casella de Justifica absència, com podeu veure en la imatge de sota.
Gestionar suplències
En cas que una reunió preveja admetre suplències, la persona responsable de convocar la reunió ha de marcar l'opció Admet suplències, prèviament, en la finestra de creació de la reunió, tal com s'observa en aquesta imatge (Reunions > seleccionar una reunió del registre > Editar). Per a més informació consulteu Característiques d'una reunió.
A més, en la configuració prèvia, també es pot especificar quins càrrecs poden tenir suplents i quins no. Vegeu Definir càrrecs per a obtenir més informació.
Les suplències estan pensades per permetre que el membre que no puga assistir a la reunió nomene un substitut que vaja en representació seua. El suplent assumirà el paper de membre assistent i podrà accedir a tota la informació de la reunió, però no podrà ni delegar el vot ni nomenar un altre suplent. A més, tingueu present que, cada volta que es designa un suplent, s'esborra o es canvia, s'envia automàticament un missatge electrònic de notificació a la persona en què s'informa que ha estat nomenat com a suplent en una reunió o que ha deixat de ser-ho.
L'aplicació ofereix dues maneres de designar un suplent. Com passa amb la confirmació de l'assistència a una reunió, una possibilitat està pensada perquè ho faça directament un membre i una altra perquè ho puga fer el convocant.
Com un membre designa un suplent?
En aquest cas, el membre que tinga un càrrec que admeta suplències pot comunicar qui és la persona que anirà en representació seua des de la fitxa de la reunió. Com es pot veure en la imatge, el membre ha de polsar primer el botó Assistirà i seguidament el de Gestionar suplent.
Aleshores, s'obri una finestra on es pot Afegir un suplent. Podeu buscar la persona a través de Cerca i, un cop la seleccioneu, podeu fer clic en Afegeix suplent.
A partir d'aquest moment, en la fitxa de la reunió apareixerà indicat que hi ha un suplent que assistirà en representació del membre. També constarà en el full de firmes. A més, a partir d'ara, el suplent assumeix el paper de membre assistent o convocat i, per tant, pot accedir a la fitxa de la reunió amb la informació i dades de la convocatòria. Si heu d'eliminar o canviar el suplent podeu fer clic en Esborrar suplent.
Com un convocant designa el suplent d'un membre?
La persona que convoca la reunió també pot designar manualment un suplent. En aquest cas, heu de seguir els mateixos passos que per a confirmar l'assistència d'un membre manualment. Heu d'Editar les característiques d'una reunió (Reunions > seleccionar reunió > Editar) i, al camp d'Òrgans assistents, feu clic a la icona d'Assistents. Ací, s'obri la finestra de Gestió d'assistents. Heu de seguir els passos indicats en la imatge: primer seleccioneu un assistent i, en segon lloc, polseu Afegir suplent.
A continuació, en la nova finestra que s'obri podeu seleccionar el nom de la persona suplent. Podeu buscar-la, introduint almenys tres caràcters i prement la tecla Intro o fent clic en el botó Cercar registres. Un cop el trieu, premeu Seleccionar.
Després de seleccionar el suplent, a la finestra de Gestió d'assistents heu de comprovar que apareix el nom a la columna de Suplent i l’adreça electrònica a la d'E-mail suplent, com podeu veure en la imatge de sota marcat de roig. Una volta feu tots aquests passos podeu Acceptar. A partir d'aquest moment, el suplent assumeix el rol d'assistent i pot accedir a la informació i dades de la reunió des del Llistat de reunions (per a més informació vegeu Les meues reunions).
En cas de voler donar de baixa un suplent simplement heu de seleccionar el membre assistent i fer clic al botó Esborrar suplent. Per tal d'assegurar-vos, us heu de fixar que el nom i l’adreça electrònica de la persona suplent ha desaparegut de les columnes Suplent i E-Mail suplent. Quan no hi ha suplents aquestes dues columnes estan buides.
Delegar el vot
La delegació de vot permet als membres que no puguen assistir a la reunió cedir el seu vot a un altre membre. La persona responsable de convocar la reunió ha de marcar l'opció Admet delegació de vot, prèviament, durant la creació de la reunió, tal com s'observa en la imatge de sota (Reunions > seleccionar una reunió del registre > Editar). Per a més informació consulteu Característiques d'una reunió.
Com a membres, només podeu gestionar la delegació de vot des de la fitxa de la reunió que us arriba quan es notifica la convocatòria. A la fitxa, heu de fer clic, primer en el botó Excusa assistència per confirmar que no podreu anar a la reunió i, en segon lloc, prémer Gestionar delegació de vot. Tingueu en compte que el botó Gestionar delegació de vot no s'activa fins que no es polsa Excusa assistència.
Aleshores, s'obri una finestra on podeu Afegir una delegació de vot. Apareix una llista amb el nom i correu electrònic de les persones a les quals podeu cedir el vot. Heu de seleccionar-ne una i després prémer Afegeix delegació de vot.
A partir d'aquest moment, a la fitxa de la reunió apareixerà indicat que heu delegat el vot i es veurà el nom de la persona a la qual li heu cedit el vot. Si heu d'anul·lar la delegació de vot o canviar-la podeu fer clic en Esborrar delegació de vot.
Recordeu, a més, que com passa amb la gestió de suplents, cada volta que es delega el vot en algun membre o s'anul·la la delegació de vot s'envia un missatge electrònic de notificació a la persona a qui s'ha cedit o s'ha deixat de cedir el vot.
Afegir comentaris
Els membres i suplents podeu fer comentaris sobre qüestions generals de la reunió i també sobre cadascun dels punts de l'ordre del dia des de la fitxa de la reunió, quan us arriba la notificació, sempre que el convocant ho haja marcat en la configuració de la reunió (Reunions > seleccionar una reunió del registre > Editar). Per a més informació vegeu Característiques d'una reunió.
Com s'afegeixen comentaris a una reunió?
Des de la fitxa de la reunió podeu incloure comentaris sobre aspectes generals d'aquesta. Per agregar-ne un cal que feu clic en el botó Afegir un comentari que apareix al final de la fitxa, sota el nom de la persona convocant, com podeu veure en la següent imatge.
Aleshores s'obri una finestra on heu d'escriure l'observació o anotació que desitgeu i, finalment, prémer Afegeix.
Podeu observar com el comentari queda plasmat en la fitxa com un annex en la part inferior, de manera que el poden veure tant la resta de membres com el convocant. A més identifica la persona que l'ha fet i mostra el dia i l'hora en què s'ha afegit. Si voleu eliminar un comentari que hàgeu fet vosaltres a la reunió, només cal que feu clic en l'aspa que apareix a la part dreta. L'aplicació llançarà un missatge de confirmació i, un volta l'accepteu, veure com el comentari desapareix de la fitxa.
Heu de tenir present que, per defecte, si no s'ha configurat el contrari, cada vegada que escriviu un comentari, s'enviarà automàticament un missatge electrònic de notificació al convocant i als membres i convidats a la reunió. Inclourà el contingut, l'autor/a i la data perquè en tinguen constància i un enllaç directe a la reunió.
Com s'afegeixen comentaris a un punt de l'ordre del dia?
Des de la fitxa de la reunió també podeu fer comentaris sobre cadascun dels punts de l'ordre del dia. És una opció pensada per a discutir els punts sobretot abans de la reunió o en reunions telemàtiques. Heu de polsar el botó Afegir comentari que apareix en cadascun dels punts de l'ordre del dia, com podeu observar en aquesta imatge.
A continuació, s'obri la mateixa finestra que quan agregueu un comentari a una reunió. Hi heu d'escriure l'anotació que voleu incorporar al punt de l'ordre del dia i, finalment, polsar Afegeix. Aleshores veureu com el vostre comentari es mostra tot just sota el punt de l'ordre del dia. Com podeu observar en aquesta imatge, també identifica la persona que l'ha fet i indica el dia i l'hora en què s'ha afegit.
Heu de tenir present que, per defecte i si no s'ha configurat el contrari, cada volta que s'escriga un comentari a un punt de l'ordre del dia, tant el convocant com els membres i assistents rebreu un missatge electrònic de notificació amb el contingut, l'autor/a i la data perquè en tingueu constància. Des de la fitxa de la reunió, es poden contestar els comentaris polsant el botó Respondre, marcat de roig en la imatge de sota. Podeu mostrar els comentaris i les respostes polsant els botons Veure comentaris i Veure respostes i ocultar-los amb Amagar comentaris i Amagar respostes.
Com s'accedeix a la informació de la reunió?
Les meues reunions
Com s'ha explicat anteriorment, cada membre rep un missatge electrònic de notificació sobre la convocatòria de la reunió amb un enllaç a la fitxa de la reunió que inclou les dades bàsiques (vegeu Enviar convocatòria i correus als assistents per a obtenir més informació). A banda d'aquest enllaç que rep cadascun dels assistents, tota la informació relacionada amb les reunions convocades o realitzades es pot consultar a Les meues reunions a través de http://ujiapps.uji.es/goc/rest/publicacion/reuniones. També hi podeu accedir a través de la Seu Electrònica (Tauler de reunions). En aquesta llista, la persona convocant podrà accedir a la informació de les reunions que haja creat i convocat i el membre, a les que ha estat convocat, tant si ja s'han realitzat com si no.
Des d’aquesta llista, fent clic sobre els fitxers que apareixen al costat de cadascuna de les reunions, es pot accedir a:
Documentació: enllaça amb la fitxa de la reunió que es remet a cadascun dels membres al seu correu electrònic. Des d'aquesta fitxa els membres poden confirmar l'assistència, designar un suplent, delegar el vot o fer comentaris. Mentre la reunió no s'haja celebrat i tancat, també poden constar les propostes d'acord dels punts de l'ordre del dia.
Acta: l'acta és el document en format pdf que inclou tota la informació de la reunió i el resultat dels acords i deliberacions. En algunes reunions encara no finalitzades (quan ho hagen configurat prèviament els administradors) pot aparèixer l'esborrany de l'acta.
Certificats d'acords dels punts d'ordre del dia: permet accedir a la relació numerada dels punts ordre del dia d'una reunió.
Certificat d'assistència: document en format pdf que acredita que un membre ha assistit a una reunió, com si fora un justificant.
Convé remarcar que fins que no finalitze i es tanque l'acta d'una reunió no estaran disponibles en aquesta pantalla ni l'acta ni els certificats dels acords dels punts de l'ordre del dia ni el certificat d'assistència. Si poseu el cursor a sobre, l'aplicació us informarà amb una icona d'un interrogant que aquesta informació encara no està disponible.
Quan accediu a la Documentació de la reunió, podeu consultar la fitxa, que es presenta així:
Si necessiteu consultar o obtenir l'Acta de la reunió es visualitza en format pdf. Recordeu que algunes reunions poden presentar l'esborrany de l'acta, quan encara no s'ha celebrat ni tancat. Per a més informació vegeu Definir òrgans. Com podeu observar en l'exemple de sota, l'acta incorpora la signatura electrònica a peu de pàgina i els documents d'acords adjunts inclouen el hash. El hash és un codi criptogràfic que es genera automàticament i que garanteix la seua integritat, de manera que podem tindre la completa seguretat que no ha estat alterat. Podeu verificar-ho descarregant-vos el document adjunt en el vostre equip, calculant el seu hash aplicant l'algoritme de càlcul indicat i contrastant-lo amb el que es mostra en l'acta. Per a obtenir més informació consulteu Com es valida l'autenticitat d'una acta?
Quan accediu als Certificats d'acords dels punts d'ordre del dia de la reunió, es visualitzen numerats amb la documentació adjunta (si en tenen). Recordeu que s'indica amb una icona d'un ull verd si el punt és públic i inclou un certificat per cadascun dels acords adoptats. Els certificats d'acords també poden incloure documents d'acords que mostraran el seu hash perquè pugueu verificar la seua integritat. Per a més informació vegeu Com es valida l'autenticitat d'una acta?
I si necessiteu un Certificat d'assistència es mostra així:
Des de la pantalla de Les meues reunions teniu disponible el botó Exporta el meu calendari, situat en la part superior dreta, perquè pugueu afegir totes les vostres reunions presents i futures a Google Calendar. Quan polseu aquest botó s'obri una finestra on podeu directament Afegir a google calendar o descarregar la informació en un fitxer en format ics. Una volta ho incorporeu a la vostra agenda, s'actualitzarà automàticament.
Cercador d'acords
Punts
Una volta s'haja realitzat la reunió, els administradors, convocants, membres i usuaris podeu consultar els acords de les reunions i punts de l'ordre del dia públics a través d'aquest cercador http://ujiapps.uji.es/goc/rest/publicacion/acuerdos. En aquesta llista apareixen els acords de les reunions i dels punts de l'ordre del dia que prèviament s'hagen indicat com a públics (vegeu Crear una reunió i Afegir punts de l'ordre del dia). A més, en els punts de l'ordre del dia també es mostren aquells documents adjunts que siguen públics. Els acords es poden cercar per:
Text: fragment del text de l'acord.
Anys: l'any de realització de la reunió.
Dates: podeu acotar una cerca per un rang de dates.
Tipus d'òrgans: el tipus d'òrgans que ha fet la reunió.
Òrgans: el o els òrgans concrets que han fet la reunió.
Després d'omplir els camps de cerca, heu de fer clic en Filtrar. A la part de sota, es visualitzaran les reunions amb els criteris que esteu buscant. Si la llista és molt gran, podeu passar d'una pàgina a l'altra fent clic en Anterior i Següent. Es mostra l'Assumpte i la Data. Podeu veure el resultat dels acords desplegant la informació a través de la icona que hi ha davant de cadascuna de les reunions. Seguidament, apareixen primer el resultat dels acords generals i després, els acords dels punts de l'ordre del dia públics. En cas que hi haja algun acord privat de l'ordre del dia no apareixerà en aquesta llista. A més, si l'acord d'un dels punts de l'ordre del dia s'ha tancat i signat digitalment es genera un certificat de l'acord adoptat en un document pdf i es pot consultar des d’aquesta llista, com podeu veure en la imatge de sota.
Com es valida l'autenticitat d'una acta?
Podeu verificar l'autenticitat i integritat d'una acta i, per tant, comprovar que no ha patit cap alteració ni modificació a través de dues funcions diferents: la signatura electrònica i el hash.
Validar la signatura electrònica
Podeu comprovar l'autenticitat d'un document electrònic expedit per l'UJI i signat digitalment mitjançant el codi segur de verificació (CSV) que apareix en la part de sota, a peu de pàgina (com podeu observar emmarcat de roig en la imatge de sota). A través de l'aplicació Validador de documents podeu confirmar la validesa d'una acta. Per a obtenir més informació sobre el seu funcionament consulteu el manual Validador de documents.
Calcular i comprovar el hash
Els certificats d'acords inclosos en les actes com a adjunts o els mateixos certificats que tenen adjunts inclouen un hash que garanteix que el document adjunt no ha estat alterat ni modificat. Com podeu veure en les dues imatges de sota, el hash és un codi criptogràfic que es mostra just sota el document adjunt.
Per a comprovar la integritat del document adjunt, l'heu de descarregar en el vostre equip i obtenir el seu hash per comprovar que és el mateix que apareix en l'acta i, per tant, confirmar que no ha patit cap modificació.
Podeu calcular el hash d'un document a través de diferents plataformes en línia com ara aquesta https://md5file.com/calculator. Cal remarcar que el hash que heu de calcular és segons la funció SHA-256. Com podeu observar en l'exemple de sota, heu de seleccionar el document, deixar marcada només l'opció SHA-256 i, a continuació, es mostrarà el hash calculat. Aquest codi ha de coincidir amb el que apareix en l'acta. Si no és el mateix, significarà que ha patit alguna alteració des que es va signar l'acta i que, per tant, no és l'original.
Com es configuren i realitzen les votacions electròniques?
Per tal de poder garantir les votacions en les reunions telemàtiques dels òrgans col·legiats s'ha incorporat una nova funció en l'aplicació GOC. Aquest mecanisme permet que les votacions puguen ser secretes, de manera que els assistents puguen votar de forma anònima sense que ningú conega el sentit del seu vot.
Configurar les votacions electròniques
Els usuaris encarregats de fer les convocatòries de les reunions han d'especificar quan la creen que és una reunió en línia. Com podeu observar en la imatge de sota, cal que estiga marcada el tipus de Reunió telemàtica. Alhora, per defecte, estarà marcada l'opció Votació pública, de manera que els convocants i els assistents podran conèixer la votació de cada persona. En canvi, si voleu que la votació siga secreta heu de deixar aquesta opció sense marcar. Així, es garantirà l'anonimat de la votació, ja que cap usuari podrà conèixer el vot d'una persona. Cal que tingueu en compte que els assistents podran votar, de forma telemàtica, fins que el secretari o secretària de la reunió tanque la votació.
Recentment, a més, s'ha afegit una funció al sistema perquè els presidents i els secretaris de les reunions i els usuaris autoritzats (les persones convocants) puguen configurar la votació telemàtica dels punts de l'orde del dia de la pantalla d'IGLU on es realitza la votació en línia. Podeu ampliar la informació en el punt Com es configura la votació telemàtica dels punts de l'ordre del dia des de la pantalla d'IGLU?
Realitzar una votació electrònica
Quan s'envia la convocatòria, si s'ha marcat que siga telemàtica, en la fitxa de la reunió apareix un enllaç perquè els assistents puguen Votar electrònicament fins que es tanque la reunió, com podeu observar en la imatge de sota.
Quan feu clic sobre aquest enllaç s'obri una pantalla d'IGLU on podeu fer les votacions electròniques de les reunions telemàtiques. Cal que polseu sobre Punts de l'ordre del dia i, a continuació, veureu com es desplega el detall de cadascun dels punts. En cadascun apareixen els botons A favor, En contra o Abstenció perquè voteu. Fixeu-vos que quan feu clic en els botons de la votació es pinten de color marcant la vostra elecció (A favor en color verd, En contra en taronja i Abstenció en groc). Podreu accedir a la votació electrònica i fer els canvis que necessiteu fins que el secretari o secretària tanque la votació.
Convé remarcar que, en cas que siga una reunió amb votacions públiques, podreu anar consultant el vot de cadascun dels assistents polsant sobre Veure votacions. Igualment, al marge dret de la pantalla, es mostrarà el resultat de les votacions. Com podeu veure en la imatge de sota, apareixen els noms de les persones que han votat a favor, en contra, que s'han abstingut i que no han votat, és a dir, aquelles que no han polsat cap botó.
Si, en canvi, es tracta d'una Votació secreta, s'indicarà just a sobre dels Punts de l'ordre del dia, com podeu observar en la imatge de sota. Si només és un punt de l'ordre del dia, apareixerà indicat al costat del punt corresponent. En aquests casos, els assistents voten igualment polsar els botons A favor, En contra o Abstenció.
En les votacions privades, però, ningú pot consultar el sentit del vot de cadascun dels assistents ni el detall del resultat. Si feu clic sobre Veure votacions només podreu veure la llista de persones que ja han votat i i les que no. Un volta s'acaba la reunió i es tanca la votació, es dona a conèixer si un punt ha estat aprovat o no. Podeu consultar el resultat d'una reunió ja celebrada en la pestanya Reunions tancades.
Quan es tanque la votació, des de la fitxa de la reunió, les persones assistentes podran Consultar els resultats, com podeu veure en la imatge de sota.
Com es configura la votació telemàtica dels punts de l'ordre del dia des de la pantalla d'IGLU?
En l'última versió de l'aplicació s'ha incorporat una nova funció perquè, en les reunions que s'han configurat com a telemàtiques, els membres que tinguen el càrrec de secretari o secretària, president o presidenta i els usuaris autoritzats (convocants) puguen configurar, des de la pantalla de votació telemàtica d'IGLU, algunes característiques de la votació de cadascun dels punts de l'orde del dia. Com podeu observar en la imatge de sota, quan els secretaris o secretàries accediu a la pantalla de votació, en cadascun dels punts teniu tres opcions:
Activar o desactivar la votació: per defecte, el sistema la mostra activada però podeu desactivar-la perquè no es puga votar aquest punt de l'ordre del dia.
Canviar a votació secreta o votació pública: en funció de com s'haja configurat la votació del punt, es pot modificar. Heu de tenir en compte, però, que si ja s'han registrat votacions, no podreu canviar-la de secreta a pública.
Desactivar el vot en contra: així només quedarien habilitats els botons per votar a favor o abstenir-se.
Recordeu, a més, que els secretaris sou els responsables de finalitzar la votació polsant el botó Tancar votació, que apareix al marge dret de la reunió. Una vota la tanqueu, els assistents ja no podran votar cap dels punts de l'ordre del dia. Teniu la possibilitat de reobrir-la polsant el botó Obrir votació, com podeu veure en aquesta imatge.
Resolució de dubtes
Per qualsevol dubte o consulta relativa al funcionament o desenvolupament de l'aplicació, heu de contactar amb la Secretaria General. Podeu enviar les vostres consultes a l'adreça electrònica secgen@uji.es.
Resolució de problemes
Davant qualsevol problema en el funcionament de l'aplicació, us podeu posar en contacte amb el Centre d'Atenció a Usuaris (CAU) del Servei d'Informàtica de la Universitat Jaume I de Castelló. Podeu telefonar al CAU al (964 38) 7400 dins de l'horari d'atenció telefònica (de dilluns a dijous, de 8.30 h a 19 h, i els divendres, de 9.30 h a 17 h), enviar les vostres consultes a l'adreça electrònica cau@uji.es o crear una incidència a través de l'aplicació CAU. Serà atesa tan ràpidament com siga possible i amb el millor servei disponible.
Glossari
Acord. Resolució que pren un òrgan col·legiat en una reunió.
Acta. Document on es deixa constància oficialment dels acords i deliberacions d'una reunió d'un òrgan col·legiat.
Administrador/a. Persona que té la responsabilitat d'implementar, configurar, parametritzar i mantenir el correcte funcionament de l'aplicació. És la persona que s'encarrega d'atorgar els permisos i autoritzacions als usuaris, depenent del seu rol. En aquest cas, els administradors configuren l'aplicació perquè, posteriorment, els usuaris puguen convocar les reunions.
Assistent. Persona que assisteix a la reunió convocada.
Autoritzat/ada. Persona que pot gestionar i convocar un òrgan col·legiat. Aquesta persona només podrà veure la informació respecte a l'òrgan o òrgans que gestiona. Aquest permís, l'atorguen els administradors.
Càrrec. Funció que exerceix un membre dins d'un òrgan col·legiat.
Certificat d'assistència. Document que reconeix oficialment que un membre ha assistit a una reunió d'un òrgan col·legiat.
Codi. Conjunt de dígits que identifiquen cada tipus d'òrgan.
Codi segur de verificació (CSV). També conegut com a referència, és un codi format per una combinació de lletres i xifres que identifica de manera unívoca un document electrònic emès per l'UJI i que permet comprovar i demostrar l'autenticitat i la integritat de les còpies impreses del document electrònic.
Convidat/da d'un òrgan. Persona que, de forma fixa, pot assistir o consultar la informació de les reunions d'un òrgan col·legiat.
Convidat/da d'una reunió. Persona que ha estat convidada, de forma puntual, a una reunió per a assistir com si fora un membre.
Convocant. Persona que convoca la reunió i que, en conseqüència, té els permisos i autoritzacions per a crear-la i gestionar totes les dades que hi facen referència.
Convocat/ada. Persona convocada a una reunió que té autorització per accedir a la informació que fa referència a aquesta.
Convocatòria. Document per mitjà del qual es demana la presència d’una persona en un lloc, data i hora determinats, per assistir a una reunió.
Correu de notificació. Missatge electrònic que rep cada membre assistent, convidat o suplent per comunicar-li la convocatòria d'una reunió, la designació d'un convidat o suplent o la delegació de vot. Incorpora un enllaç amb el detall de la reunió.
Delegació múltiple. Acció que permet que diversos membres deleguen el vot en una mateixa persona en una reunió. Tot i això, la norma que regula el funcionament dels òrgans col·legiats de l’UJI determina que el màxim de vots delegats que pot exercir cada membre d’un òrgan és d’un.
Deliberació. Acció de sospesar les raons a favor o en contra d'una decisió a prendre en una reunió.
Document adjunt. Document que s'afig a una reunió o a un punt de l'ordre del dia.
Fitxa de la reunió. Document que es genera quan es convoca una reunió amb la informació bàsica, òrgans assistents i punts de l'ordre del dia, i a la qual poden accedir els membres assistents, suplents o convidats. També té la possibilitat d'incloure un enllaç a l'esborrany de l'acta.
Full de firmes. És el document que serveix per a controlar l'assistència presencial a una reunió. Apareix una llista amb els noms i càrrecs dels membres assistents i un espai reservat per a la seua signatura.
Hash. Funció criptogràfica que a partir d'un algoritme matemàtic genera un bloc arbitrari de dades alfanumèriques que identifiquen un document i permeten garantir-ne la integritat i, per tant, que no ha patit cap alteració ni modificació. Cada certificat d'acord de l'aplicació GOC mostra el hash perquè l'usuari puga certificar-ne l'autenticitat.
Membre. Persona que forma part de l'òrgan col·legiat i que, per tant, està convocada a una reunió com a assistent.
Òrgan assistent. Òrgan administratiu a qui es convoca a una reunió.
Òrgan col·legiat. Òrgan administratiu format per diverses persones, a les quals se'ls atribueix funcions administratives de decisió, proposta, assessorament i control, en un àmbit de competència determinat.
Punts de l'ordre del dia. Temes i aspectes que s'han de tractar i debatre en una reunió, un per un i en un ordre determinat.
Signatura electrònica. Conjunt de dades electròniques situades generalment al final d'un document electrònic amb informació xifrada que permet identificar l'autor/a de la signatura, assegurar la integritat del document signat i evitar-ne la falsificació. Podeu obtenir més informació sobre el Reglament d'administració electrònica de la Universitat Jaume I i la Política de signatura electrònica en http://www.uji.es/seu/mesinfo.
Suplent. Persona a qui el membre assistent o convocat pot delegar perquè puga anar a la reunió en representació seua. Tenen accés a tota la informació de la reunió i assumeixen el rol de membre, però no poden ni delegar el vot ni nomenar un suplent.
Usuari/ària. Persona que utilitza l'aplicació i que pot realitzar algunes opcions i accions, segons els permisos que li hagen atorgat els administradors. En aquest cas, l'usuari pot convocar una reunió o rebre i gestionar informació sobre la reunió a la qual l'han convocat.
A més de conèixer el significat d'aquests conceptes també us pot ajudar el Glossari de termes clau.