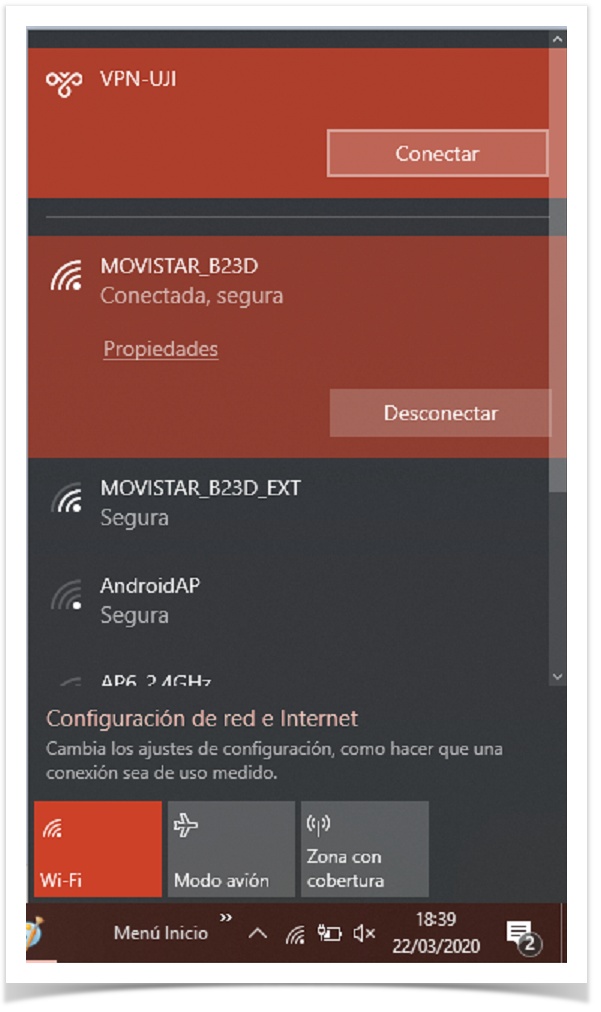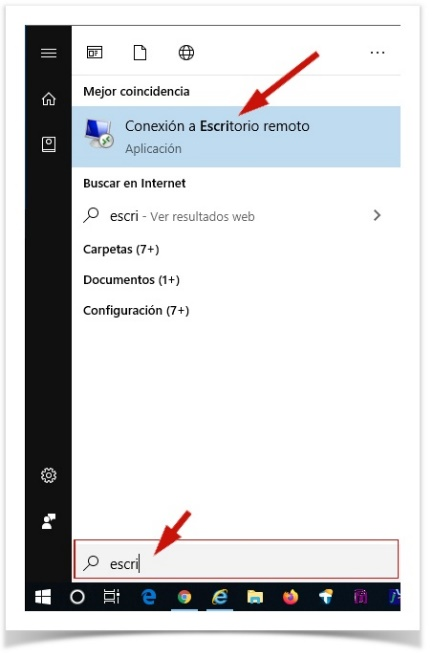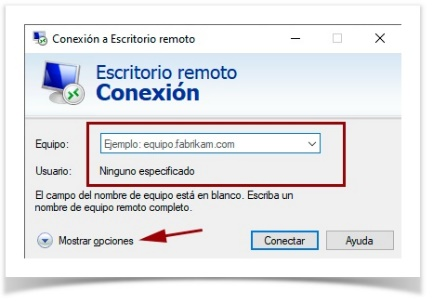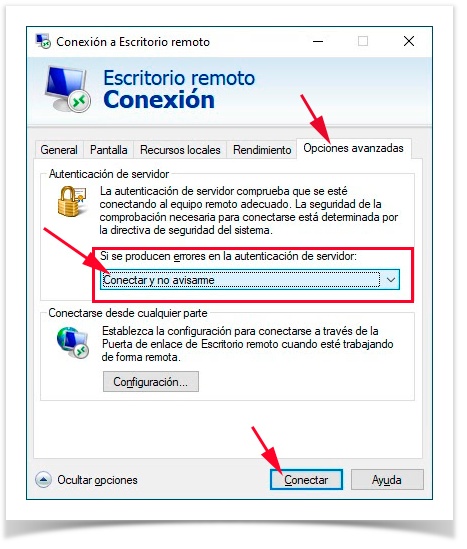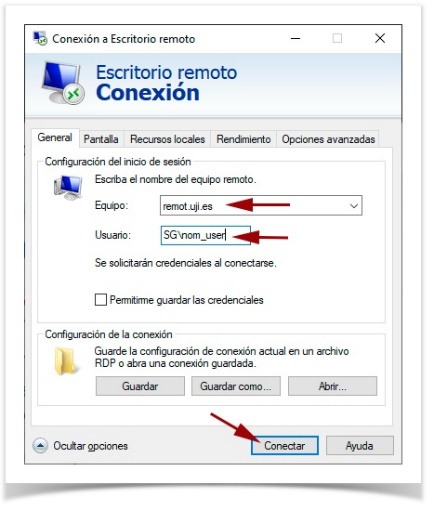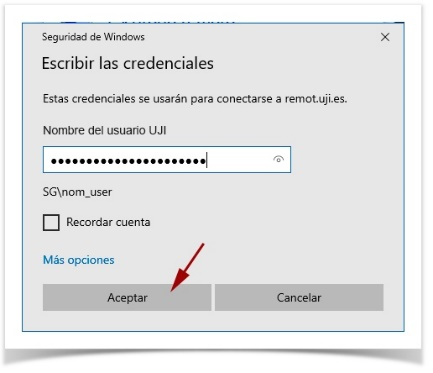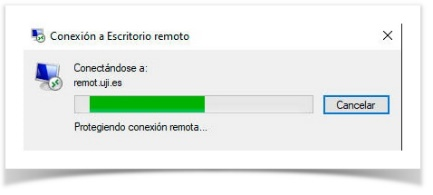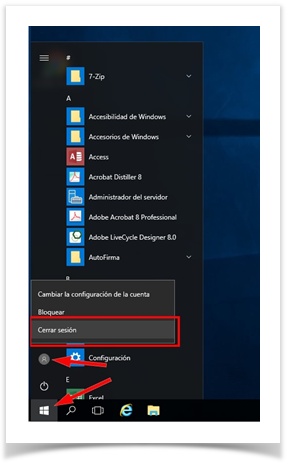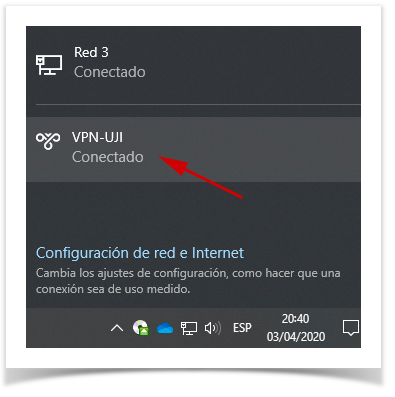Connexió a Escriptori remot en servidor remot.uji.es
'remot.uji.es' és un servidor que proporciona accés remot a un sistema informàtic amb les ferramentes bàsiques per al personal d'administració general: Disc X, Oracle, Discoverer...
No convé utilitzar l'escriptori remot per a tasques d'utilització de ferramentes ofimàtiques: Word, Excel, etc. Si aquest és el tipus de treball que realitzes és millor que ho fages amb les aplicacions instal·lades localment al teu ordinador i recorda sempre guardar el treball en Google Drive o Microsoft OneDrive per a poder accedir posteriorment a aquest des de remot.uji.es o des de el teu ordinador del despatx. |
Per disposar del MS Office al nostre equip personal seguiu l'enllaç 'MS Office 365: Instal·lació per a ús personal'.
Abans de començar | |
MOLT IMPORTANT | |
És necessari que tingues activada la connexió VPN. Ací està la documentació sobre la instal·lació i configuració en els sistemes operatius més habituales:
Més informació en VPN. Per què usar el protocol L2TP. | |
Mentre estàs treballant | |
MOLT IMPORTANT
| |
Advertència
Tens ja el túnel obert (connexió VPN establida)? Si no, no pots continuar; torna a llegir 'Abans de començar' per poder seguir.
Pas 1: Obri el túnel si no ho has fet | |
Aquesta imatge correspon al client VPN que usa el protocol L2TP A la 'barra de ferramentes' (barra horitzontal inferior) busca, en el costat dret, la icona o o(normalment, al costat del altaveu). Prem damunt ella i t'hauria d'aparèixer una imatge similar a l'adjunta. A la casella 'VPN-UJI', prem 'connectar'. Si no t'apareix, torna a llegir 'Abans de començar' per poder seguir. |
Pas 2: Executa l'aplicació "Connexió a Escriptori remot"
| |
Per a accedir polsar sobre la icona situada en la part inferior esquerra de la pantalla i escriurem en el camp de cerca la paraula: "escriptori remot". En el menú de cerca, vorem "Connexió a Escriptori remot" com es mostra en la següent imatge. |
Pas 3: Configura el paràmetres de la connexió | |
Si no hem accedit amb anterioritat al servidor, els camps eixiran buits. Els configurarem per a accedir al servidor polsant sobre "Mostrar opcions" | |
Si vols evitar que et pregunte cada vegada per l'acceptació del certificat, has de polsar la pestanya "Opcions avançades" i marcar l'opció "Connectar i no avisar". Desprès polsar "Connectar" per a continuar. | |
Ús de més d'un monitorAbans de connectar, dins de la pestanya "Pantalla" tens la possibilitat de marcar 'Usar tots els meus monitors per a la sessió remota' | |
En la següent pantalla, en la pestanya "General", emplenarem:
Polsar "Connectar" per a accedir. |
Pas 4: Identificat | |
MS Windows demanarà la clau d'usuari (com si estiguérem presencialment a la Universitat Jaume I i iniciàrem sessió en el nostre equip Windows d'escriptori): |
Pas 5: Accepta el certificat | |
La primera vegada que s'accedeix al servidor 'remot.uji.es', demanarà l'autorització per part de l'usuari de l'acceptació del certificat emés per l'UJI. En aquesta pantalla cal marcar la casella "No tornar a preguntar-me..." perquè en la pròxima connexió no torne a sol·licitar l'acceptació. Premeu Sí. |
Pot ocórrer que en aquest pas l'aplicació et tire fora i caldrà que ho tornes a fer des del Pas 1. Et tornarà a dir el mateix i caldrà que seguisques les instruccions una altra vegada (a la segona t'hauria de deixar seguir). |
Pas 6: Connexió realitzada | ||
A continuació començarà la connexió contra el servidor. | ||
Si tot ha funcionat bé, accedirà a l'escriptori del servidor de l'UJI remot.uji.es | ||
Ara ja pots treballar. |
Quan acabes de treballar:
Finalització de la connexió | |
Per a eixir del servidor i tancar la sessió remota i les aplicacions hauràs de polsar sobre la icona i després sobre la icona per a "Tancar sessió". | |
Per acabar, cal també tancar el túnel (connexió VPN). Per fer-ho, polseu damunt VPN-UJI i, després, damunt de desconnectar. |