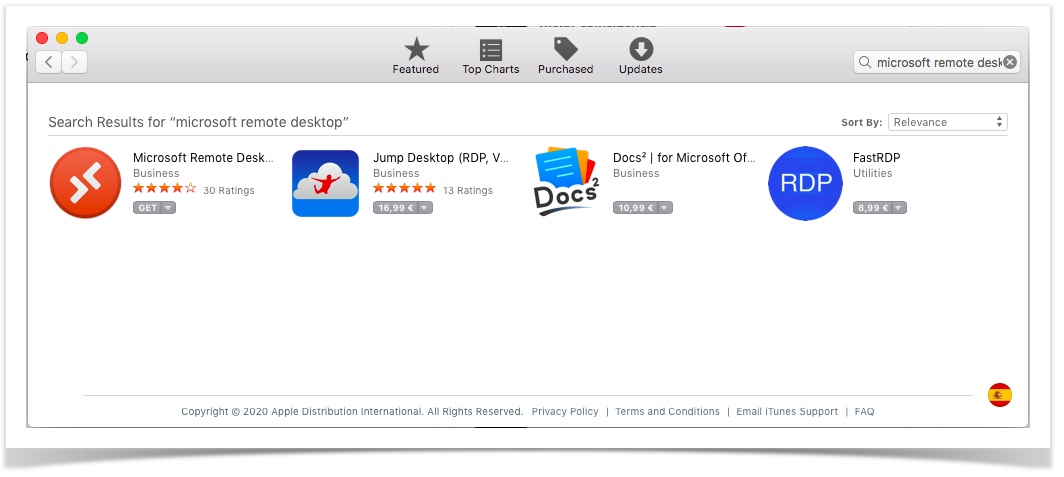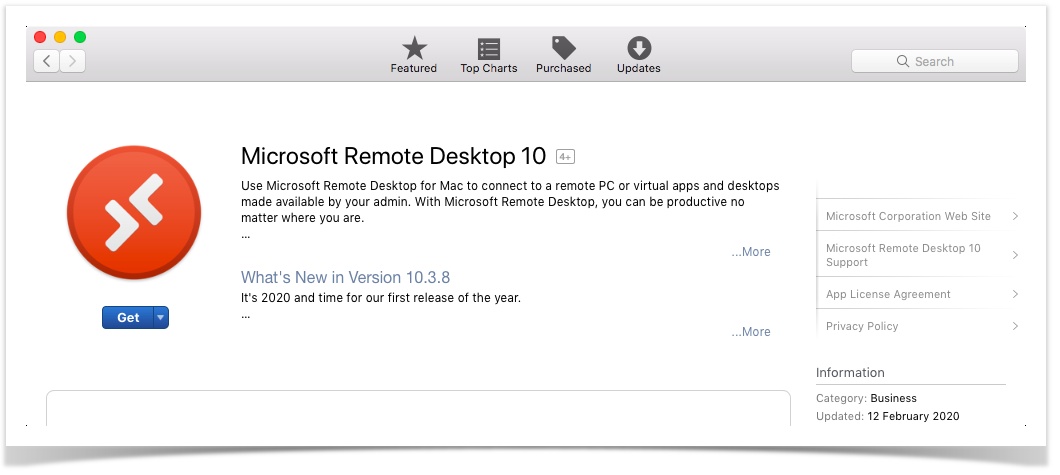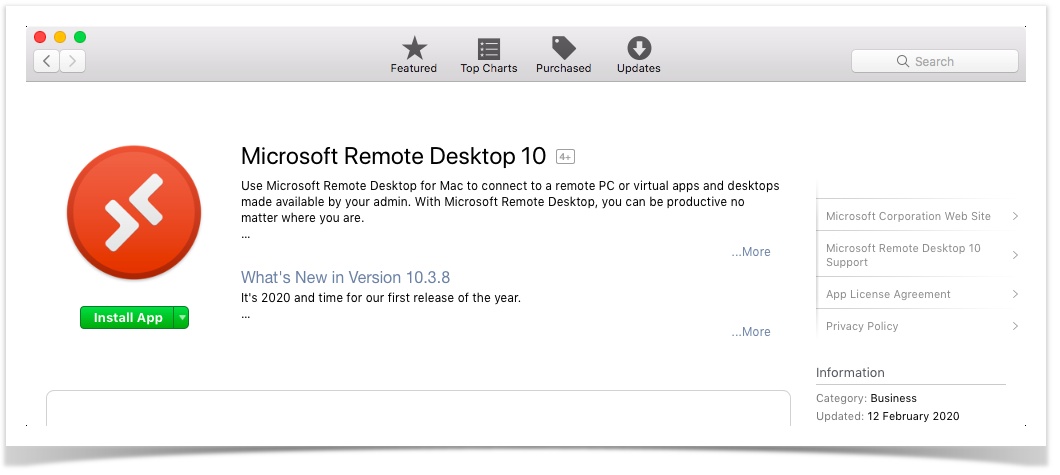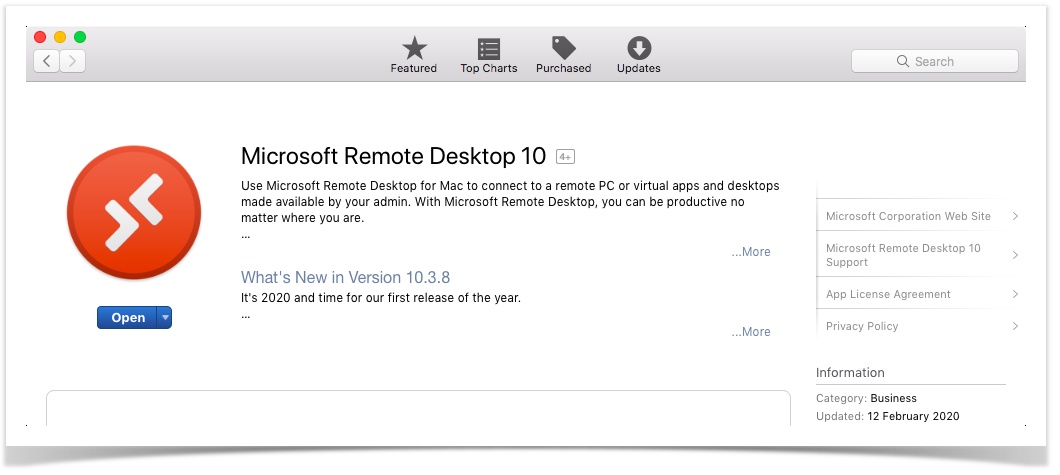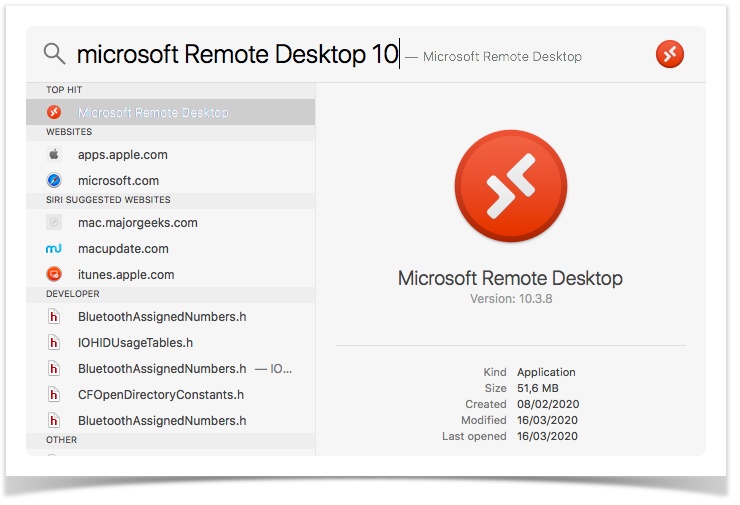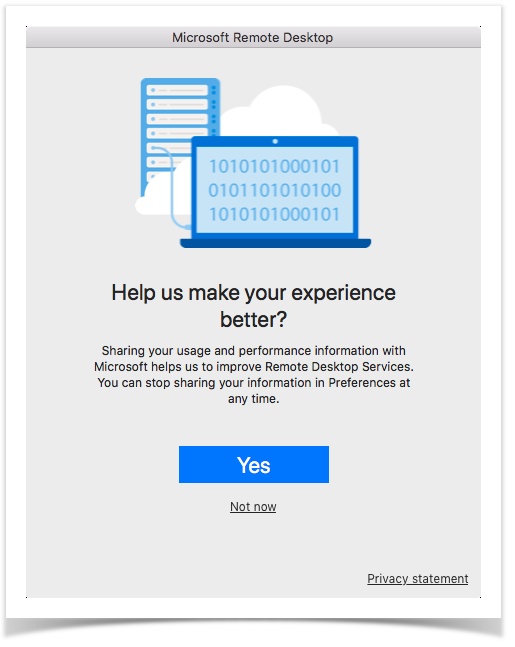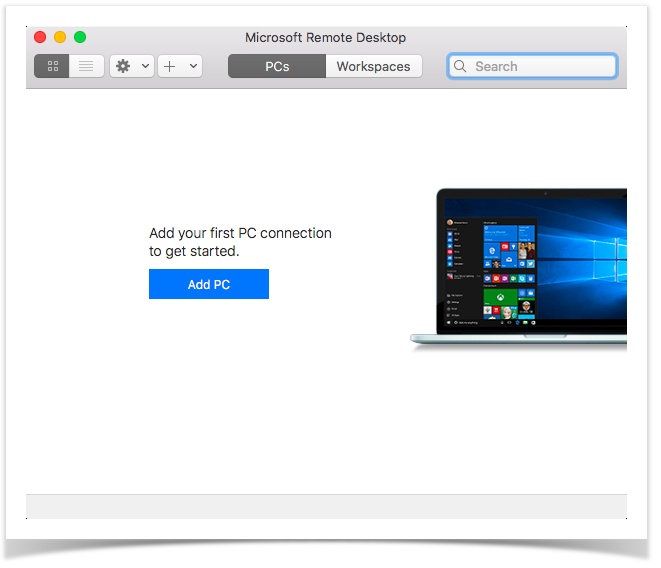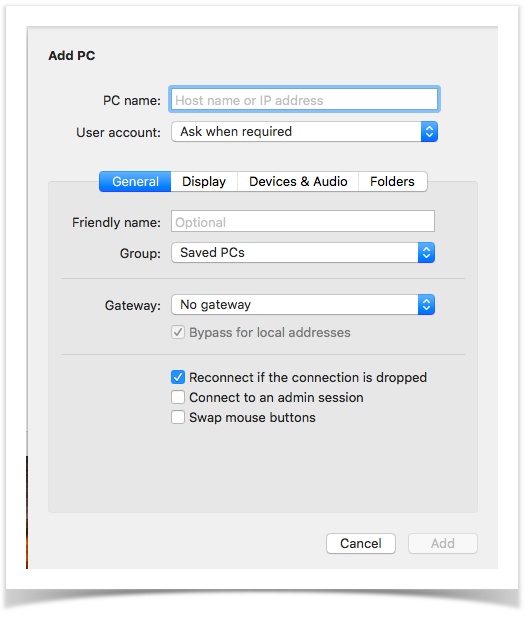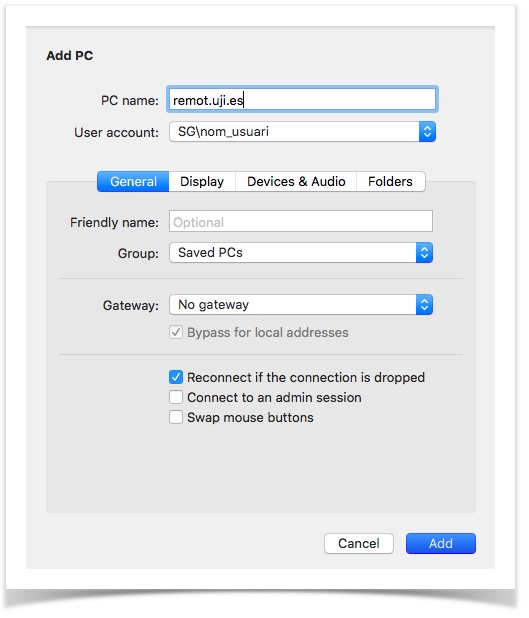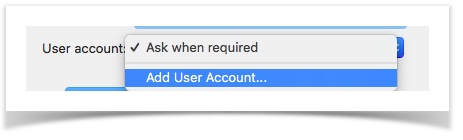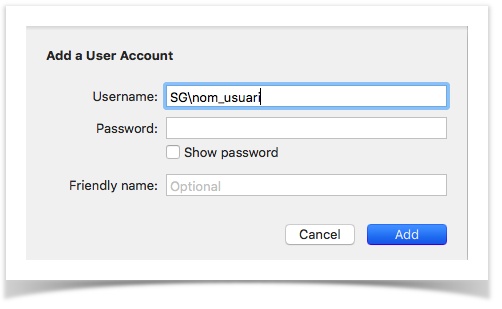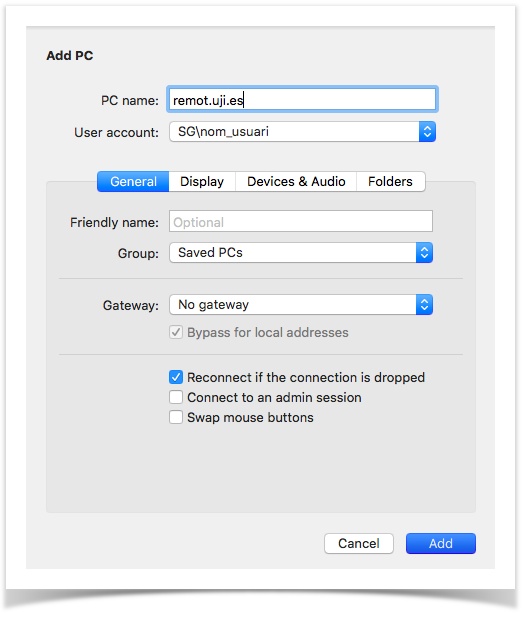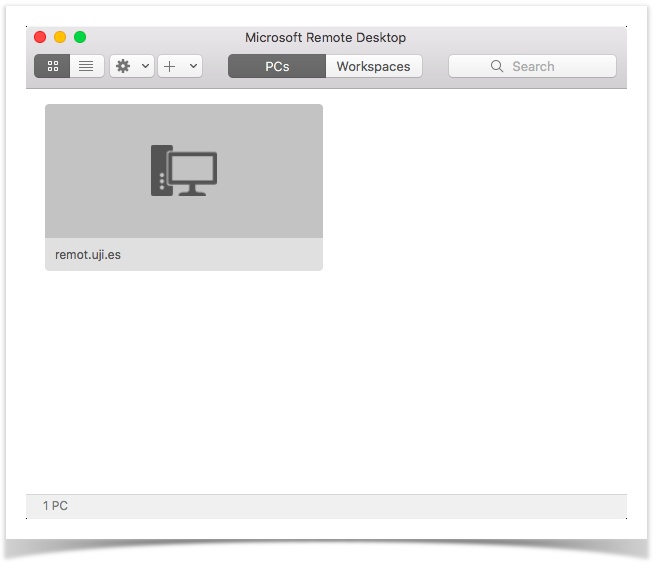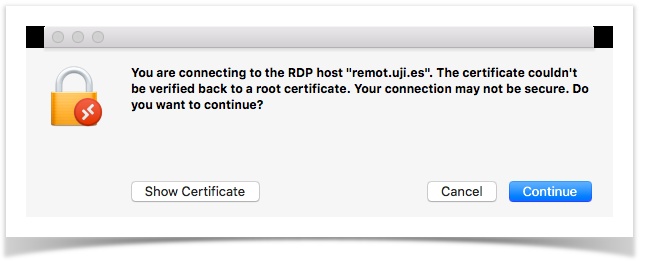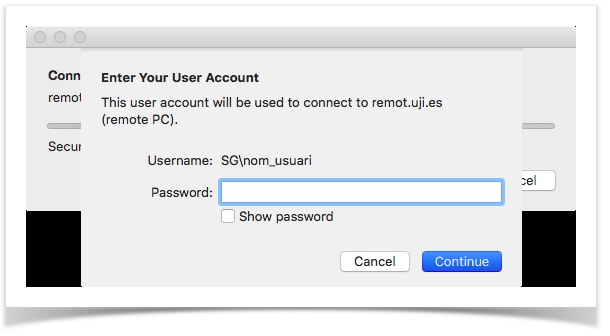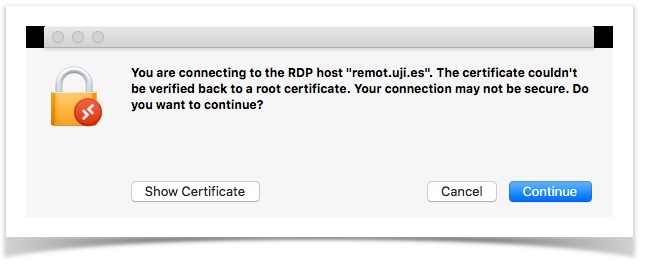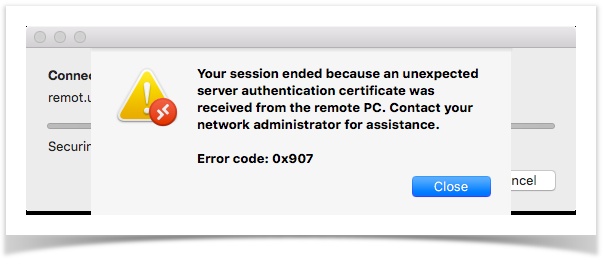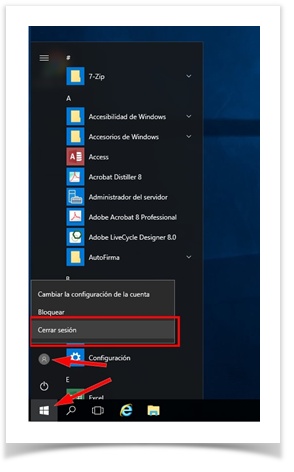Connexió a Escriptori remot en servidor remot.uji.es des de macOS
remot.uji.es és un servidor que proporciona accés remot a un sistema informàtic amb les ferramentes bàsiques per al personal d'administració general: Disc X, Oracle, Discoverer...
No convé utilitzar l'escriptori remot per a tasques d'utilització de ferramentes ofimàtiques: Word, Excel, etc. Si aquest és el tipus de treball que realitzes és millor que ho fages amb les aplicacions instal·lades localment al teu ordinador i recorda sempre guardar el treball en Google Drive o Microsoft OneDrive per a poder accedir posteriorment a aquest des de remot.uji.es o des de el teu ordinador del despatx. |
Per disposar del MS Office al nostre equip personal seguiu l'enllaç 'MS Office 365: Instal·lació per a ús personal'.
Abans de començar | |
MOLT IMPORTANT Amb remot.uji.es no podràs accedir als fitxers que tens emmagatzemats de manera local en l'ordinador del teu lloc de treball. Necessites tenir els fitxers en el disc X o en el Google Drive o OneDrive de Microsoft. És necessari que tingues activada la connexió VPN (https://connectaxarxa.uji.es/ifree.html). Més informació en VPN. Por qué usar el protocolo L2TP. | |
Mentre estàs treballant | |
MOLT IMPORTANT | |
Paso 1: Instal·lació | |
Buscar microsoft remote desktop 10 en App Store | |
| Feu click en la primera entrada | |
| Feu click en Get (si l'idioma és anglés) | |
| Feu click en Install App |
Paso 2: Configurar la sessió
| |
Buscar l'aplicació que acabem d'instal·lar: | |
La primera vegada ens pregunta si volem enviar estadístiques: Feu click en Not now: |
Pas 3: Configura el paràmetres de la connexió | |
Feu click en Add PC per a configurar una sessió nova: | |
Procedim a configurar: | |
Introduïm remot.uji.es en PC Name. | |
| En User account, canvieu de Ask when required a Add User Account: |
En Username, poseu SG\ seguit del nostre nom d'usuari, deixem Password en blanc, i feu click en Add. | |
| Feu click en Add i la nostra connexió ja està configurada. | |
| Ja està quasi tot preparat. |
Pas 4: Per obrir la connexió | |
Feu doble click en remot.uji.es: | |
En totes les advertències relacionades amb el certificat, fareu click en Continue per acceptar el certificat: | |
| Introduïu la vostra clau d'accés en Password i feu click en Continue. | |
En totes les advertències relacionades amb el certificat, fareu click en Continue. | |
| Ara hauria d'obrir-se ja l'escriptori remot en pantalla completa, però en la versió 10 del Microsoft Remote Desktop (amb la versió 8 no passa), de vegades, apareix aquest error i no obre la connexió. |
Si et passa açò, tornes a obrir la connexió (Pas 3), completa'l de nou i ja deuria de funcionar. |
Pas 5: Connexió realitzada | ||
Si tot ha funcionat bé, accedirà a l'escriptori del servidor de l'UJI remot.uji.es | ||
Ara ja pots treballar. |
Quan acabes de treballar:
Finalització de la connexió | |
Per a eixir del servidor i tancar la sessió remota i les aplicacions hauràs de polsar sobre la icona i després sobre la icona per a "Tancar sessió". |