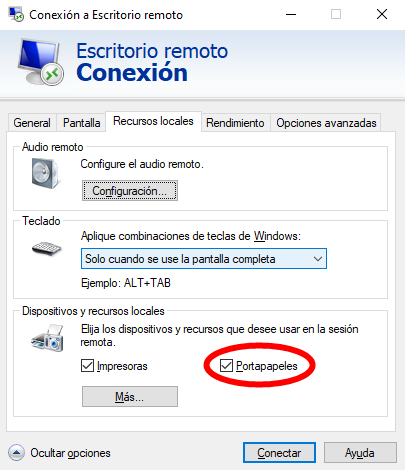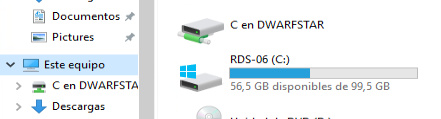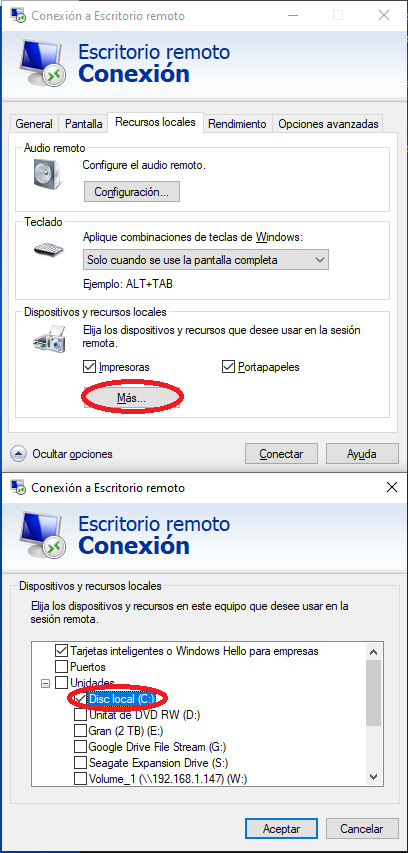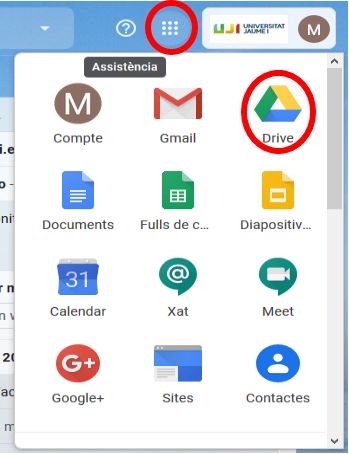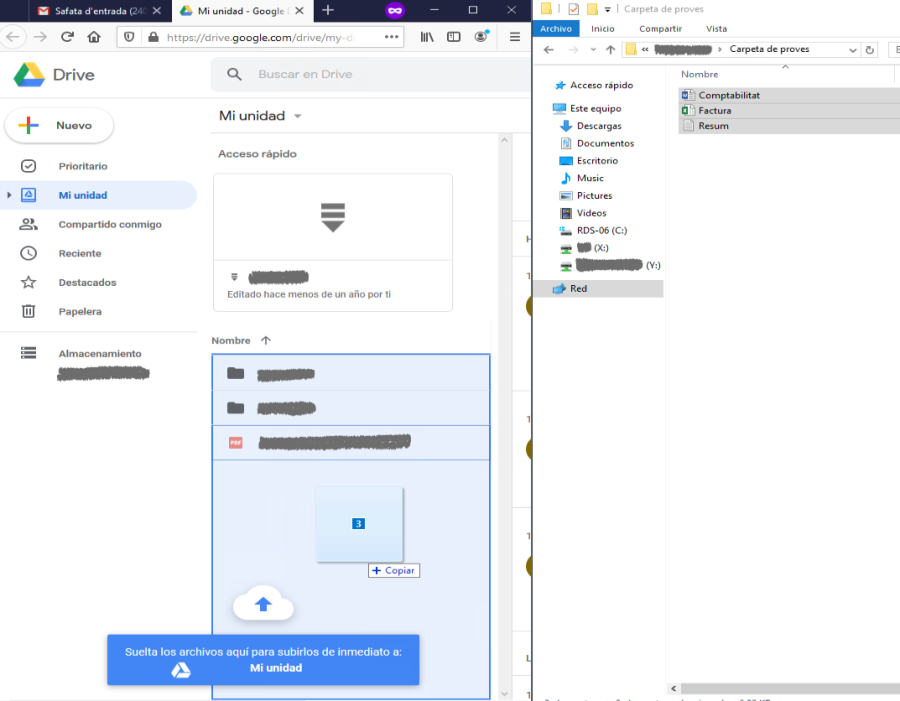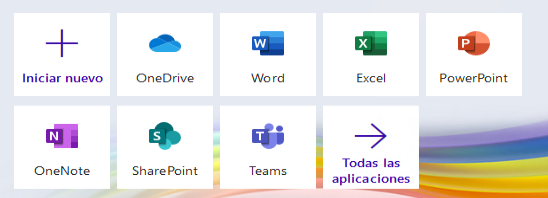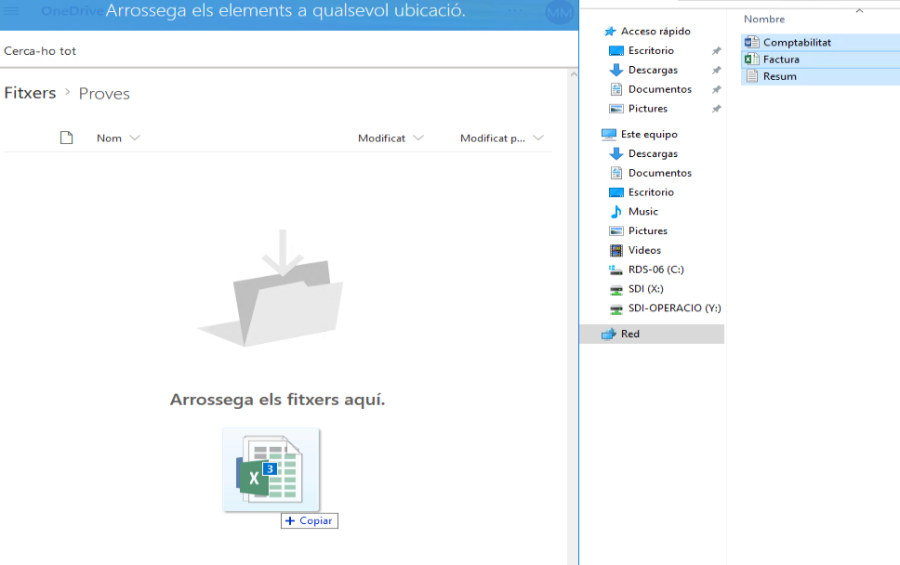Com copiar fitxers de la unitat compartida en escriptori remot a l'ordinador local
Introducció
Aquesta guia us mostra com copiar fitxers de la unitat compartida (X:, Y:, Z:...), accessible des de l'escriptori remot, a l'ordinador local, donat que disposar dels fitxers en local pot facilitar-vos el treball, encara que podeu perdre funcionalitats com es remarca a les notes.
Les instruccions següents són sensibles a les versions i configuracions del sistema operatiu, però també dels programes (i versions d’aquests) que feu servir per a connectar-vos, especialment dels navegadors. En general podreu usar aquell amb que soleu treballar, però si alguna cosa no us funciona, recomanem provar amb un altre.
És aconsellable usar les darreres versions dels navegadors. Respecte del sistema operatiu, recomanem tenir-lo actualitzat amb els darrers pegats de seguretat.
Nota 1
Nota 2
Nota 3
Nota 4
No hem descrit altres maneres de copiar arxius, com enviar els fitxers adjunts per correu electrònic o usar serveis de tercers. Són possibilitats, però les opcions recomanades són les de la llista següent. En cas de no poder copiar els arxius de les maneres descrites, es podria recórrer a algun altre mecanisme. Passeu incidència al CAU per a una assistència personalitzada.
Opció 1. Copiar i pegar de tota la vida
Recomanat sobre tot per a documents que no cal compartir, que només ha de fer servir una persona, o un grup tan reduït que és fàcil compartir-lo i seguir la pista de la darrera versió.
Si tenim oberta una sessió d'escriptori remot a remot.uji.es:
- Obrim la carpeta on està el fitxer que volem copiar.
- El seleccionem, i pressionem «Ctrl + C», o fem clic amb el botó dret i triem «Copia».
- Al nostre ordinador, a la carpeta on volem copiar el fitxer, pressionem «Ctrl + V», o fem clic amb el botó dret i triem «Enganxa».
No val arrossegar el fitxer des de dins de la finestra de la connexió a escriptori remot a una carpeta fora d'eixa finestra.
Si no et funciona, comprova primer que al client d'escriptori remot estiga activa la configuració següent:
Opció 2. Usar les unitats locals mitjançant l'explorador de fitxers
Recomanat sobre tot per a documents que no cal compartir, que només ha de fer servir una persona, o un grup tan reduït que és fàcil compartir-lo i seguir la pista de la darrera versió.
A l'explorador de fitxers apareixen les unitats de disc que prèviament hem configurat al nostre client d'escriptori remot. Només cal copiar els fitxers com si es tractara de qualsevol altra unitat del nostre ordinador (arrosegar, copiar i enganxar...).
Per a que et funcione has d'indicar les unitats locals que vols veure a la configuració del teu client d'escriptori remot:
Opció 3. Usar Google Drive
Recomanat per a arxius que volem compartir o que ha de fer servir més d'una persona amb molta freqüència. Especialment si son documents en format Google Docs.
Si tenim oberta una sessió d'escriptori remot a remot.uji.es:
- Dins de la finestra de l'escriptori remot, ja connectat a remot.uji.es, obri un navegador i inicia sessió en Google amb el compte de l'UJI, per exemple obrint el gmail (http://gmail.uji.es)
- Fes clic al menú «Aplicacions de Google» (), i després a la icona del Drive ()
- Arrossega els fitxers que vols copiar des de l'explorador de fitxers a la finestra del navegador, a la part central-baixa
Una volta al Google Drive, ja pots compartir els teus arxius amb qui vulgues.
També podràs editar-lo amb les eines ofimàtiques de Google Docs.
Opció 4. Usar MS OneDrive
Recomanat per a arxius que volem compartir o que ha de fer servir més d'una persona amb molta freqüència. Especialment si son documents en format Microsoft Office.
Si tenim oberta una sessió d'escriptori remot a remot.uji.es:
- Dins de la finestra de l'escriptori remot, ja connectat a remot.uji.es, obri un navegador i inicia sessió en https://www.office.com/ amb el compte de l'UJI (usuari, usuari@uji.es; contrasenya, la mateixa que la del correu-e)
- Fes clic a la icona del OneDrive
- Arrossega els fitxers que vols copiar des de l'explorador de fitxers a la finestra del navegador, a la part central-baixa
Una volta al OneDrive, ja pots compartir els teus arxius amb qui vulgues.
També podràs editar-lo amb l'Office 365 dins de la pàgina web. I també podràs instal·lar-te l'Office 365 al teu ordinador per a treballar amb fitxers locals o fitxers al OneDrive.
Per a informar d’alguna errada o fer suggeriments, per favor, envieu un correu a marzo@uji.es.