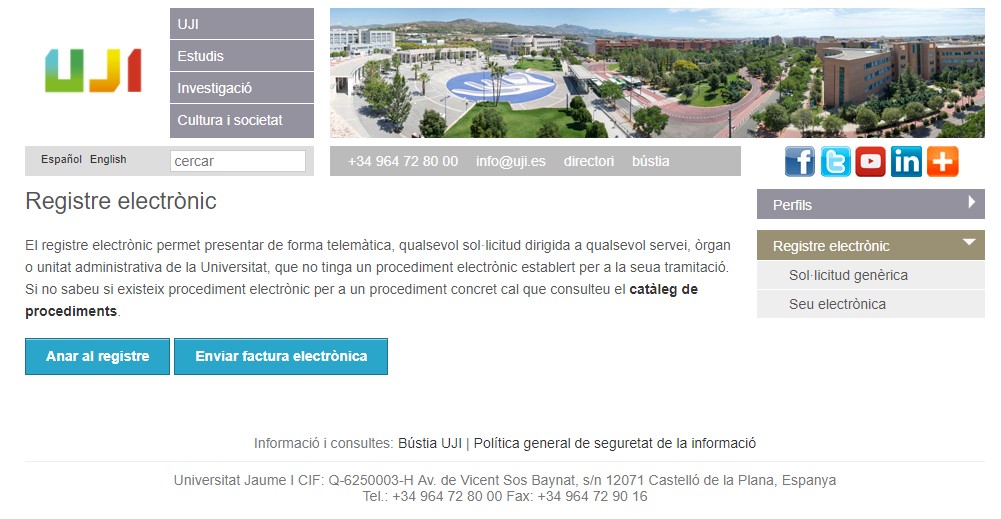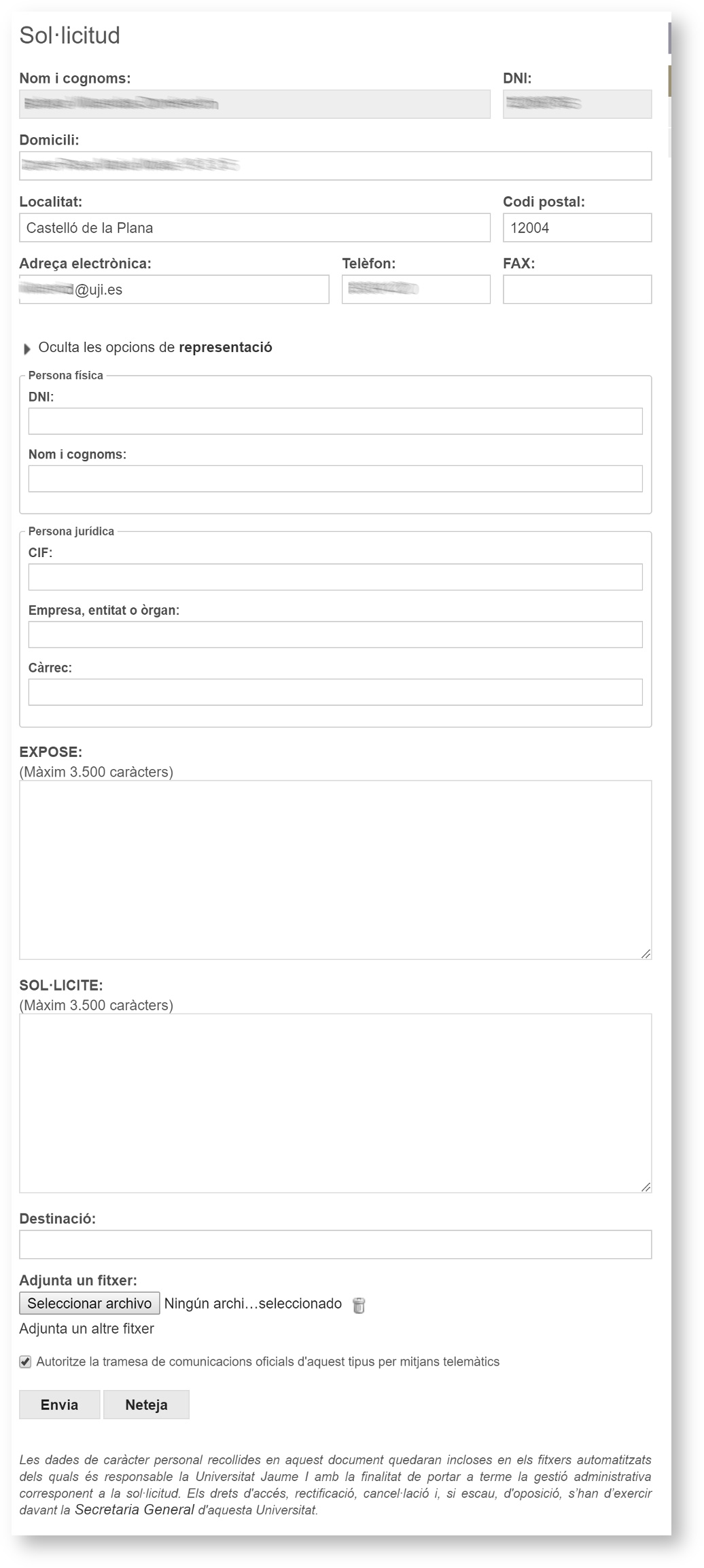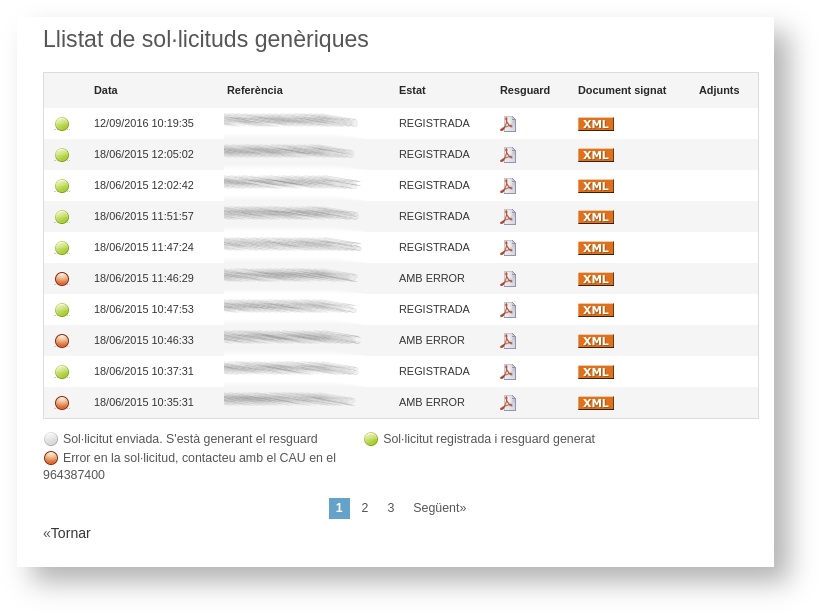| Table of Contents |
|---|
...
Quan accediu a l'aplicació, la primera pantalla que apareix és com la següent:
Com podeu observar en la imatge superior, la pàgina d'inici mostra dos botons diferents:
- Anar al registre: permet accedir directament al Registre Electrònic per presentar sol·licituds, escrits i comunicacions a l'UJI, que no tinguen un procediment específic establert. Per a més informació consulteu Com es fa una nova sol·licitud? Alhora, a través d'aquest enllaç podeu consultar l'històric de peticions que hàgeu tramitat i fer-ne un seguiment. Per a obtenir més informació vegeu Com es fa el seguiment d'una sol·licitud?
- Enviar factura electrònica: permet trametre factures de forma telemàtica a l'UJI. Com s'ha mencionat, és el mateix procediment que preveu l'aplicació Punt únic d'entrada de factures. Podeu obtenir més informació sobre el seu funcionament al manual Punt únic d'entrada de factures.
Anchor sol·licitud sol·licitud
Com es fa una nova sol·licitud?
| sol·licitud | |
| sol·licitud |
Abans de presentar qualsevol sol·licitud o escrit, heu de comprovar, a través del Catàleg de procediments, que no existeix un formulari específic per al tràmit que voleu dur a terme. Si no n'hi ha cap podeu fer la vostra petició o comunicació a través del formulari general de Sol·licitud del Registre Electrònic que apareix, com podeu vereu en la imatge de sota, quan hi accediu a través del botó Anar al registre. També podeu arribar a aquest formulari polsant el botó Tramitar que podeu trobar a través del Catàleg de Procediments o del Tauler d'Anuncis Oficials (TAO). Per a obtenir més informació sobre aquestes dos aplicacions vegeu els manuals de Catàleg de procediments i Tauler d'Anuncis Oficials.
Per fer una nova sol·licitud cal que indiqueu les següents dades:
...
Un cop empleneu les dades podeu polsar el botó Envia, situat a la part inferior de la pantalla. Si, per algun motiu, voleu esborrar els camps podeu prémer el botó Netejar. Heu de ser conscients que un cop premeu Envia, la vostra sol·licitud iniciarà els tràmits corresponents. Com en molts procediments de l'UJI, també rebreu un correu de notificació. Per fer-ne un seguiment heu de tenir en compte les indicacions que s'explicaran en el punt següent del manual.
...
- Data i hora: en la part superior de la pantalla podeu consultar el dia i l'hora en què vau enviar la sol·licitud.
- Estat: situació en què es troba. A més hi ha una boleta pintada d'un color o d'un altre segons l'estat:
- Blanc: informa que la sol·licitud ha estat enviada i s'està generant el resguard.
- Verd: indica que s'ha registrat la sol·licitud i s'ha generat el resguard corresponent.
- Roig: avisa que s'ha produït un error en la sol·licitud. En aquest cas, cal que contacteu amb el Centre d'Atenció a Usuaris (CAU). En el manual Centre d'Atenció a Usuaris / CAU (usuaris) podeu trobar més informació sobre com crear una incidència al CAU.
- Referència: apareix el codi de referència, un codi alfanumèric que s'assigna als documents electrònics. És un codi segur de verificació (CSV) que identifica, de manera unívoca, un document electrònic i permet comprovar i demostrar la seua autenticitat i integritat. Podeu utilitzar el Validador de documents per comprovar-ne la validesa. Per a més informació consulteu el manual de Validador de documents.
- Resguard: si ja s'ha generat el resguard de la vostra sol·licitud, apareix una icona que us permet accedir i descarregar el document en format pdf en el vostre equip. Fixeu-vos que aquest document inclou el codi de resguard, també un CSV.
- Document signat: hi ha procediments que requereixen la signatura electrònica. Si n'inclou, hi podeu accedir polsant a sobre de les sigles XML. Veureu que és un document amb les figures criptogràfiques que confirmen i garanteixen la seua autenticitat i integritat, confirmant que no ha patit cap alteració.
Al marge superior dret es mostra la icona que permet refrescar i actualitzar les dades de l'última sol·licitud tramitada.
El document pdf de resguard es mostra de la següent manera:
...
Aleshores, accedireu al Llistat de sol·licituds genèriques amb totes les que hàgeu tramitat al Registre Electrònic. Si el llistat és molt ampli, veureu que apareixen diverses pàgines i que hi heu de navegar a través dels botons situats en la part de sota de la taula, com podeu observar en la següent imatge.
En aquest llistat podeu consultar les següents dades de cadascuna de les vostres sol·licituds:
- Data: dia i hora en què la vau tramitar.
- Referència: codi de referència que identifica i certifica la sol·licitud.
- Estat: situació en què es troba dins del procés de tramitació. Fixeu-vos que en la primera columna, també apareix una boleta pintada de color blanc, verd o roig en funció de l'estat en què es trobe la sol·licitud, com s'ha explicat anteriorment.
- Resguard: en cas que s'haja generat, podeu accedir al document pdf amb el resguard.
- Document signat: permet consultar el document de la signatura digital.
- Adjunts: si la sol·licitud té arxius adjunts, en la darrera columna, apareix una icona i fent clic a sobre el podeu consultar i descarregar en el vostre equip.
Resolució de dubtes
Per qualsevol dubte o consulta relativa al funcionament o desenvolupament de l'aplicació, heu de contactar amb el personal de Registre General de l'Oficina d'Informació i Registre. Podeu enviar les vostres consultes a l'adreça electrònica registre@uji.es
Resolució de problemes
Davant qualsevol problema amb el funcionament de l'aplicació, us podeu posar en contacte amb el Centre d'Atenció a Usuaris (CAU) del Servei d'Informàtica de la Universitat Jaume I de Castelló. Podeu telefonar al CAU al (964 38) 7400 dins de l'horari d'atenció telefònica (de dilluns a dijous de 08.30 a 19.00h i els divendres de 09.30 a 17.00h), enviar les vostres consultes a l'adreça electrònica cau@uji.es o crear una incidència a través de l'aplicació CAU. Serà atesa tan ràpidament com siga possible i amb el millor servei disponible.
...