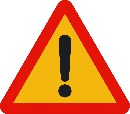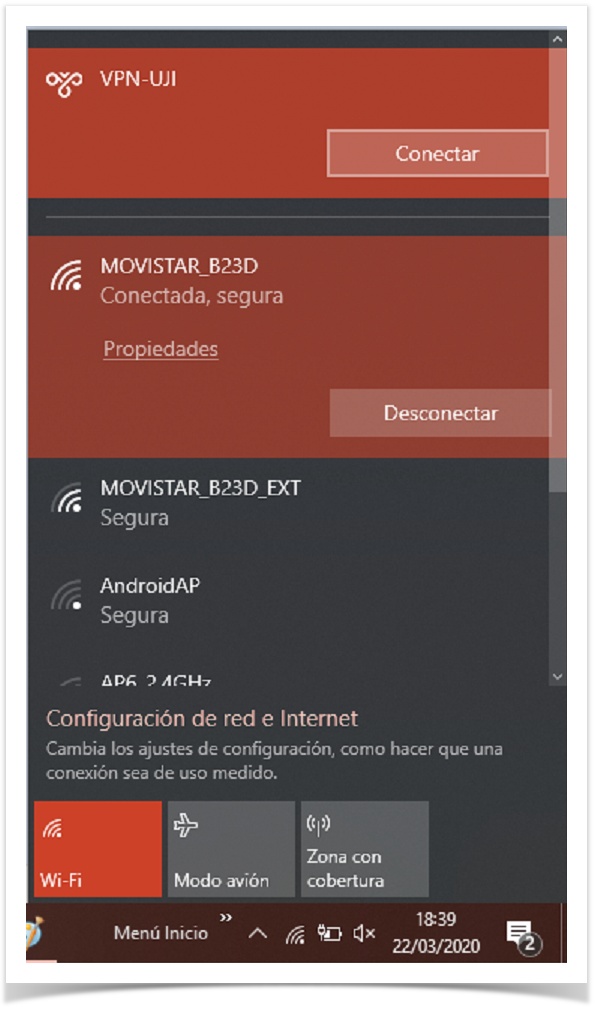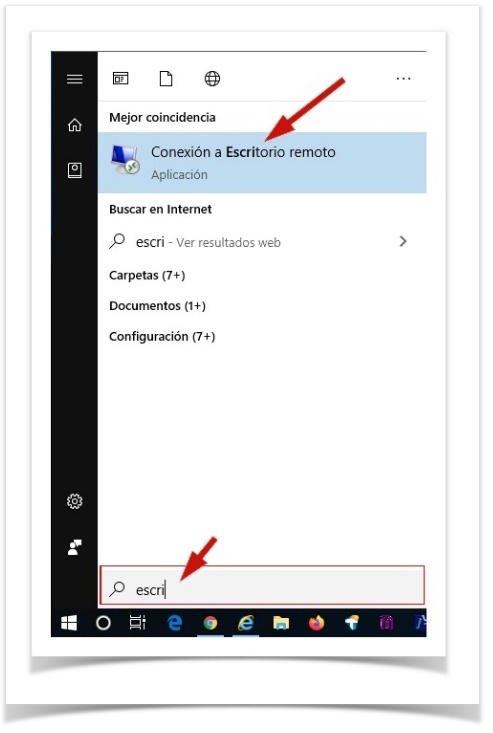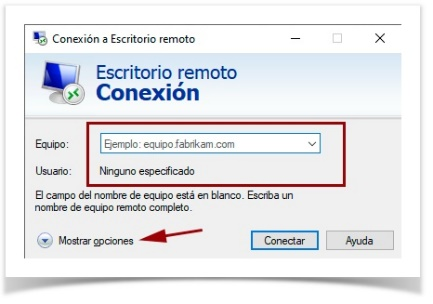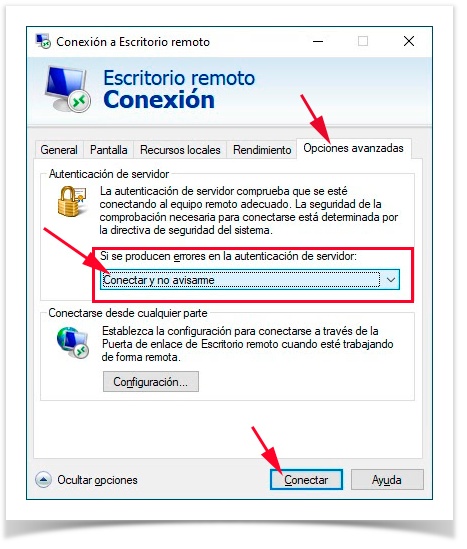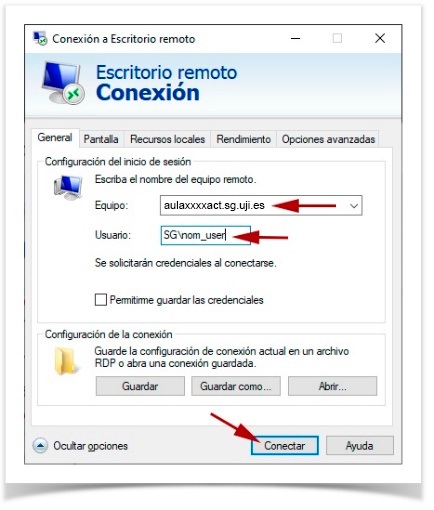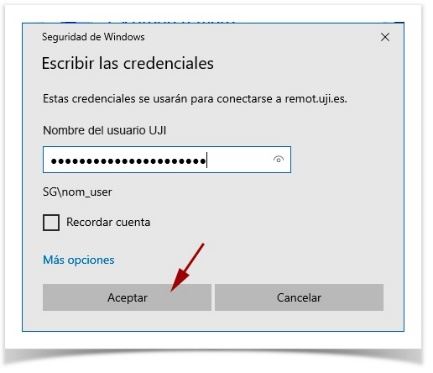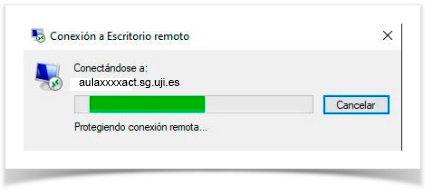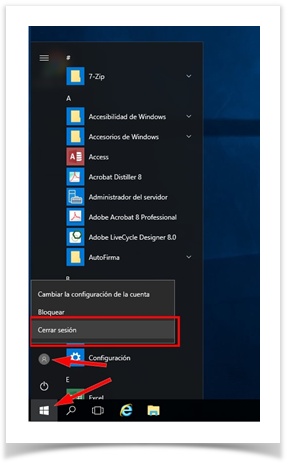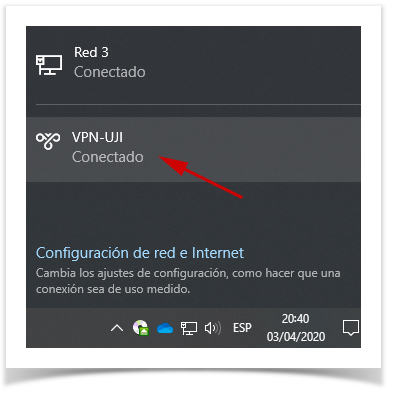Connexió a Escriptori remot en equip d'aula informàtica (aulaxxxxact.sg.uji.es)
aulaxxxxact.sg.uji.es és un equip genèric d'aula d'informàtica d'un aula de les que és fan servir per a fer les pràctiques presencialment. El vostre professor us facilitarà tant el nom de l'equip que se us ha assignat com l'horari en què podeu usar-lo. En la mesura del possible, se us assignarà el mateix equip (d'aquesta forma, al no haver de crear el vostre perfil ex novo, l'inici de sessió serà més ràpid).
No convé utilitzar l'escriptori remot per a tasques d'utilització de ferramentes ofimàtiques: Word, Excel, etc. Si aquest és el tipus de treball que realitzes, és millor que ho fages amb les aplicacions instal·lades localment al teu ordinador i recorda sempre guardar el treball en Google Drive o Microsoft OneDrive per a poder accedir posteriorment a aquest des de aulaxxxxact.sg.uji.es. |
Per disposar del MS Office al nostre equip personal seguiu l'enllaç 'MS Office 365: Instal·lació per a ús personal'.
Abans de començar | |
MOLT IMPORTANT | |
És necessari que tingues activada la connexió VPN. Ací està la documentació sobre la instal·lació i configuració en els sistemes operatius més habituales:
Més informació en VPN. Per què usar el protocol L2TP. | |
Mentre estàs treballant | |
MOLT IMPORTANT | |
| MOLT IMPORTANT Si mentre estàs treballant tens un període d'inactivitat de 10 minuts, la connexió es tancarà automàticament i perdràs tot el treball que no hages guardat al Google Drive o MS OneDrive. | |
Pas 0 | |
Obri el túnel si no ho has fet ja | |
Aquesta imatge correspon al client VPN que usa el protocol L2TP A la 'barra de ferramentes' (barra horitzontal inferior) busca, en el costat dret, la icona o o(normalment, al costat del altaveu). Prem damunt ella i t'hauria d'aparèixer una imatge similar a l'adjunta. A la casella 'VPN-UJI', prem 'connectar'. Si no t'apareix, torna a llegir 'Abans de començar' per poder seguir. |
Pas 1 | |
Executa l'aplicació "Connexió a Escriptori remot" | |
Per a accedir polsar sobre la icona situada en la part inferior esquerra de la pantalla i escriurem en el camp de cerca la paraula: "escriptori remot". En el menú de cerca, vorem "Connexió a Escriptori remot" com es mostra en la següent imatge. |
Pas 2 | |
Configura el paràmetres de la connexió | |
Si no hem accedit amb anterioritat al servidor, els camps eixiran buits. Els configurarem per a accedir al servidor polsant sobre "Mostrar opcions". | |
Si vols evitar que et pregunte cada vegada per l'acceptació del certificat, has de polsar la pestanya "Opcions avançades" i marcar l'opció "Connectar i no avisar". Desprès polsar "Connectar" per a continuar. | |
En la següent pantalla emplenarem:
Polsar "Connectar" per a accedir. |
Pas 3 | |
Identificat | |
MS Windows demanarà la clau d'usuari (com si estiguérem presencialment a la Universitat Jaume I i iniciàrem sessió en el nostre equip Windows d'escriptori en aules): |
Pas 4 | |
Accepta el certificat | |
La primera vegada que s'accedeix al equip 'actxxxact.sg.uji.es', demanarà l'autorització per part de l'usuari de l'acceptació del certificat emés per l'UJI. En aquesta pantalla cal marcar la casella "No tornar a preguntar-me..." perquè en la pròxima connexió no torne a sol·licitar l'acceptació. Premeu Sí. |
Pot ocórrer que en aquest pas l'aplicació et tire fora i caldrà que ho tornes a fer des del Pas 1. Et tornarà a dir el mateix i caldrà que seguisques les instruccions una altra vegada (a la segona t'hauria de deixar seguir). |
Pas 5 | ||
Connexió realitzada | ||
A continuació començarà la connexió contra l'equip d'aula. | ||
Si tot ha funcionat bé, accedirà a l'escriptori del equip d'aula d'informàtica (aulaxxxact.sg.uji.es) | ||
Ara ja pots treballar. |
Quan acabes de treballar:
Finalització de la connexió | |
Per a eixir de l'equip, tancar la sessió remota i les aplicacions, hauràs de polsar sobre la icona i després sobre la icona per a "Tancar sessió". | |
Per acabar, cal també tancar el túnel (connexió VPN). Per fer-ho, polseu damunt VPN-UJI i, després, damunt de desconnectar. |