Aquesta aplicació permet definir l'oferta acadèmica dels graus i màsters de l'UJI d'un curs determinat. D'aquesta manera, els responsables dels centres i dels estudis estableixen quines assignatures s'ofereixen cada curs en cada grau i màster i amb quants grups i subgrups. Des d'aquesta mateixa eina, es poden definir les assignatures compartides, fer canvis en els horaris de les classes i en el calendari d'exàmens configurats prèviament en l'aplicació d'Horaris i POD, distribuir l'oferta acadèmica entre les àrees de coneixement i modificar o introduir els límits de matrícula, és a dir, el nombre màxim de places per a cada assignatura.
A través d'aquesta plataforma informàtica, les direccions i el PAS dels departaments s'encarreguen de gestionar el POD del professorat. Aquesta aplicació, més, permet signar i aprovar el POD, tant el del professorat com el de l'àrea. En el cas dels màsters, les coordinacions són les que s'ocupen d'introduir el professorat extern i gestionar el seu POD.
El professorat pot consultar i signar el seu POD i veure els horaris del curs i de les tutories.
L'aplicació es troba a la plataforma d'informació i gestió en línia IGLU > Gestió docent > Planificació docent. Podeu accedir directament des del següent enllaç https://e-ujier.uji.es/pls/www/!gri_www.euji22997
Totes les persones implicades en el disseny i la planificació de l'oferta docent d'un curs acadèmic, tant de grau com de màster, poden utilitzar l'aplicació. Això vol dir que poden accedir-hi des dels deganats o direccions de centre fins al PDI que té docència assignada. Cadascun d'aquests usuaris, però, té un perfil diferent i, per tant, pot realitzar unes funcions o accions determinades:
Deganats o direccions de centre: poden definir l'oferta acadèmica dels estudis adscrits al seu centre, especificar les assignatures compartides, distribuir l'oferta acadèmica entre les àrees de coneixement, introduir els límits de matrícula i gestionar els horaris i els exàmens. També poden incloure el professorat extern de màster, gestionar el seu POD i signar el POD dels graus del seu centre. Amb l'última versió de l'aplicació, a més, poden delegar la signatura del POD en els vicedeganats o vicedireccions d'estudi.
PAS de centre: té accés a tots els estudis adscrits al centre i pot definir l'oferta acadèmica dels estudis, concretar les assignatures compartides, distribuir l'oferta acadèmica entre les àrees de coneixement, introduir els límits de matrícula, gestionar els horaris i els exàmens i incloure el professorat extern de màster i gestionar el seu POD.
Coordinació de màster: pot definir l'oferta acadèmica del màster que dirigeix, distribuir la docència entres àrees de coneixement, incloure el professorat extern de màster, gestionar el seu POD i definir els horaris de les classes i el calendari d'exàmens.
Vicedeganats o vicedireccions d'estudi: poden definir l'oferta acadèmica del seu estudi, així com especificar les seves assignatures compartides, gestionar els seus horaris i exàmens, distribuir la docència entre àrees de coneixement i introduir o revisar els límits de matrícula de les assignatures. A més, si des del deganat o la direcció de centre es fa la delegació, poden assumir l'acte de signar el POD d'àrea.
Direcció de departament: pot gestionar el POD i, per tant, fer l'assignació docent al professorat i signar tant el POD individual del professorat com el de l'àrea (grau). També pot consultar l'oferta acadèmica del departament que dirigeix.
PAS de departament: pot gestionar el POD i fer l'assignació docent al professorat, iniciar la signatura del POD del professorat i de l'àrea i consultar l'oferta acadèmica del seu departament.
PDI: pot consultar i signar el seu POD, a més de veure els horaris del curs i de tutoria.
Cal subratllar, però, que l'aplicació permet delegar permisos. D'aquesta manera, per exemple, un PAS de departament pot introduir el professorat extern d'un màster si la coordinació li delega el seu permís. Per a més informació vegeu Delegar permisos en altres usuaris.
Quan entreu a l'aplicació, en funció del vostre perfil d'usuari, podreu accedir a unes o altres opcions. Si sou responsables dels estudis (titulacions) la pantalla d'inici us mostrarà els següents apartats:
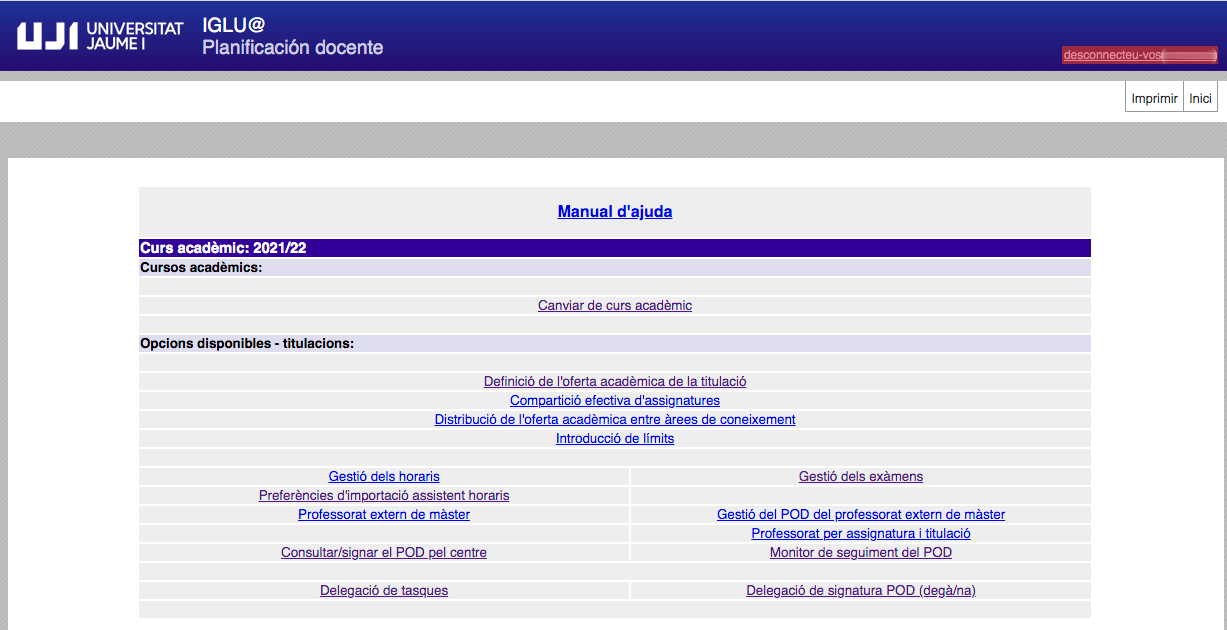
Definició de l'oferta acadèmica de la titulació: espai des d'on s'especifica l'oferta d'assignatures d'un títol en un curs acadèmic amb el nombre de grups i subgrups i de crèdits a impartir i a computar. Per a més informació consulteu Definir l'oferta acadèmica.
Compartició efectiva d'assignatures: per a determinar el conjunt d'assignatures compartides de grau que s'oferiran en un curs. Vegeu Definir les assignatures compartides per a obtenir més informació.
Distribució de l'oferta acadèmica entre àrees de coneixement: permet fer la distribució dels crèdits a impartir i a computar en una assignatura entre les àrees de coneixement que poden impartir-la. Si voleu més informació aneu a Distribuir l'oferta acadèmica entre àrees de coneixement.
Introducció de límits: espai per a establir el nombre màxim d'alumnes que es poden matricular d'una assignatura, grup o subgrup. Per a més informació vegeu Introduir o modificar els límits de matrícula.
Gestió dels horaris: es poden fer modificacions sobre els horaris de grups i subgrups de les assignatures definits prèviament en l'aplicació d'Horaris i POD. Podeu ampliar la informació en Gestionar els horaris.
Gestió dels exàmens: per a fer modificacions sobre el calendari d'exàmens configurat prèviament des de l'aplicació d'Horaris i POD. Vegeu Gestionar els exàmens per a ampliar la informació.
Professorat extern de màster: permet crear la fitxa del professorat extern de màster universitari per a un curs acadèmic. Podeu ampliar la informació en Introduir el professorat extern de màster.
Gestió del POD del professorat extern de màster: es pot fer l'assignació de docència al professorat extern de màster. Vegeu Gestionar el POD del professorat extern de màster per a tenir més informació.
Professorat per assignatura i titulació: genera un informe en pdf amb el detall de la distribució de crèdits entre el professorat d'una assignatura. Per a més informació vegeu Consultar l'assignació docent per assignatura i titulació.
Consultar/signar el POD del centre: espai per a veure i signar el POD dels graus en què les àrees del centre imparteixen docència. És el POD que prèviament han definit els departaments. Podeu ampliar la informació en Signar i aprovar el POD d'àrea.
Delegació de tasques: es pot autoritzar a altres usuaris a accedir a un estudi o departament determinat. Per a més informació consulteu Delegar permisos en altres usuaris.
Delegació de signatura POD (degà/ana): pantalla des d'on els deganats i direccions de centre poden delegar la signatura del POD en els vicedeganats o vicedireccions. Podeu ampliar la informació en el punt Delegar la signatura del POD d'àrea.
En el cas dels departaments, les opcions disponibles són les següents:
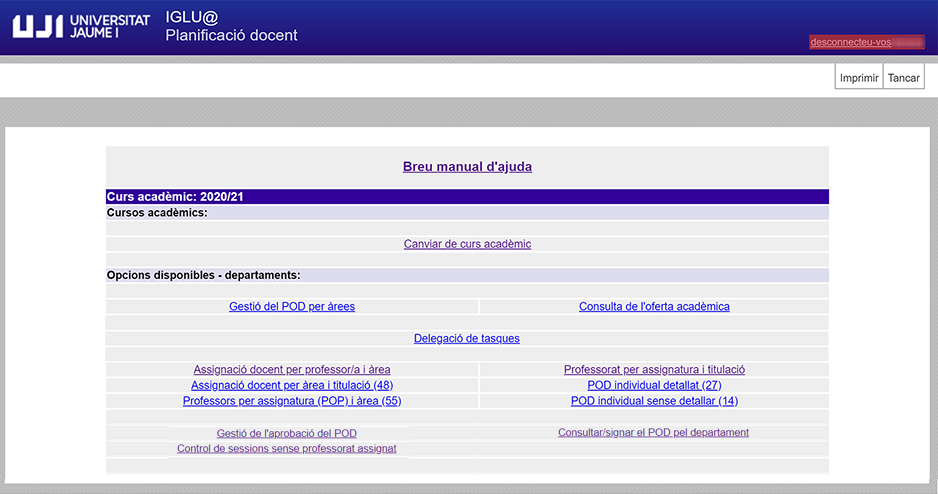
Gestió del POD per àrees: espai des d'on es pot assignar l'oferta acadèmica al professorat de les àrees de coneixement. Per a més informació vegeu Gestionar el POD del professorat.
Consulta de l'oferta acadèmica: en aquesta opció s'accedeix a l'oferta acadèmica dels graus i màsters d'una àrea de coneixement. Podeu obtenir més informació en Consultar l'oferta acadèmica de grau i màster d'una àrea de coneixement.
Delegació de tasques: els responsables dels departaments també poden autoritzar a altres usuaris a fer algunes tasques. Per a més informació vegeu Delegar permisos en altres usuaris.
Assignació docent per professor/a i àrea: es pot consultar la docència assignada al professorat d'una àrea de coneixement en un curs acadèmic. Vegeu Consultar i comprovar l'assignació docent per tal d'ampliar la informació.
Professorat per assignatura i titulació: permet generar un informe en pdf amb el detall de la distribució de crèdits entre el professorat d'una assignatura. Disposeu de més informació en Consultar i comprovar l'assignació docent.
Assignació docent per àrea i titulació (48): emet un informe per a poder comprovar la docència assignada d'un grau. Per a més informació vegeu Consultar i comprovar l'assignació de docència.
POD individual detallat (27): permet veure l'assignació docent del professorat de cada àrea de coneixement amb el detall de l'horari. Podeu ampliar la informació en Consultar i comprovar l'assignació de docència.
Professors per assignatura (POP) i àrea (55): genera un informe sobre la docència assignada a un màster universitari. Aneu a Consultar i comprovar l'assignació de docència per a tenir més informació.
POD individual sense detallar (14): permet veure la docència assignada al professorat d'una àrea de coneixement sense el detall de l'horari. Amplieu la informació en Consultar i comprovar l'assignació de docència.
Gestió de l'aprovació del POD: espai per iniciar la signatura i aprovació del POD, tant del professorat com de l'àrea. Per a més informació vegeu Gestionar la signatura del POD.
Consultar/signar el POD pel departament: apartat perquè els departaments signen el POD de l'àrea i el POD del professorat. Podeu ampliar la informació en Gestionar la signatura del POD.
Control de sessions sense professorat assignat: pantalla per veure les sessions de les assignatures de grau que estan sense assignar. Vegeu Controlar les sessions sense assignació per a obtenir més informació.
I el PDI pot accedir a:
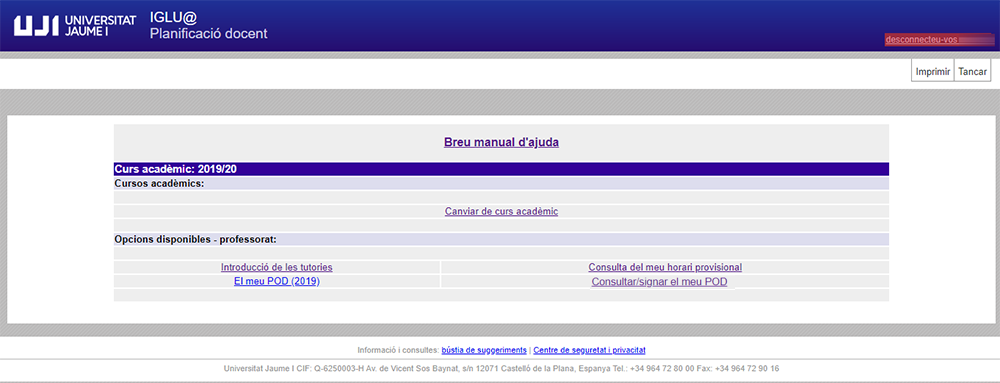
Introducció de les tutories: a través d'aquesta opció el professorat pot consultar les seves hores de tutories. Per a més informació vegeu Consultar el vostre POD i l'horari provisional del curs i de tutories.
Consulta del meu horari provisional: des d'ací el PDI pot consultar l'horari provisional del curs. Vegeu Consultar el vostre POD i l'horari provisional del curs i de tutories per tenir més informació.
El meu POD: en aquest espai el professorat pot consultar i revisar el seu POD. Podeu obtenir més informació en Consultar el vostre POD i l'horari provisional del curs i de tutories.
Consultar/signar el POD: espai per a què el professorat accepte i signe electrònicament el seu POD individual. Per a més informació vegeu Signar el vostre POD.
Abans de fer qualsevol acció o consulta en l'aplicació, comproveu que esteu en el curs acadèmic correcte. Apareix indicat en la part superior esquerra de la pantalla. Si no, cal que polseu a sobre de l'opció Canviar de curs acadèmic, trieu el curs i feu clic en Guardar. Aleshores es mostra un missatge de confirmació i, finalment, cal que premeu la fletxa de la part de sota per tornar a la pàgina d'inici.
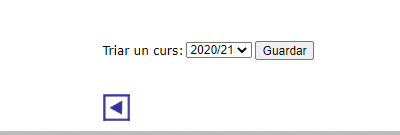
Per a obtenir més informació sobre el Maneig de la pàgina d'inici consulteu el document Elements comuns de les aplicacions.
A continuació, s'expliquen amb detall totes les accions i tasques que permet fer el programa, en funció del vostre perfil d'usuari.
Com s'ha mencionat, els deganats i direccions de centre, el PAS dels centres, les coordinacions de màster i els vicedeganats o vicedireccions s'encarreguen de definir l'oferta acadèmica dels seus estudis. Alhora, poden fer la distribució d'aquesta oferta acadèmica entre les àrees de coneixement, concretar les assignatures compartides i introduir els límits de matrícula. Amb l'última versió de l'aplicació, a més, els deganats i direccions de centre poden delegar la signatura del POD en els vicedeganats o vicedireccions. Les coordinacions de màster s'ocupen, específicament, d'incloure el professorat extern de màster i gestionar el seu POD i els responsables dels centres de gestionar els horaris i exàmens i d'aprovar i signar el POD d'àrea dels graus. Cal destacar també que el PAS dels centres pot fer les mateixes accions que les persones responsables dels graus i màsters.
A través de l'opció Definició de l'oferta acadèmica de la titulació podeu especificar les assignatures que formaran part de l'oferta acadèmica d'un grau o màster en un curs, així com el nombre de grups i subgrups (teoria, problemes, laboratori, seminaris, tutories i/o avaluació), de crèdits a impartir i a computar. Els crèdits a impartir són els que s'assignen a docència i els a computar els que es tenen en compte per al càlcul de les necessitats docents de les àrees de coneixement.
Els deganats o direccions de centre, el PAS de centres i els vicedeganats o vicedireccions d'estudi s'encarreguen d'especificar les assignatures que formaran part d'un grau en un curs a través de l'opció Definició de l'oferta acadèmica de la titulació. Primer de tot, cal que trieu el grau del desplegable. Aleshores, es mostra la proposta d’oferta acadèmica d'aquest estudi. Cal que tingueu en compte que, per defecte, és una còpia de la del curs anterior, llevat de les assignatures i subgrups ofertats a càrrec dels programes de millora docent dels departaments (docència no consolidable que cal renegociar cada curs acadèmic), d'aquelles que comencen la seva extinció en el curs acadèmic que tingueu especificat i dels canvis derivats de la modificació de plans d'estudis.
Disposeu de dos filtres en la part superior de la pantalla: el de Triar curs per restringir la vista d'assignatures de només un curs determinat, com ara primer o segon i el de Triar un curs acadèmic per consultar l'oferta acadèmica d'un curs anterior o posterior.
En la taula de sota apareixen les assignatures amb la següent informació per columnes:
Assi i Nom: codi identificador i nom de l'assignatura.
Curs: primer, segon, etc.
Caràcter: si és de formació bàsica (FB), obligatòria (OB), optativa (OP), de pràctiques externes (PE) o de treball final de grau (PF).
Tipus: si és una assignatura anual (A), del primer semestre (S1), del segon (S2) o si ofereix grups en ambdós semestres (S). Aquest últim cas es produeix, per exemple, en assignatures de segon i tercer del Grau d'Infermeria.
ECTS: nombre de crèdits de l'assignatura.
H. (TE, PR, LA, SE, TU i AV) : planificació d'hores de les activitats acadèmiques que generen càrrega docent i la suma total d'hores de totes les activitats.
Total matr.: previsió del nombre d'alumnes matriculats.
Repetidors: previsió d'alumnat repetidor (inclosos en el total de matriculats).
Sgr. (TE, PR, LA, SE, TU i AV): nombre de subgrups que s'oferten de cada activitat.
Crd. Imp i Crd. Comp.: nombre de crèdits a impartir i a computar en les àrees de coneixement en l’assignatura (en el cas dels graus ambdues xifres sempre coincideixen). Heu de tenir en compte que cada crèdit a impartir/computar equival a 10 hores d’activitat docent del professorat, i que la suma dels productes resultants de multiplicar el nombre d’hores pel nombre de subgrups de cada activitat i dividir entre 10, dona el nombre de crèdits a impartir/computar en l’assignatura. Hi ha dues excepcions:
En les assignatures compartides (identificades amb un 1 en la tercera columna de la taula): cal, addicionalment, prorratejar el resultat anterior pel percentatge de cost de l’assignatura dins del conjunt d’assignatures compartides que s'haja configurat en l’opció Compartició efectiva d'assignatures. Per a més informació vegeu Definir les assignatures compartides.
Les assignatures amb crèdits a impartir/computar pactats (identificades amb un 3 en la tercera columna de la taula). Per a més informació vegeu Modificar el càlcul de crèdits automàtic.
En la part inferior dreta de la taula es mostra el nombre total de crèdits a impartir/computar, és a dir, la suma dels crèdits de totes les assignatures. Aquesta xifra es pot comparar amb el nombre de crèdits finançats que correspon al grau en la Documentació per a l’organització del curs acadèmic (DOC), aprovada cada any pels òrgans de govern. Així, sabreu si s’estan consumint més o menys recursos que els assignats inicialment. Podeu consultar la DOC de cada any en el Butlletí Oficial de la Universitat Jaume I (BOUJI). Si necessiteu més informació sobre el funcionament d'aquesta eina informàtica, vegeu el manual d'usuari Butlletí Oficial de la Universitat Jaume I.
Des d'ací podeu exportar les dades que tingueu en pantalla a un full de càlcul a través del botó Exportar a Excel.
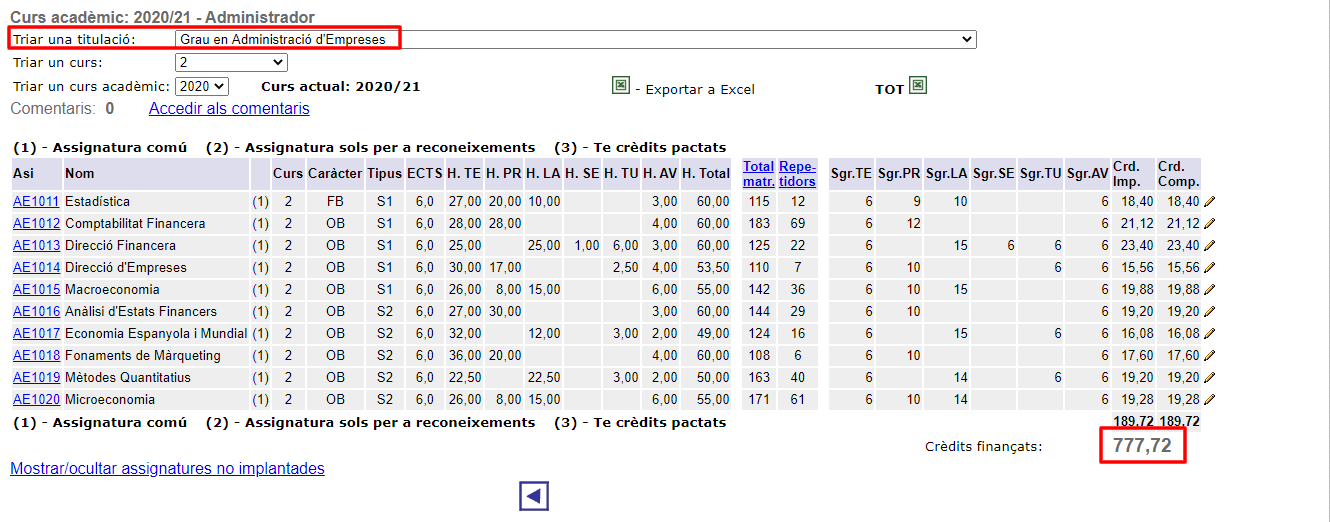
Per a incloure una assignatura en l'oferta d'un grau heu de prémer, primer, Mostrar/ocultar assignatures no implantades, en la part inferior esquerra de la pantalla i marcat en roig en la imatge de sota. Seguidament, cal que feu clic sobre la icona de la suma de color verd que hi ha al costat de cada assignatura. Automàticament, s'incorporarà a la taula amb, per defecte, un grup i un subgrup de cada activitat ofertada. Els crèdits d'aquesta assignatura se sumaran al total. Cal destacar que aquesta opció no estarà disponible si ja s'han incorporat a l'oferta totes les assignatures que consten al pla d'estudis.
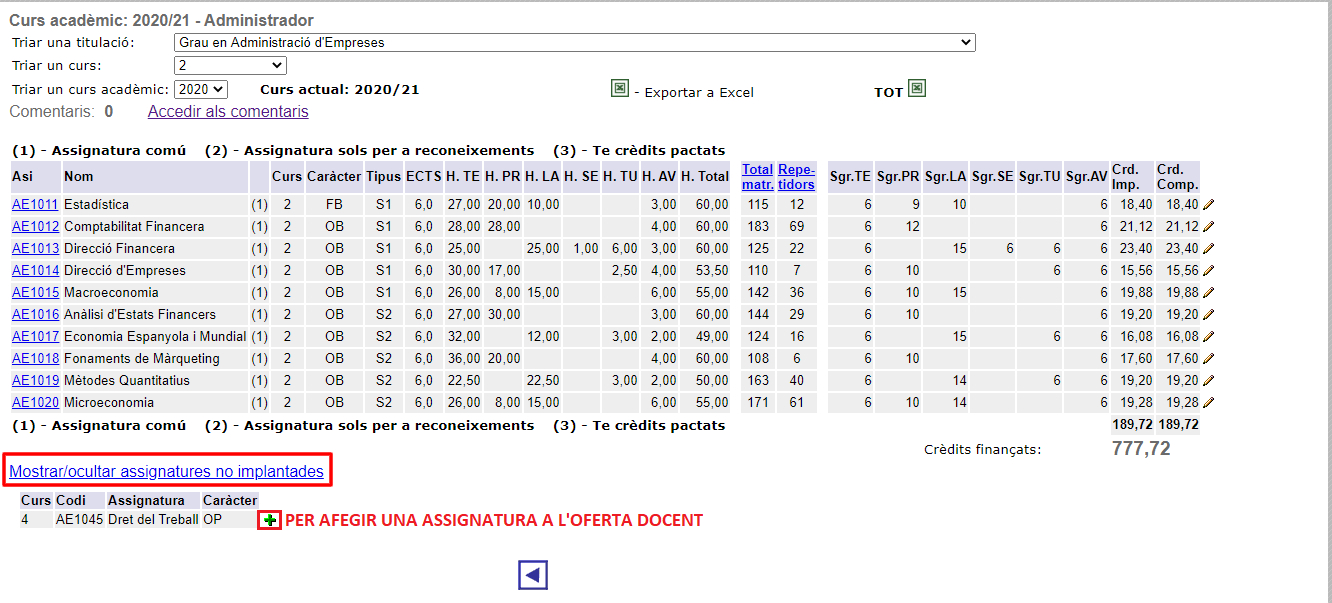
Podeu incloure observacions sobre l'oferta acadèmica d'un estudi polsant sobre Accedir als comentaris. Fixeu-vos que al costat de la paraula Comentaris s'indica el nombre de comentaris que hi ha. Un cop dins, com podeu veure en la imatge de sota, podeu consultar els comentaris que s'hagen fet o introduir-ne un de nou i fer clic en Guardar comentari.
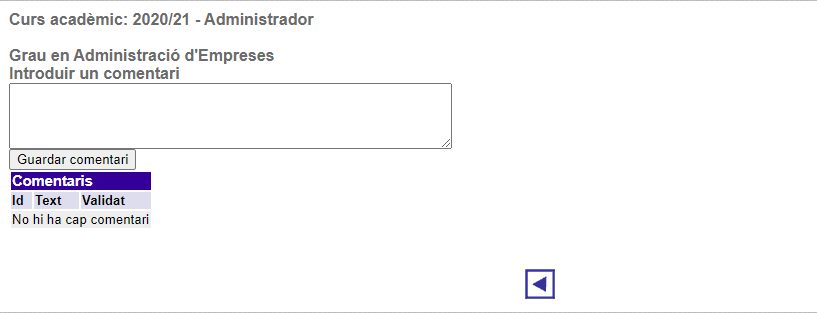
Des de la pantalla inicial de Definició de l'oferta acadèmica de la titulació, cal que feu clic sobre el codi de l'assignatura en què voleu afegir o esborrar un grup i/o subgrup. A continuació, veureu que es mostra l'estructura de grups i subgrups. Heu de tenir en compte que qualsevol modificació que feu afectarà el nombre de crèdits a impartir del conjunt de l'oferta acadèmica del grau.
Per a crear un nou grup heu de polsar sobre la icona del signe de la suma de color verd i omplir els camps de la taula que es desplega a la dreta:
Crear el grup en: en cas d'assignatures compartides haureu de seleccionar l'opció on voleu afegir el grup. Ho podeu fer en totes alhora (Totes les assignatures comunes) o només en una (Sols en aquesta assignatura). En cas que l'agregueu a totes les assignatures, qualsevol modificació que feu sobre el grup, s'aplicarà automàticament i simultàniament als mateixos grups de la resta d'assignatures del conjunt i els crèdits a impartir es distribuiran d'acord amb els percentatges de distribució indicats en l'opció Compartició efectiva d'assignatures del menú principal. Per a més informació vegeu Definir les assignatures compartides.
Tipus del grup: heu de triar una de les següents opcions:
Normal: per a oferir un grup amb docència normal. El sistema li assignarà la següent lletra de l'abecedari disponible.
ARA/EURUJI: per a oferir un grup adreçat a l'estudiantat que ha accedit al grau per aquesta via. Se li assignarà la lletra 'Y'.
Intercanvi: permet oferir una assignatura sense docència en la matrícula de l'estudiantat d'intercanvi ixent. Se li assigna la lletra 'V'.
Per a reconeixement: permet oferir una assignatura sense docència per a poder ser reconeguda per l'estudiantat del grau. El sistema li assignarà la lletra 'W'.
En extinció: permet oferir una assignatura sense docència perquè l'estudiantat de plans d'estudis en procés d'extinció puga rebre tutorització i avaluar-se. Se li assigna la lletra 'Z'.
Subgrups: indiqueu el nombre de subgrups d'activitats de teoria, problemes, laboratori, seminari, tutoria i/o avaluació. Cal destacar que també podreu modificar el nombre de subgrups, posteriorment, a través de la icona del llapis ![]() que apareix al costat de cada grup, tal com s'explicarà més endavant.
que apareix al costat de cada grup, tal com s'explicarà més endavant.
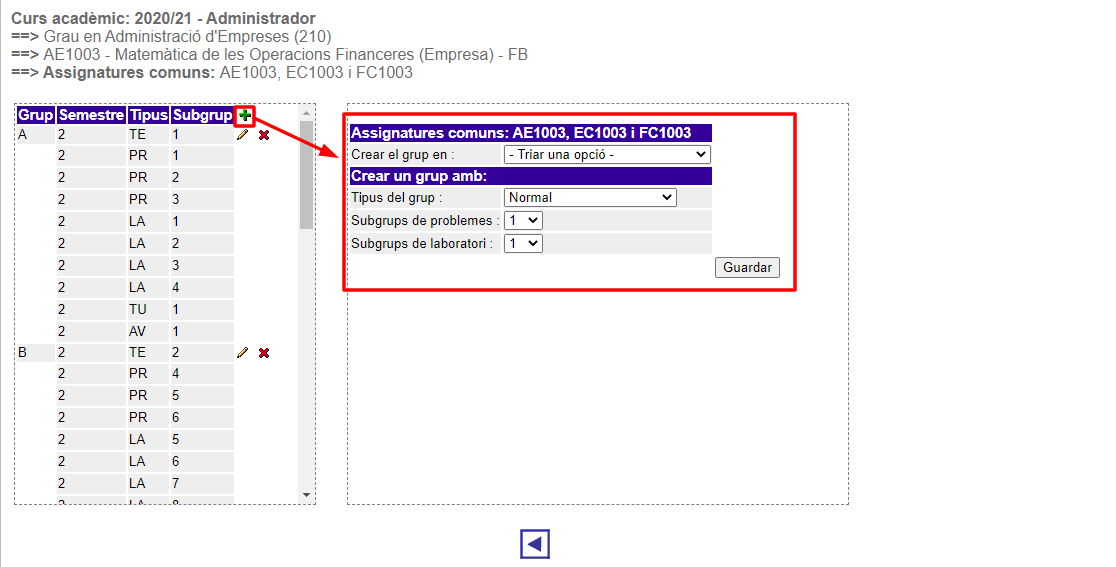
Per a eliminar un grup heu de fer clic sobre l'aspa de color roig que hi ha a la dreta i, a continuació, polsar el botó Esborrar. Cal subratllar que quan es tracta d'assignatures compartides apareix habilitat el botó Esborrar en totes les comunes per a eliminar el grup alhora en totes les assignatures que en formen part. Abans d'eliminar un grup, tingueu en compte aquestes consideracions:
No es permet esborrar l'últim grup ofertat de les assignatures que l'estudiantat ha de cursar obligatòriament (formació bàsica, obligatòries, pràctiques externes i treball final de grau).
Si elimineu el darrer grup d'una assignatura optativa, es deixarà d'ofertar i desapareixerà de la taula de l'oferta acadèmica del grau. Si necessiteu tornar a afegir-la, ho haureu de fer a través de l'opció Mostrar/ocultar assignatures no implantades.
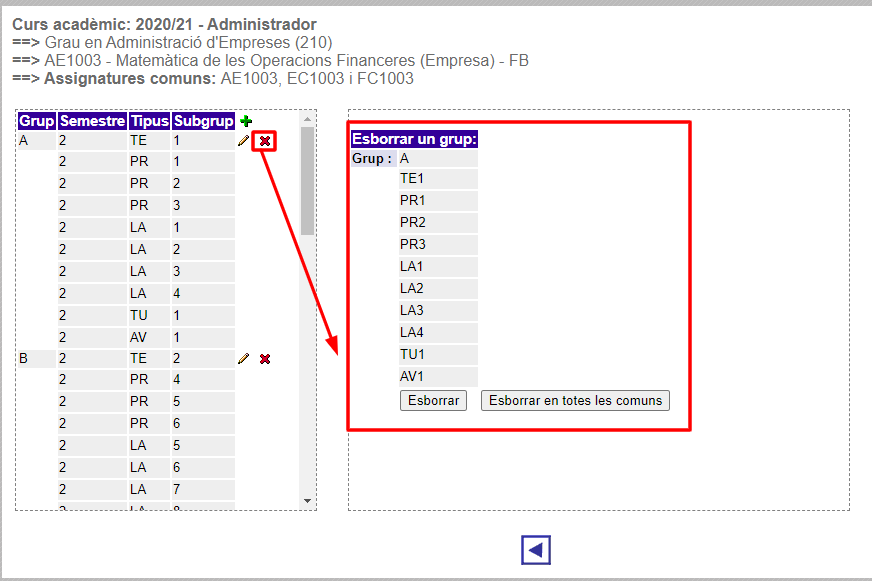
Per a modificar el nombre de subgrups, heu de prémer la icona del llapis que apareix al costat de cada grup. Aleshores, en el marge dret, es mostra el detall dels subgrups. Cal que polseu sobre l'aspa roja del subgrup que vulgueu eliminar. Heu de tenir en compte que s'ha d'oferir, com a mínim, un subgrup per cada activitat amb hores planificades. És per això que l'aplicació no permet esborrar el darrer subgrup ofertat de cada activitat. Des d'ací, també podeu afegir nous subgrups. Cal que feu clic a la icona de la suma de color verd. El sistema li assignarà el següent número disponible i l'indicarà entre parèntesis.
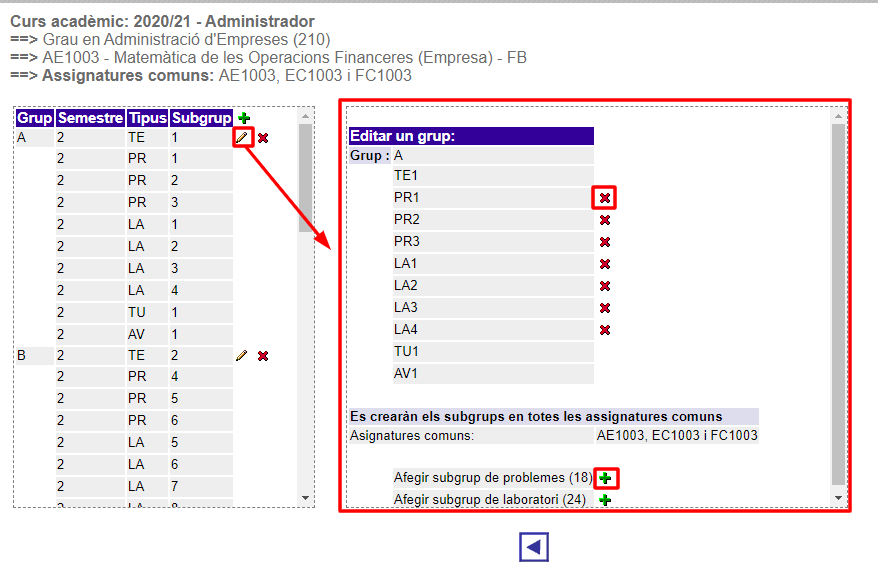
El sistema assigna automàticament el nombre de crèdits a impartir/computar d'una assignatura a partir de la planificació d'hores per activitat i de l'oferta de grups i subgrups. En el cas d'assignatures amb crèdits pactats com és el de les pràctiques externes i els treballs de final de grau haureu d'introduir el nombre, manualment, per substituir el càlcul automàtic. Heu de polsar la icona del llapis ![]() des de la pantalla on es mostra el resum de la proposta d'oferta acadèmica del grau. En la pantalla següent, com podeu observar en la imatge de sota, apareix el nombre de crèdits per a cada activitat docent de cada grup. Heu d'introduir els nous valors i, posteriorment, polsar el botó Guardar. Tingueu present que el nombre de crèdits que introduïu en una activitat es multiplicarà pel nombre de subgrups ofertats en aquesta activitat.
des de la pantalla on es mostra el resum de la proposta d'oferta acadèmica del grau. En la pantalla següent, com podeu observar en la imatge de sota, apareix el nombre de crèdits per a cada activitat docent de cada grup. Heu d'introduir els nous valors i, posteriorment, polsar el botó Guardar. Tingueu present que el nombre de crèdits que introduïu en una activitat es multiplicarà pel nombre de subgrups ofertats en aquesta activitat.
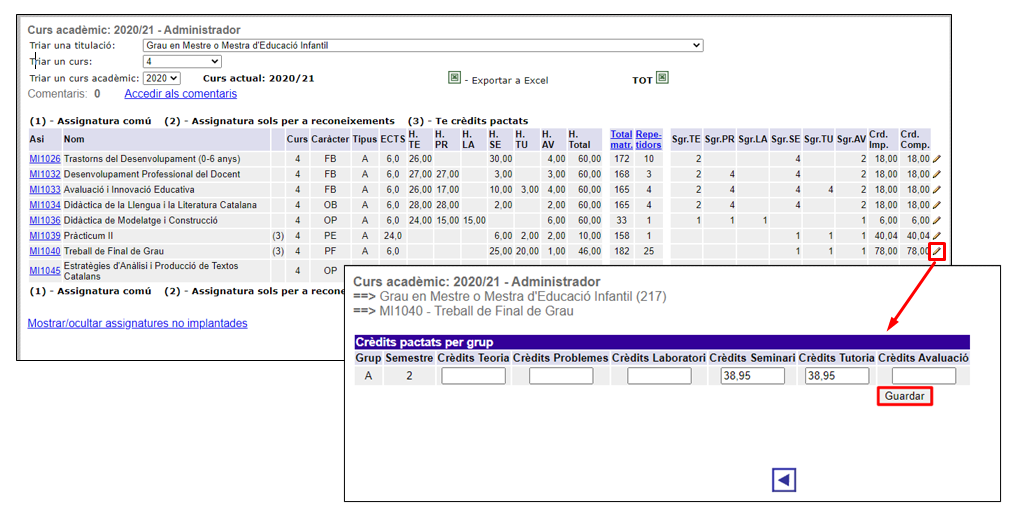
Els coordinadors de màster sou els responsables d'establir l'oferta acadèmica del vostre màster. També poden fer-ho el PAS del centre o altres persones a qui es delegue aquesta tasca. Un cop polseu Definició de l'oferta acadèmica de la titulació, heu de triar el màster en el desplegable de la part superior de la pantalla. Aleshores, es mostra la proposta d’oferta acadèmica d'aquest màster. Cal que tingueu en compte que, per defecte, és una còpia de la del curs anterior, llevat de la docència a càrrec dels programes de millora docent dels departaments (no consolidable i que cal renegociar cada curs acadèmic) i dels canvis derivats de la modificació dels plans d'estudis.
Podeu consultar l'oferta d'un altre curs a través del filtre Triar un curs acadèmic i traslladar les dades que tingueu en pantalla a un full de càlcul amb el botó Exportar a Excel.
En la taula de sota apareixen les assignatures amb la següent informació per columnes:
Assi i Nom: codi identificador i nom de l'assignatura.
Curs: primer o segon.
Caràcter: si és obligatòria (OB), optativa (OP), de pràctiques externes (PE), de treball final de màster (PF), complement de formació (CF) o extracurricular (EX).
Tipus: si és una assignatura anual (A), del primer semestre (S1) o del segon (S2).
ECTS: nombre de crèdits de l'assignatura.
Total matr.: previsió del nombre d'alumnes matriculats.
Repetidors: previsió d'alumnat repetidor (inclosos en el total de matriculats).
Grups: nombre de grups que s'oferten.
Crd. Imp i Crd. Comp.: nombre de crèdits a impartir i a computar per a la càrrega docent en les àrees de coneixement en l’assignatura. Heu de tenir en compte que cada crèdit a impartir/computar equival a 10 hores d’activitat docent del professorat. La xifra de crèdits a computar es pot comparar amb el nombre de crèdits finançats que correspon al màster en la Documentació per a l’organització del curs (DOC), aprovada pels òrgans de govern. Així, podreu saber si s’estan consumint més o menys recursos respecte dels assignats inicialment. En cas que hi haja una diferència positiva entre els crèdits finançats i el total de crèdits a computar, es transforma automàticament en recursos econòmics per a la contractació de professorat extern i altres despeses del màster. Podeu consultar la DOC de cada any en el Butlletí Oficial de la Universitat Jaume I (BOUJI). Podeu obtenir més informació sobre el funcionament d'aquesta eina informàtica en el manual Butlletí Oficial de la Universitat Jaume I. Fixeu-vos que, en la part de sota de la taula, es mostra el nombre total de Crèdits finançats i el Total de recursos econòmics disponibles.
Podeu incloure observacions sobre l'oferta docent d'un màster polsant sobre Accedir als comentaris. Al costat de la paraula Comentaris s'indica el nombre de comentaris que hi ha. Un cop dins, podeu consultar-los o introduir-ne un de nou i fer clic en Guardar comentari.
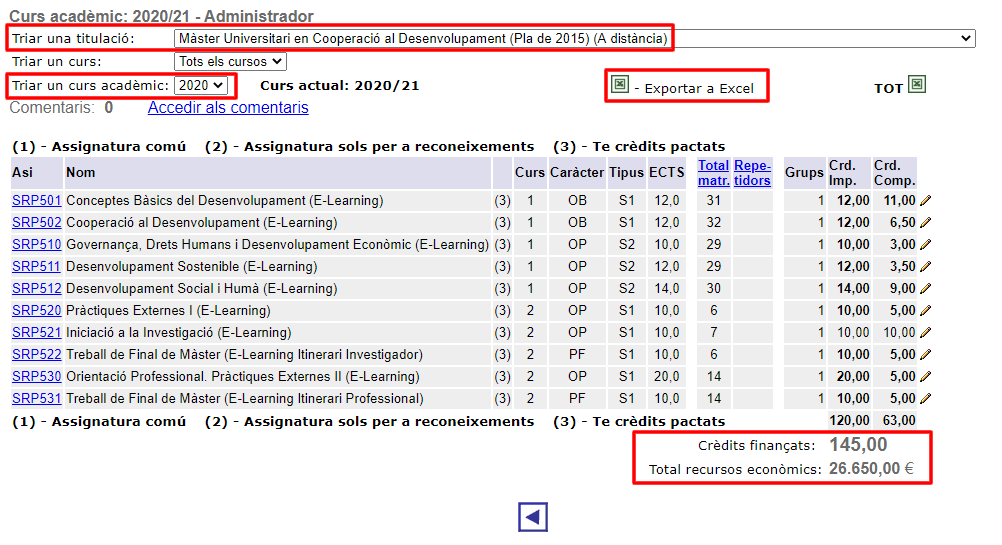
Per defecte, en aquesta pantalla, es mostren totes les assignatures que formen part del pla d'estudis del màster. Aquelles que només es mantenen actives per al reconeixement apareixen identificades amb un (2) en la tercera columna. Per a oferir amb docència una assignatura que només està activa a efectes de reconeixement, cal que polseu la icona del llapis ![]() que hi ha a la dreta de la fila de l'assignatura i, una volta dins, premeu el botó Canviar sols reconeixement, com podeu observar en la imatge de sota. Assegureu-vos que indica que l'assignatura NO és sols per a reconeixements. Per a revertir la situació, heu de fer exactament el mateix procediment.
que hi ha a la dreta de la fila de l'assignatura i, una volta dins, premeu el botó Canviar sols reconeixement, com podeu observar en la imatge de sota. Assegureu-vos que indica que l'assignatura NO és sols per a reconeixements. Per a revertir la situació, heu de fer exactament el mateix procediment.
També podeu indicar el nombre de Crèdits a impartir i els Computables de l’assignatura. Cal que polseu Guardar perquè el sistema registre les dades. Si l'assignatura ofereix més d'un grup, el nombre total de crèdits a impartir i a computar serà la suma dels de tots els grups. Abans d'emplenar aquests camps és convenient que consulteu les consideracions de l'apartat B. Ordenació acadèmica dels màsters universitaris de l'UJI del document de Criteris per a l'ordenació acadèmica i el finançament dels màsters universitaris de la Universitat Jaume I, aprovat anualment pels òrgans de govern. Podeu consultar-lo en el Butlletí Oficial de la Universitat Jaume I (BOUJI).
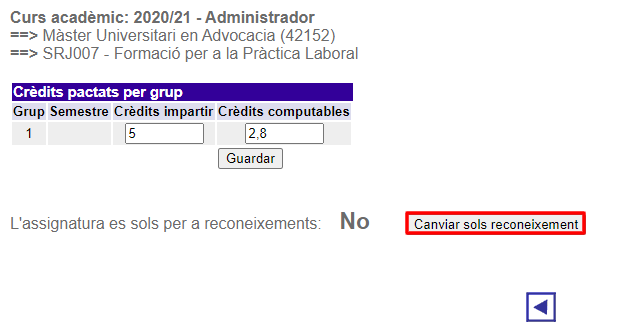
Totes les assignatures de màster, incloses les actives amb només efectes de reconeixement, ofereixen com a mínim un grup. Per a agregar, eliminar o modificar els grups heu de fer clic sobre el codi de l'assignatura en la pantalla on es mostra la proposta d'oferta acadèmica del màster. Si voleu afegir un nou grup, cal que premeu la icona del signe de la suma ![]() de color verd i, posteriorment, polseu el botó Guardar, com podeu veure en la imatge de sota.
de color verd i, posteriorment, polseu el botó Guardar, com podeu veure en la imatge de sota.
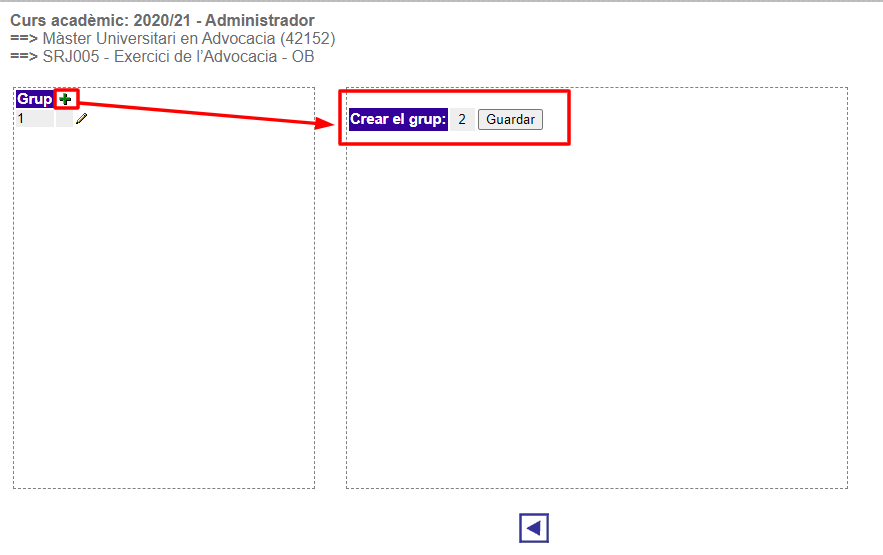
Si necessiteu eliminar un grup ja existent, cal que feu clic sobre l'aspa de color roig i, seguidament, sobre el botó Esborrar. A continuació, el sistema us mostrarà un missatge de confirmació.
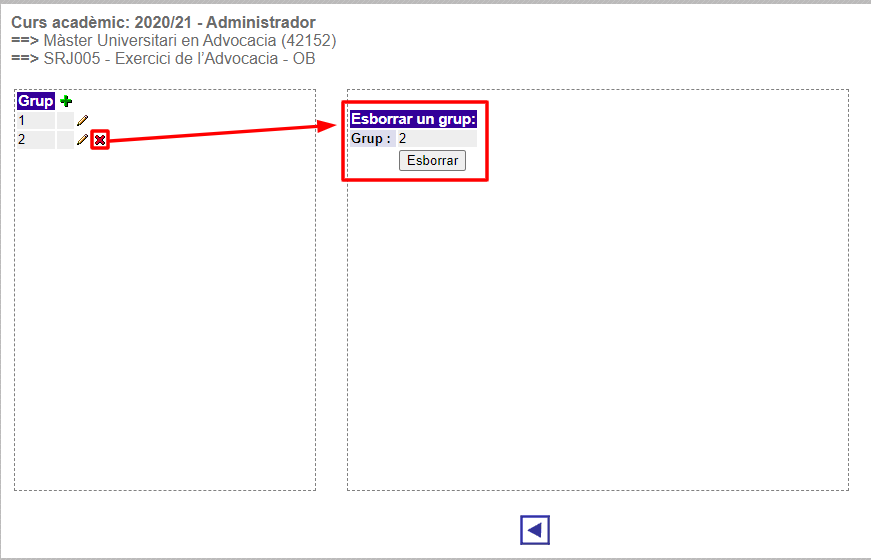
Podeu introduir observacions internes sobre un grup a través de la icona del llapis ![]() . Podeu escriure en el quadre de text Comentaris i, finalment, prémer Guardar comentari.
. Podeu escriure en el quadre de text Comentaris i, finalment, prémer Guardar comentari.
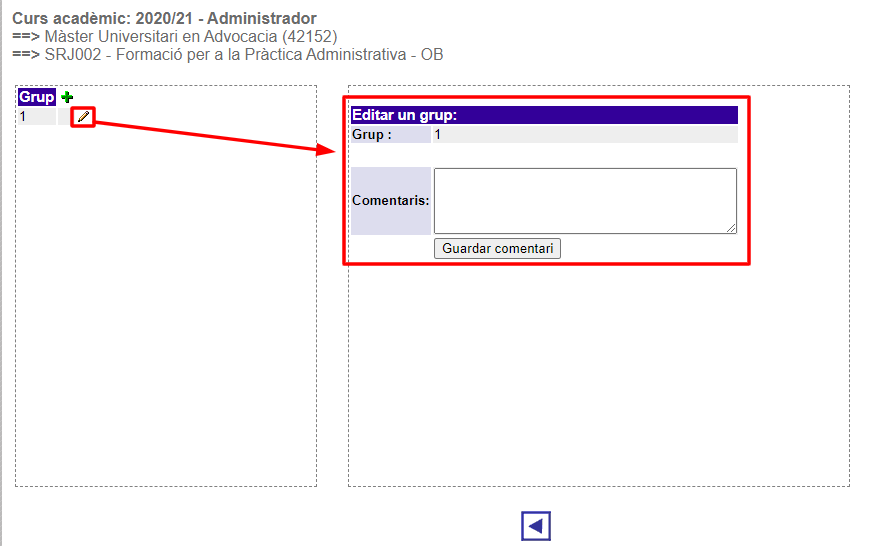
A través de l'opció Compartició efectiva d'assignatures podeu especificar el conjunt d'assignatures compartides de grau que s'oferiran en un curs acadèmic. Cal que tingueu en compte que aquests grups poden estar formats tant per assignatures d'un sol grau com de diversos i que es considerarà com una sola assignatura per a alguns processos de gestió, com la definició de l'oferta acadèmica, l'elaboració dels horaris de classe i exàmens, el POD, la matrícula o la generació d'actes, entre altres.
Cal que trieu l'estudi del desplegable. Tot seguit, veureu que en la part de sota es mostra el llistat d'assignatures compartides ofertades amb les següents dades per columnes:
Id: identificador del conjunt.
Assignatures: codi i nom de l'assignatura del grau seleccionat prèviament i que forma part del conjunt
Totes les comunes: codis de totes les assignatures que formen part del conjunt
%Assig: percentatge de crèdits que li correspon a l'assignatura del grau que teniu seleccionat respecte del total.
%Total: percentatge total de crèdits que li corresponen a totes les assignatures del conjunt. Aquest percentatge, per tant, sempre serà igual a 100%.
Cal destacar que podeu consultar les dades d'un altre curs acadèmic seleccionant-lo en el desplegable Triar un curs acadèmic. També podeu traslladar les dades que tingueu en pantalla a un full de càlcul amb el botó Exportar a Excel.
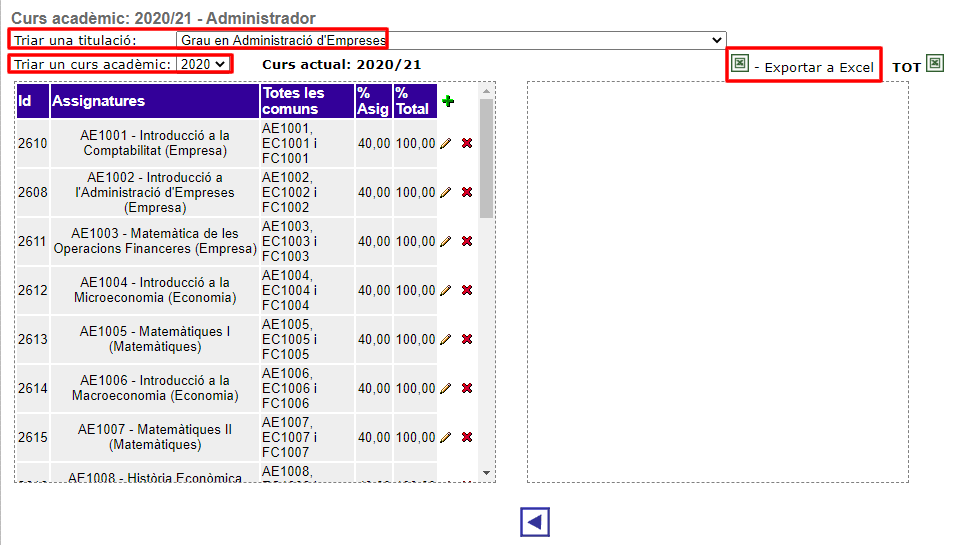
Per a agregar un nou grup d'assignatures compartides cal que polseu sobre el signe de la suma de color verd. A continuació, com podeu observar en la imatge de sota, cal que introduïu els codis de les assignatures que en formen part i polseu Crear el grup.
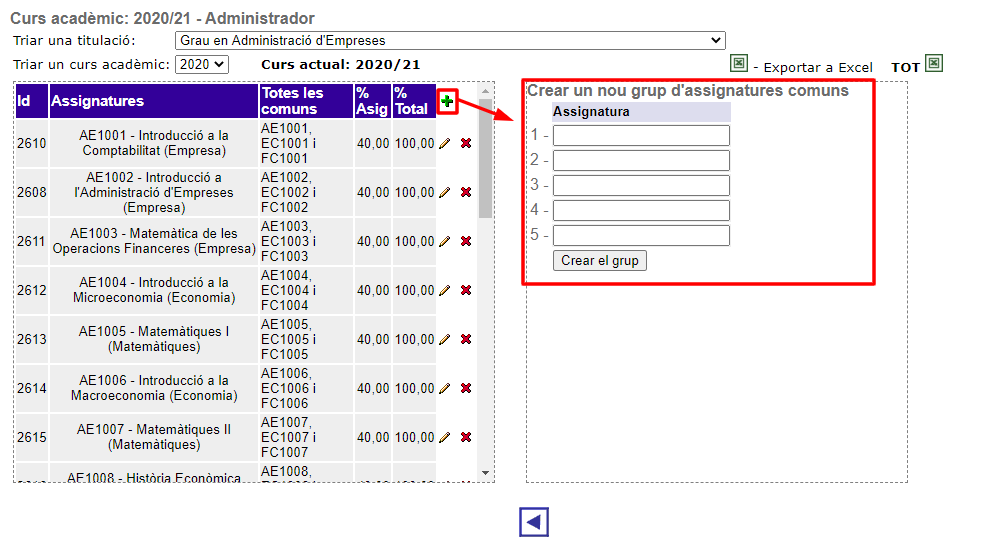
Seguidament, heu d'especificar els percentatges amb la distribució dels crèdits de cada assignatura. Cal que polseu la icona del llapis ![]() i, com podeu observar en la imatge de sota, introduïu els percentatges i polseu Guardar. Si els percentatges no sumen 100%, l'aplicació us mostrarà un missatge d'error i no us deixarà guardar-ho.
i, com podeu observar en la imatge de sota, introduïu els percentatges i polseu Guardar. Si els percentatges no sumen 100%, l'aplicació us mostrarà un missatge d'error i no us deixarà guardar-ho.
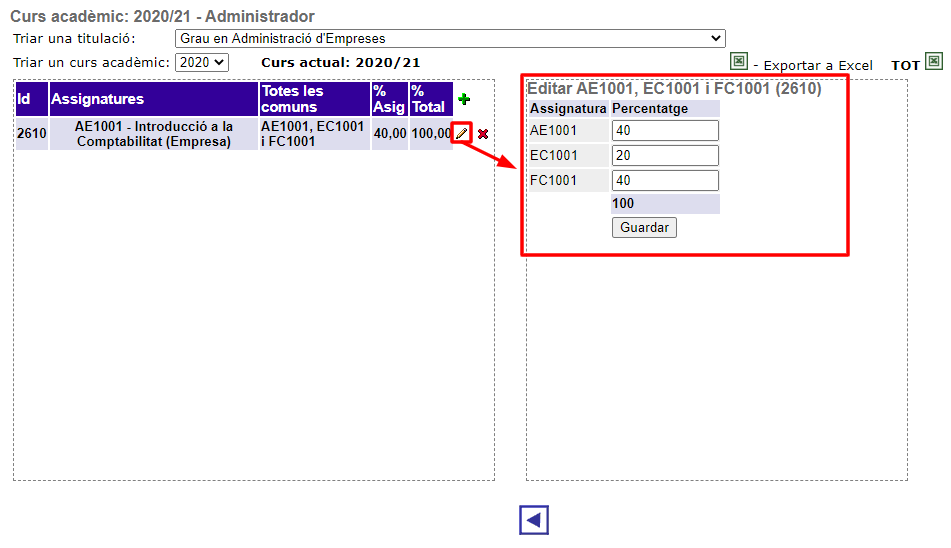
Per a esborrar un conjunt d'assignatures compartides heu de prémer sobre l'aspa de color roig que hi ha a la dreta de cada agrupació i, seguidament, polsar el botó Esborrar. Cal que tingueu en compte que per a modificar les assignatures que formen part d'un conjunt, haureu d'eliminar el grup sencer i tornar-lo a crear de nou.
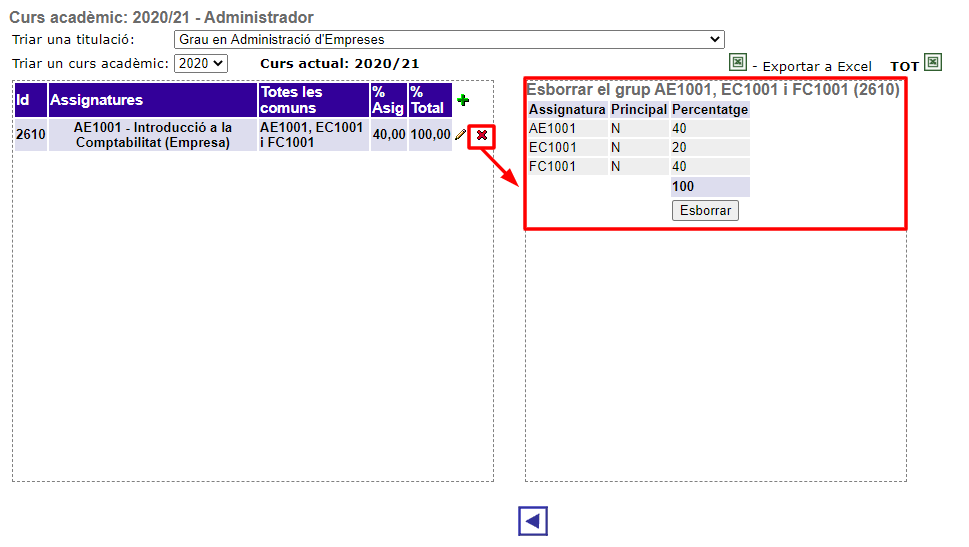
Podeu repartir els crèdits a impartir i a computar en una assignatura entre les àrees de coneixement que poden impartir-la a través de l'opció Distribució de l'oferta acadèmica entre àrees de coneixement.
Un cop dins, cal que trieu l'estudi del desplegable per a mostrar la distribució de la docència del curs actual. Per defecte, és la mateixa informació que la del curs anterior. Recordeu que disposeu de dos filtres per acotar la visualització de l'oferta acadèmica per curs i/o curs acadèmic.
En la taula de sota apareixen les assignatures amb la següent informació per columnes:
Curs: al qual pertany l'assignatura.
Assignatura: codi i nom de l'assignatura.
Crd. Imp: nombre de crèdits a impartir.
Àrea: àrees de coneixement que poden impartir-la segons s'estableix en la memòria de verificació del grau.
Rep. acta: indica si l'àrea de coneixement s'encarrega (S) o no (N) de gestionar l'acta de l'assignatura.
% Crd. Imp: percentatge de docència a impartir/computar per l'àrea en l'assignatura sobre el total (sempre ha de sumar 100%).
Crd. Imp Àrea: nombre de crèdits a impartir/computar per l'àrea en l'assignatura. És el resultat d'aplicar el percentatge de crèdits a impartir d'una àrea al total de crèdits a impartir en l'assignatura. En el cas d'assignatures de nova implantació, els percentatges de docència reflecteixen exactament el contingut de la memòria de verificació del grau.
Heu de tenir present que, una volta definiu aquests percentatges, no es poden modificar, encara que hi ha la possibilitat d'introduir xicotets canvis per adequar-los a la realitat de la docència en l'aula. En aquest sentit, les comissions de titulació poden plantejar lleugeres variacions, de manera excepcional i totalment justificades, en la distribució de la docència entre les àrees de coneixement de les assignatures, sempre que això no altere la dotació de figures a temps complet, en el seu cas, i respectant en tot moment les adscripcions reflectides en les memòries de verificació.
Recordeu que disposeu del botó Exportar a Excel per bolcar en un full de càlcul totes les dades que tingueu en pantalla.
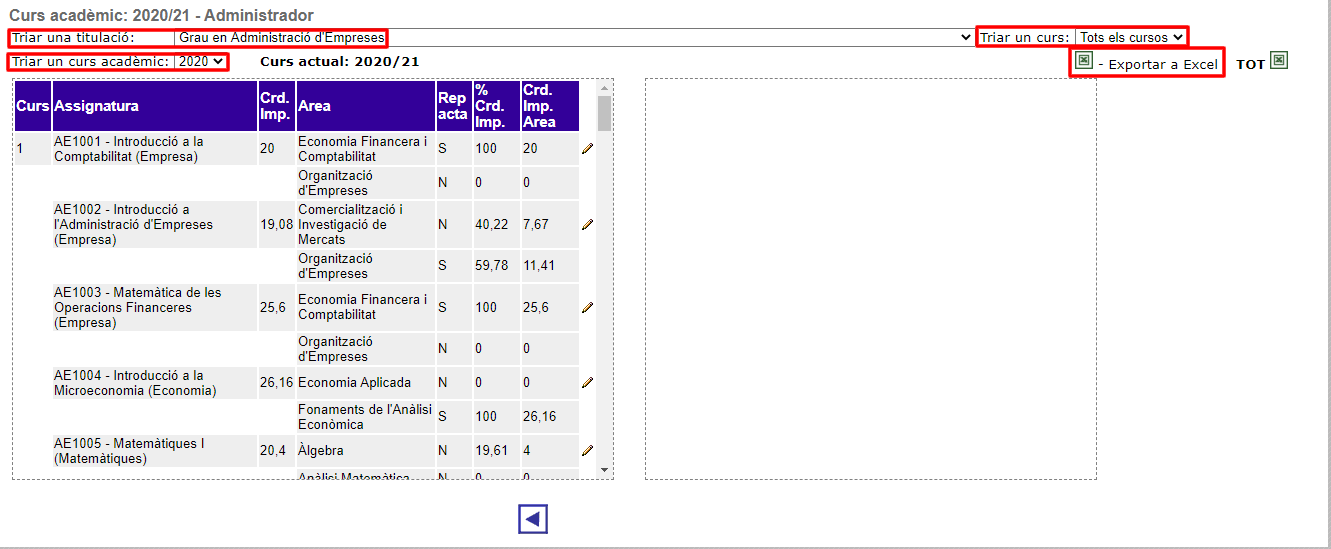
Per a modificar la distribució de crèdits de docència d'una assignatura heu de prémer la icona del llapis ![]() . A continuació, podeu canviar el Percentatge a impartir i si és o no Responsable de l'acta i, finalment, polsar Guardar. Si la suma total dels percentatges no és igual a 100%, l'aplicació mostrarà un missatge d'error i no us deixarà desar els canvis. Si no voleu guardar cap canvi, podeu eixir de la pantalla fent clic en el botó Tancar sense guardar o tornant a la pantalla anterior a través del botó de la fletxa de la part de sota.
. A continuació, podeu canviar el Percentatge a impartir i si és o no Responsable de l'acta i, finalment, polsar Guardar. Si la suma total dels percentatges no és igual a 100%, l'aplicació mostrarà un missatge d'error i no us deixarà desar els canvis. Si no voleu guardar cap canvi, podeu eixir de la pantalla fent clic en el botó Tancar sense guardar o tornant a la pantalla anterior a través del botó de la fletxa de la part de sota.
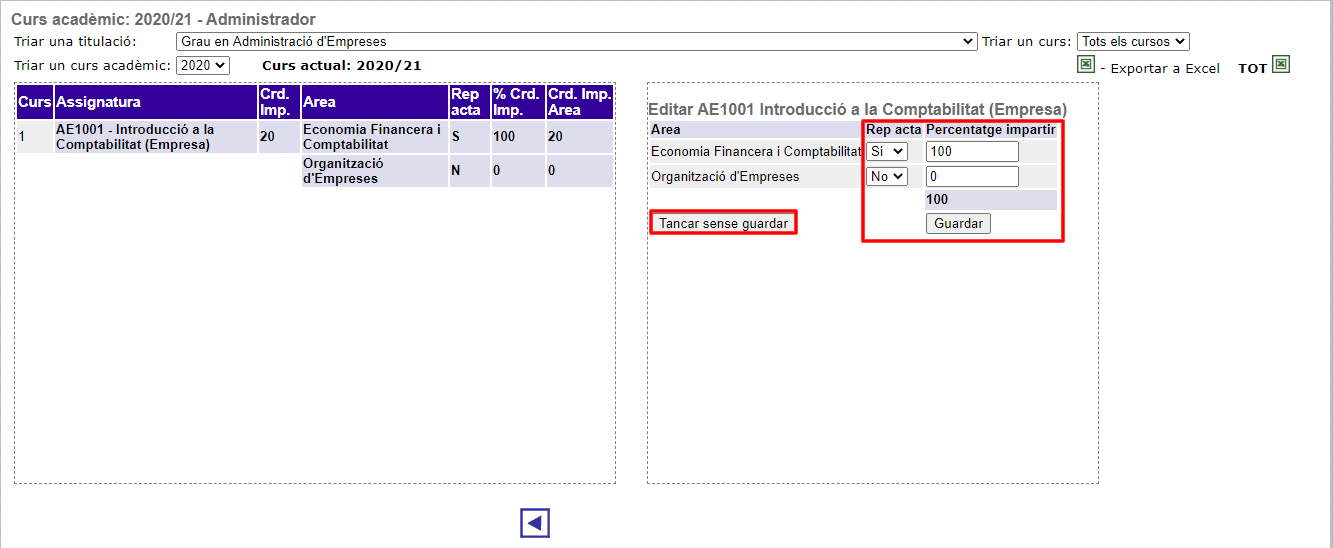
Un cop entreu dins de l'opció Distribució de l'oferta acadèmica entre àrees de coneixement, heu de seleccionar el màster del desplegable per a mostrar la distribució de la docència del curs actual. Per defecte, és la mateixa informació que la del curs anterior. Recordeu que teniu la possibilitat de veure l'oferta d'un curs acadèmic concret (Triar un curs acadèmic).
En la taula de sota apareixen les assignatures amb la següent informació per columnes:
Assignatura: codi i nom.
Crd. Imp: nombre de crèdits a impartir.
Crd. Comp.: nombre de crèdits a computar.
Àrea: àrees de coneixement que poden impartir-la.
Rep. acta: indica si l'àrea de coneixement s'encarrega (S) o no (N) de gestionar l'acta.
% Crd. Imp.: percentatge de crèdits a impartir per l'àrea en l'assignatura sobre el total.
% Crd. Comp.: percentatge de crèdits a computar per l'àrea en l'assignatura sobre el total.
Crd. Imp Àrea: nombre de crèdits a impartir per l'àrea en l'assignatura. És el resultat d'aplicar el percentatge de crèdits a impartir per l'àrea al total de crèdits a impartir en l'assignatura.
Crd. Comp. Àrea: nombre de crèdits a computar per l'àrea en l'assignatura. És el resultat d'aplicar el percentatge de crèdits a computar per l'àrea al total de crèdits a computar en l'assignatura.
En la part de sota de la pantalla apareixen les Assignatures ofertades sense distribució per àrees. Són les que s'han dissenyat a través de l'opció Definició de l'oferta acadèmica de la titulació però que encara no tenen distribuïts els crèdits entre les àrees de coneixement. Cal que premeu la icona del signe de la suma de color verd. Heu de tenir en compte que qualsevol assignatura afegida s'assigna a Entitats externes amb el 100% dels crèdits a impartir i el 0% dels crèdits a computar.
També teniu disponible el botó Exportar a Excel per a traslladar a un full de càlcul les dades que visualitzen en aquest moment.
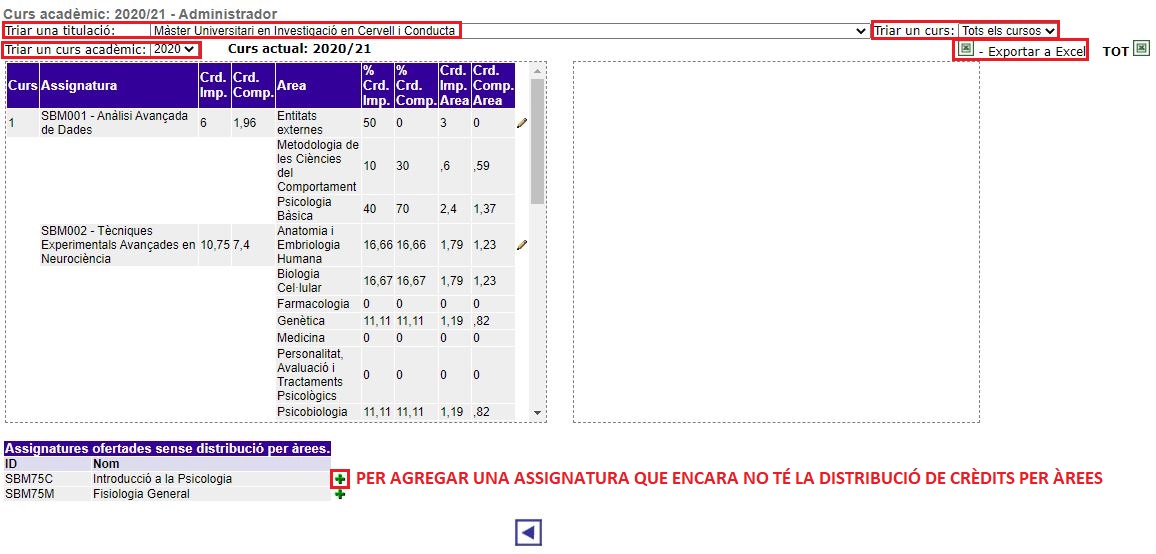
Podeu modificar la distribució de crèdits d'una assignatura polsant el llapis. A continuació, en el marge dret, cal que introduïu els nous percentatges de crèdits a impartir i/o a computar i premeu Guardar. Recordeu que la suma de cadascun ha de ser 100 i, si no és així, l'aplicació no us deixarà guardar els canvis. En aquest apartat també podeu fer altres accions:
Eliminar una àrea de coneixement de la docència: cal que premeu sobre l'aspa roja que hi ha al marge dret.
Agregar una àrea de coneixement a la docència: en la part de sota heu de Triar una àrea i polsar Afegir àrea.
Esborrar completament la distribució de crèdits d'una assignatura: heu de fer clic en Esborrar Assignatura. Convé que tingueu present que, quan torneu a la pantalla anterior, aquesta assignatura apareixerà en la taula d'assignatures oferides sense distribució de la docència per àrees de coneixement, en la part de sota.
A més, teniu disponible el botó Tancar sense guardar per eixir de la pantalla sense desar els canvis. També podeu tornar a la pantalla anterior a través de la fletxa que hi ha en la part de sota.
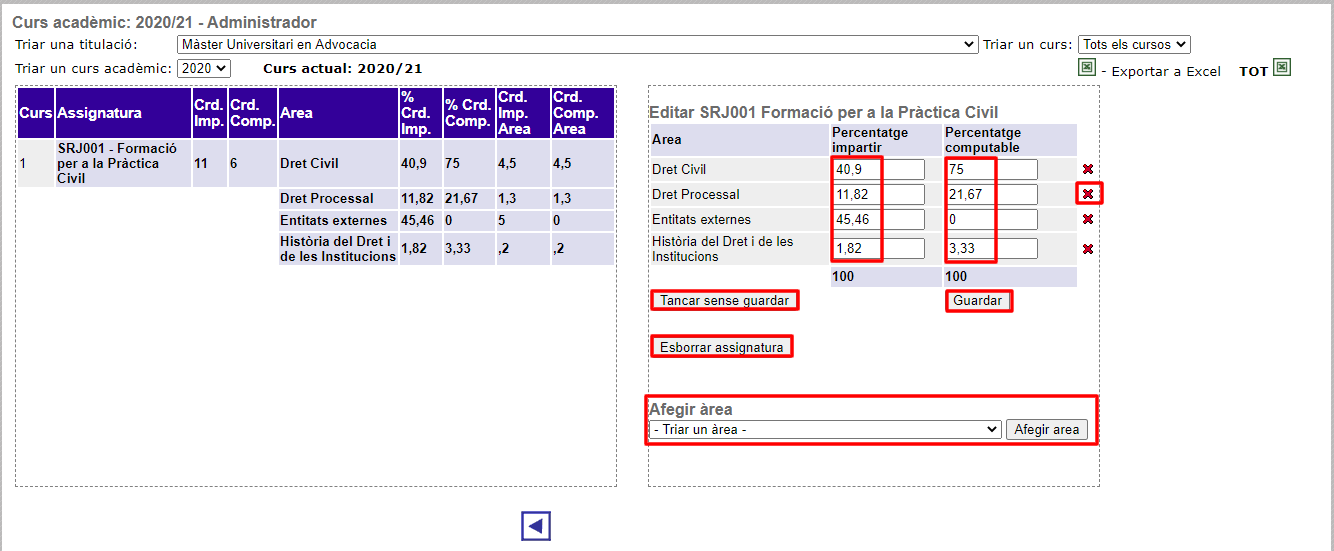
Els límits de matrícula determinen el nombre d'alumnes i la seva distribució entre els grups i subgrups ofertats d'una assignatura de grau. També indica el volum de les llistes d'espera d'assignació de grup i subgrups en els casos en què el nombre d'alumnes matriculats siga superior al nombre de places ofertades. Heu de tenir en compte que els límits de matrícula s'introdueixen i es defineixen des de Planificació docent i, un cop es tanca el termini per fer-ho, es poden aplicar modificacions i ajustaments des de l'aplicació de Monitor de matrícula. Per a més informació consulteu el manual d'usuari Monitor de matrícula.
Per a posar o modificar els límits d'una assignatura cal que aneu a l'opció Introducció de límits del menú principal. Tot seguit, cal que trieu l'estudi del desplegable per a mostrar l'oferta d'assignatures d'un curs. Per defecte, és la mateixa informació que la del curs anterior. Recordeu que disposeu de dos filtres per acotar la visualització de l'oferta acadèmica per curs o curs acadèmic i que, amb el botó Exportar a Excel, podeu traslladar les dades que tingueu en pantalla a un full de càlcul.
En la taula de sota apareixen les assignatures amb la següent informació per columnes:
Assi i Nom: codi identificador i nom.
Curs: en què s'imparteix.
Caràcter: si és obligatòria (OB), optativa (OP), de pràctiques externes (PE) o de treball final de màster (PF).
Tipus: si és anual (A), del primer semestre (S1), del segon (S2) o si s'ofereix ambdós semestres (S).
ECTS: nombre de crèdits.
Total matr.: previsió del nombre d'alumnes matriculats durant la fase de definició de l'oferta acadèmica. Recordeu que en el cas d'assignatures compartides (indicades amb un 1 en la tercera columna), tant la xifra de matriculats com de repetidors fa referència al conjunt. Podeu consultar el detall per cada codi en l’opció de Definició de l’oferta acadèmica. Per tal d'ampliar la informació aneu al punt Definir l'oferta acadèmica.
Repetidors: previsió d'alumnat repetidor (inclosos en el total de matriculats).
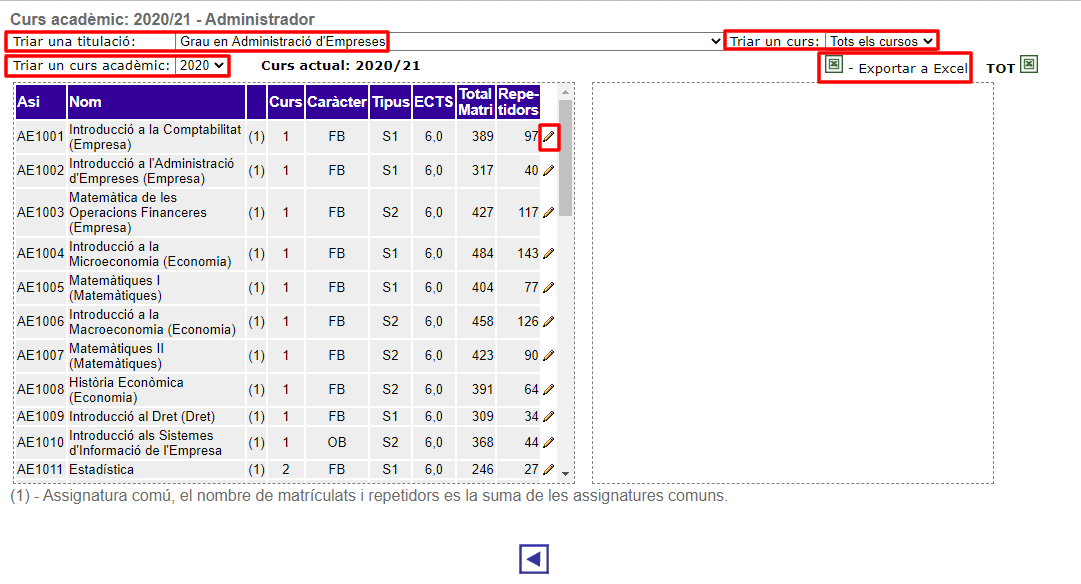
Per a introduir o modificar els límits de matrícula d'una assignatura heu de prémer el llapis ![]() que hi ha al marge dret de la taula. Teniu tres opcions disponibles:
que hi ha al marge dret de la taula. Teniu tres opcions disponibles:
Especificar els límits de matrícula per subgrups de forma manual
Distribuir les places, de forma automàtica, entre els subgrups
Podeu introduir o modificar directament els límits de matrícula dels subgrups de l'assignatura en la taula que es desplega a la dreta. Cal que ompliu o canvieu els camps de Límit Nous i/o Límit Repetidors de cada subgrup i polseu un dels botons Guardar.
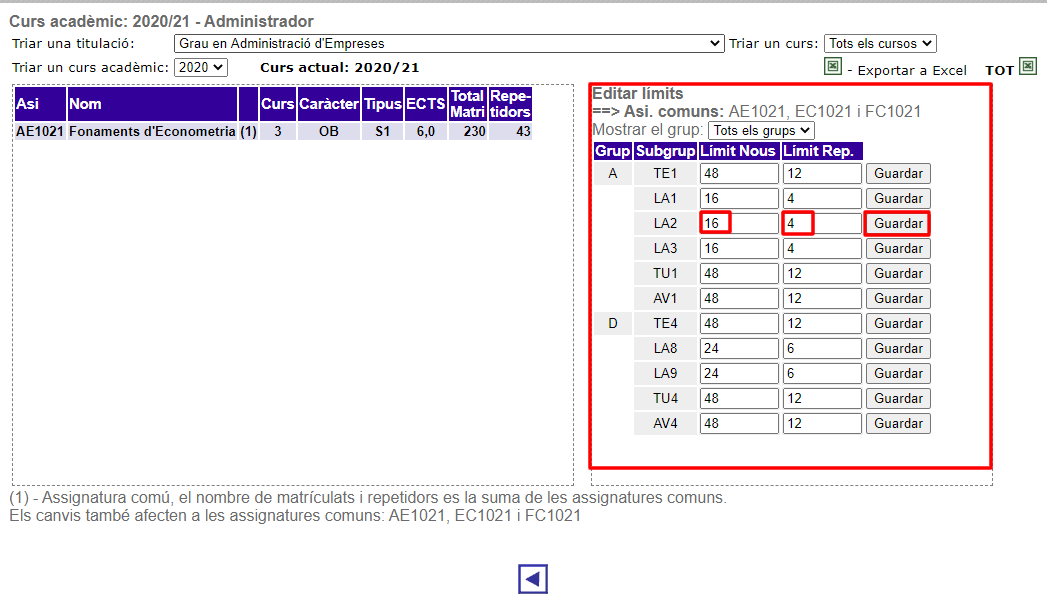
Cal que seleccioneu un dels grups de l'assignatura a través del desplegable Mostrar el grup que apareix en la taula de la dreta. I en l'apartat Distribuir places entre tots els subgrups, fiqueu el nombre total de places per a alumnat nou i/o repetidor i polseu Distribuir. L'aplicació farà el repartiment de places, de manera automàtica i equilibrada, entre els diferents subgrups.
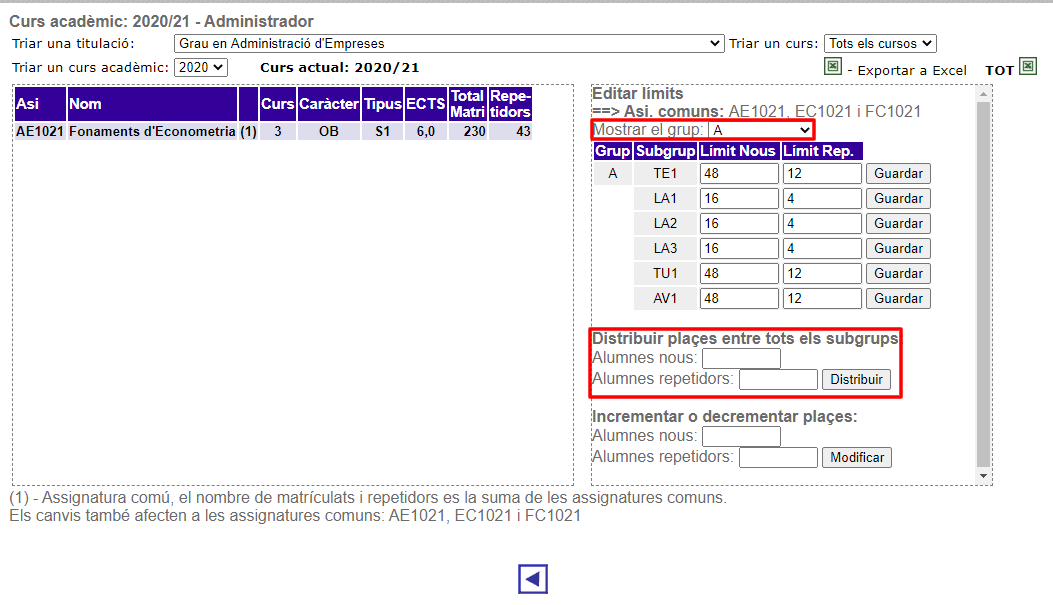
Heu de seleccionar el grup i, en l'apartat d'Incrementar o decrementar places, indiqueu el nombre de places que voleu augmentar o reduir en aquest grup. Si la xifra és positiva, se sumarà automàticament al nombre de places actual i, si és negativa, es restarà. Per aplicar els canvis cal que polseu Modificar. En aquest cas, l'aplicació també fa la distribució automàtica i equilibrada entre els subgrups.
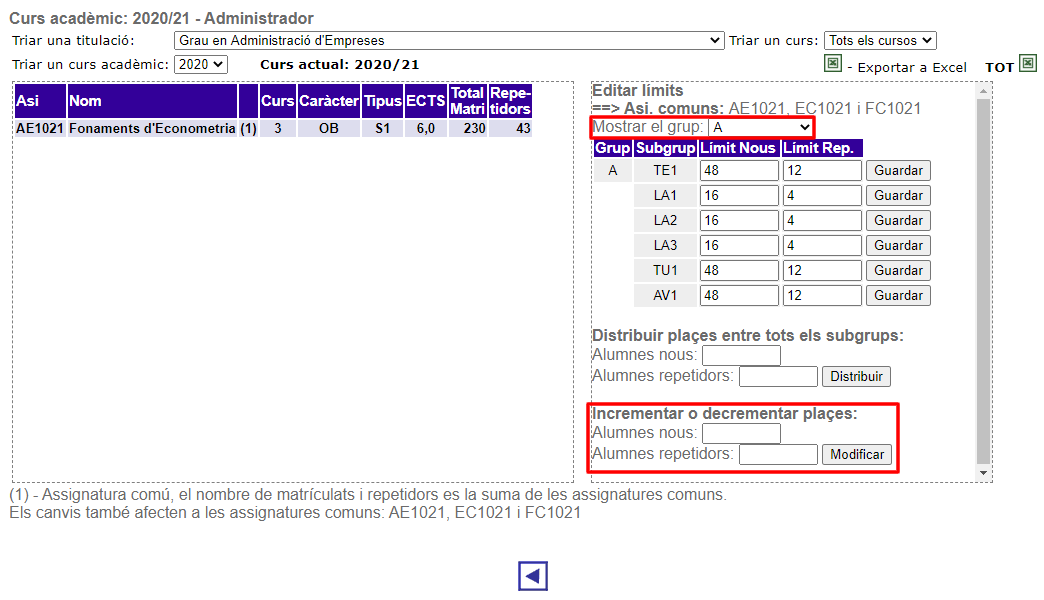
Quan feu canvis en els límits de matrícula cal que tingueu en compte les següents consideracions;
Podeu combinar els tres mètodes. Podeu, per exemple, indicar el nombre de places d'un grup i fer la distribució automàtica i, posteriorment, fer ajustaments manuals en cada subgrup i guardar els canvis.
En assignatures compartides, els canvis que feu en els límits de matrícula d'un subgrup d'una assignatura s'apliquen automàticament als mateixos grups de la resta d'assignatures (en cas que existisca el grup).
La suma total dels límits dels subgrups de cada activitat ha de coincidir i ser la mateixa, tant per a nou alumnat com per a repetidor. Si es produeix algun desajustament, l'aplicació mostrarà missatges d'error com el de la imatge de sota, per a què ho pugueu corregir.
Si establiu límits molt superiors a la matrícula real, podeu generar grups i/o subgrups descompensats. I, per contra, si definiu límits molt inferiors a la matrícula real, generareu llistes d'espera molt extenses.
Un límit de matrícula igual a 0 fa que tot l'estudiantat quede en llista d'espera i que, posteriorment, puga ser distribuït utilitzant criteris diferents dels del torn de matrícula assignat. Tot i això, cal destacar que una assignatura ha d'oferir, com a mínim, una plaça. Per tant, no podeu establir un límit de matrícula de 0 alhora en estudiantat nou i repetidor.
Per a garantir el correcte funcionament de l'Assistent de matrícula, si canvieu els límits de matrícula d'una activitat d'una assignatura, també heu de modificar la resta d'activitats perquè coincidisca la mateixa xifra.
Per a les assignatures de primer curs, la situació ideal és que els límits per a alumnat nou siguen iguals a la suma del nombre de places dels circuits de matrícula. Si no és així, heu de tenir en compte que la capacitat d'un circuit preval sobre els límits de matrícula d'una assignatura.
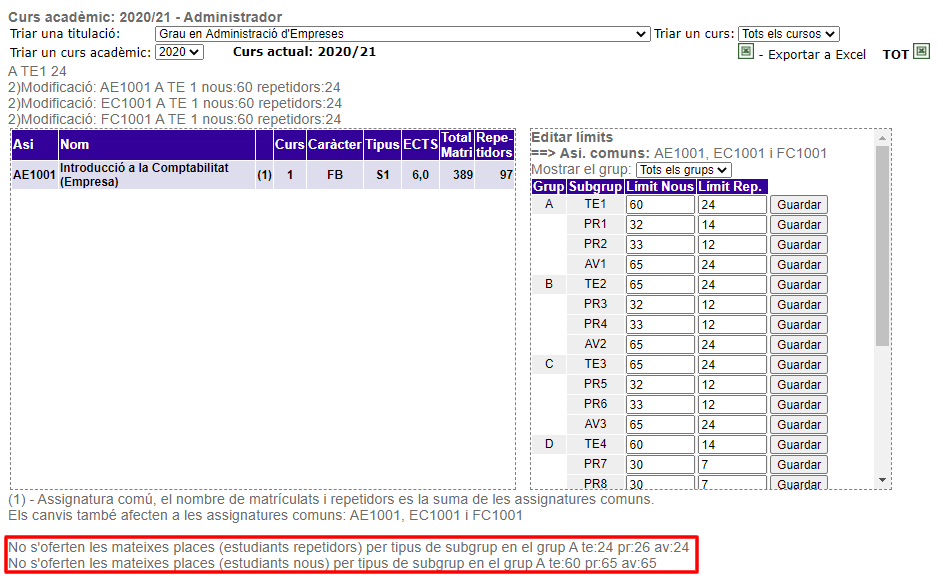
A través de Planificació docent podeu aplicar canvis en els horaris de les classes, tant de grau com de màster, definits prèviament des de l'aplicació d'Horaris i POD. Tant els horaris com el calendari d'exàmens es configuren en l'aplicació d'Horaris i POD (IGLU > Gestio docent > Planificació docent > Assistent d'horaris i POD) i, un cop aprovats, es bolquen en Planificació docent i es publiquen al Sistema d'Informació Acadèmica (SIA). Podeu trobar més informació en el manual Horaris i POD.
Per a modificar o introduir horaris, heu d'anar a l'opció Gestió horaris del menú principal i, un cop dins, triar el Curs, l'Estudi i el Curs, grup i semestre. Aleshores, es desplegarà el llistat d'assignatures que coincidisca amb aquests paràmetres i heu de fer clic sobre una d'elles. En la part de sota es mostren els horaris ja definits. Els podeu modificar amb la icona del llapis o esborrar amb l'aspa roja.
En el cas dels graus per a introduir un nou horari, cal que seleccioneu el Subgrup i el Dia, indiqueu les hores d'Inici i Fi i polseu Afegir horari. Fixeu-vos que apareix indicat quines assignatures són compartides i teniu disponible el camp Comentari per a escriure observacions. Cal que tingueu en compte que els horaris o canvis que introduïu s'aplicaran automàticament en el SIA.
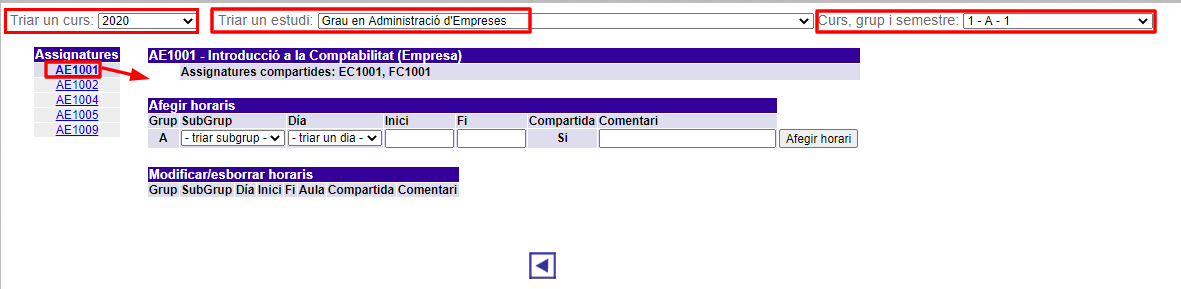
En el cas dels màsters, heu de seguir els mateixos passos, però heu de tenir en compte que, com no hi ha subgrups, tots es consideren com a TE. A més, teniu la possibilitat d'especificar l'horari de les sessions a través de les taules Modificar dates i Afegir data.
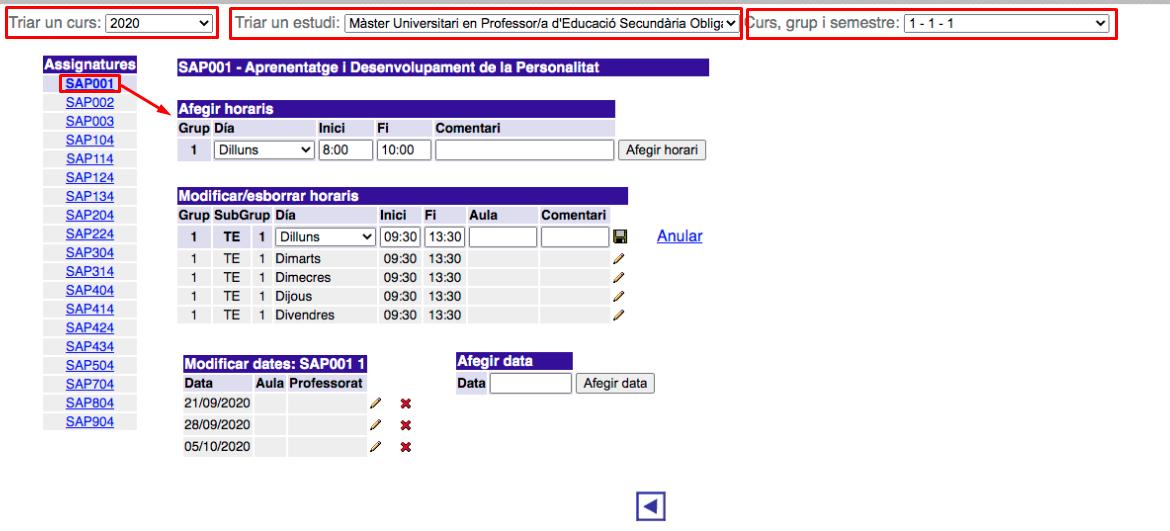
Amb els exàmens de grau i màster passa exactament el mateix que amb els horaris de les assignatures. Des de Planificació docent podeu aplicar canvis en el calendari fixat prèviament en Horaris i POD. En aquest cas, heu d'anar a l'opció Gestió exàmens del menú principal i, un cop dins, triar el Curs, l'Estudi, el Semestre i el Curs en què s'imparteix i, seguidament, fer clic sobre l'assignatura que vulgueu. A continuació, com podeu veure en la imatge de sota, es mostrarà la informació sobre els exàmens que estiguen ja definits. Podeu modificar-los a través de la icona del llapis o esborrar-los amb l'aspa roja ![]() . Heu de tenir en compte que si afegiu o modifiqueu les dates dels exàmens, també es modificaran en el SIA.
. Heu de tenir en compte que si afegiu o modifiqueu les dates dels exàmens, també es modificaran en el SIA.
Per a introduir un nou examen, primer, heu de prémer un dels botons disponibles: Generar 1a ordinària, Generar 2a ordinària o Generar parcial semestre i, a continuació emplenar els següents camps:
Definitiu: si fiqueu que és definitiu (S) es publicarà tota la informació completa en el SIA amb la data, l'hora i l'aula, però, si poseu que no (N) només apareixerà publicada la data de l'examen.
Data: dia de realització de la prova d'avaluació.
Inici i Fi: hores en què comença i finalitza l'examen.
Quan tingueu emplenats els camps, polseu la icona del disquet per guardar-ho. També podeu indicar l'aula on es farà l'examen: poseu el Codi i premeu Afegir aula.
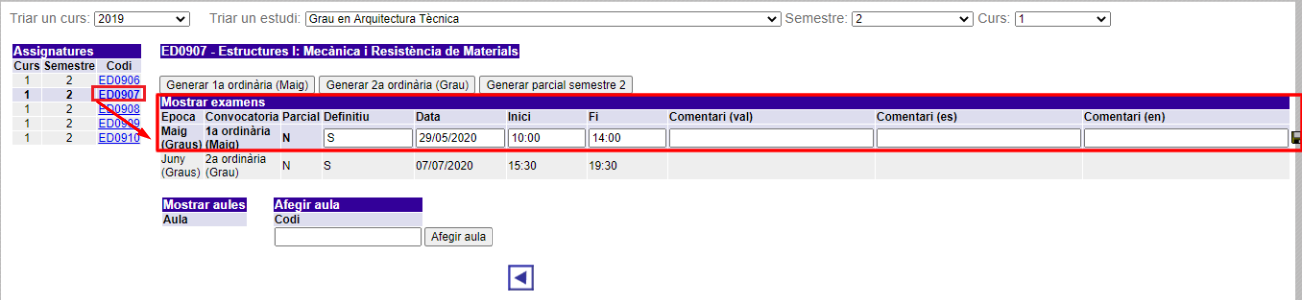
L'aplicació de Planificació docent també permet crear la fitxa del professorat extern de màster universitari per a un curs acadèmic. És un requisit previ a l'assignació de docència en les assignatures. També és necessària per a introduir o modificar informació descriptiva del professorat requerida per a la concessió de la veniae docendi prevista en la normativa. Cal que entreu a l'opció Professorat extern de màster. Aleshores disposeu de dues opcions en funció de si ja ha impartit docència en un curs anterior o si és Planificació docent#nou professorat.
Si la persona ja ha sigut professorat extern de màster universitari en un curs anterior, cal que busqueu, en primer lloc, les fitxes que puguen existir en l'aplicació a través de les caselles que hi ha en la part de sota de la taula, marcades en roig en la imatge de sota. Podeu utilitzar diferents filtres de cerca: pel Curs acadèmic, pel PerId, pel Nom o pel DNI. Per veure'n el resultat, cal que polseu Aplicar filtre. Si hi ha molts resultats, podeu navegar per les diferents pàgines a través de les fletxes que hi ha en la part de sota de la pantalla. Teniu disponible el botó Exportar Excel si necessiteu traslladar a un full de càlcul les dades que hi ha en la pantalla. Un cop trobeu la fitxa, cal que feu clic sobre la icona del llapis ![]() per a copiar-la al nou curs acadèmic.
per a copiar-la al nou curs acadèmic.
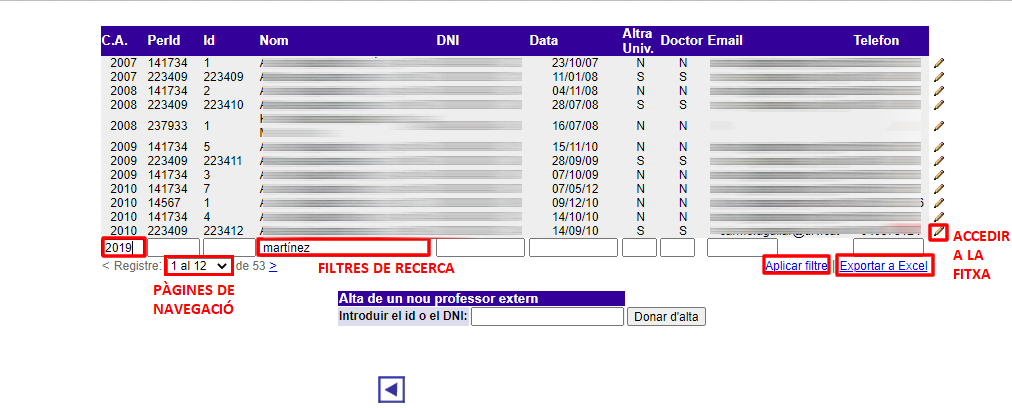
Aleshores, es mostra en una nova pantalla la fitxa amb les dades del professor o professora. Per a copiar-la, cal que poseu el primer any del curs acadèmic en el camp Duplicar les dades per al curs (Exemple: 2020, en el curs 2020/2021) i polseu Duplicar dades. No podeu modificar dada abans de duplicar la fitxa.
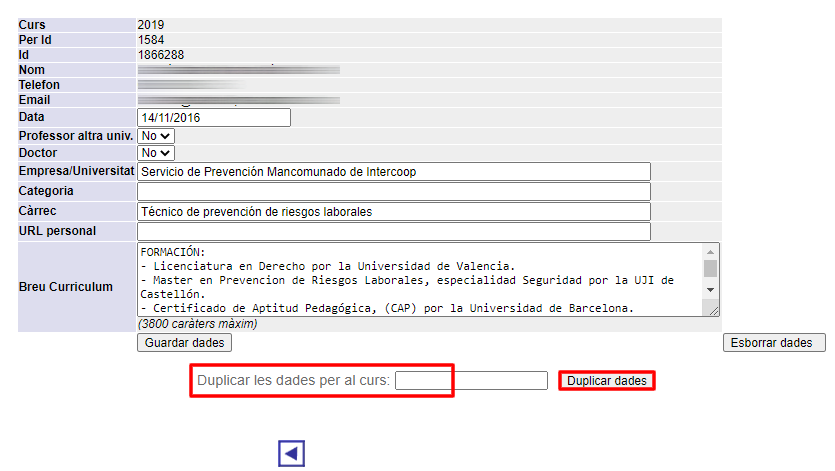
Nou professorat extern
Si la persona no ha sigut mai professorat extern de màster universitari, l'haureu d'introduir en el sistema manualment. Fiqueu el seu PerId o DNI en el camp Alta d'un nou professor extern i feu clic sobre Donar d'alta. Aleshores la fitxa s'haurà creat en el curs acadèmic en què estigueu. La podeu recuperar de la mateixa manera que s'ha explicat en el punt anterior (a través dels filtres de la part de sota de la pantalla) i, així, incorporar la informació que vulgueu.
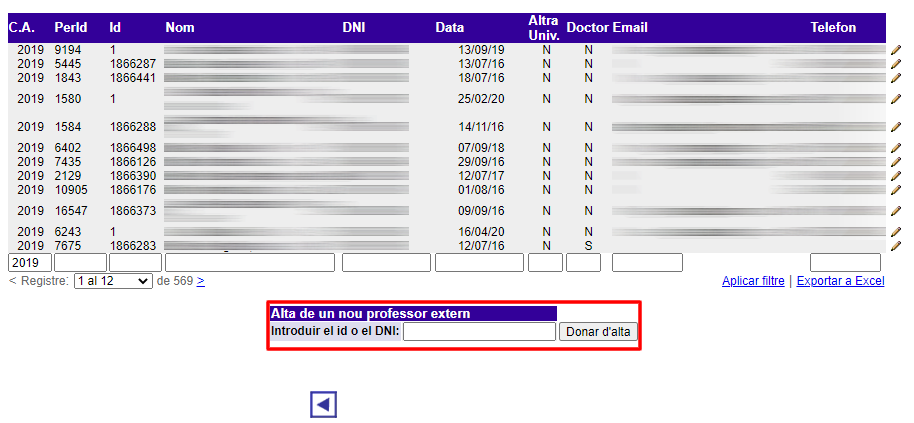
Cal que busqueu la fitxa, tal com ja s'ha explicat i un cop dins (a través del llapis), podeu introduir, esborrar o modificar la informació que considereu. Com podeu observar en la imatge, podeu especificar si és o no professorat d'una altra universitat, si té el títol de doctorat, la institució a la qual pertany, la categoria que ostenta, el càrrec que exerceix, un URL personal i un breu currículum vitae. Recordeu que cal que polseu Guardar per a registrar les dades en el sistema. També podeu utilitzar Esborrar dades per desfer els canvis.
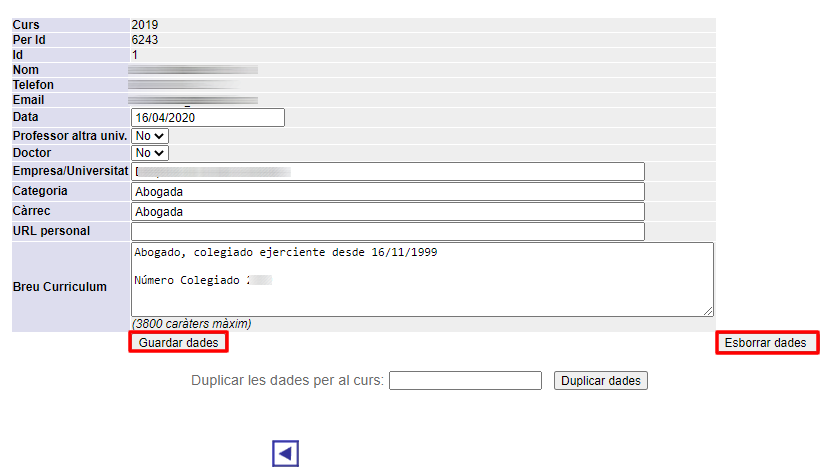
A través de l'opció Gestió del POD del professorat extern de màster podeu assignar o modificar la docència que ha d'impartir el professorat extern de màster universitari. Heu de tenir present que si no està registrat en el sistema, no podreu fer-li cap assignació. Prèviament l'heu d'haver donat d'alta, tal com s'ha explicat en el punt Introduir el professorat extern de màster. En aquesta pantalla, heu de buscar el professor o professora ficant el seu nom o cognoms i polsant el botó Buscar. Amb el botó Buscar tots, es mostrarà el llistat de tot el professorat extern de màster amb una fitxa vigent en el curs.

Un cop hàgeu trobat el professorat, heu de fer clic sobre el seu nom. Aleshores es mostraran les caselles on podeu assignar-li la docència o fer modificacions sobre la que s'haja fet prèviament. En aquesta pantalla cal que trieu l'Estudi i l'assignatura que vulgueu assignar-li. Teniu dues opcions.
Assignar tota la docència pendent: cal que polseu el botó Assignar-li tota la docència. Automàticament se li assignaran els crèdits que encara no estiguen atribuïts a cap professor o professora. Podeu consultar quina és la docència pendent d'assignar a través de la casella Mostrar i triar Sols subgrups amb crèdits sense assignar.
Especificar la docència a assignar: indiqueu el Grup, els Crèdits a impartir i la Llengua i polseu Assignar a POD. Tingueu en compte que en el cas del professorat extern, els crèdits computables són sempre 0.
En la part de sota queda registrada la docència que se li ha assignat i amb el botó Mostrar màsters del curs anterior veureu l'assignació del curs anterior.
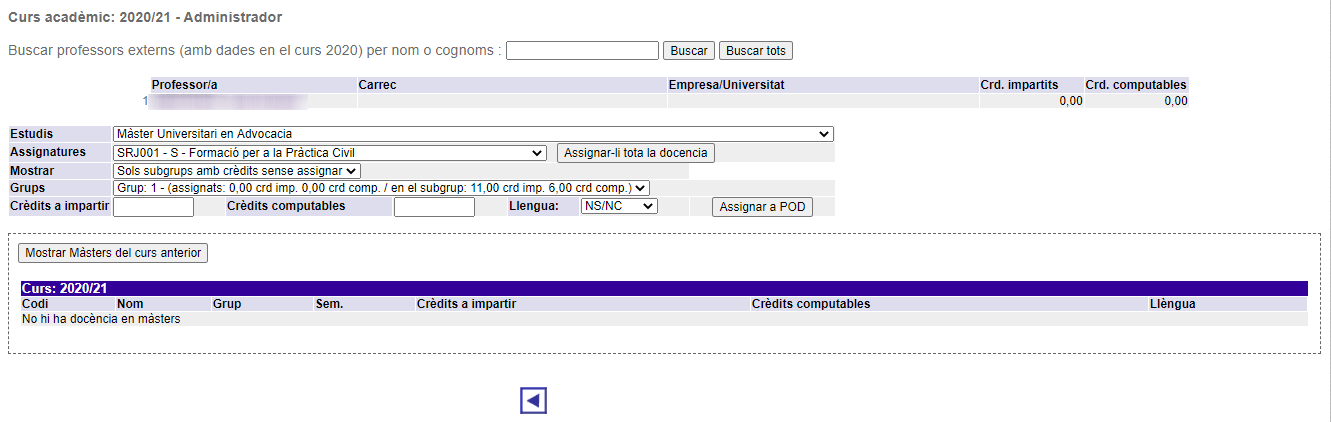
A través de l'opció Professorat per assignatura i titulació podeu consultar la distribució de crèdits d'una assignatura entre el professorat. Es genera un document en format pdf amb el detall de la dedicació docent de l'assignatura. Per a més informació consulteu Consultar i comprovar l'assignació docent.
Els deganats i direccions de centre sou els responsables de signar i aprovar el POD d'àrea dels graus en què les àrees imparteixen docència. Amb l'última versió de l'aplicació, els deganats i direccions de centre podeu delegar aquesta acció en els vicedeganats o vicedireccions. Per a més informació vegeu Delegar la signatura del POD d'àrea. Cal destacar, a més, que encara que la signatura estiga delegada, en el document seguirà apareixen la signatura del degà o degana i del vicedirector o vicedirectora, amb un peu de pàgina que deixa constància de la delegació. Després que el POD l'haja signat la direcció del departament, us arribarà una notificació al correu electrònic perquè signeu i aproveu el POD d'àrea. Cal que aneu a l'opció Consultar/signar el POD pel centre del menú principal de l'aplicació. Un cop dins, heu de triar el centre, l'estudi i el curs acadèmic. Aleshores veureu el POD dels graus dels quals en sou responsables. Podeu consultar el document en la columna POD àrea. Si és correcte, el podeu aprovar polsant Signar POD àrea. Si considereu que hi ha algun error o que cal fer-hi modificacions el podeu Retornar al departament.
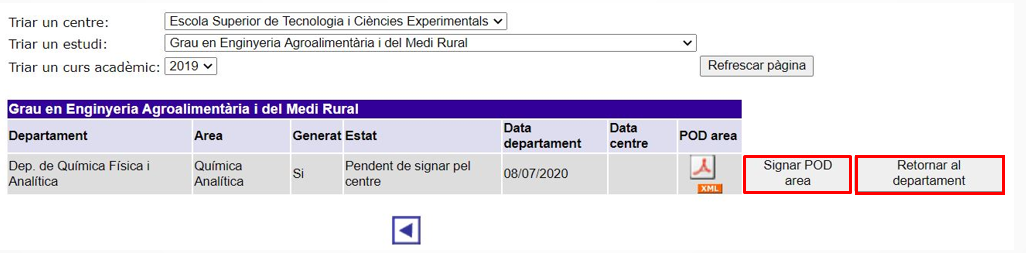
Heu de tenir en compte que quan signeu el POD s'incorpora la signatura digital amb un codi segur de verificació (CSV) que acredita l'autenticitat i integritat del document. Podeu comprovar l'autenticitat d'un document electrònic a través del Validador de documents (per a més informació sobre el seu funcionament consulteu el manual Validador de documents). Fixeu-vos, a més, que en la columna Data centre es mostra el dia en què l'heu signat com a responsables del centre. En aquest moment, el POD queda aprovat.
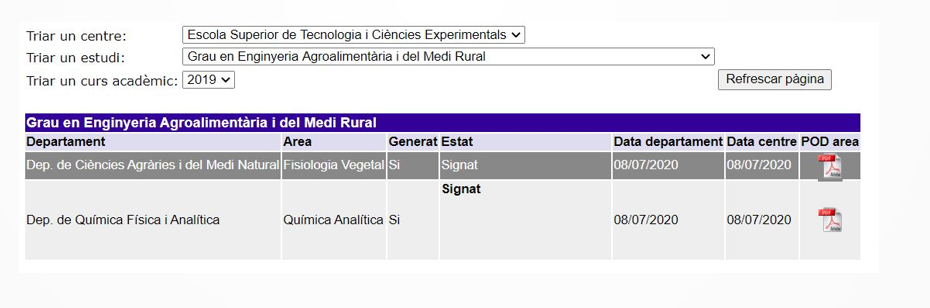
Si, en canvi, detecteu errors o considereu que cal fer modificacions en el POD d'àrea heu de polsar Retornar al departament i, en la finestra que es desplega, escriure'n els motius. Finalment, cal que premeu Retornar al departament per derivar-lo, de nou, al departament. Si voleu tirar enrere i cancel·lar-ho heu de prémer Anul·lar. El departament veurà les observacions i podrà esborrar el POD, fer els canvis que siguen necessàries i iniciar, de nou, el procés de signatura i aprovació o us el pot tornar a derivar amb comentaris. Per a més informació vegeu Gestionar la signatura del POD.
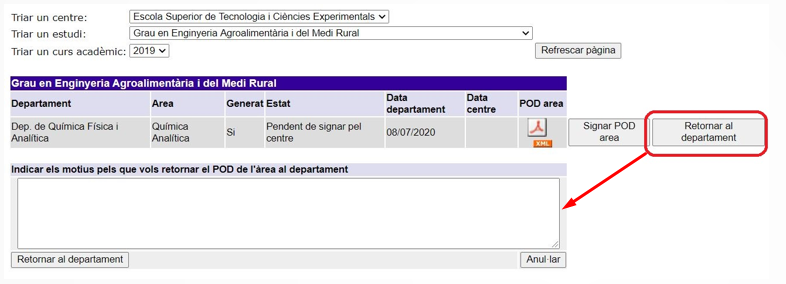
Com s'ha mencionat, l'última versió de l'aplicació inclou una nova funció perquè els deganats i direccions de centre pugueu delegar la signatura del POD en els vicedeganats o vicedireccions. Cal que tingueu en compte que només estareu delegant l’acció de signar, però al document seguirà apareixen la vostra signatura com a degans i deganes o com a directors i directores. En el document, a peu de pàgina, s’hi farà constància d’aquesta delegació.
Per delegar la vostra signatura cal que aneu a Delegació de signatura POD (degà/ana) de la pàgina d’inici i seleccioneu la titulació en la qual voleu delegar la signatura. Aleshores, veureu que l’apartat Delegar signatura a… s’emplena automàticament amb el nom de la persona que ocupa el vicedeganat o vicerecció de l’estudi. Cal que polseu Delegar signatura.
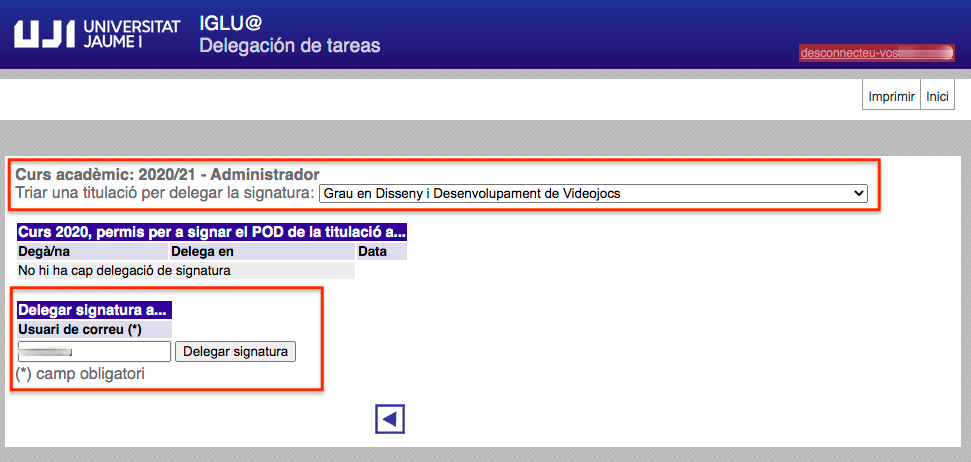
A continuació veureu que es mostra la delegació que heu fet amb la data corresponent, com podeu observar en la imatge de sota.
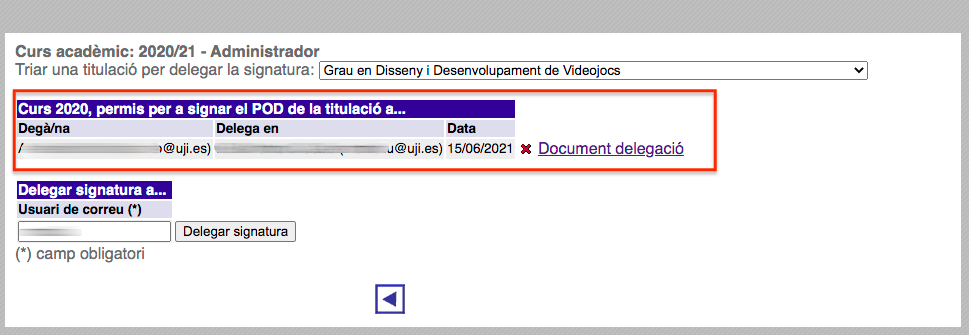
Fixeu-vos que apareix un enllaç al Document delegació on podeu consultar la resolució de la delegació, com podeu veure en l’exemple de sota.
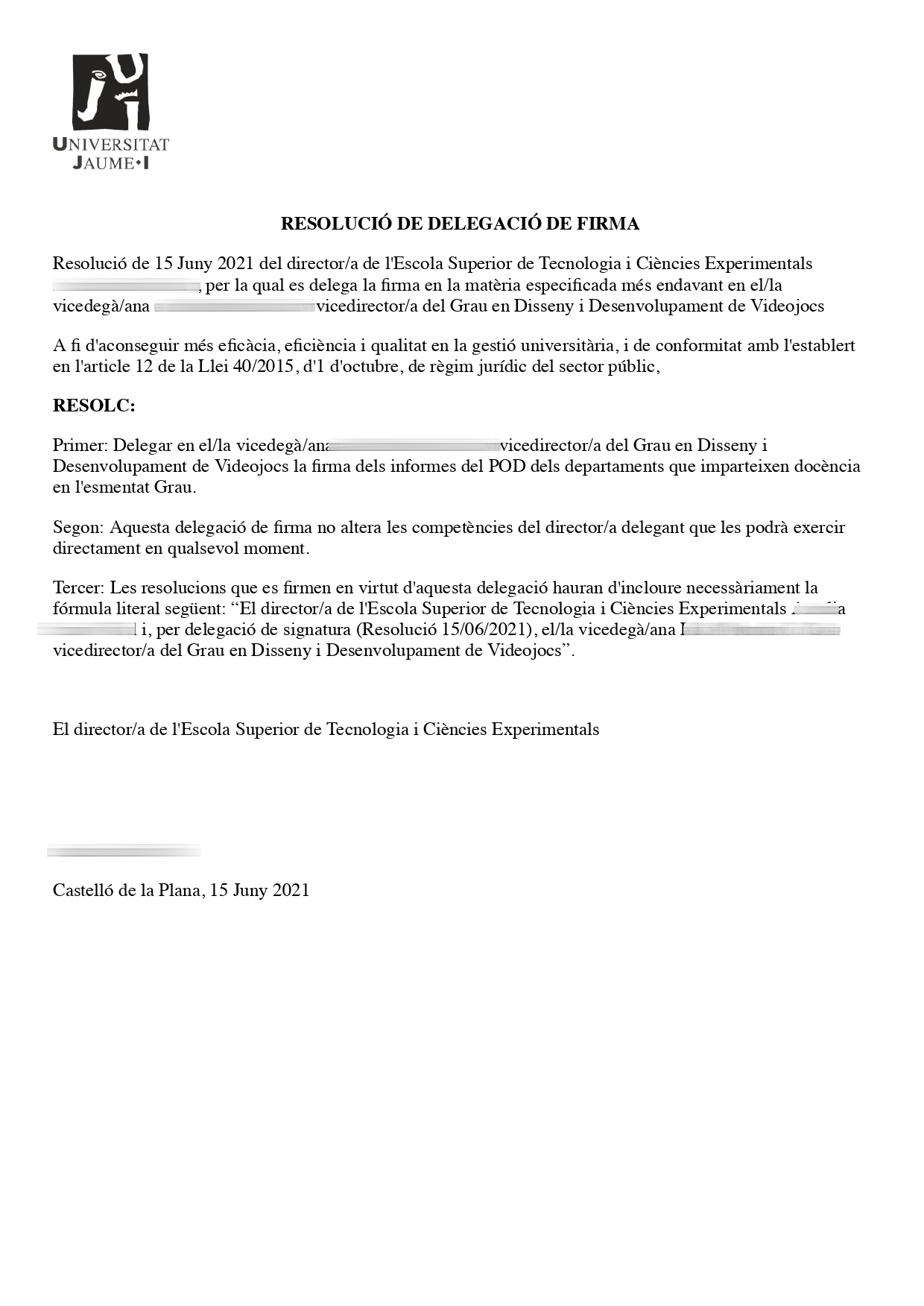
A partir d'aquest moment, el vicedeganat o vicedirecció en què hàgeu delegat podrà signar el POD de l'àrea des de l'opció Consultar/Signar el POD del centre. Podeu trobar més informació en el punt Signar i aprovar el POD d'àrea.
Els deganats i les direccions de centre i el PAS dels centres tenen accés en l'aplicació a tots els estudis adscrits al mateix, mentre que els vicedeganats i les vicedireccions d'un estudi i les direccions d'un màster només poden accedir a aquesta titulació. Aquests usuaris són els únics que poden assignar permisos. En concret, es pot donar accés a tot un estudi o només a les assignatures d'un curs. Cal que aneu a Delegació de tasques i seleccioneu l'estudi del desplegable que hi ha en la part superior de la pantalla. Aleshores en la taula Permís per accedir a la titulació a... podreu consultar la relació de persones que tenen autorització per accedir al títol triat.
Per a atorgar un nou permís, en l'apartat Donar permís a, heu d'introduir el nom de la persona. Si fiqueu el Curs, només estareu donant-li accés a aquest curs determinat. Si, en canvi, el deixeu en blanc, li donareu permís per accedir a totes les assignatures de l'estudi. Per a eliminar un permís, només cal que polseu l'aspa de color roig ![]() . Si voleu modificar l'accés, l'heu d'esborrar i, posteriorment, tornar-lo a assignar.
. Si voleu modificar l'accés, l'heu d'esborrar i, posteriorment, tornar-lo a assignar.
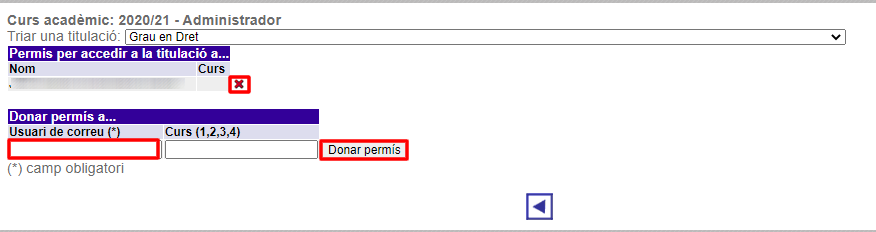
Els responsables dels departaments i el PAS dels departaments s'encarreguen de la gestió del POD del professorat per àrees de coneixement. A més, a través d'aquesta aplicació poden consultar l'oferta acadèmica dels estudis adscrits al seu departament i generar diversos informes per revisar i comprovar l'assignació docent. Amb l'última versió, també poden iniciar el procés de signatura i aprovació del POD individual del professorat i de l'àrea de cada grau.
Per a assignar l'oferta acadèmica al professorat d'unes àrees de coneixement d'un departament heu d'anar a l'opció Gestió del POD per àrees del menú principal. Com podeu veure en la imatge de sota, podeu triar Totes les àrees de coneixement si voleu veure, de cop, tot el professorat del departament o seleccionar-ne només una. En aquest últim cas, només es mostrarà el professorat adscrit a aquesta àrea. A través del camp Triar un curs acadèmic també podeu consultar la docència assignada en un curs anterior.
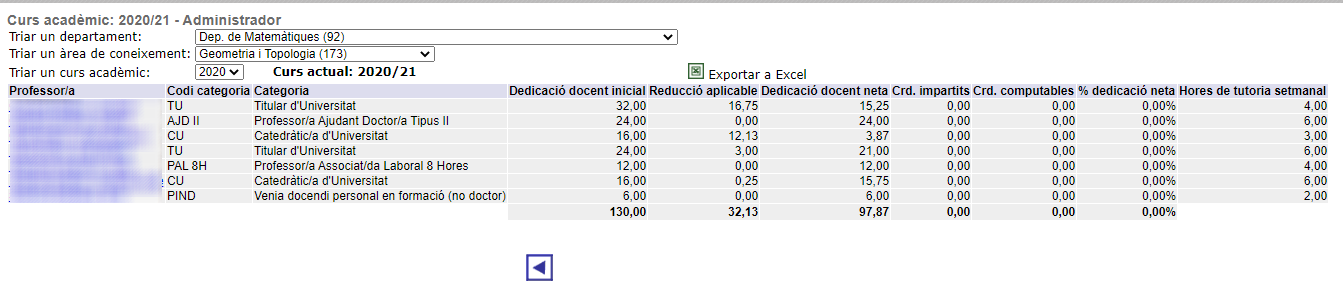
Per a cada professor o professora podeu consultar la següent informació:
Dedicació docent inicial: són els crèdits que li corresponen, inicialment, al professorat, segons la Documentació per a l'organització del curs (DOC).
Reducció aplicable: són els crèdits que li corresponen al professorat per l'exercici de càrrecs acadèmics o sindicals, reduccions de programes de suport a la investigació i/o docència, gaudiment de semestres sabàtics o incidències i, per tant, faran disminuir la seva dedicació inicial durant el curs.
Dedicació docent neta: és la resta (no negativa) entre la dedicació docent inicial i la reducció aplicable.
Crd impartits: nombre total de crèdits a impartir que s'han assignat al professorat. La primera vegada que accediu a l'aplicació, constaran els crèdits que s'hagen bolcat des de l'aplicació d'Horaris i POD (IGLU > Gestio docent > Planificació docent > Assistent d'horaris i POD). Per a més informació vegeu el manual Horaris i POD.
Crd. computables: nombre total de crèdits a impartir computables a les àrees de coneixement. Si és la primera vegada que accediu a l'aplicació, constaran també els crèdits que s'hagen bolcat des d'Horaris i POD.
% dedicació neta: és el quocient entre els crèdits computables assignats al professorat docent i la dedicació docent neta.
Hores de tutoria setmana: són les hores setmanals de tutoria que ha de fer el professorat en funció de la seva categoria i càrrec acadèmic.
En aquesta primera pantalla també es mostra la informació total de l'àrea, de manera que quan hàgeu introduït la docència de tot el professorat podreu comprovar el percentatge de dedicació neta de l'àrea.
Podeu traslladar les dades que tingueu en pantalla a un full de càlcul polsant el botó Exportar a Excel.
Per a fer l'assignació de docència al professorat, cal que el seleccioneu. Aleshores veureu que teniu accés a les següents pestanyes:
Docència en graus: per a assignar al professorat seleccionat la docència que impartirà i computarà en els estudis de grau.
Docència en màsters: per a assignar la docència que impartirà i computarà en màsters universitaris.
Reduccions docents: ací podeu consultar les seves reduccions. L'Oficina de Planificació i Prospectiva és la responsable d'introduir i mantenir aquesta informació.
Tutories: apartat per a especificar les hores de tutoria setmanals.
Comentaris: en aquest espai podeu introduir comentaris respecte al professorat que considereu rellevant per al departament.
Vore POD: permet consultar el document amb el POD individual del professorat.
En aquesta pantalla podeu fer l'assignació de docència al professorat. Cal que seleccioneu:
Estudis: el grau on l'àrea de coneixement, a la qual pertany el professorat, té docència. Si seleccioneu un estudi determinat, en la part de sota només es mostraran les assignatures d'aquest estudi. Fixeu-vos que entre parèntesis apareix el nombre d'assignatures de l'estudi en les quals l'àrea imparteix docència.
Assignatures: apareix el llistat d'assignatures del grau en què l'àrea té docència. Per a cada assignatura es veu el semestre, el nom, el total de crèdits a impartir per l'àrea i si l'assignatura es comparteix amb una altra.
Amb el botó Assignar-li tota la docència podeu adjudicar d'una vegada tota la docència que quede pendent per assignatura. Si voleu saber exactament quina és la docència que queda per assignar d'una assignatura, cal que trieu en el filtre Mostrar l'opció Sols subgrups amb crèdits sense assignar.
Si voleu especificar la docència per subgrups i crèdits, heu d'omplir aquests camps:
Mostrar: seleccioneu Sols subgrups amb crèdits sense assignar per veure quina és la docència pendent d'adjudicar o Tots els subgrups per tal d'assignar assignatures al professorat amb zero crèdits i que puga accedir, per exemple, als llistats d'alumnat, Aula Virtual, etc.
Subgrups: podreu triar el subgrup que vulgueu assignar al professorat (TE, PR, LA, SE, TU o AV). Apareix primer el grup (A, B, C...), després el subgrup concret (TE1, PR1, PR2...), el semestre en què s'imparteix i, per últim, entre parèntesis, el nombre de crèdits que ja s'han assignat i els que té planificats el subgrup, i per tant, estan pendents d'adjudicar. Podeu consultar l'horari del subgrup polsant sobre l'enllaç Mostrar horari.
Crèdits a impartir: aquest camp s'omplirà automàticament amb els crèdits pendents d'assignar que tinga el subgrup. El podeu modificar manualment si no voleu assignar-li tots.
Crèdits computables: per defecte sempre serà que Sí. Només caldrà utilitzar-la en casos concrets d'assignatures en què els crèdits no computen en el POD.
Llengua: especifiqueu la llengua en què s'impartirà cada subgrup. Per defecte, consta NS/NC.
Per últim, cal que polseu el botó Assignar a POD per adjudicar al professorat la docència que hàgeu especificat.
Cal subratllar que podeu consultar l'assignació del curs passat a través del botó Mostrar POD del curs anterior, marcat en roig en la imatge de sota.
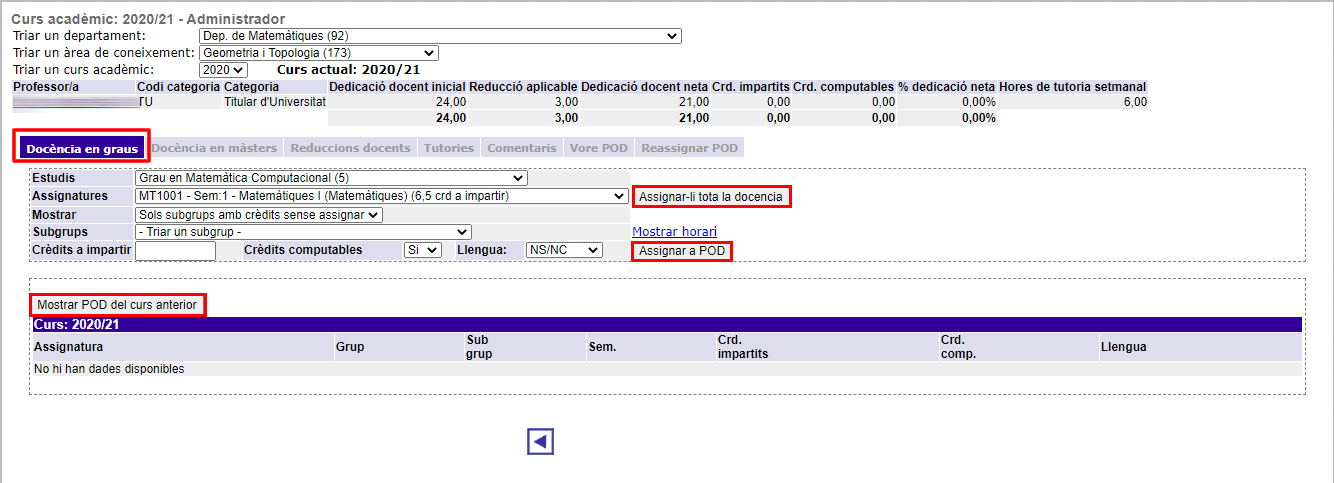
Podeu fer canvis sobre l'idioma en què s'imparteixen les classes fent clic sobre la icona del llapis. Com podeu veure en l'exemple de sota, podeu detallar la llengua utilitzada en la docència d'un mateix subgrup i polsar Guardar idiomes.
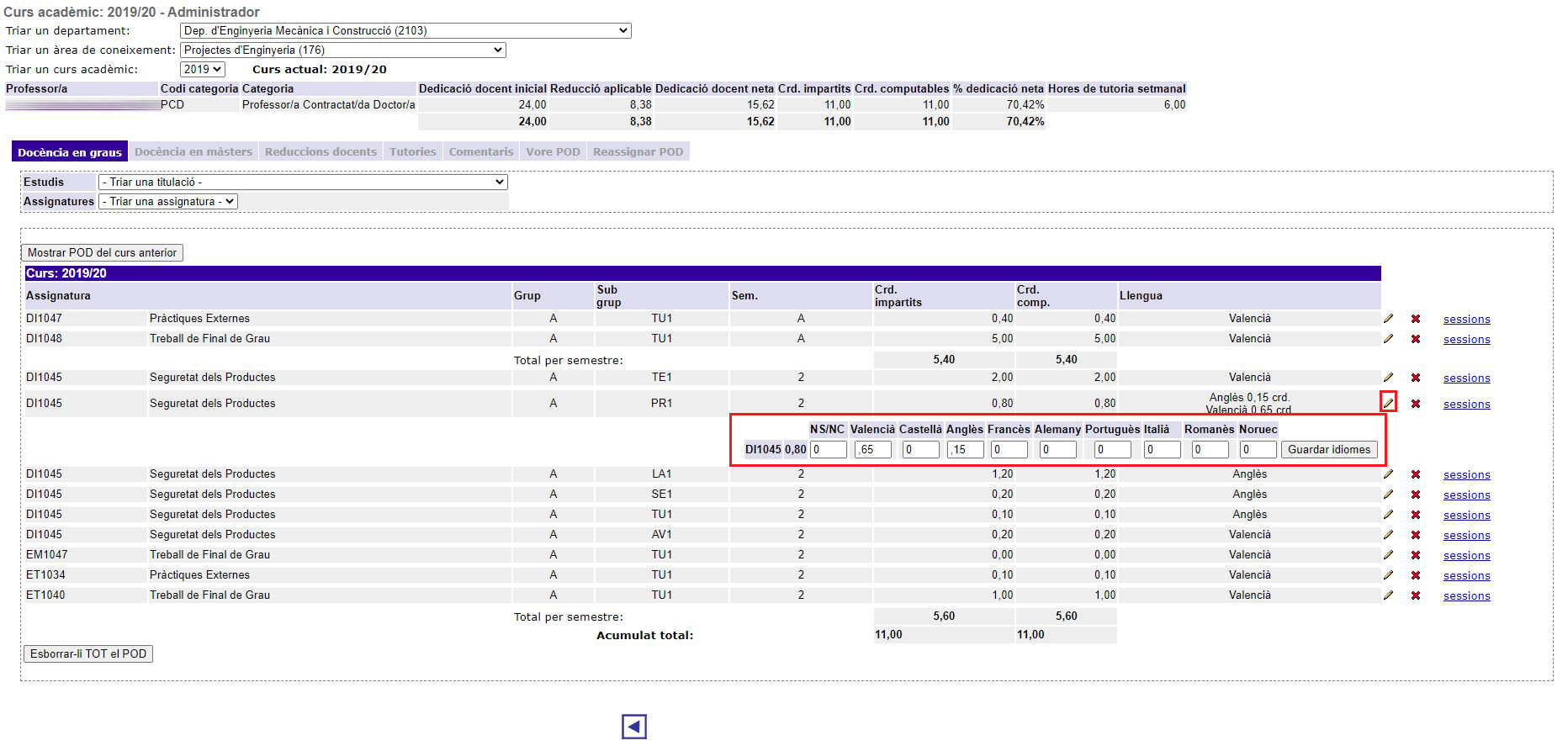
Si necessiteu fer canvis en la docència assignada, haureu de polsar l'aspa de color roig i tornar a fer l'assignació. També teniu disponible el botó Esborrar-li TOT el POD per deixar-lo en blanc.
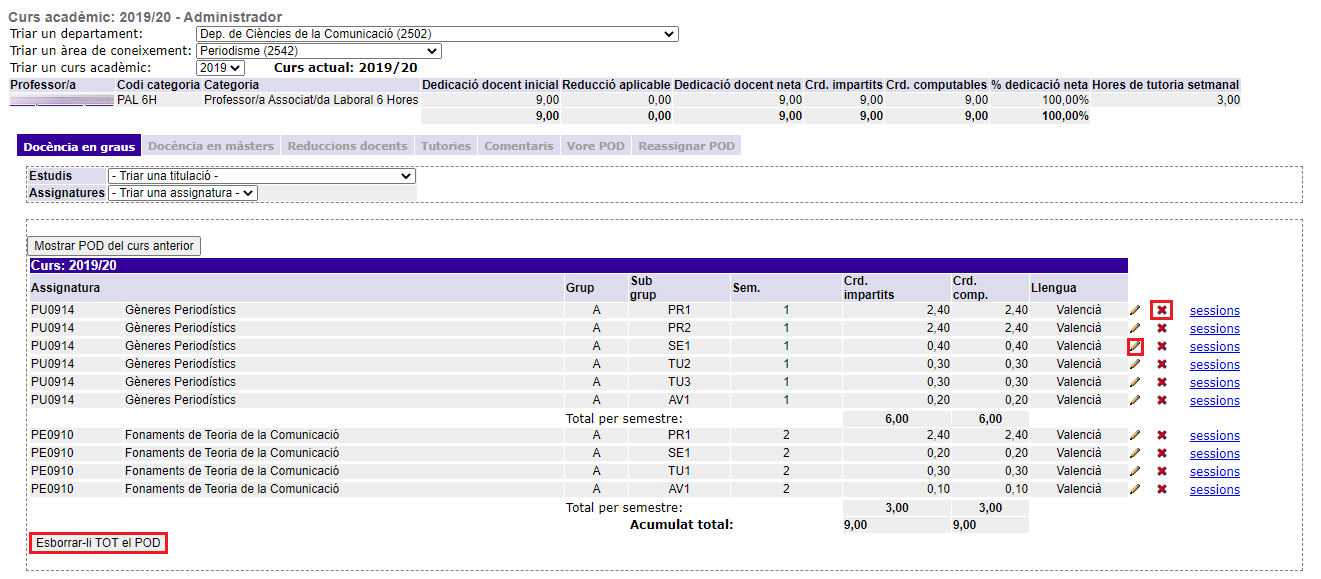
Després de fer l'assignació de docència, podeu indicar les sessions concretes que impartirà el professorat en un subgrup. És una informació molt útil quan l'assignatura és impartida per diversos professors. Cal que tingueu en compte que l'assignació que feu ací per sessions té implicacions en la informació que mostra el Sistema d'Informació Acadèmica (SIA). Podeu ampliar la informació sobre el funcionament d'aquesta aplicació en Sistema d'Informació Acadèmica.
Si no s'assignen sessions en un subgrup que està impartit per un o més professorats, el SIA interpreta que tot el professorat imparteix totes les sessions.
Si opteu per especificar les sessions, les heu d'assignar totes, ja que si en queden en blanc, aquestes es mostraran en el SIA com a pendents d'assignar a professorat.
Podeu ampliar la informació en Controlar les sessions sense assignació.
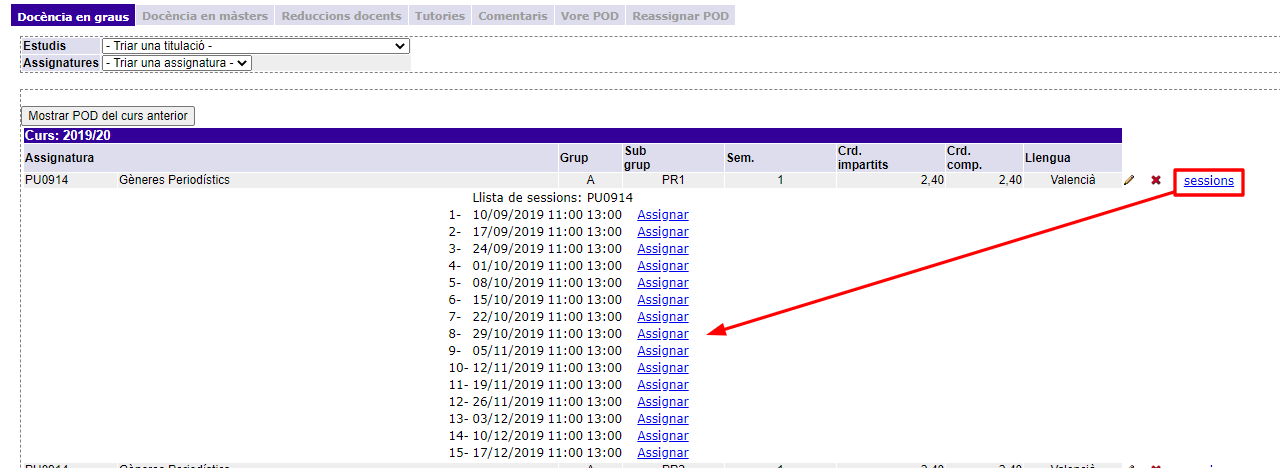
Quan s'assigna un subgrup d'una assignatura compartida a un professor o professora, es mostra en la part de sota de la pantalla el grup complet d'assignatures. Així, podeu fer l'assignació des de qualsevol dels graus que forma part del grup. De la mateixa manera, heu de tenir en compte que si elimineu la docència d'un subgrup d'una assignatura compartida, també s'esborrarà en totes les assignatures del grup.
A través d'aquesta pestanya podeu fer l'assignació de la docència de màsters universitaris. Com en el cas dels graus, heu de triar el màster en Estudis i, a continuació, l'Assignatura. Fixeu-vos que en cada assignatura s'indica si és semestral (S) o anual (A). Podeu polsar Assignar-li tota la docència per atorgar-li la docència pendent d'assignar o podeu concretar l'assignació de docència per grups i crèdits. Si opteu per detallar-la, heu d'especificar els següents camps:
Mostrar: seleccioneu Sols subgrups amb crèdits sense assignar per veure quina és la docència pendent d'adjudicar o Tots els subgrups per tal d'assignar assignatures al professorat amb zero crèdits.
Grups: es mostra el grup, després els crèdits a impartir i computables que ja han sigut assignats. Recordeu que la majoria d'assignatures de màster tenen un únic grup.
Crèdits a impartir: cal que fiqueu el nombre de crèdits que imparteix el professorat.
Crèdits computables: poseu el nombre de crèdits a impartir que es tenen en compte en el còmput de l'àrea de coneixement.
Llengua: indiqueu l'idioma en què s'impartirà el grup. Per defecte, consta com a NS/NC.
Quan tingueu emplenats tots els camps podeu polsar Assignar POD, per tal de fer efectiva l'assignació. Com en els graus, també podeu consultar l'assignació del curs passat a través del botó Mostrar Màsters del curs anterior.
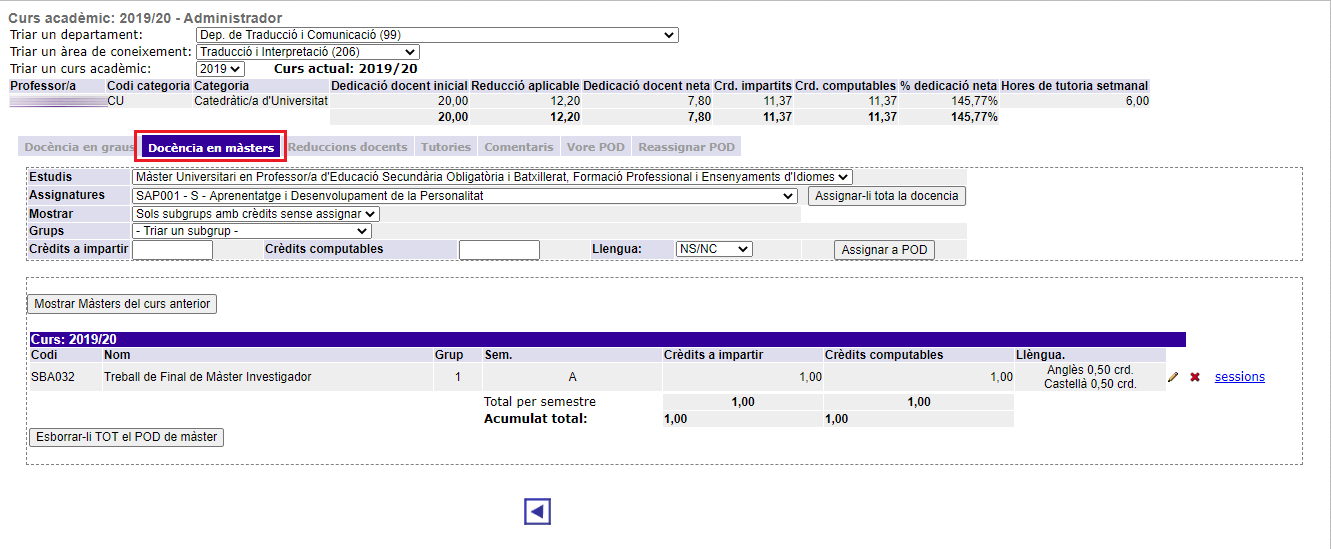
Si necessiteu fer canvis en la docència assignada, haureu de polsar l'aspa de color roig i tornar a fer l'assignació, tal com s'ha explicat en aquest punt. També podeu eliminar tota la docència que li hàgeu assignat polsant el botó Esborrar-li TOT el POD de màster i podeu fer canvis sobre l'idioma en què s'imparteixen les classes o introduir-ne el detall fent clic sobre la icona del llapis. Després de fer l'assignació de docència, també podeu indicar les sessions que impartirà el professorat.
En la pestanya Reduccions docents podeu consultar les reduccions que s'apliquen a un professor o professora durant el curs i que s'ocupa de gestionar l'Oficina de Planificació i Prospectiva.
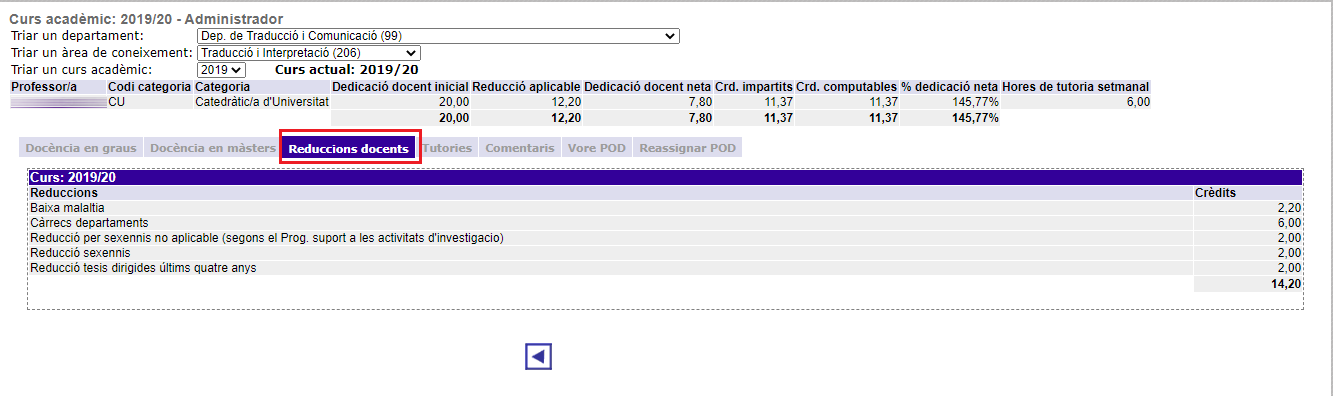
Com ja s'ha mencionat en la pestanya Tutories podeu especificar l'horari de tutoria del professorat. Primer, cal que trieu el Semestre, després el Dia de la setmana i, per últim, indiqueu l'horari (Des de l'hora i Fins a l'hora). Quan polseu Guardar, automàticament s'omplirà el dia d'inici i fi de les classes del semestre seleccionat. Si dins d'un mateix semestre hi ha períodes amb horaris de tutories diferents, ho haureu d'assenyalar indicant l'inici i el fi de cadascun.
En la part de sota teniu quatre botons disponibles per especificar si el professorat participa en el programa de tutories virtuals: Sols per al primer semestre, Sols per al segon semestre, Per a tot el curs o No vol participar.
Una vegada introduïu i guardeu tota la informació, en la part de sota de la pantalla, es mostren les tutories registrades en el sistema. Les podreu modificar esborrant-les, primer, a través de l'aspa de color roig.
Convé subratllar que si, el sistema detecta que no s'han ficat totes les hores de tutoria que ha de realitzar obligatòriament el professorat o que se solapen amb l'horari de docència, mostrarà missatges d'error o advertència, com passa en l'exemple de sota.
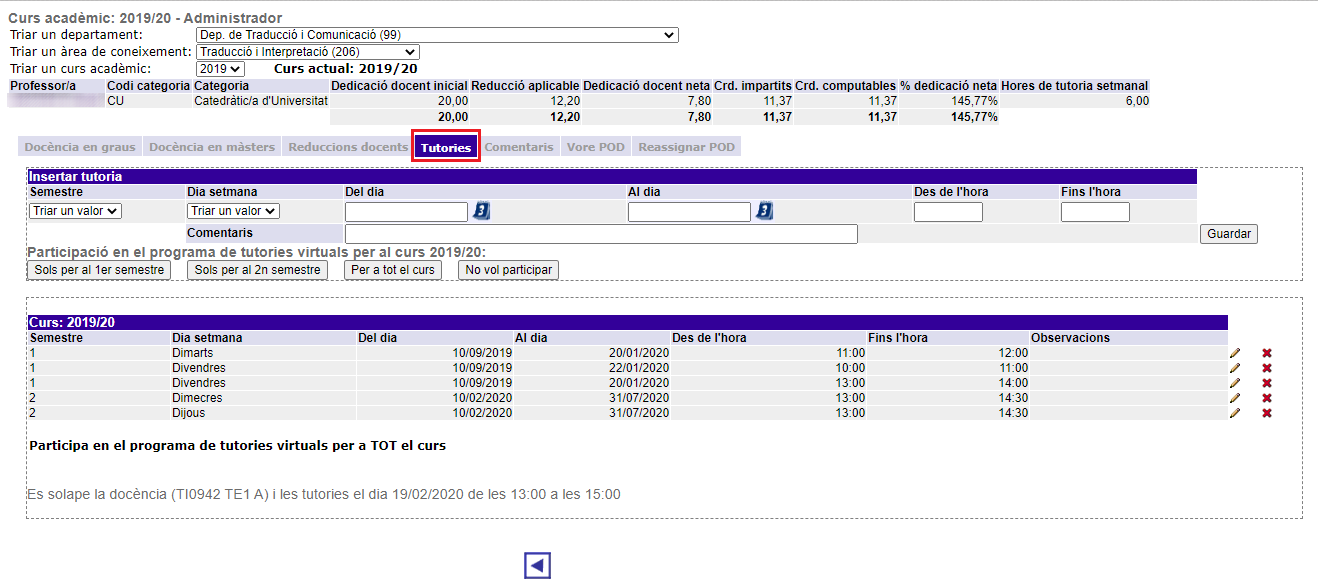
A través de la pestanya Vore POD podeu accedir al detall del POD del professor o professora que hàgeu seleccionat. És la mateixa informació que podeu consultar des de l'opció POD individual. Podeu ampliar la informació en Consultar i comprovar l'assignació docent.
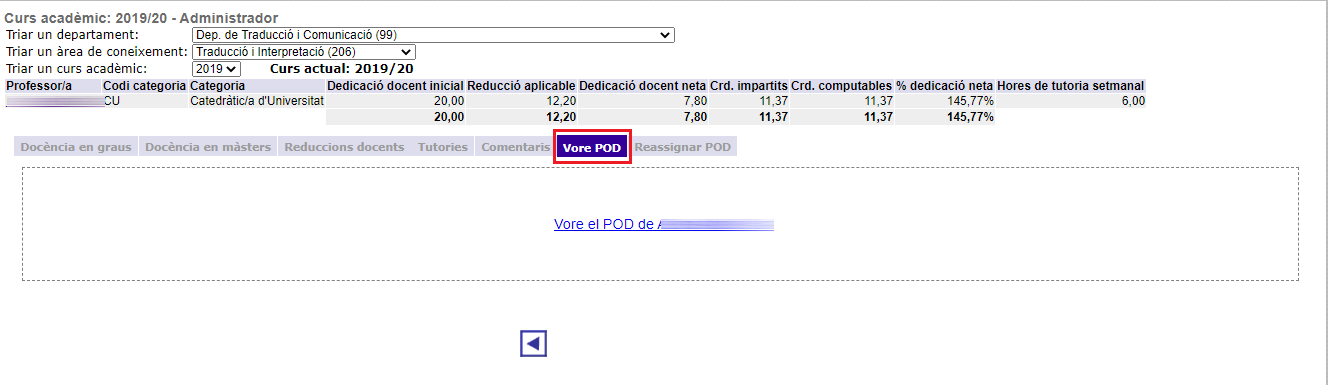
L'última versió de l'aplicació incorpora una nova opció Control de sessions sense professorat assignat des del menú principal perquè els departaments pugueu detectar si hi ha sessions en una assignatura de grau sense assignar i les pugueu adjudicar seguint els passos descrits en el punt Docència en graus. Cal que trieu el curs i l'estudi i, a continuació, veureu el llistat d'assignatures amb sessions sense assignar. Fixeu-vos que s'indica el grup i subgrup i en la part de sota de la pantalla es mostra el nombre total de sessions sense assignar de l'estudi seleccionat.
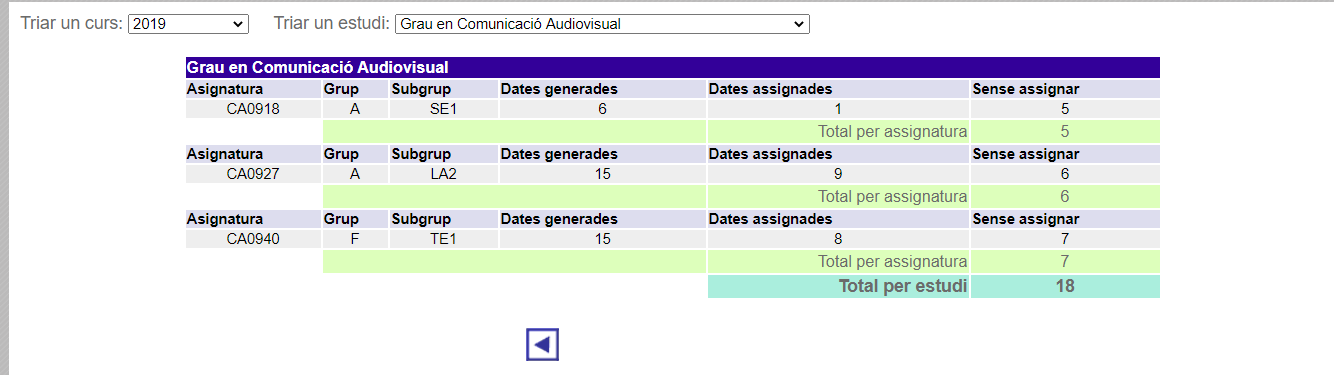
A través de l'opció Consulta de l'oferta acadèmica podeu veure l’oferta de graus i màsters universitaris que té una àrea de coneixement determinada. Pot ser útil per a detectar els crèdits que estan pendents d'assignar. Cal que trieu el departament i l'àrea i veureu, com a continuació, es mostra el llistat d’assignatures. Es detalla el grau o màster universitari al qual pertanyen, el curs, el caràcter, el semestre en què s'imparteix, els crèdits per activitat, els desdoblaments o subgrups per activitat, els crèdits a impartir i computables totals que té l’assignatura, els crèdits a impartir i computables que té assignats l’àrea seleccionada i els crèdits que ja s’han assignat a professorat de l’àrea. En la part de sota, podeu consultar la suma total de crèdits.
Disposeu del botó Exportar a Excel per bolcar les dades que tingueu en pantalla a un full de càlcul.
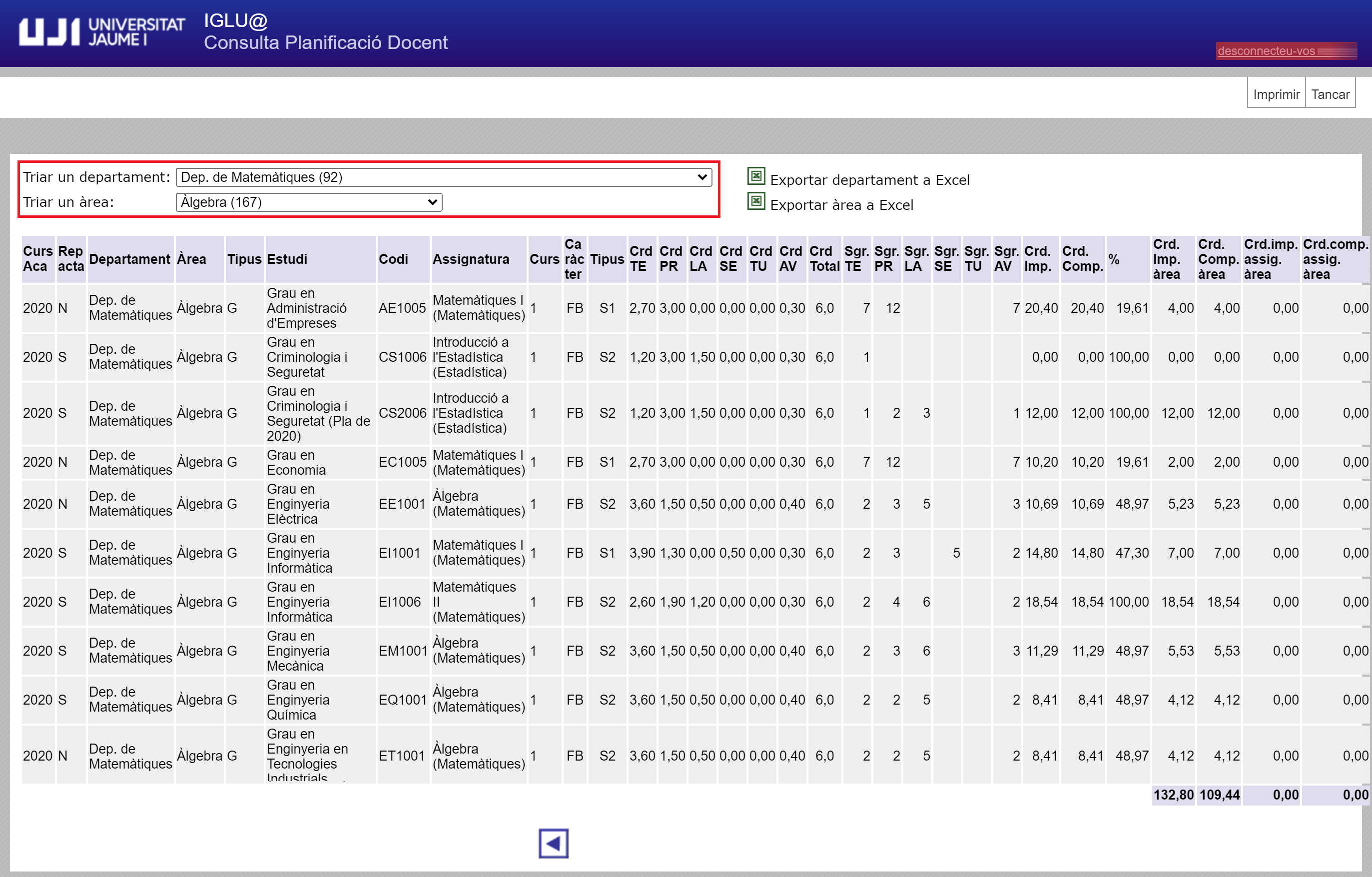
L'aplicació permet consultar i emetre un seguit d'informes necessaris per a l'aprovació formal del POD del departament d'un curs acadèmic (fixeu-vos que en alguns casos apareix entre parèntesis el número que identifica el document):
A través de l'opció Assignació docent per professor/a i àrea podeu consultar la docència assignada al professorat d'una àrea de coneixement en un curs acadèmic. Cal que trieu obligatòriament el Curs acadèmic i l'Àrea, com podeu veure en la imatge de sota i, seguidament el Professor/a.
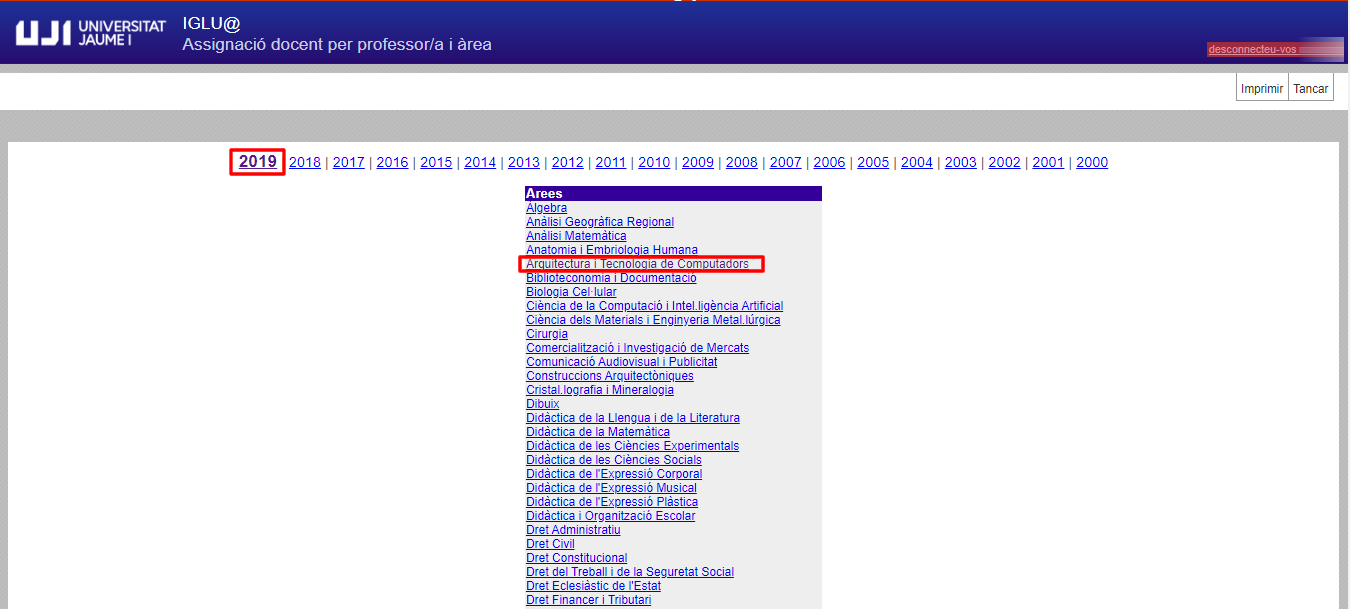
A continuació, veureu en pantalla el detall de l'assignació docent del professorat de l'àrea que hàgeu seleccionat. És la mateixa visualització que té disponible el professorat a través d'IGLU > Dades acadèmiques > Professorat > Assignació docent per professor/a i àrea. És una eina interessant perquè el professorat consulte i valide la seva assignació de POD.
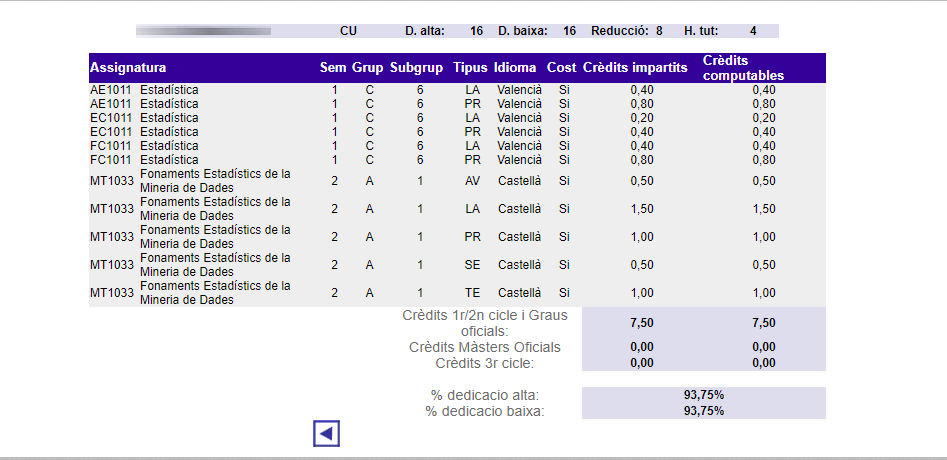
En l'opció Professorat per assignatura i titulació podeu consultar el professorat que imparteix la docència de cada assignatura. Cal que seleccioneu el Curs i la Titulació i, a continuació, l'Assignatura.
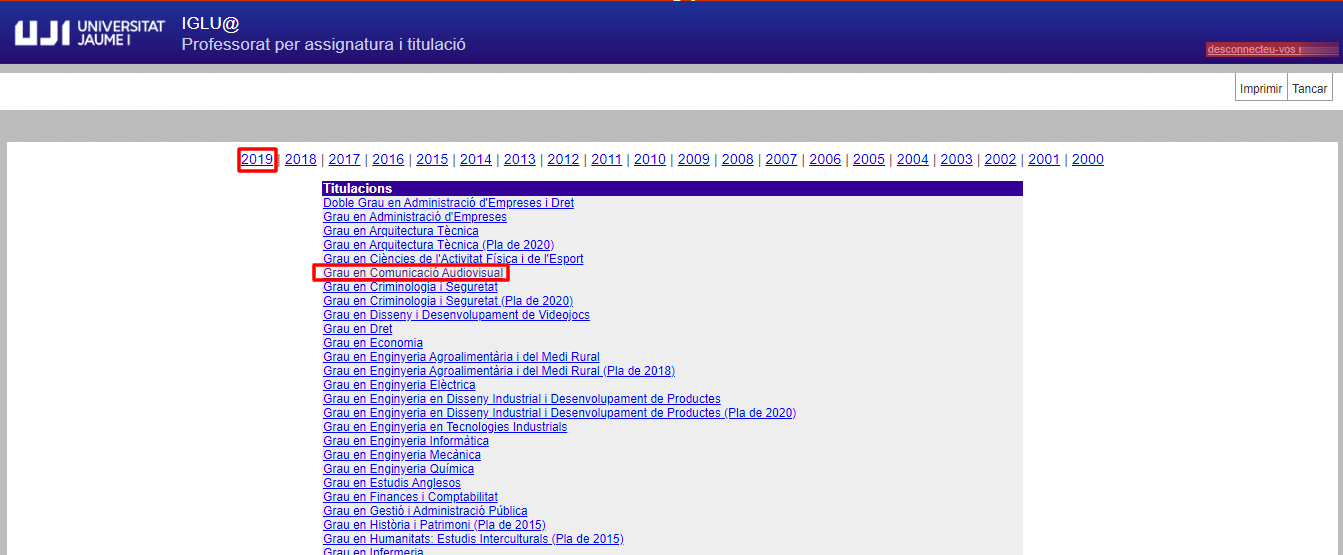
Tot seguit, veureu que es genera un document pdf, com el de l'exemple de sota, amb el llistat del professorat que té assignada docència en l'assignatura seleccionada. El professorat té aquesta mateixa informació disponible des d'IGLU > Dades acadèmiques > Professorat > Professorat per assignatura i titulació.
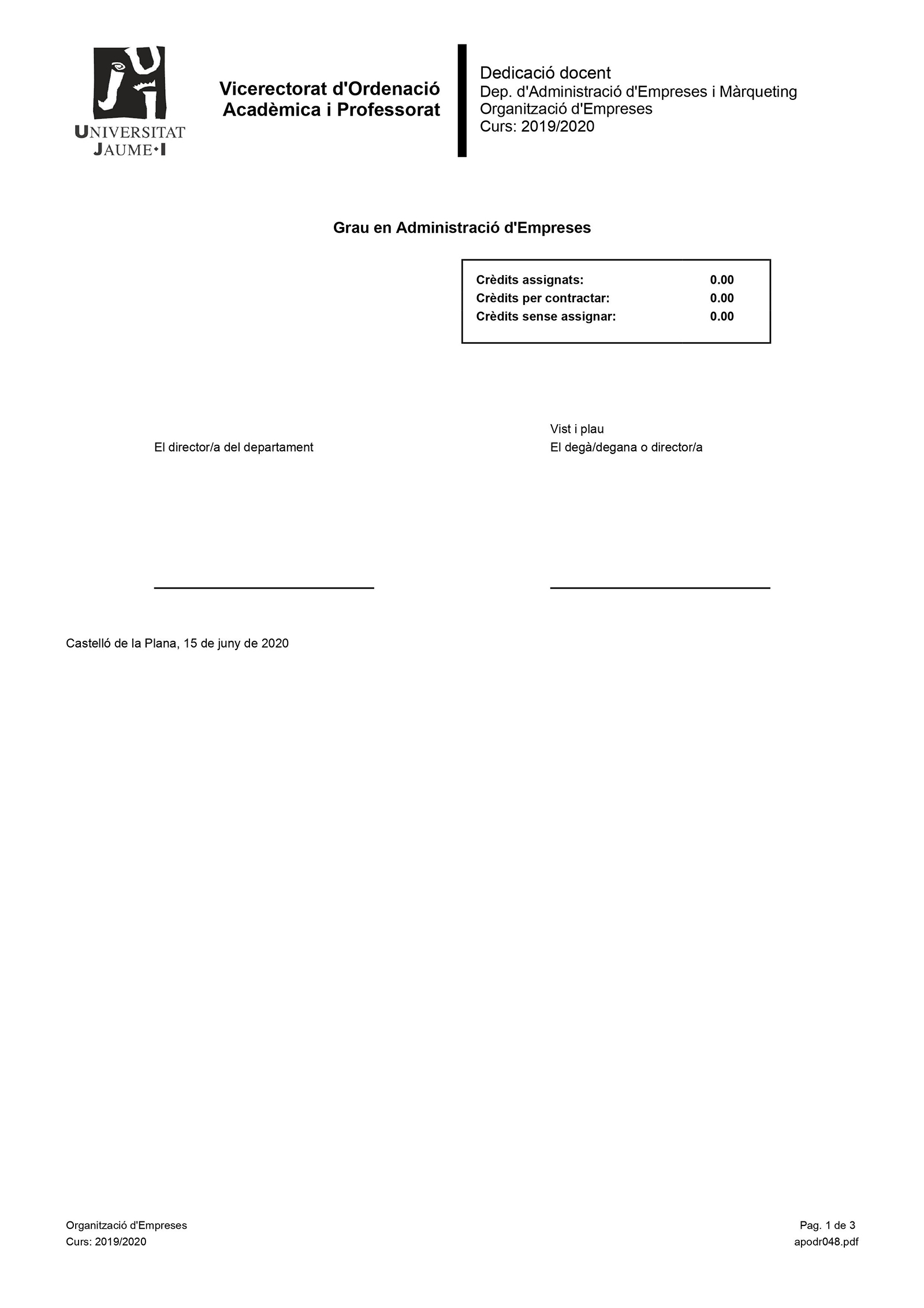
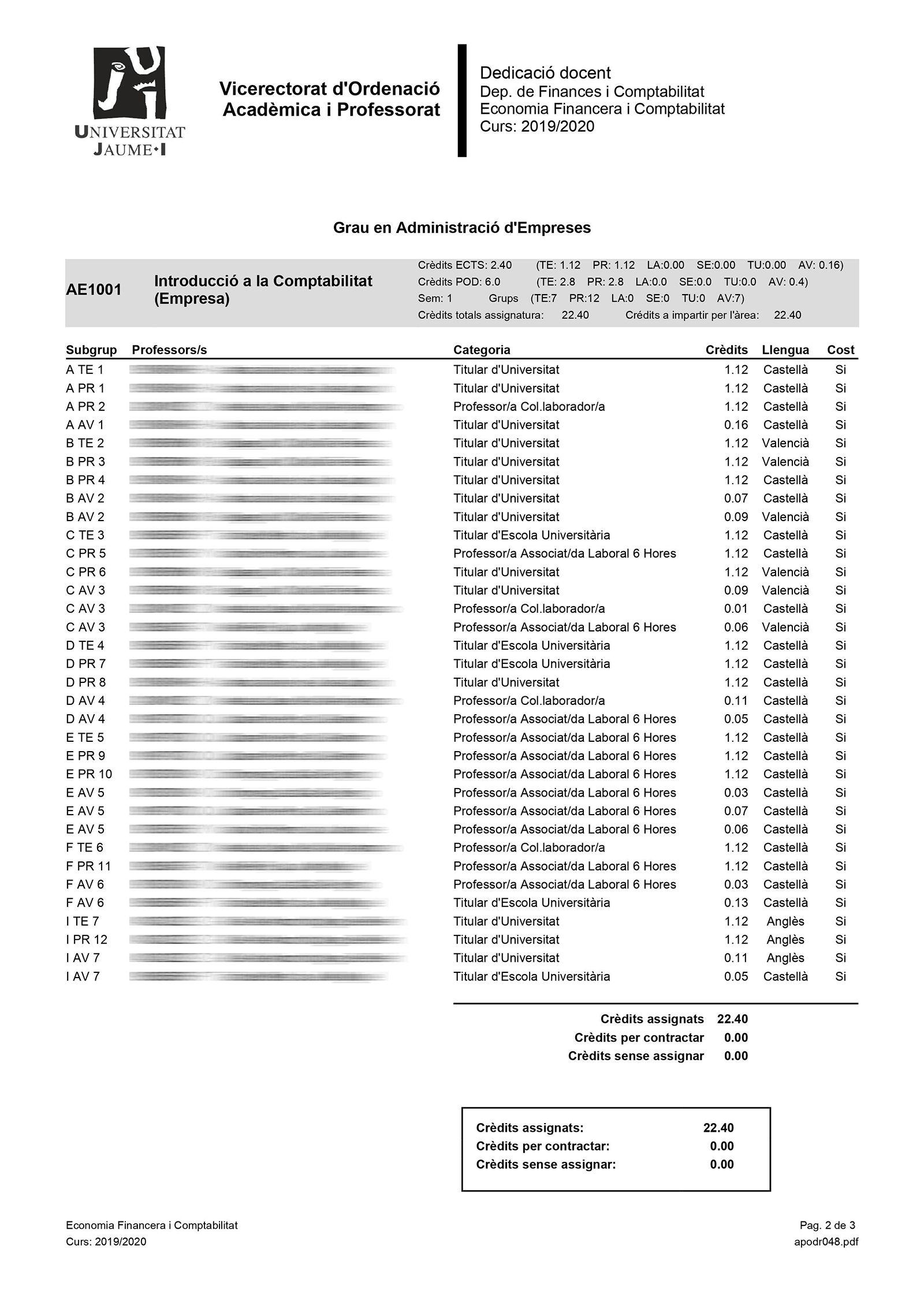
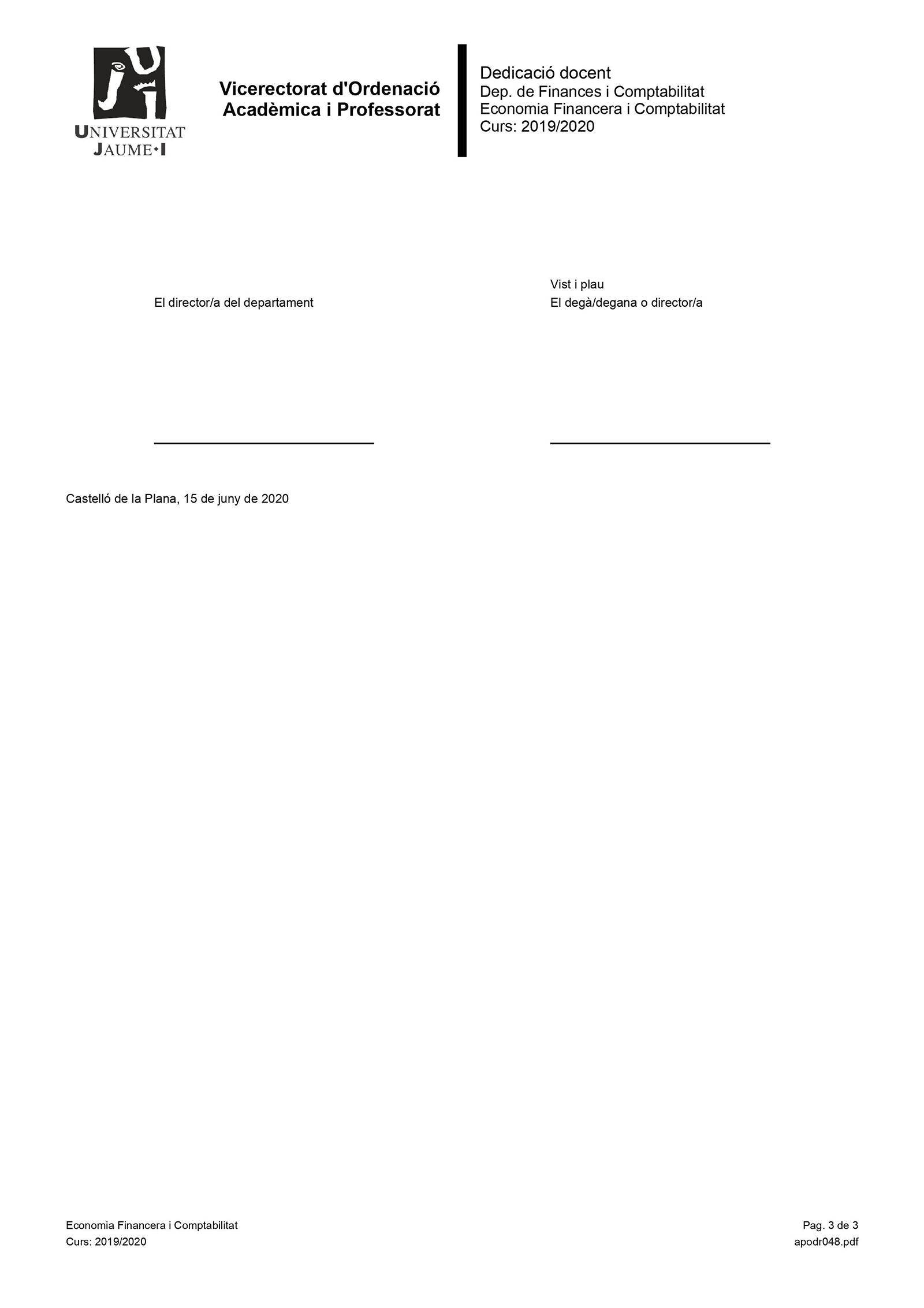
A través d'Assignació docent per àrea i titulació (48) podeu generar l'informe per a comprovar que el POD d'un grau està correctament introduït (conegut com l'informe 48). Cal que trieu obligatòriament el Curs acadèmic, la Titulació i l'Àrea i polseu Executar l'informe. També teniu altres opcions per seleccionar:
Assignatura
Filtrar les assignatures de la titulació: indicar si voleu o no que es filtren les assignatures de l'estudi seleccionat.
Mostrar o no el detall per setmanes: si voleu o no que aparega el detall per setmanes.
Mostrar assignatures: podeu triar entre totes les assignatures, les assignatures assignades a l'àrea amb un percentatge superior a 0 o només les assignatures amb crèdits assignats a l'àrea.
Mostrar XLM: si voleu que aparega la informació en format xml.
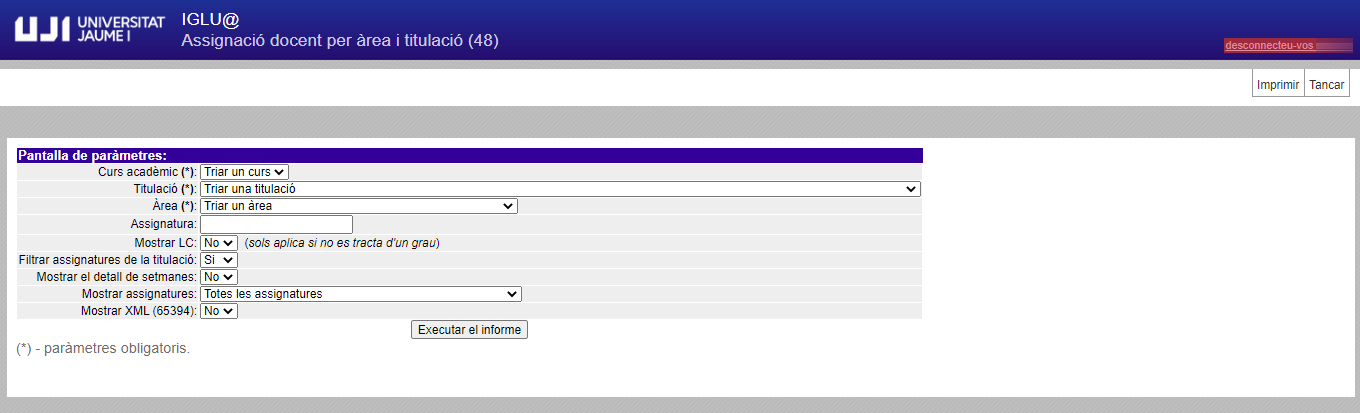
És l'informe que signa el departament i que ha de tenir el vistiplau del centre en la fase d'aprovació del POD. Per a més informació vegeu Gestionar la signatura del POD.
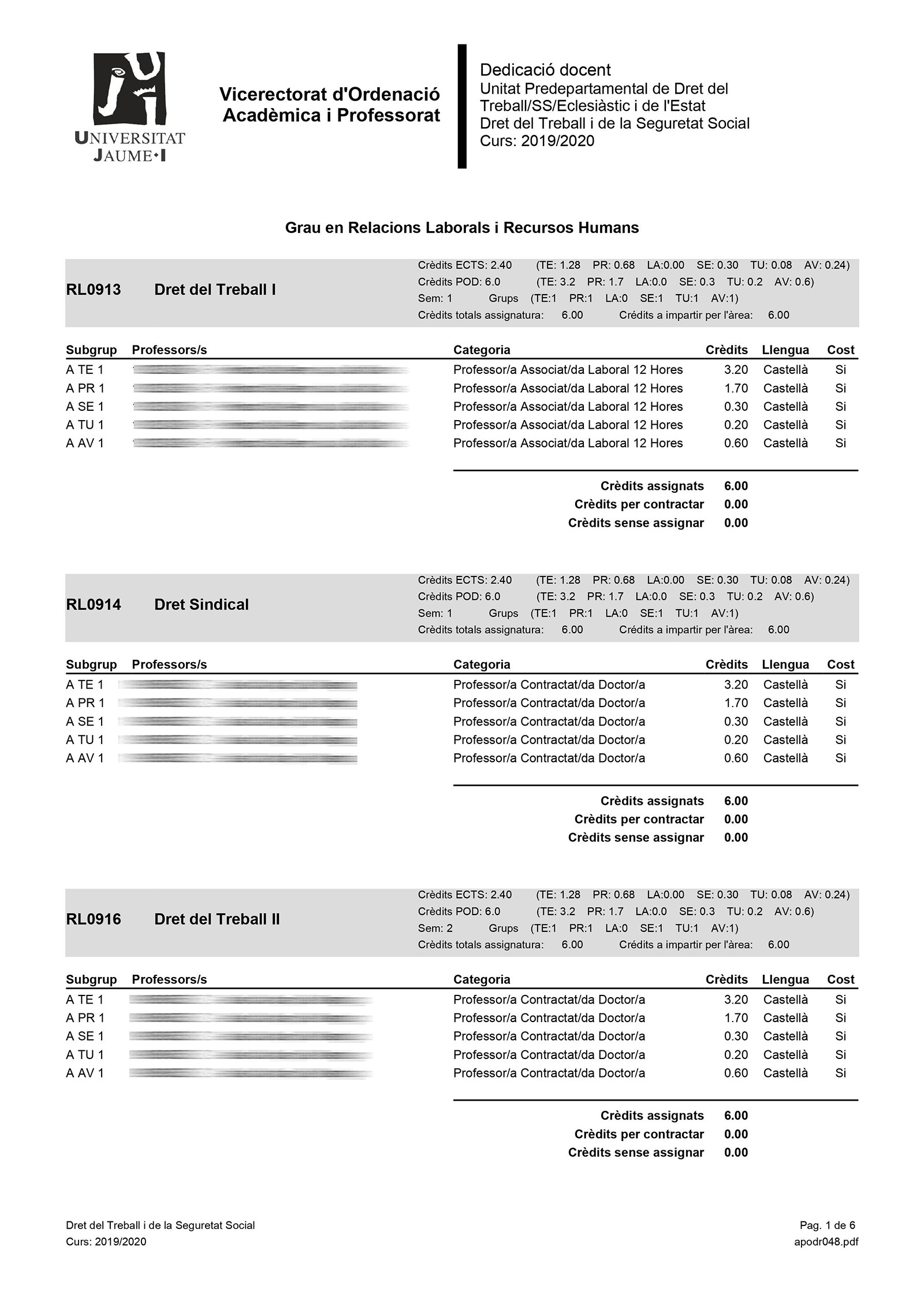
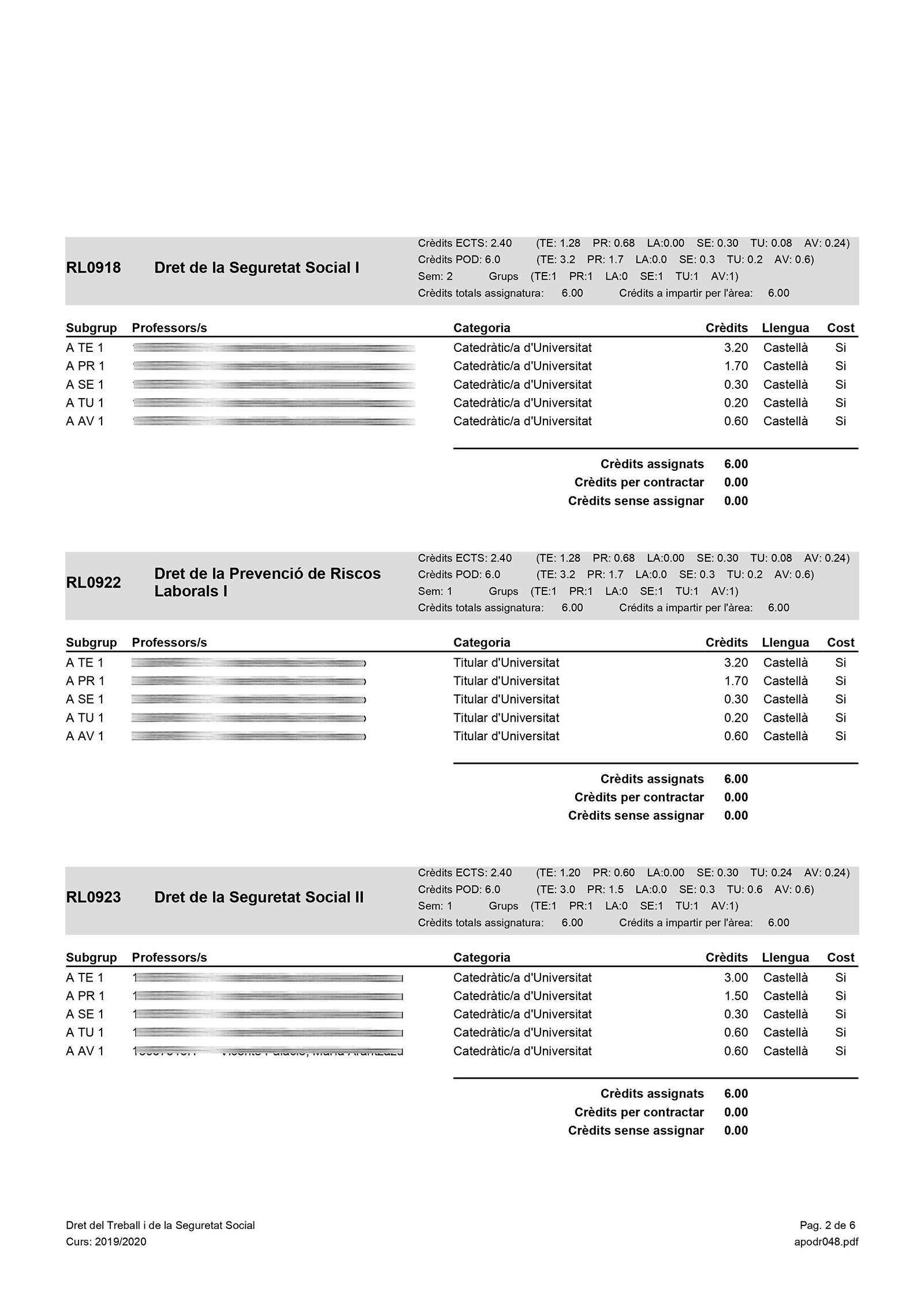
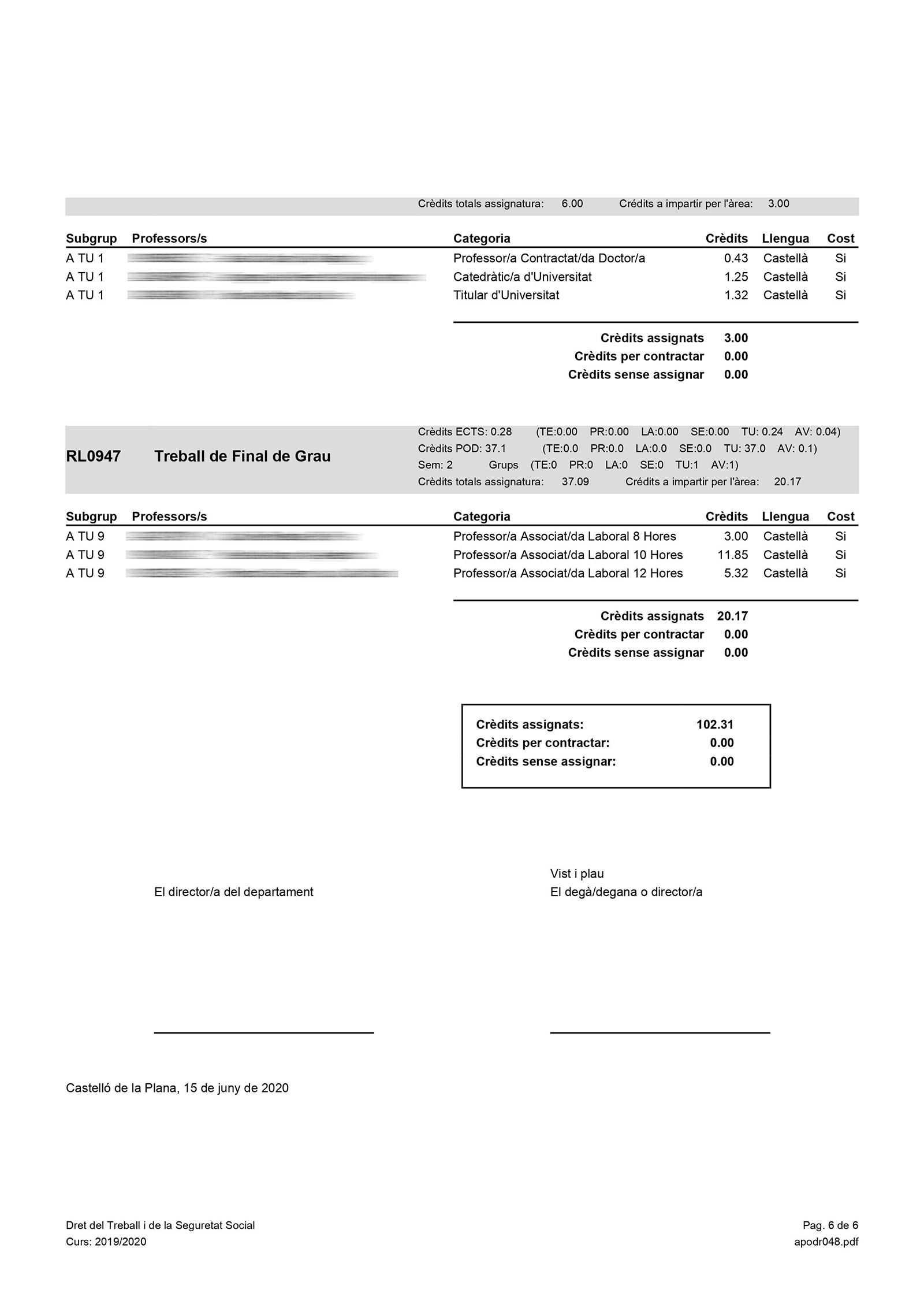
En l'opció POD individual detallat (27) podeu veure l'assignació docent del professorat de cada àrea de coneixement amb el detall de l'horari (conegut com l'informe 27). Cal que trieu l'Àrea, el Curs i el Professor/a del llistat. Podeu veure el POD individual de tot el professorat de tota l'àrea si no seleccioneu cap docent del llistat i podeu escollir diverses opcions de visualització i, finalment, polsar Generar informe PDF.
Direcció: amb l'adreça postal del professorato sense.
Detall setmanal: amb el detall setmanal o sense.
Comentaris professor/a: veient o no observacions que haja fet el professorat.
Ordenar per: en cas que no trieu un professor/a i vulgueu veure el POD d'una àrea podeu ordenar el professorat per Cognoms, Categoria, Identificació o Nom.
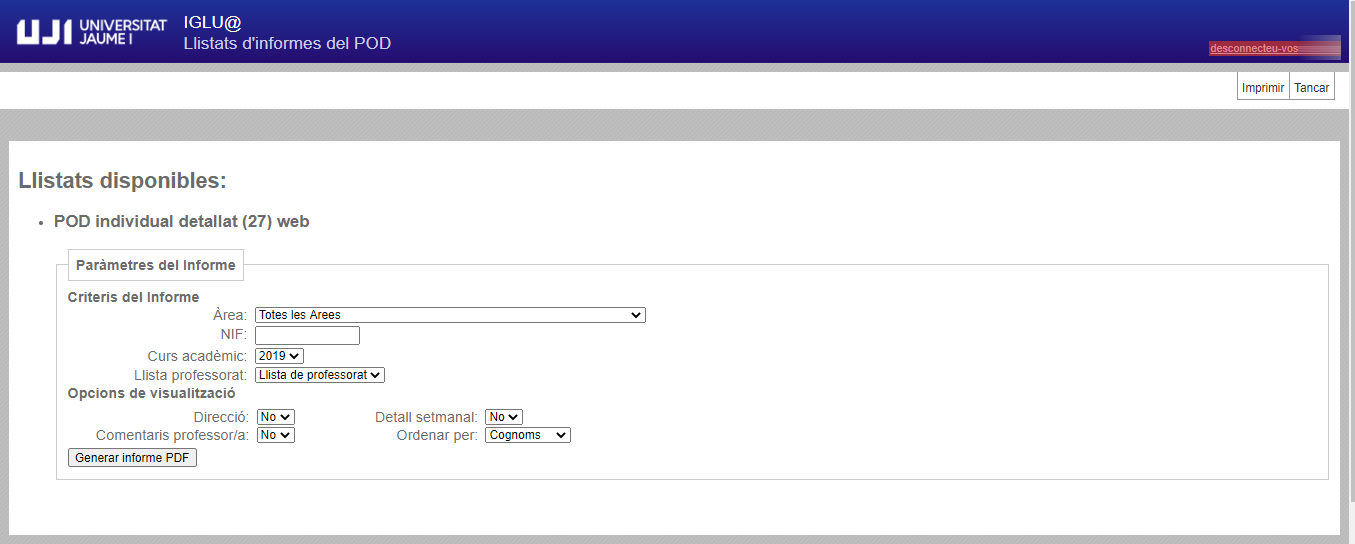
Una volta polseu Generar informe PDF, podreu veure el POD individual detallat del professorat que hàgeu triat o del de tota l'àrea, en cas que no n'hàgeu seleccionat cap.
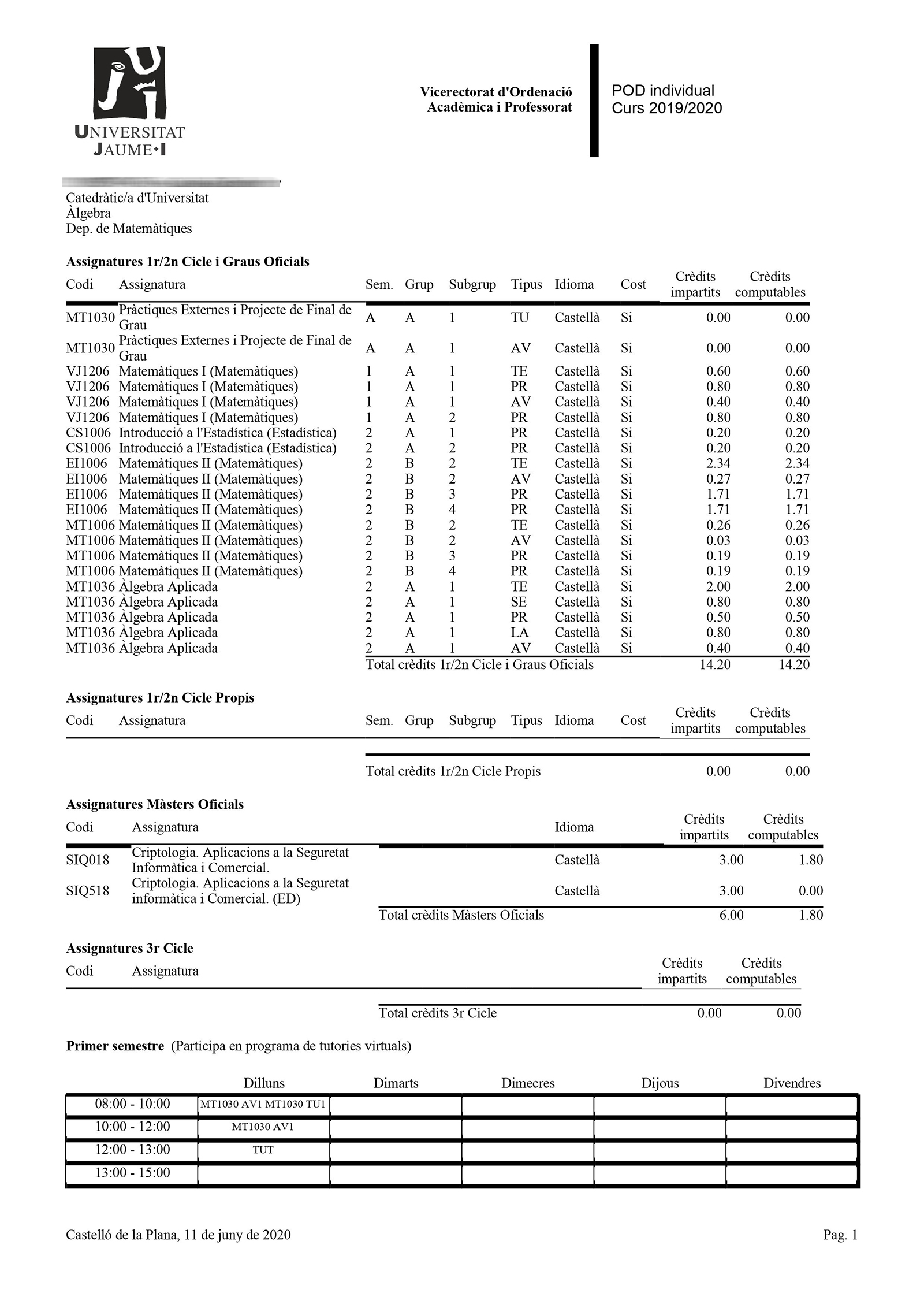
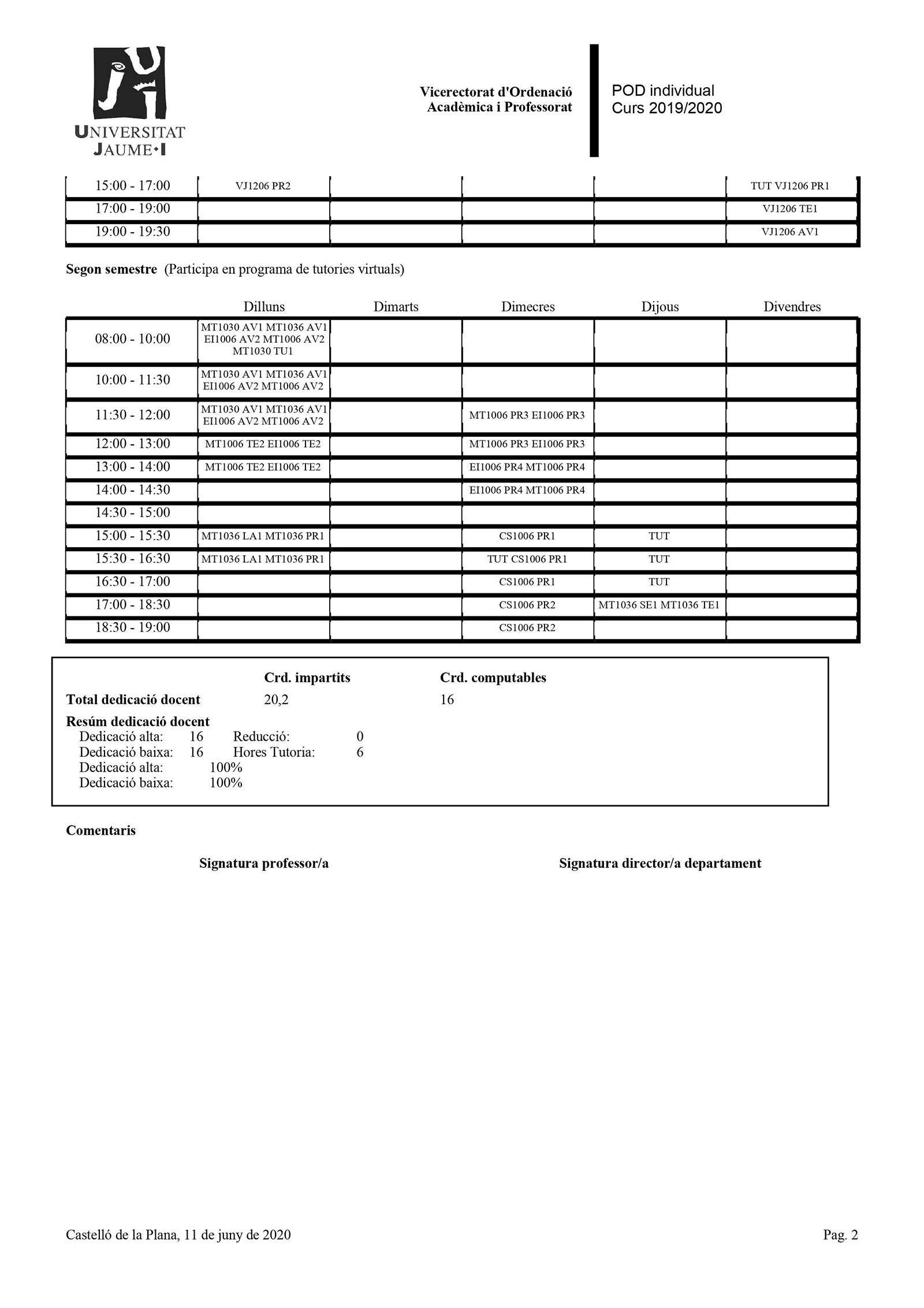
Mitjançant Professors per assignatura POP i àrea (55) es genera l'informe amb la docència assignada a un màster universitari concret (identificat amb el número 55). Com podeu observar en la imatge, heu de triar el màster i el curs i polsar Generar informe.
%20I%20%C3%80REA.png?version=1&modificationDate=1592474736458&cacheVersion=1&api=v2)
Aquest informe serveix també per a comprovar que la informació està correctament introduïda.
%20I%20%C3%80REA%2001.jpg?version=1&modificationDate=1592475056732&cacheVersion=1&api=v2&width=113)
%20I%20%C3%80REA%2002.jpg?version=1&modificationDate=1592475057424&cacheVersion=1&api=v2&width=113)
%20I%20%C3%80REA%2009.jpg?version=1&modificationDate=1592475057832&cacheVersion=1&api=v2&width=113)
Per últim, disposeu de l'opció POD individual sense detallar per veure la docència assignada sense el detall de l'horari. Cal que fiqueu l'Àrea o el NIF del professorat i el Curs acadèmic. Com en altres casos, podeu especificar si voleu que en l'informe aparega o no l'adreça postal del professorat i l'ordre en què voleu que aparega el professorat (en cas que no hàgeu especificat un NIF concret).
En aquest informe podeu veure la docència assignada a un professor o professora per assignatura, grups i subgrups, llengua, crèdits impartits i crèdits computables. També mostra el percentatge de dedicació docent en què es troba el professorat.
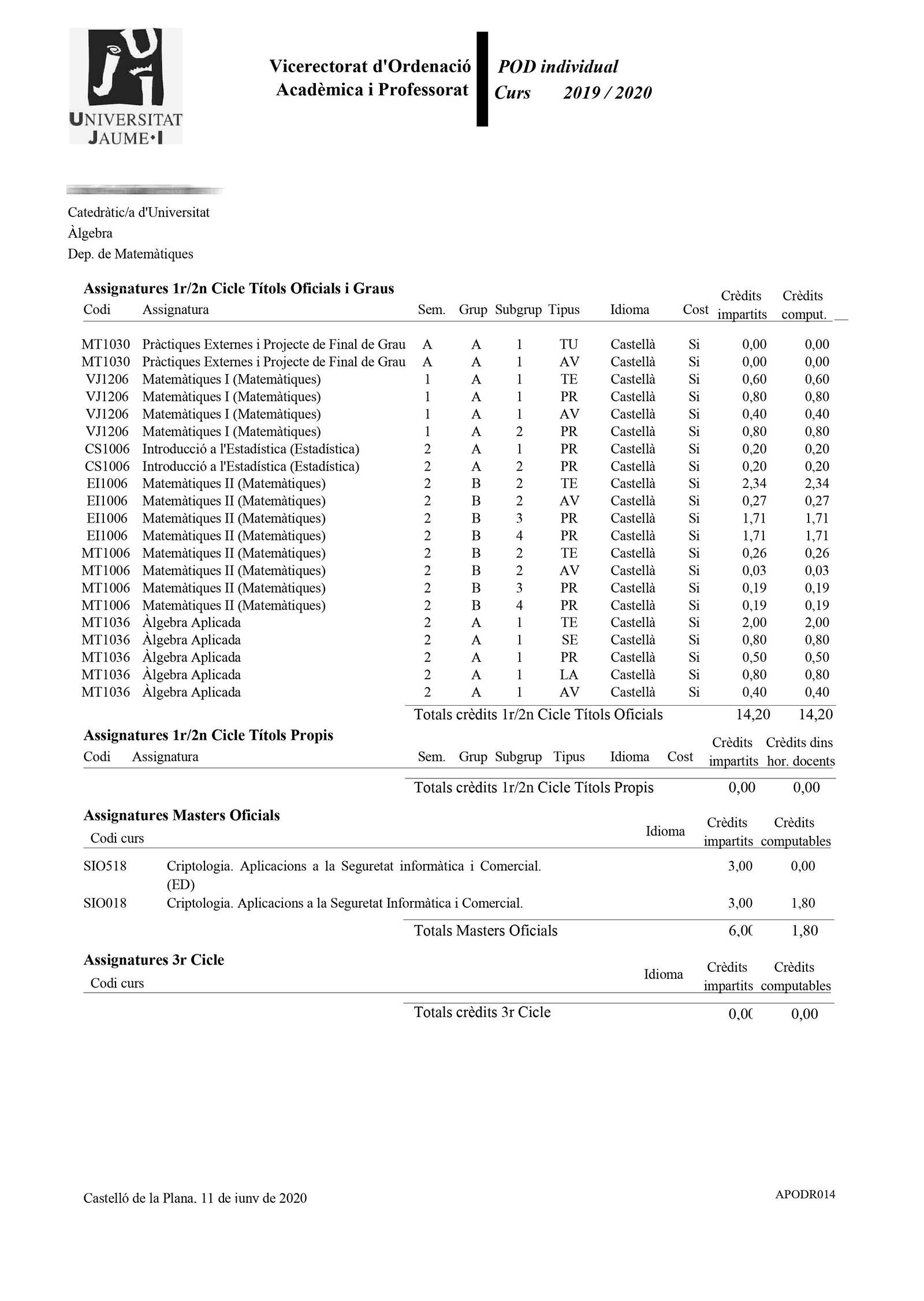
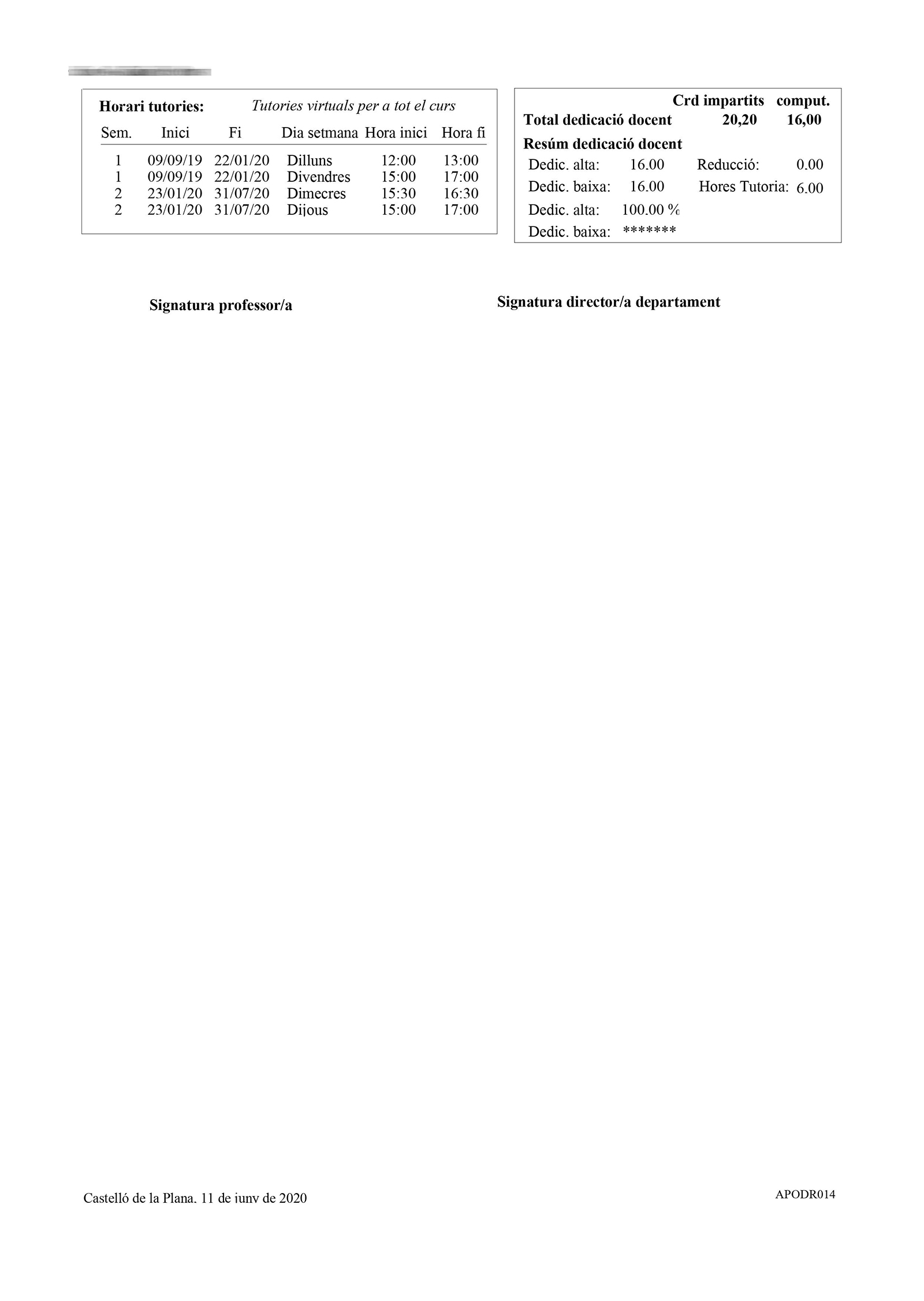
L'última versió de l'aplicació permet tramitar l'aprovació i signatura del POD, tant el d'àrea dels graus com l'individual del professorat. Una vegada hàgeu fet l'assignació docent i l'àrea estiga tancada, el PAS dels departaments poden iniciar el procés de signatura del POD.
En aquest esquema podeu consultar el procediment i els passos que cal seguir per a aprovar el POD. Com podeu observar, se segueixen passos diferents per al POD d'àrea i per al POD individual del professorat. Cal que tingueu en compte que, un cop signat, per a fer modificacions haureu de fer una petició SPI. Podeu trobar més informació sobre el funcionament dels SPI en el manual SPI.
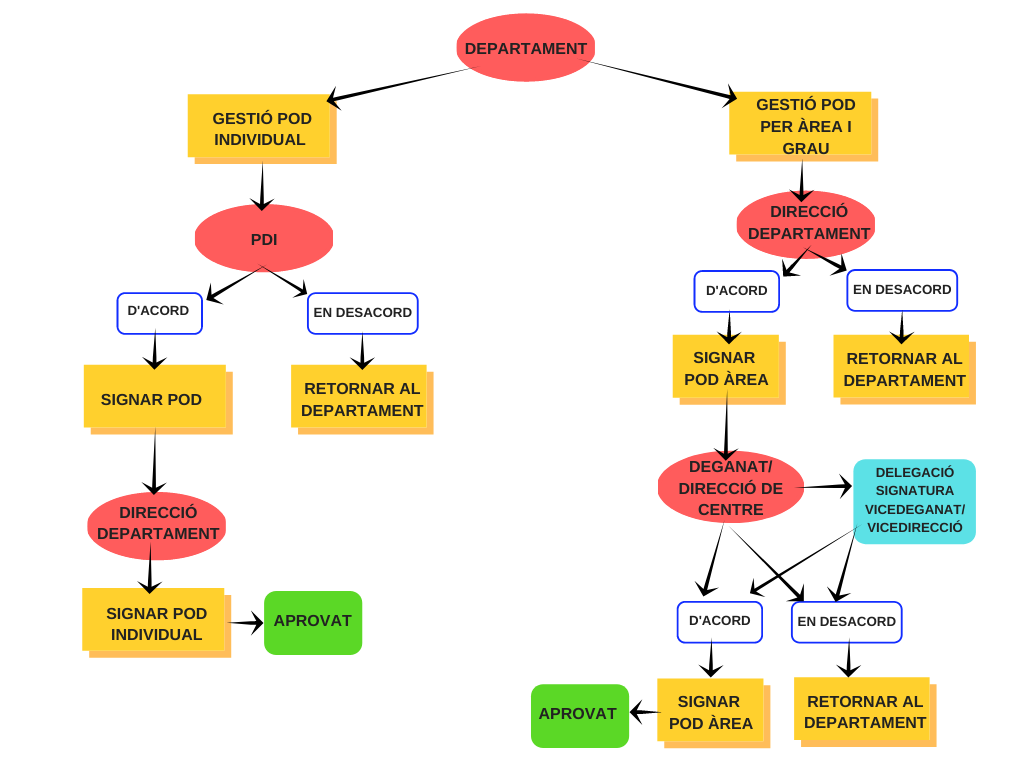
Quan tingueu assignada tota la docència de l'àrea i estiga tancada, podreu iniciar l'aprovació i signatura del POD a través de l'opció Gestió de l'aprovació del POD del menú principal de l'aplicació. Un cop dins, cal que trieu el departament, l'àrea de coneixement i el curs acadèmic. Fixeu-vos que apareix en verd un missatge advertint-vos que l'àrea està tancada i que podeu gestionar la signatura del POD. Dins, teniu accés a tres pestanyes:
Mostrar dades: per veure el detall de l'assignació docent, com podeu observar en la imatge de sota.
POD del professorat: per iniciar l'aprovació del POD individual del professorat.
POD de l'àrea: per iniciar l'aprovació del POD dels graus per àrea.
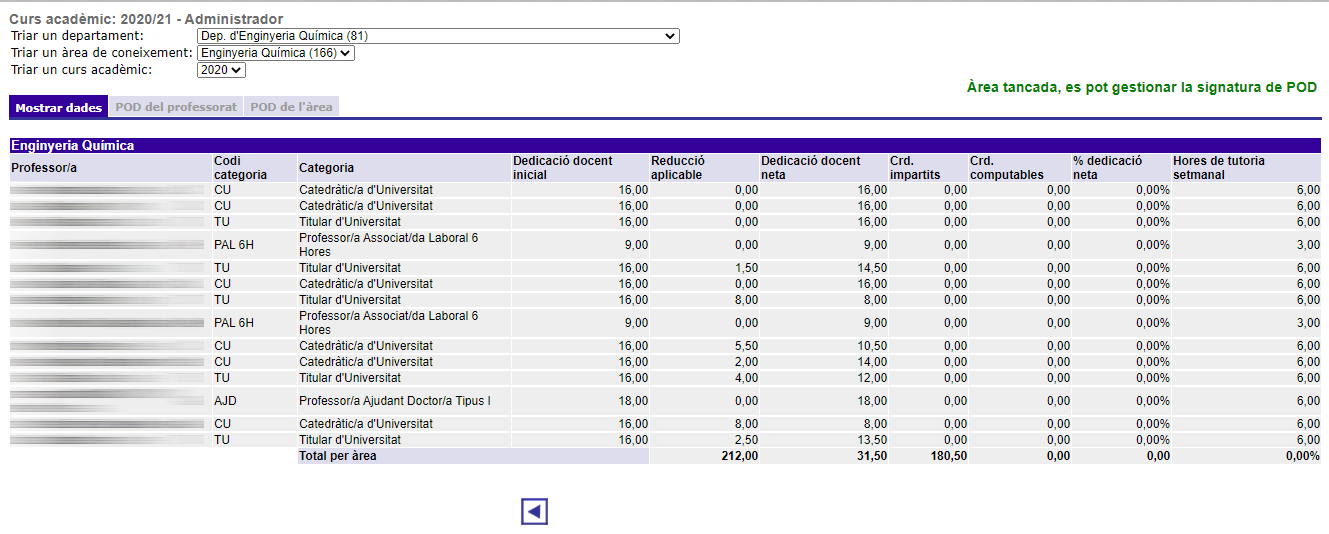
Per iniciar l'aprovació del POD dels graus d'una àrea heu d'anar a la pestanya POD de l'àrea on apareix el llistat d'estudis de grau de l'àrea amb un enllaç per poder Consultar el POD actual. En aquesta pantalla teniu dues opcions:
Iniciar la signatura individual de cada grau: heu de polsar el botó Iniciar signatura de l'estudi que vulgueu tramitar. A continuació, veureu que el sistema llança un missatge de confirmació.
Iniciar alhora la signatura del POD per a tots els graus de l'àrea: cal que feu clic sobre el botó Iniciar signatura del POD per a totes les titulacions de l'àrea, situat en la part de sota de la pantalla. El sistema també llançarà un missatge de confirmació.
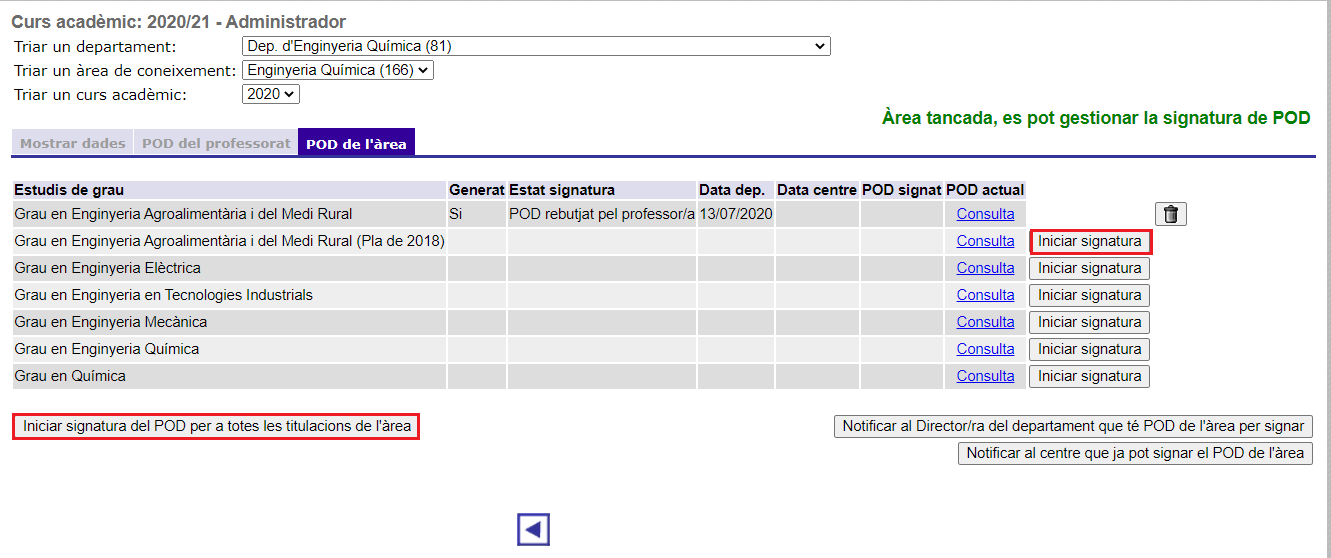
Aleshores veureu com consta que està Generat (Si) i que l'Estat signatura canvia a Pendent de signar pel departament. Podeu eliminar aquest pas per fer canvis en el POD prement la icona de la paperera ![]() . En aquest cas, haureu de tornar a iniciar el procediment de signatura. Recordeu que a partir d'ara, ha de ser la direcció del departament qui signe i accepte el POD d'àrea. Podeu avisar-la polsant el botó Notificar al director/a del departament que té POD per àrea per signar, situat en la part de sota de la pantalla.
. En aquest cas, haureu de tornar a iniciar el procediment de signatura. Recordeu que a partir d'ara, ha de ser la direcció del departament qui signe i accepte el POD d'àrea. Podeu avisar-la polsant el botó Notificar al director/a del departament que té POD per àrea per signar, situat en la part de sota de la pantalla.
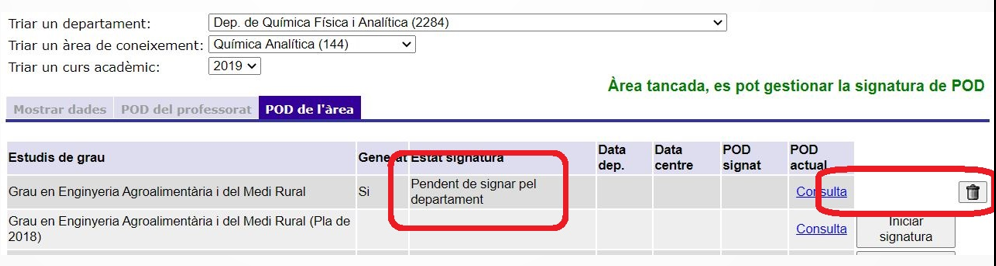
Un cop el PAS de departament haja iniciat el procediment d'aprovació del POD, des de la direcció del departament heu d'anar a l'opció Consultar/signar el POD pel departament del menú principal de l'aplicació. Cal que seleccioneu el departament, l'àrea de coneixement i el curs. Aleshores veureu que en la part de dalt es mostra el POD del professorat i, en la de sota, el de l'àrea. Per a acceptar i signar el POD teniu dues opcions:
Signar el POD d'una àrea: premeu Signar POD àrea en el grau que vulgueu.
Signar alhora el POD de l'àrea i graus pendents: si polseu el botó Signar TOTS els POD de l'àrea i estudi pendents de la direcció del departament, signareu alhora tots els POD que tingueu pendents d'àrea.
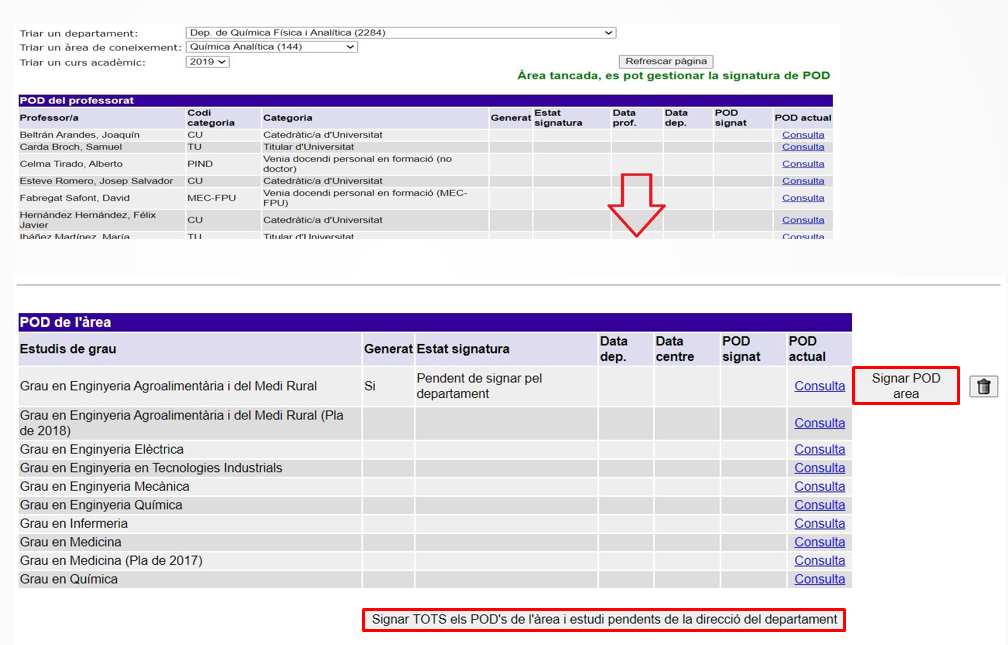
Fixeu-vos que, un cop signeu el POD, es genera un document pdf en la columna POD signat i s'indica el dia de la signatura en la columna Data departament. Podeu eliminar-la polsant la icona de la paperera ![]() que apareix al marge dret. Recordeu que si l'esborreu, haureu d'iniciar el procediment de signatura de nou.
que apareix al marge dret. Recordeu que si l'esborreu, haureu d'iniciar el procediment de signatura de nou.
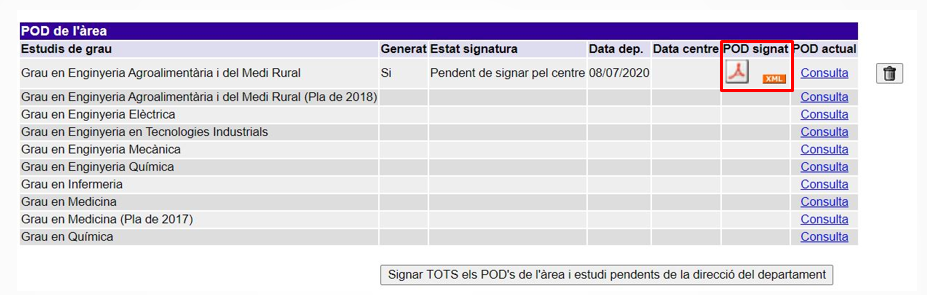
També el podeu Retornar al departament amb al·legacions. Quan polseu el botó, es desplegarà una finestra perquè escriviu els motius de la no acceptació i premeu Retornar al departament.
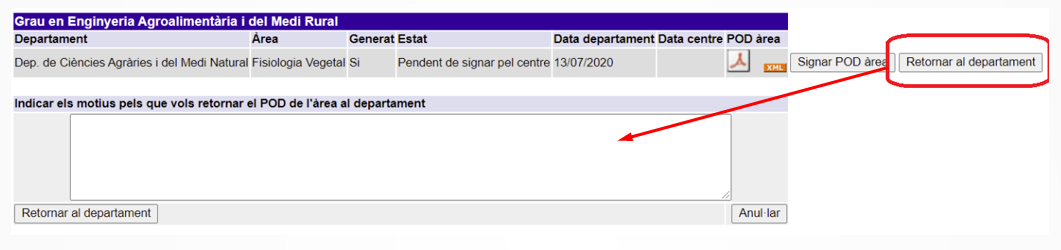
Després que l'haja signat la direcció del departament, cal el signe el deganat o direcció de centre. Cal subratllar que en la darrera versió de l'aplicació s'ha afegit una nova funció perquè el deganat o direcció de centre puga delegar la signatura del POD en els vicedeganats o vicedireccions d'un estudi. Per a més informació vegeu Delegar la signatura del POD d'àrea. Des de l'opció Gestió de l'aprovació del POD podeu fer clic en el botó Notificar al centre que ja pot signar el POD de l'àrea perquè en tinga coneixement. Per a més informació vegeu Signar i aprovar el POD d'àrea.
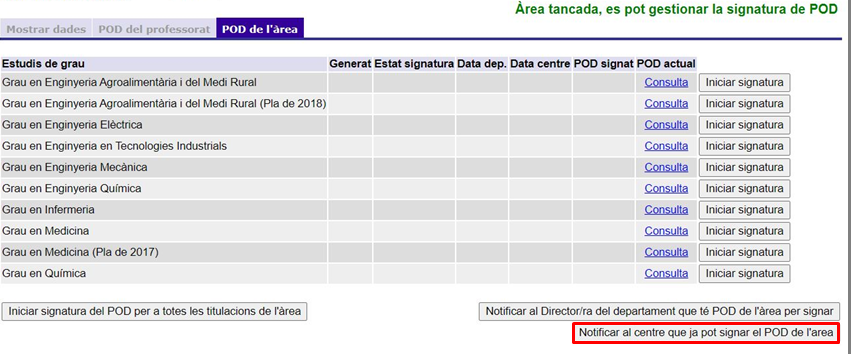
Quan la direcció o deganat del centre signa el POD d'àrea apareix indicat el dia en la columna Data centre. Si el centre veu algun error o alguna cosa que cal modificar el pot retornar a la direcció del departament perquè l'esborreu, feu canvis i el torneu a signar, de nou, seguint els passos que s'han descrit. En cas que el centre haja decidit no acceptar-lo, en l'Estat signatura apareixerà com a rebutjat. Com a directors de departament li podeu respondre fent clic en Reenviar al centre. Aleshores, s'obrirà un camp de text perquè anoteu els motius i polseu Retornar al centre.
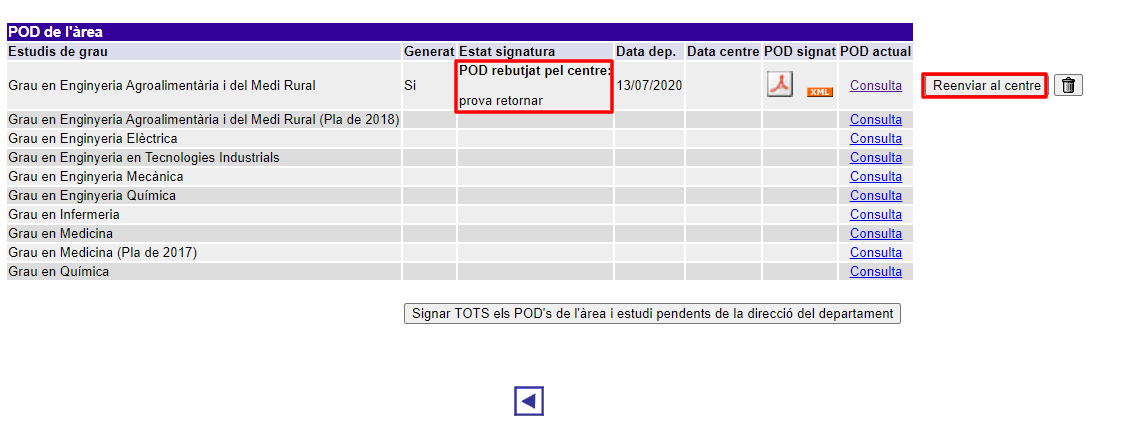
Una vegada feta l'assignació docent al professorat i amb l'àrea tancada, el PAS de departament podeu iniciar el procés de signatura del POD del professorat. Primer, cal que aneu a l'opció Gestió de l'aprovació del POD del menú principal, trieu un departament, un àrea de coneixement i un curs acadèmic i aneu a la pestanya POD del professorat per veure el llistat del professorat de l'àrea. Ací per començar el procediment també teniu dues opcions:
Iniciar la signatura del POD un per un: cal que polseu el botó Iniciar signatura que hi ha al final de cada fila.
Iniciar alhora la signatura del POD de tot el professorat d'una àrea: en aquest cas, heu de prémer Iniciar signatura del POD per a tot el professorat de l'àrea.
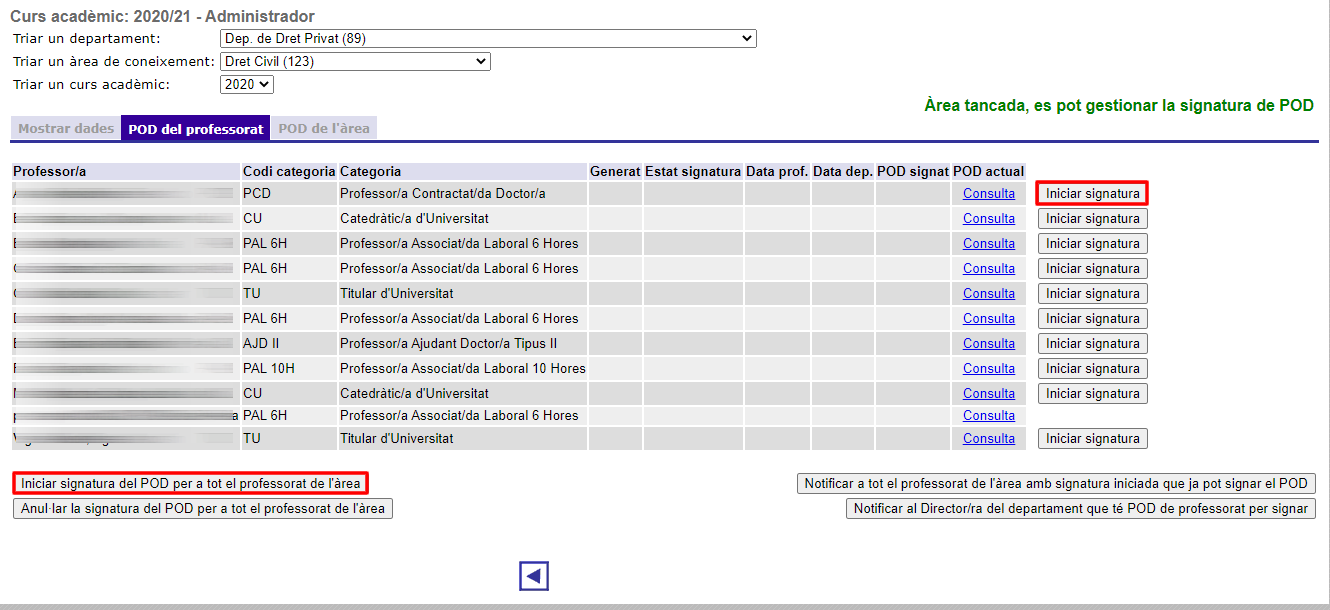
Una vegada inicieu el procediment, podeu avisar al professorat perquè signe el seu POD. També ho podeu fer de forma individual, a través del botó Notificar Professor/a, o de forma col·lectiva polsant el botó Notificar a tot el professorat de l'àrea amb signatura iniciada que ja pot signar el POD, situat en la part de sota. En aquest últim cas, estareu avisant a tot el professorat de l'àrea que tinga pendent de signar el POD.
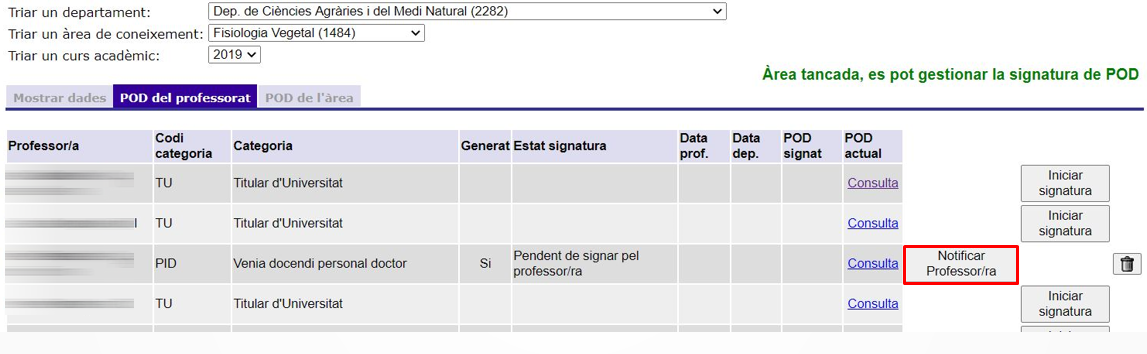
A continuació, el professorat pot acceptar i signar el seu POD o retornar-lo al departament amb al·legacions. Per a més informació vegeu Signar el vostre POD. En cas que el professorat l'haja signat, l'haurà de ratificar la direcció del departament per aprovar-lo. Haureu d'entrar a l'opció Consultar/signar el POD pel departament i seleccionar el departament, l'àrea de coneixement i el curs acadèmic. En la part superior de la pantalla veureu el llistat del POD del professorat. Teniu dues opcions per signar-lo:
De forma individual: cal que polseu el botó Signar POD situat al marge dret. Fixeu-vos que consta la data en què el professorat l'ha signat i teniu disponible la icona de la paperera ![]() per esborrar-lo. Tingueu en compte que si l'elimineu, haureu d'iniciar de nou el procediment de signatura.
per esborrar-lo. Tingueu en compte que si l'elimineu, haureu d'iniciar de nou el procediment de signatura.
De forma col·lectiva: disposeu del botó Signar TOTS els POD de professorat de l'àrea pendents de la direcció del departament per signar de cop el POD del professorat de l'àrea que tingueu pendent.
Fixeu-vos que, a continuació, apareix indicada la data en què el departament l'ha signat (Data departament) i s'adjunta en la columna POD signat el document amb el POD ja aprovat i les signatures electròniques incorporades. El document inclou un codi segur de verificació (CSV) que permet acreditar la seva autenticitat i integritat. Per a més informació vegeu el manual de l'aplicació Validador de documents.
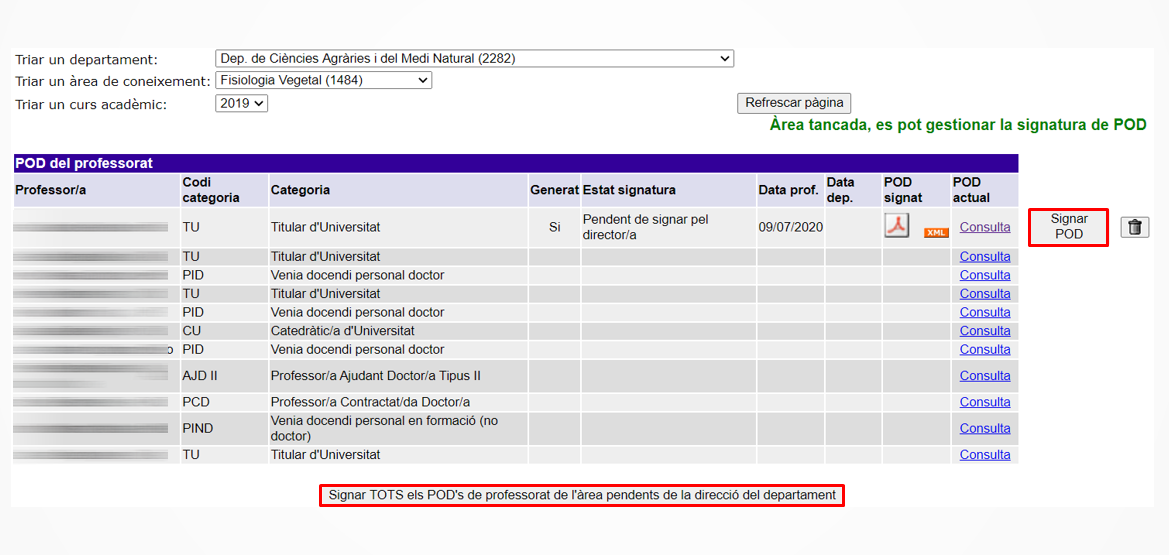
Si el professorat no està d'acord amb el POD, us el pot retornar amb al·legacions. Així, quan accediu a l'opció Consultar/signar el POD del departament podreu veure els seus comentaris i derivar-lo, de nou, al professorat fent clic en Retornar al Professor/a. Aleshores veureu que es desplega un camp de text perquè anoteu les vostres observacions i polseu Retornar al professor/a. Cal recordar que fins que el professorat no signa el seu POD, la direcció del departament no podrà signar-lo i aprovar-lo.
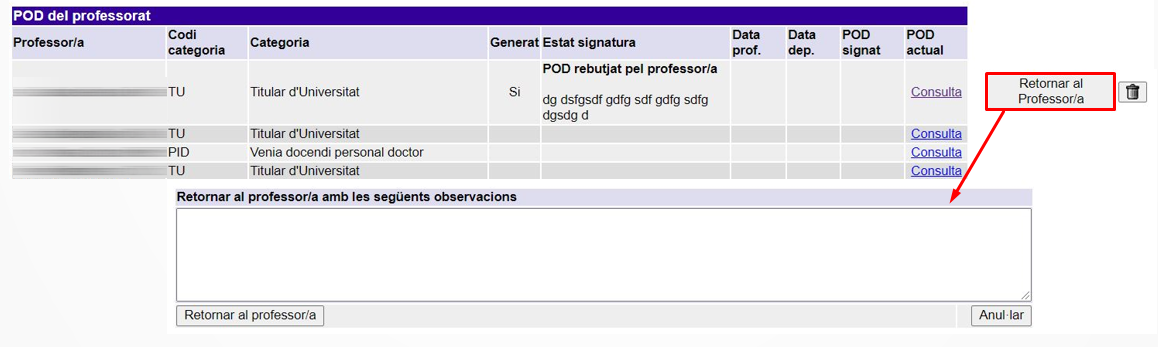
Els responsables dels departaments també teniu una opció per poder cedir permisos a altres usuaris i que puguen fer algunes de les vostres tasques, com la gestió del POD o l'assignació docent del professorat. Per a més informació vegeu el punt Delegar permisos en altres usuaris.
El professorat podeu accedir al vostre POD a través de l'opció El meu POD. El document que recull la vostra docència és com aquest.
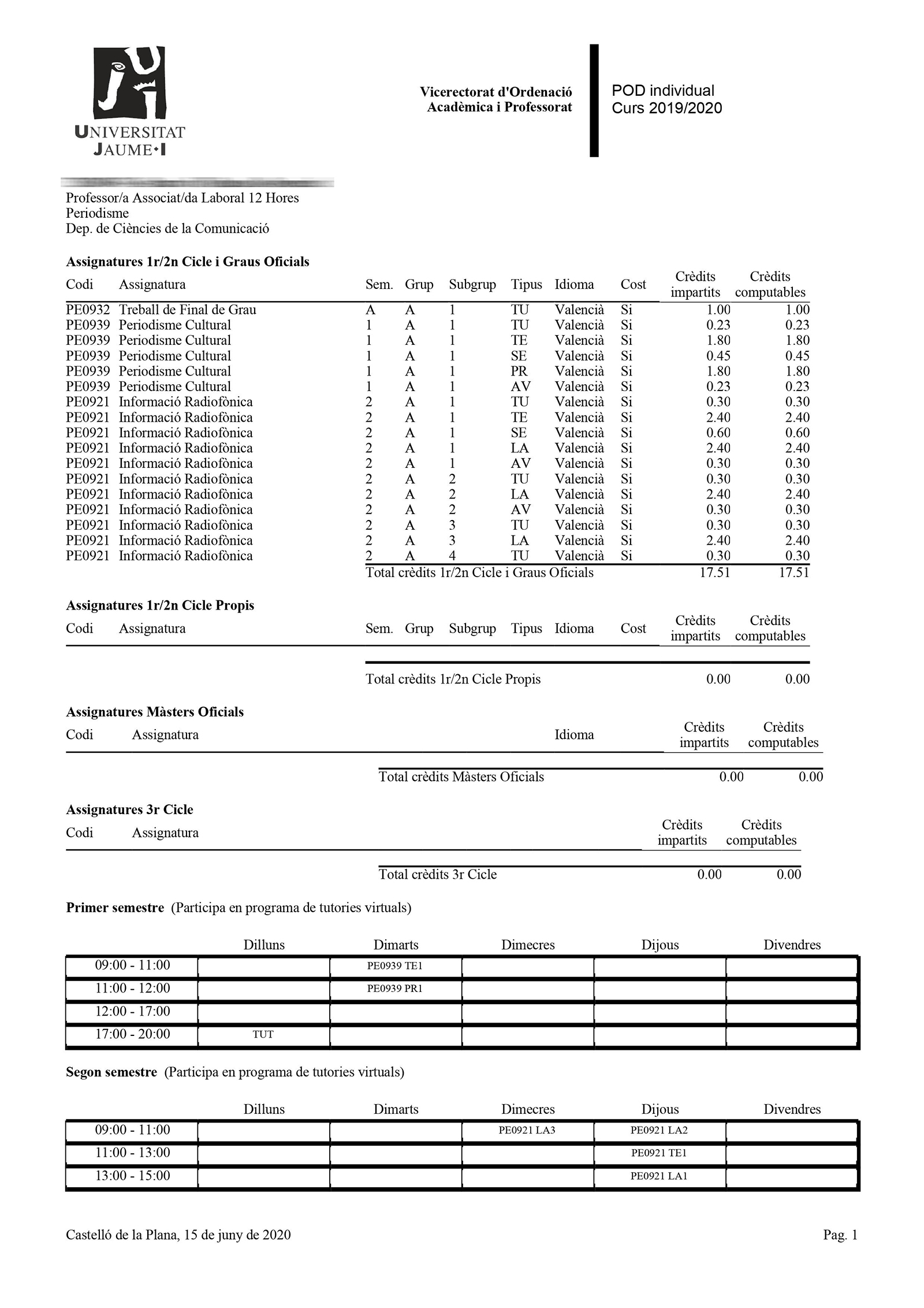
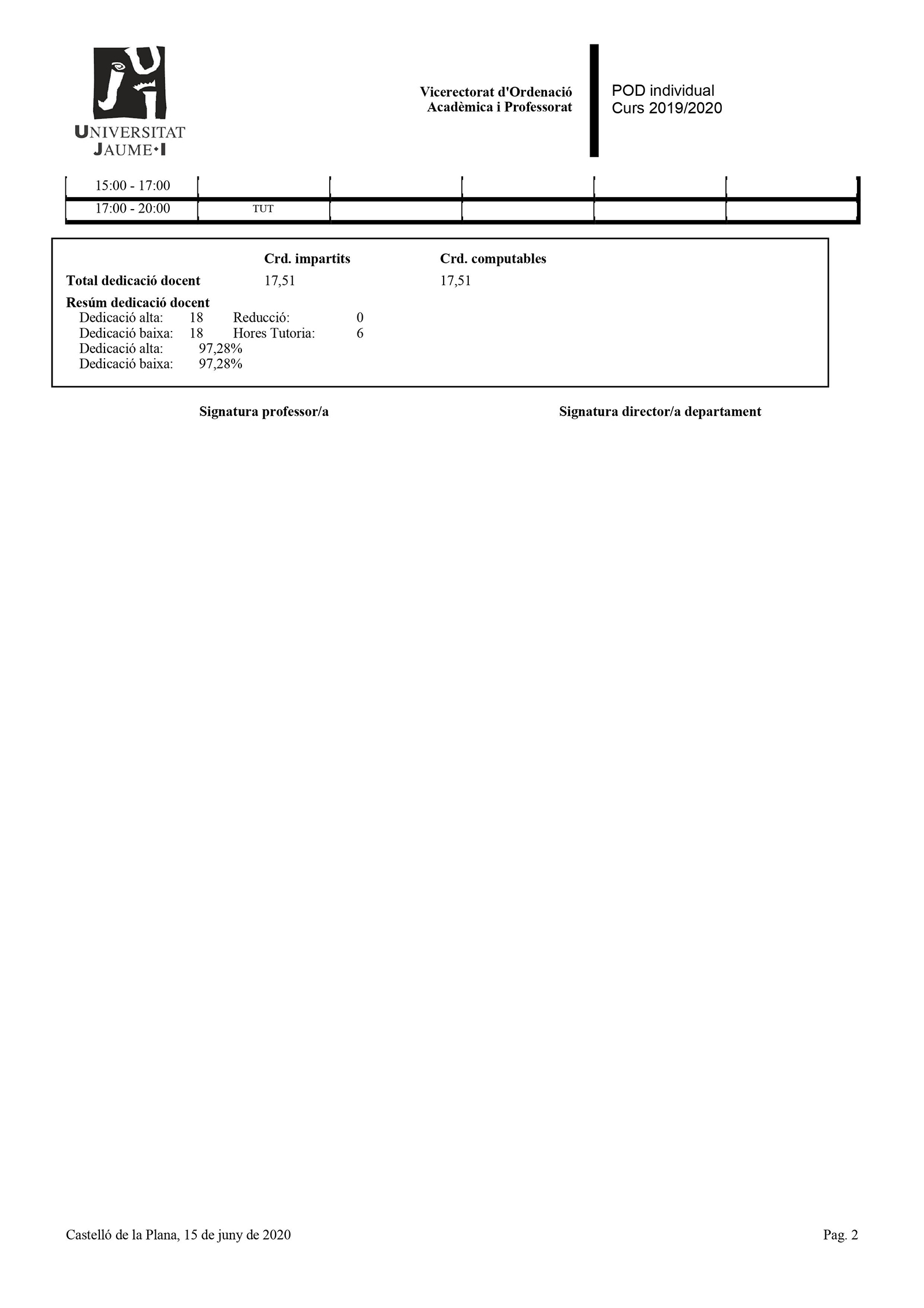
A través de l'enllaç Consulta del meu horari provisional també podeu veure el detall del vostre horari. Recull l'horari provisional durant el temps que els departaments estan elaborant el POD del professorat del curs següent a través de l'aplicació d'Horaris i POD. Podeu obtenir més informació sobre el funcionament d'aquesta aplicació en el manual Horaris i POD.
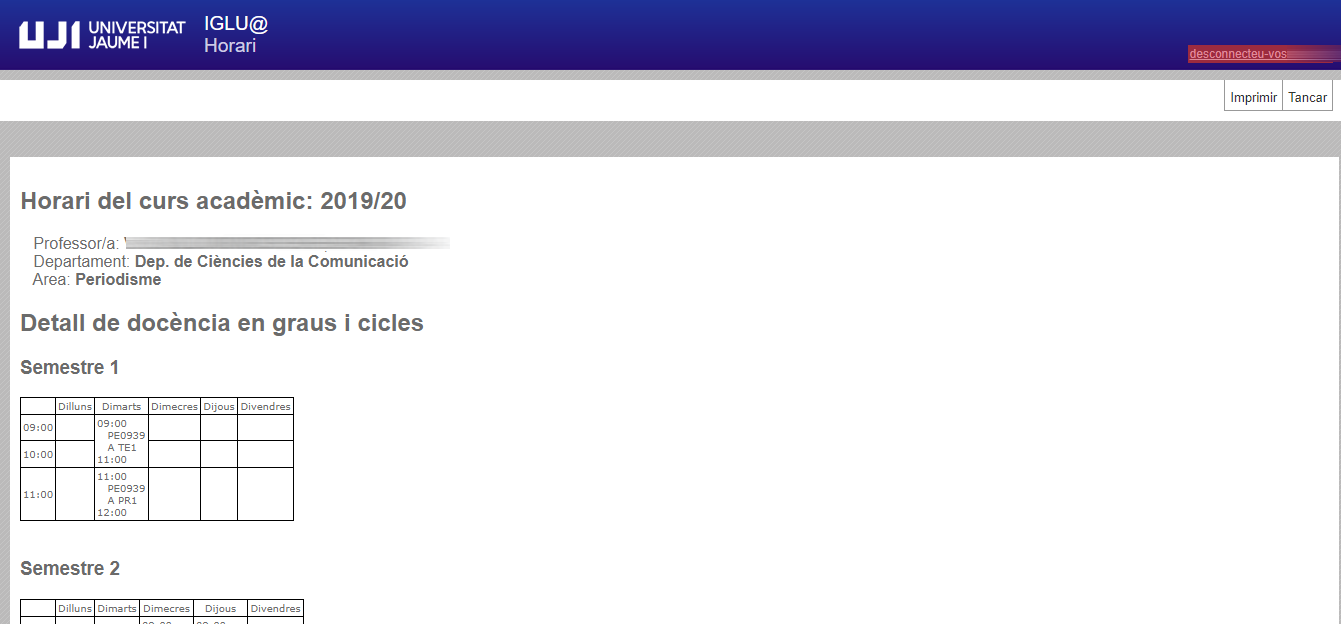
A través de l'opció Introducció de les tutories, el professorat podeu especificar l'horari de les tutories o consultar el que ha introduït el PAS del departament. Per a més informació consulteu l'apartat Tutories del punt Gestionar el POD del professorat d'aquest manual.
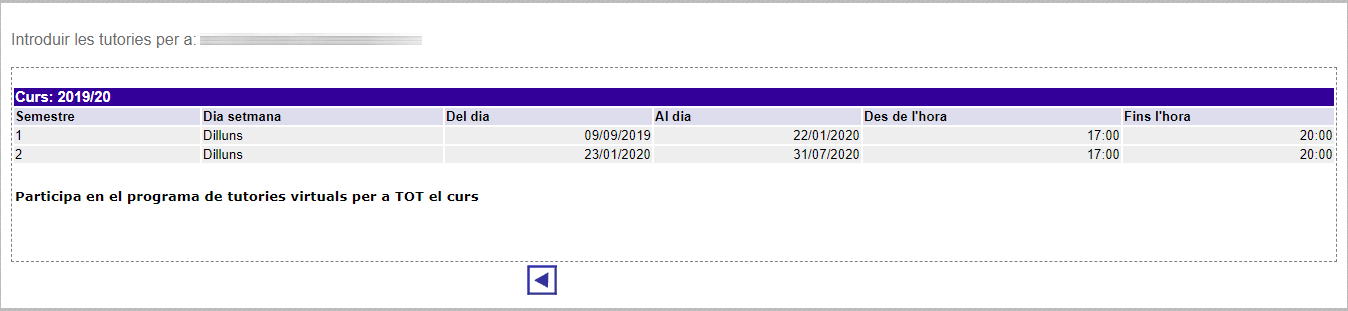
Quan el departament tinga preparat el vostre POD individual us arribarà una notificació al correu electrònic perquè el reviseu i el signeu. Haureu d'entrar a l'opció Consultar/signar el meu POD del menú principal de l'aplicació. Com podeu veure en la imatge de sota, tindreu un enllaç per Consultar el detall del vostre POD. Si considereu que el POD és correcte heu de polsar Signar POD. En cas contrari, podeu prémer Retornar al Departament.

Si hi esteu d'acord i signeu el POD veureu que l'Estat canvia a Pendent de signar pel director/a de departament, que apareix la Data signatura i que s'adjunta el document, en format pdf, segellat electrònicament (en la columna POD pendent de signatura). A continuació, ha de signar i aprovar el POD la direcció del departament i, així, es tancarà el procediment.

Si no hi esteu d'acord i polseu Retornar al departament, veureu que es desplega un camp de text perquè indiqueu els motius pels quals voleu retornar el vostre POD al departament. Heu de polsar Retornar al departament per donar-li curs. Aleshores, el departament veurà els vostres arguments en el camp Observacions i us el pot retornar, de nou, amb les seves observacions o esborrar-lo, fer les modificacions pertinents i iniciar, de nou, el procediment de signatura.
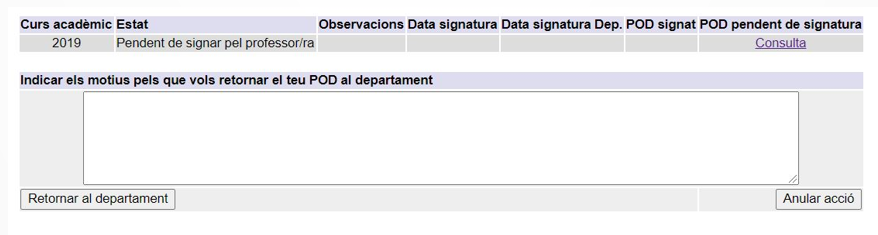
Heu de tenir en compte que la direcció del departament no podrà signar el vostre POD fins que vosaltres no li doneu el vostre vistiplau i el signeu. Per a més informació vegeu Gestionar la signatura del POD.
Per qualsevol dubte o consulta relativa al funcionament o desenvolupament de l'aplicació, heu de contactar amb l'Oficina de Planificació i Prospectiva. Podeu enviar les vostres consultes a l'adreça electrònica planificacio@uji.es
Davant qualsevol problema amb el funcionament de l'aplicació, us podeu posar en contacte amb el Centre d'Atenció a Usuaris (CAU) del Servei d'Informàtica de la Universitat Jaume I de Castelló. Podeu telefonar al CAU al (964 38) 7400 dins de l'horari d'atenció telefònica (de dilluns a dijous de 08.30 a 19.00h i els divendres de 09.30 a 17.00h), enviar les vostres consultes a l'adreça electrònica cau@uji.es o crear una incidència a través de l'aplicació CAU. Serà atesa tan ràpidament com siga possible i amb el millor servei disponible.
Activitat. Cadascuna de les àrees en què es divideix i es planifica una assignatura. En pot tenir de sis tipus: teoria (TE), problemes (PR), laboratori (LA), seminaris (SE), tutories (TU) i avaluació (AV). Alhora, les activitats es poden dividir en subgrups, és a dir, poden tenir desdoblaments.
Assignatura. Matèria que s'imparteix dins d'una titulació i que forma part d'un pla d'estudis acadèmic. Cada assignatura pot tenir un o més grups i consta de diferents tipus d'activitats.
Crèdits a computar. Nombre de crèdits que es tenen en compte per al càlcul de les necessitats docents de les àrees de coneixement.
Crèdits a impartir. Nombre de crèdits que s'assignaran al professorat en funció del seu POD.
Documentació per a l'organització del curs (DOC). És el document que defineix els criteris per a dur a terme l'ordenació acadèmica d'un curs, des de l'oferta de títols a les dedicacions de professorat i les reduccions de capacitat docent. Els òrgans de govern solen aprovar aquesta documentació, cada any, al mes de gener per establir un marc de referència per al disseny i desenvolupament de l’ordenació acadèmica del curs següent. Es pot consultar a través del Butlletí Oficial de la Universitat Jaume I (BOUJI).
Grup. Conjunt d'alumnes en què es pot dividir cada assignatura.
Pla d'Ordenació Docent (POD). Document que recull la suma total de crèdits a impartir per cada docent. Especifica, amb detall, el nombre de crèdits de cadascuna de les assignatures que té assignades el professorat.
Subgrup. És la subdivisió o desdoblament en què es pot distribuir una mateixa activitat d'una assignatura (teoria, problemes, laboratori, seminaris, tutories o avaluació).
A més de conèixer el significat d'aquests conceptes també us pot ajudar el Glossari de termes clau.