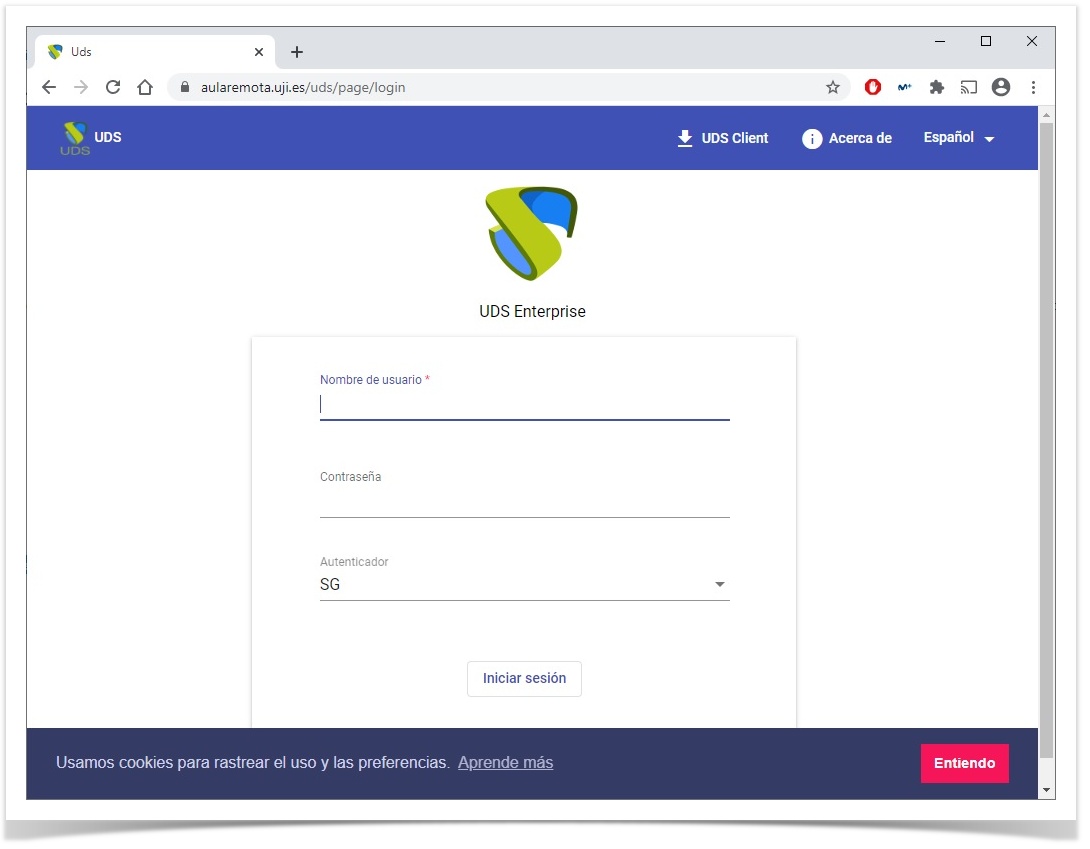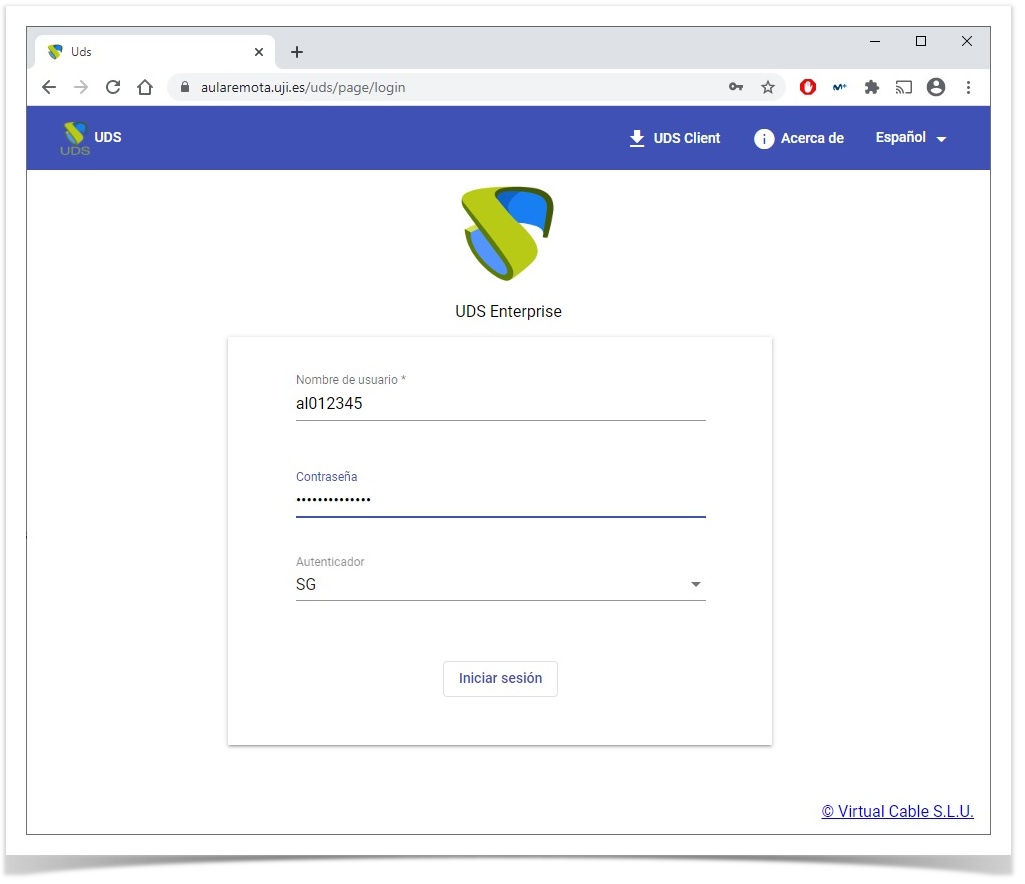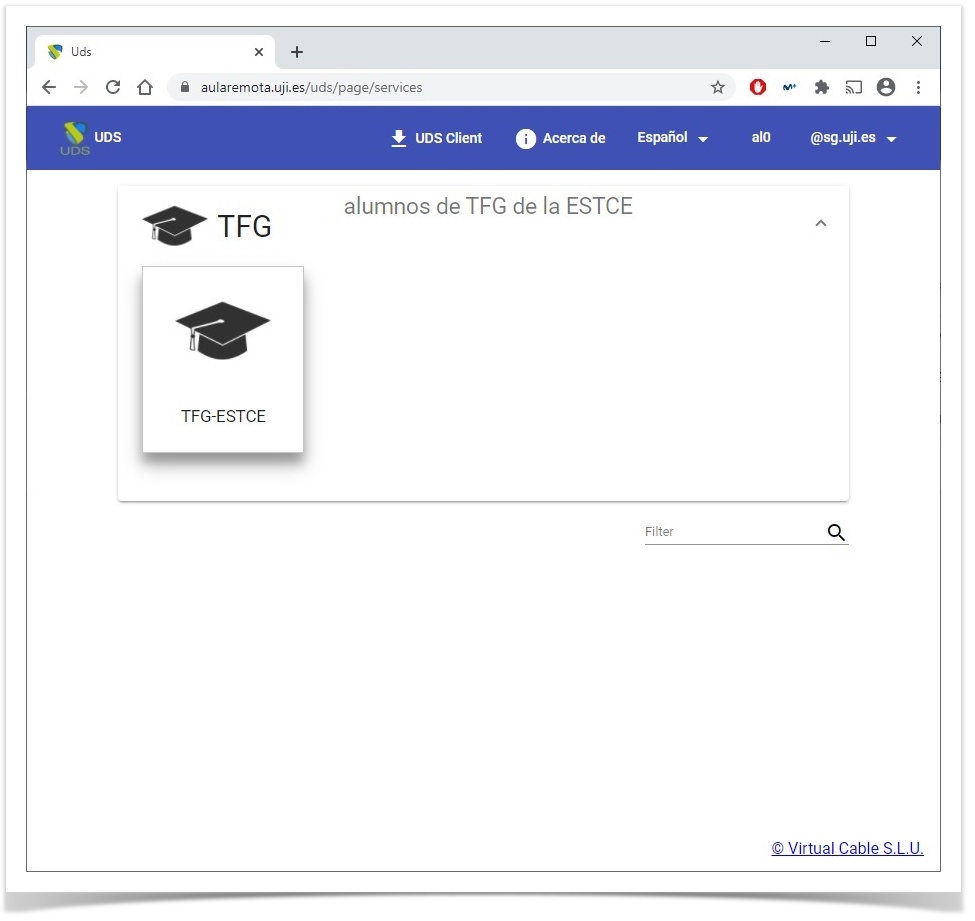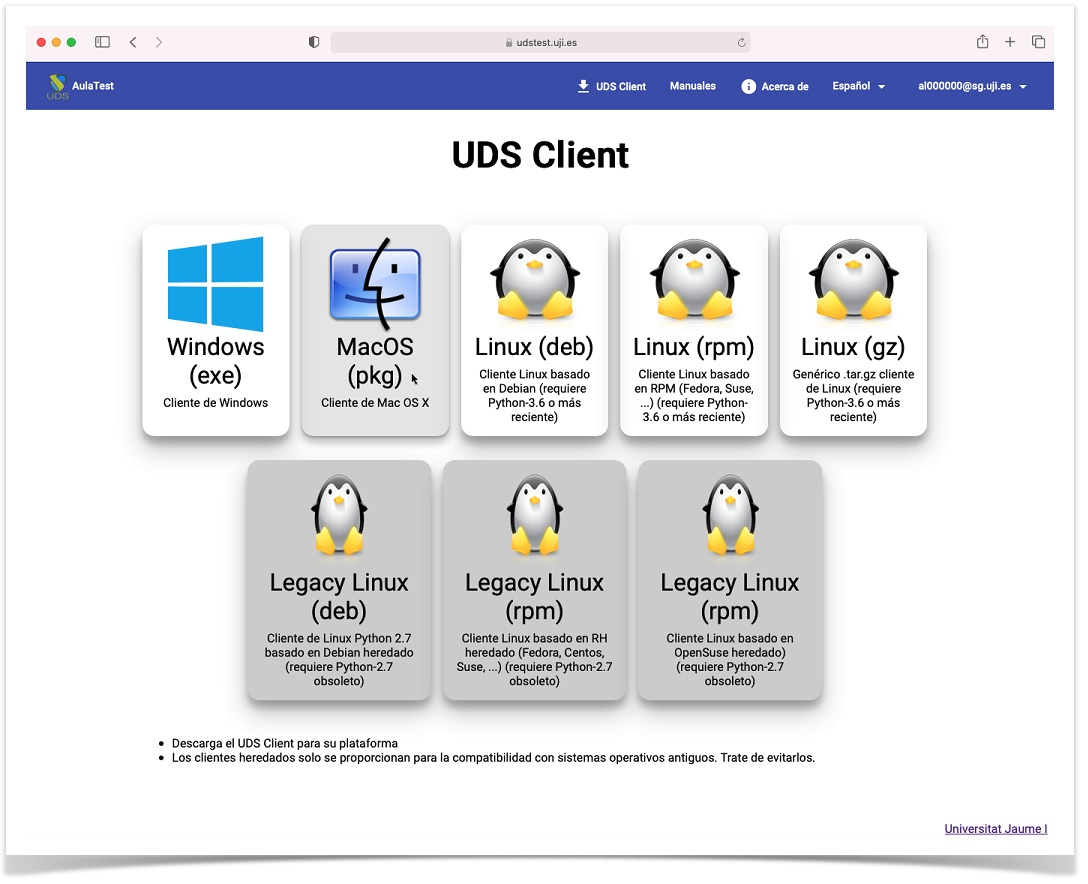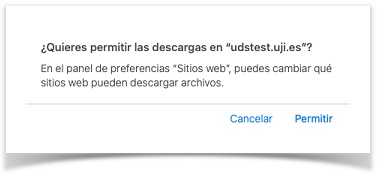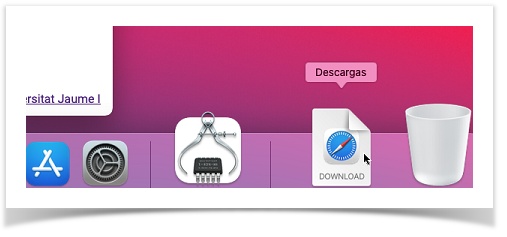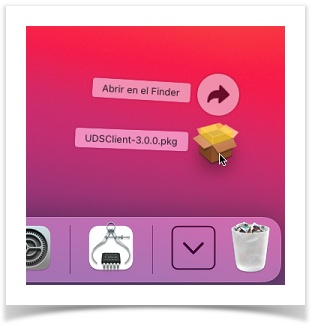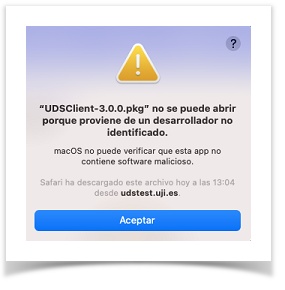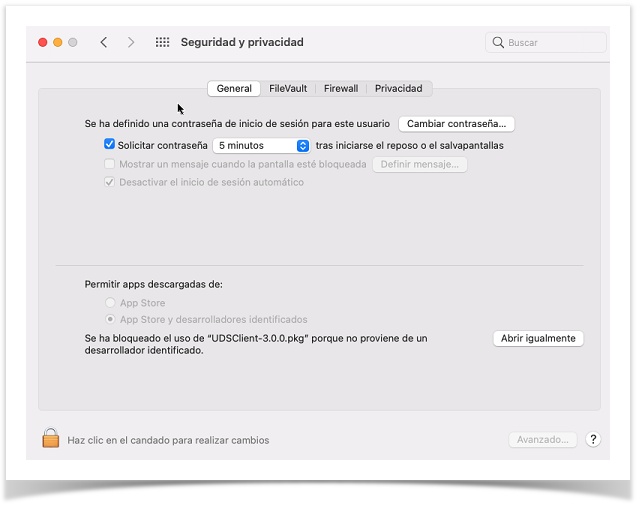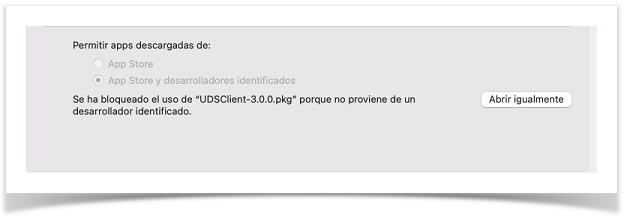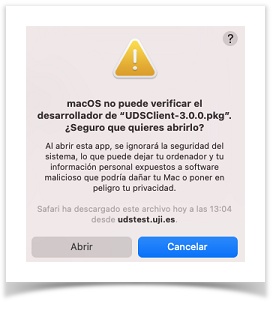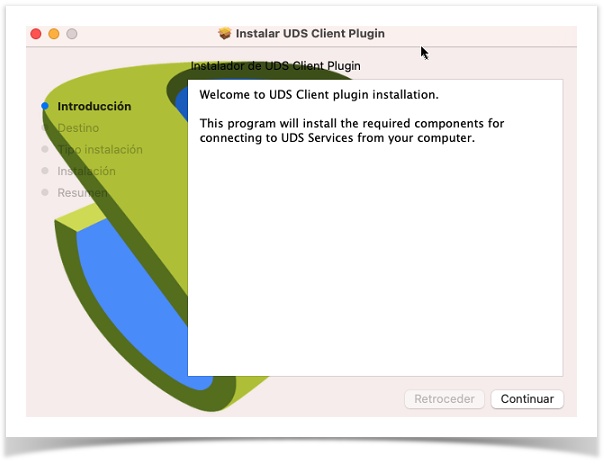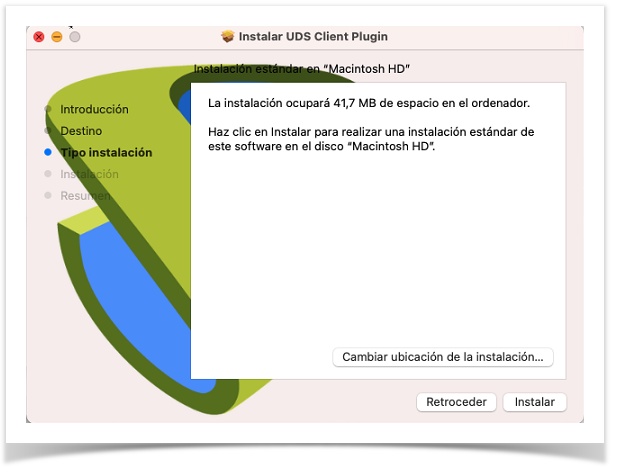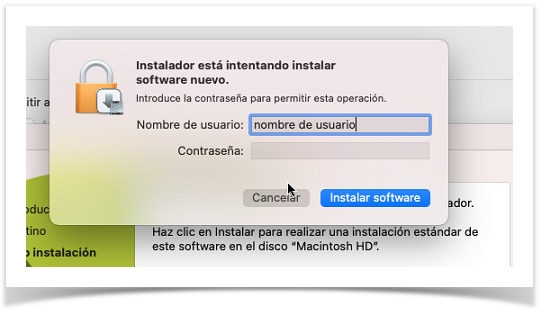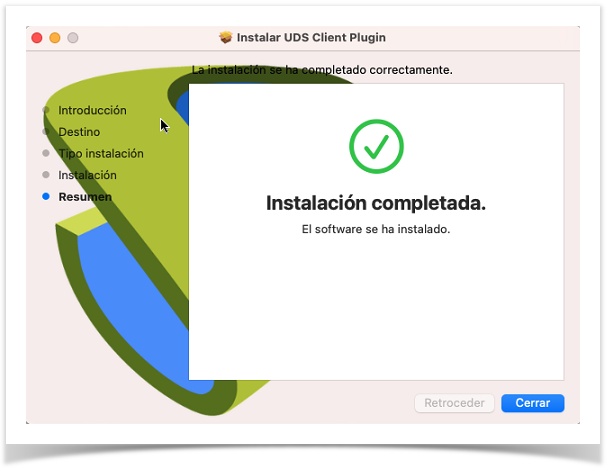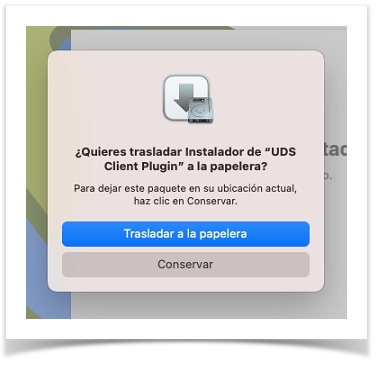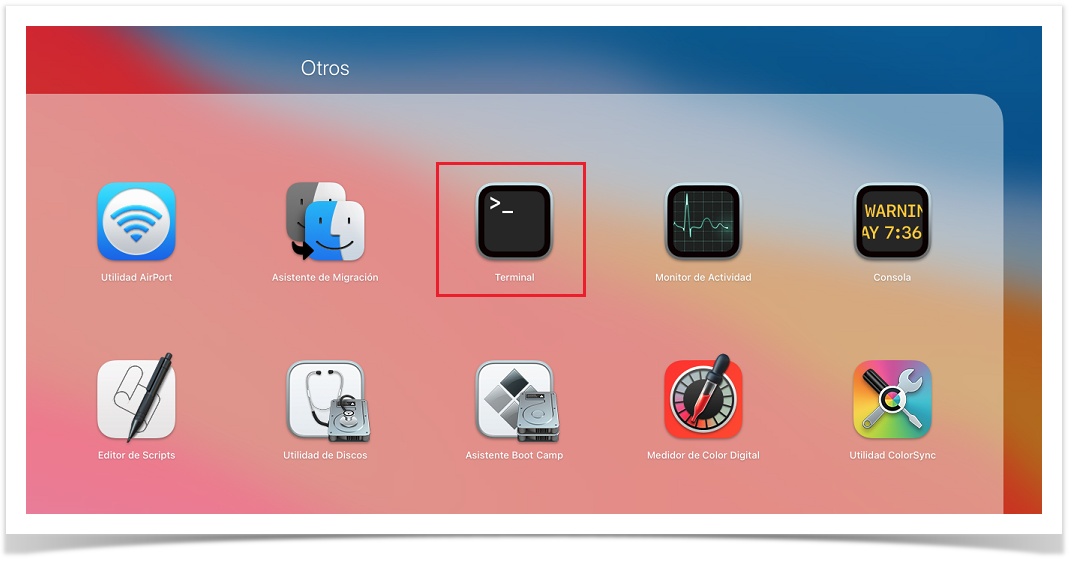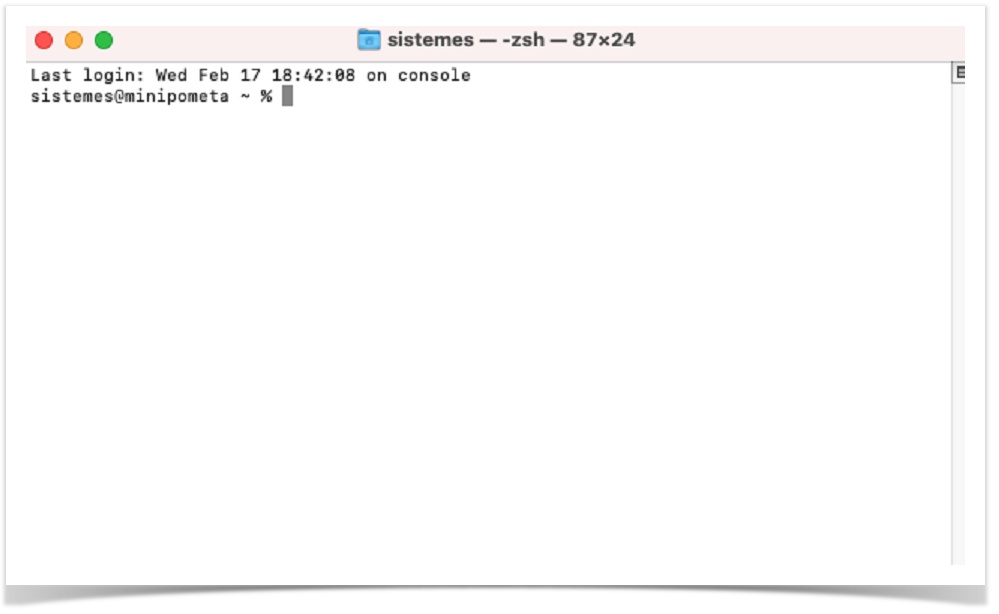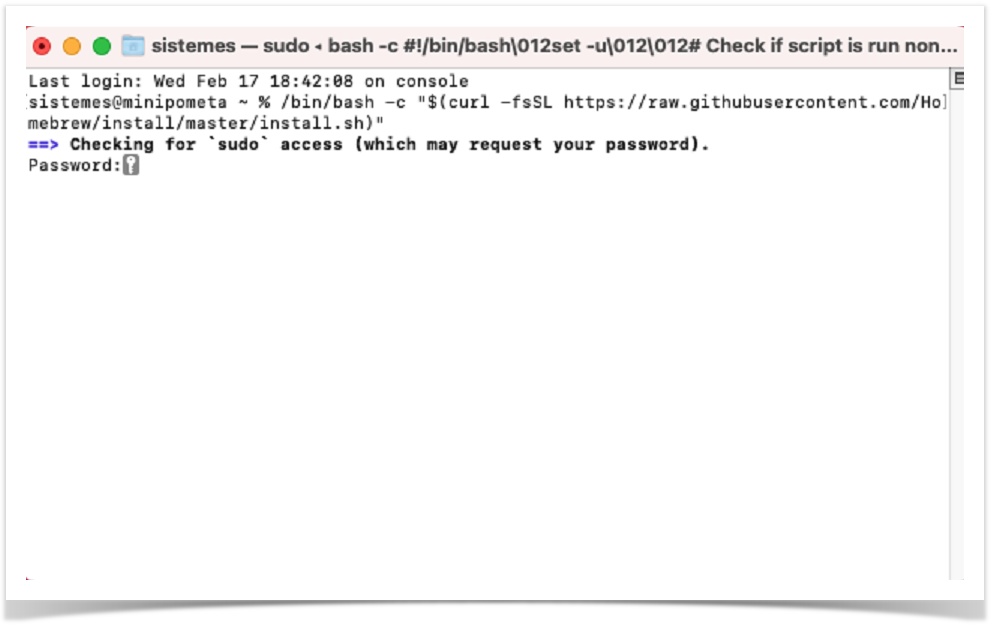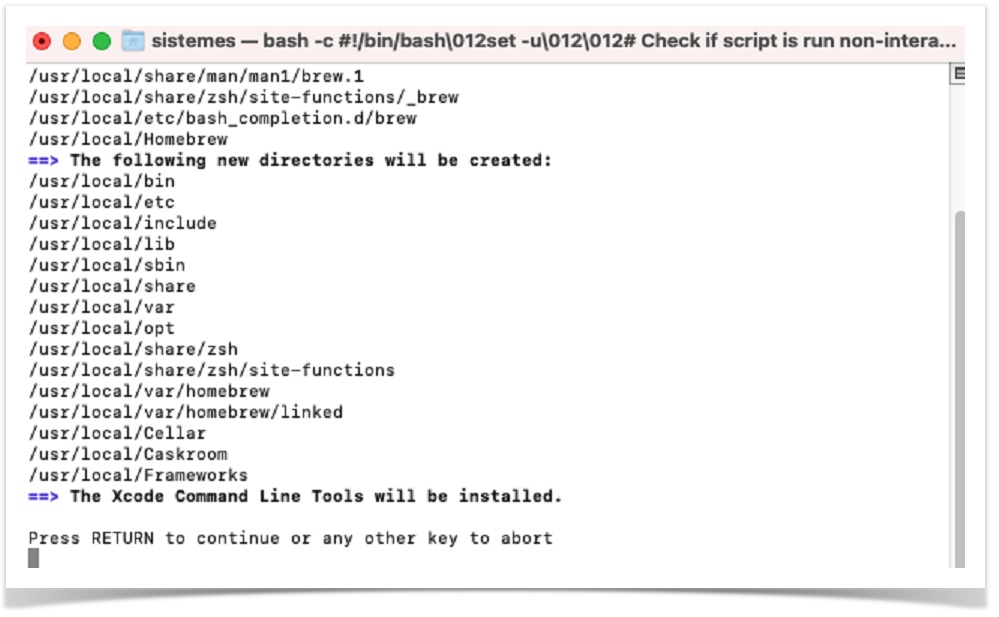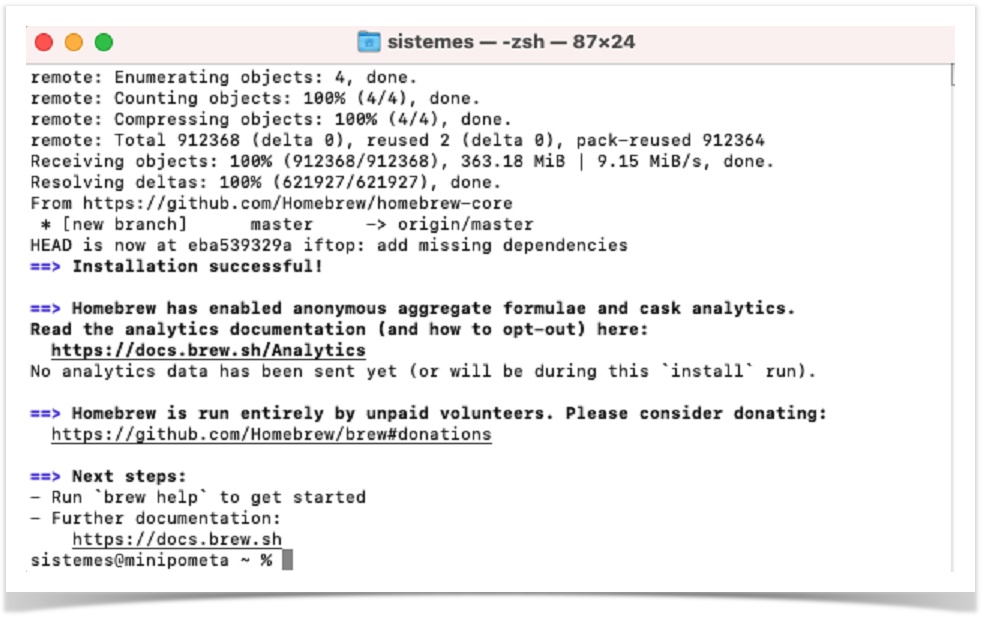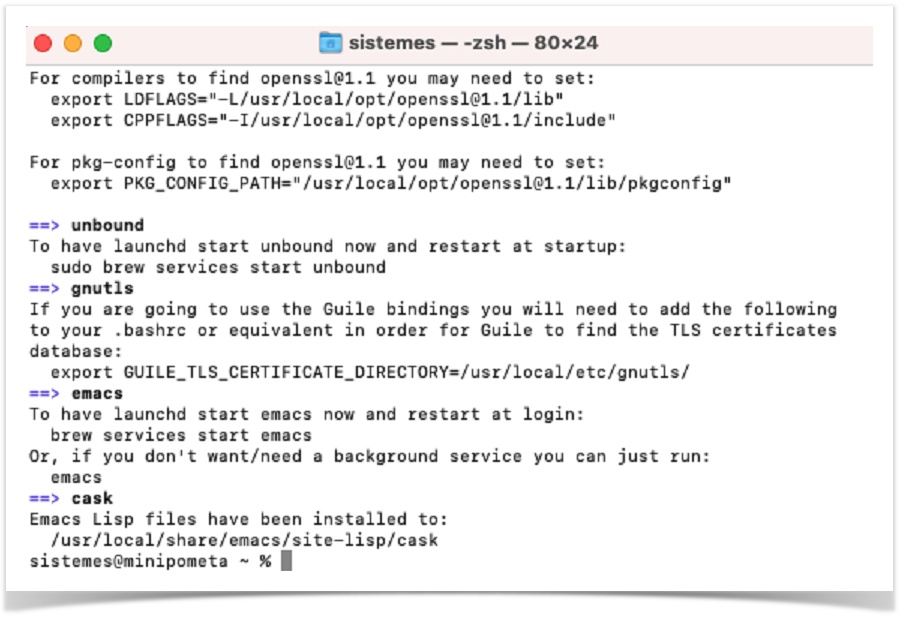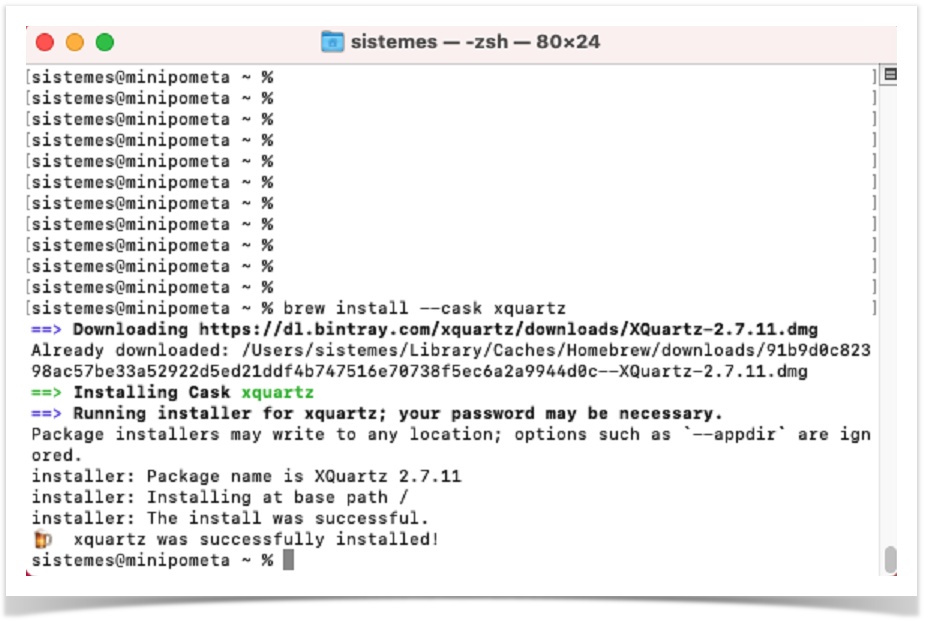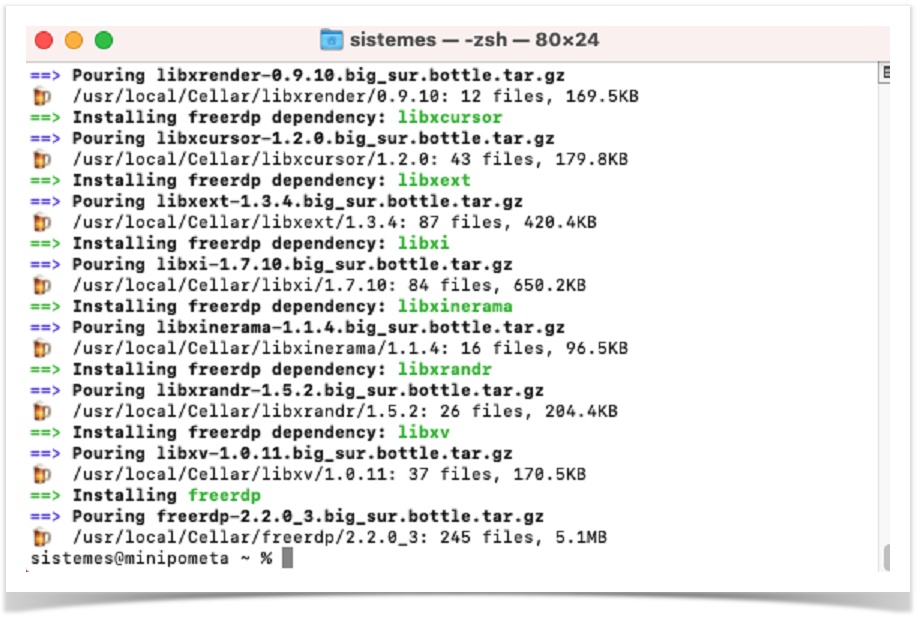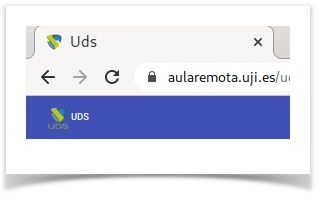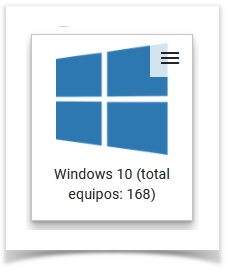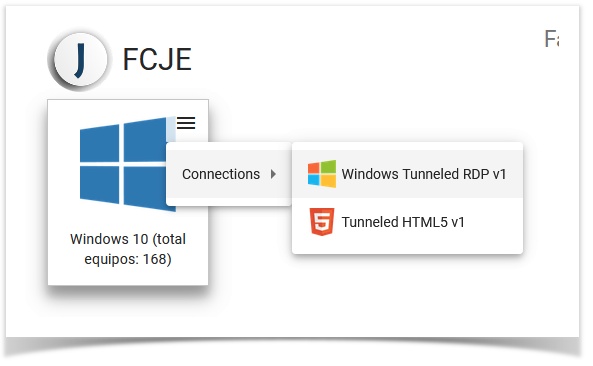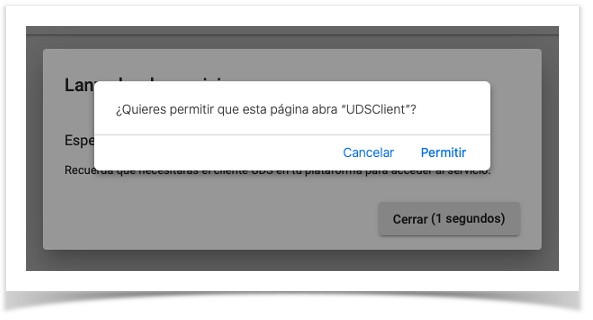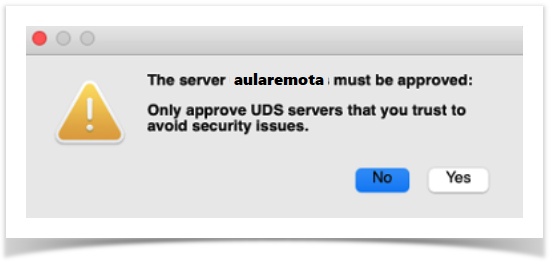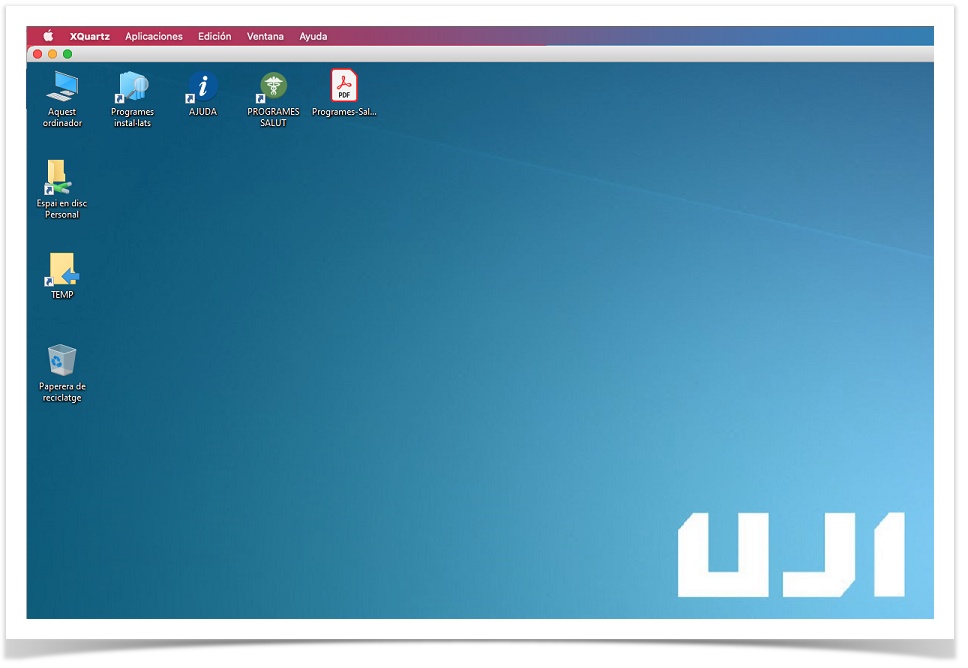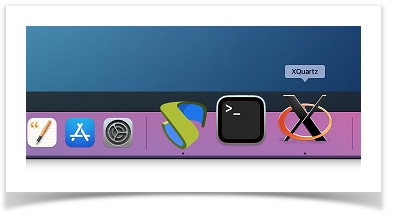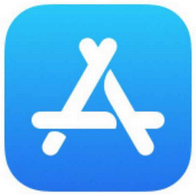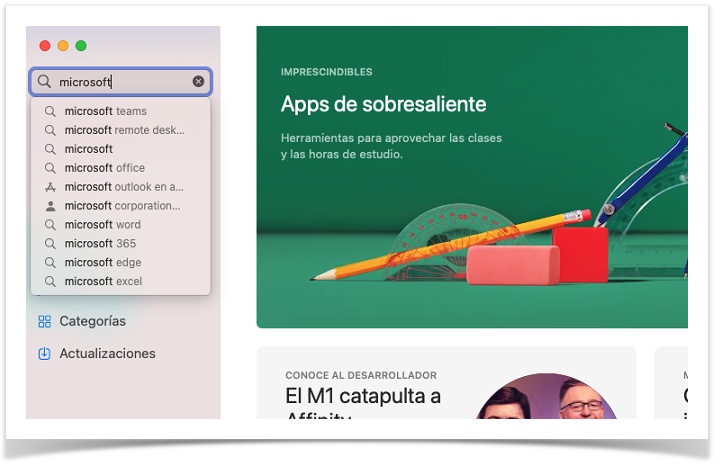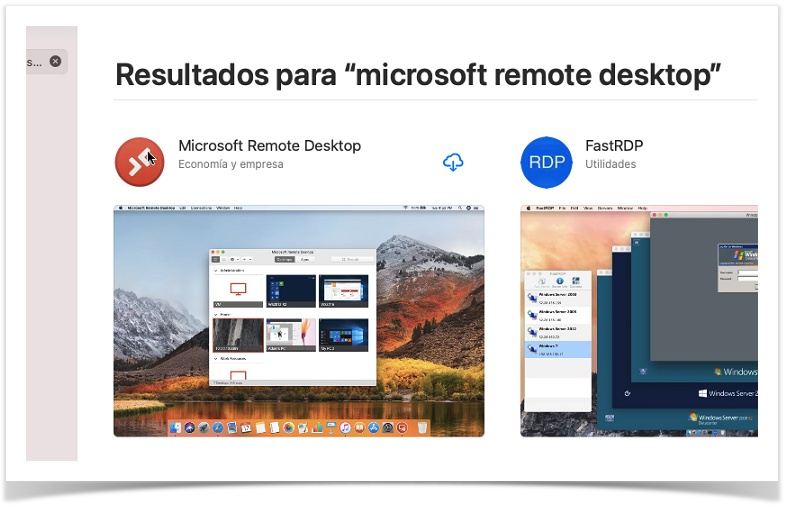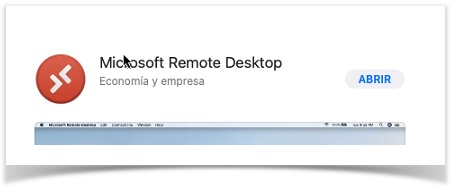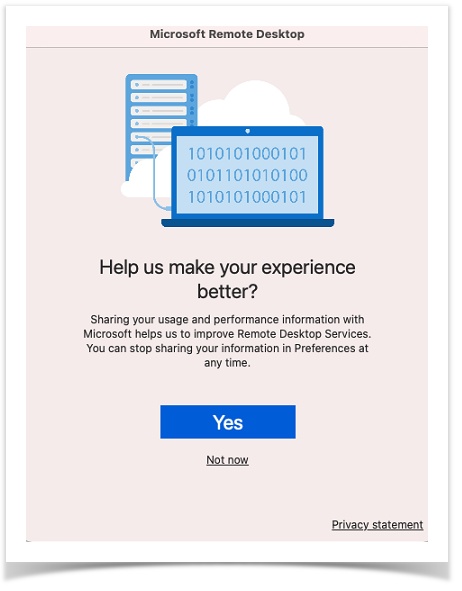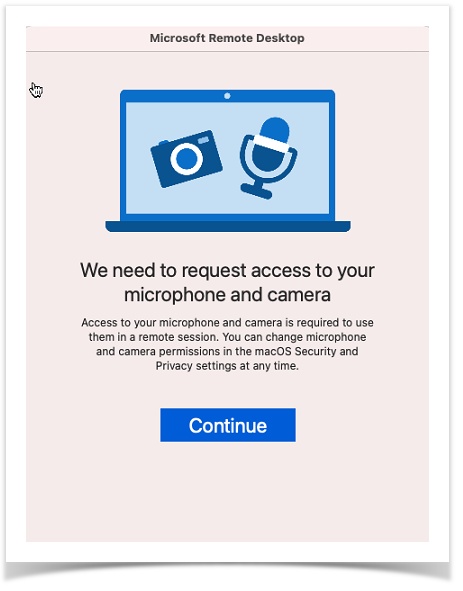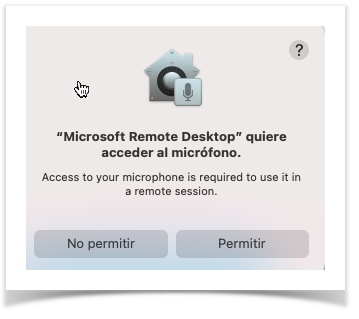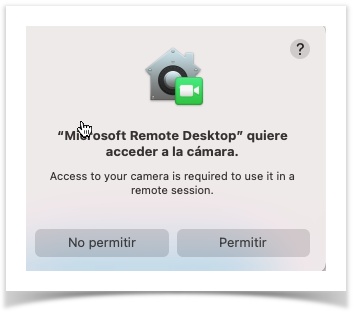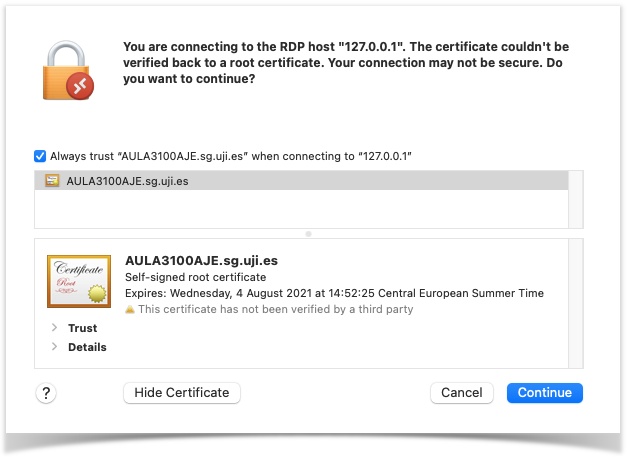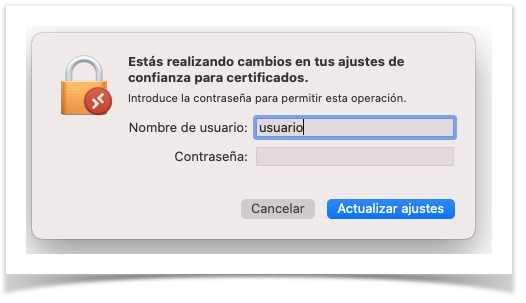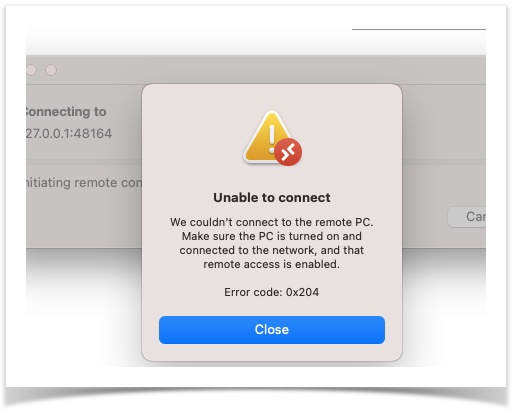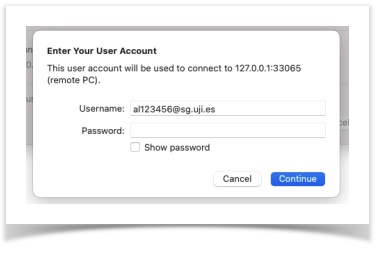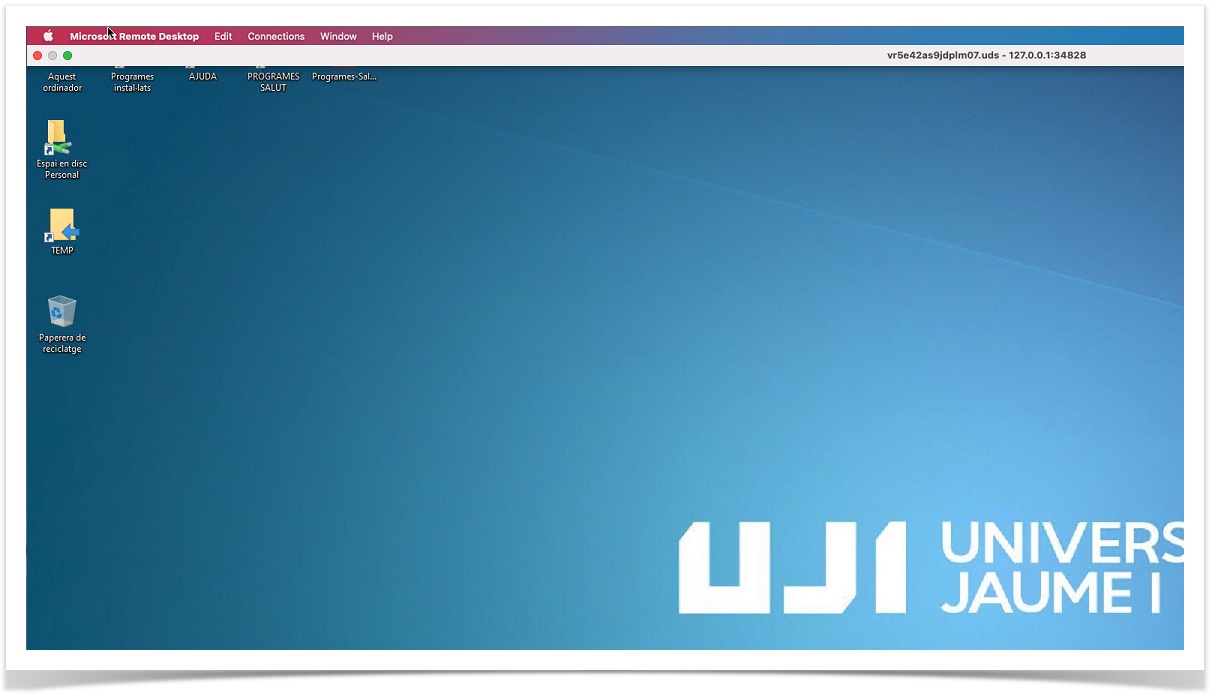Escriptori Remot a les Aules d'Informàtica des de sistemes macOS (RDP)
Aquest manual requereix certa destresa i coneixement del sistema macOS així com de la utilització del Terminal, pot resultar una tasca una mica complicada. Com a alternativa, sempre es pot utilitzar el mode HTML per realitzar la connexió (Escriptori Remot a les Aules d'Informàtica des d'un navegador (HTML5))
Introducció
Aquest manual descriu els procediments per fer una connexió des de l'ordinador personal a un equip de pràctiques de les aules d'informàtica. Un cop connectat, es tindrà accés a tots els programes instal·lats a les aules d'informàtica, podent treballar des del nostre ordinador personal com si estiguéssim, físicament, a les aules.
Els passos que cal seguir són els següents:
- Accedir a un servidor de connexions, amb el nostre usuari i contrasenya corporatius (de l'UJI).
- Instal·lar el Client UDS (una sola vegada per dispositiu).
- Connecteu l'equip de l'aula per Escriptori Remot.
- Un cop acabada la feina amb l'equip, procedirem al tancament de sessió.
Accedir al servidor de connexions
Per poder realitzar la connexió remota cal accedir al servidor mitjançant un navegador, a l'adreça: https://aularemota.uji.es. En aquest cas hem fet servir Google Chrome, però qualsevol navegador actual és compatible.
En aquesta pàgina d'inici de sessió, cal introduir el nostre usuari i contrasenya corporatius. A la resta d'opcions, cal deixar les que vénen per defecte.
Un cop iniciada la sessió, apareixerà la pantalla inicial del servidor. Depenent de les assignatures matriculades, podeu aparèixer més d'un grup disponible; a l'exemple només en tenim un (TFG).
Instal·lació del Client UDS
Com que ens connectarem a través d'Escriptori Remot, necessitarem la instal·lació del Client d'UDS. Amb aquest programa podrem obrir l'escriptori remot de l'equip d'aules directament des del navegador, però primer anem a la instal·lació del client.
La instal·lació del Client UDS només és necessària la primera vegada que accedim al sistema des d'un dispositiu concret; aquest pas el podem saltar en connexions posteriors des d'aquest dispositiu.
En primer lloc, fem clic a la barra superior de la nostra pàgina d'inici, a la icona per a la descàrrega del client UDS.
Ens apareixeran les versions disponibles, depenent del sistema operatiu que cal utilitzar.
En aquest cas, seleccionar MacOS (pkg).
Fer clic a Permitir, perquè comenci la descàrrega:
Anem a Descargas per localitzar el fitxer que hem descarregat:
Executem el paquet UDSClient-3.0.0.pkg:
Apareix una advertència de seguretat, ja que el paquet no el té identificat el sistema, fer clic a Aceptar:
Per resoldre aquest problema de seguretat, cal entrar a Menú Apple > Preferencias del Sistema, i feu clic a Seguridad y Privacidad, ens quedem a la pestanya General:
Feu clic a Abrir igualmente:
Una última advertència, fer clic a Abrir:
Continuem amb la instal·lació del client UDS:
En acabar, ens dóna l'opció d'eliminar o mantenir el paquet fer clic a una de les dues opcions.
Instal·lació d'un client d'escriptori remot
Als Sistemes MacOS, no ve instal·lat un client d'Escriptori Remot per defecte, per la qual cosa haurem d'instal·lar-ne un. Tot i que a priori sembla una instal·lació més complicada, recomanem la instal·lació de FreeRDP, ja que obté uns millors resultats en la connexió als equips de les aules.
FreeRDP
Per a la instal·lació d'aquest client d'escriptori remot, cal fer servir una sèrie d'ordres a través de l'aplicació Terminal de macOS.
L'aplicació Terminal es pot trobar dins del Launchpad, a la carpeta Altres:
Un cop iniciada, veurem una finestra com aquesta:
Per completar el procés s'han de realitzar 3 instal·lacions, i el nostre usuari ha de ser administrador del sistema (que és habitual):
- brew
- xquartz
- freerdp
- reiniciar el equipo
Instalar brew
Executar la següent ordre al terminal:
/bin/bash -c "$(curl -fsSL https://raw.githubusercontent.com/Homebrew/install/master/install.sh)"
Iintroduïu la contrasenya del vostre usuari de mac:
Mostra els paquets i directoris que s'instal·laran, cal prémer ENTER per continuar:
La instal·lació pot durar entre 5 i 10 minuts, no tocar res, fins que aparegui Installation Successful!:
Instalar cask
Executar la següent ordre al terminal:
brew install cask
Esperar fins que finalitzi la instal·lació:
Instalar xquartz
Executar la següent ordre al terminal:
brew install --cask xquartz
Durant la instal·lació és possible que es torni a demanar la contrasenya de l'usuari, introduir-la i esperar que finalitzi la instal·lació:
(Opcional, sólo si no funciona lo anterior)
Depenent de la versió del sistema, és possible que l'ordre brew install --cask xquartz no funcionés, en aquest cas executar:
brew cask install xquartz
Instalar freeRDP
Executar la següent ordre al terminal:
brew install freerdp
Esperar que finalitzi:
Reinicieu l'equip
Obrir la connexió remota.
Tornem a la finestra inicial del navegador (pestanya 'Uds') i, a la primera línia en blau, polsem sobre la imatge de la cantonada superior esquerra indicada com a UDS
Fer clic a sobre de la icona del grup, o bé al selector de connexions, fem clic a la connexió RDP:
Fer clic a Permitir a la finestra que ens apareix:
Hem d'aprovar el servidor aula remota.uji.es, fer clic a Yes:
Finalment ens apareix l'escriptori de l'equip remot:
(Opcional, si l'escriptori no apareix automàticament)
Localitzar a la barra dels programes la icona de XQuartz, ja que és possible que estigui minimitzada si s'ha punxat en un altre lloc mentre es carrega:
Microsoft Remote Desktop
Si no ho tenim instal·lat prèviament, hem d'instal·lar el client des de la App Store
Si busquem microsoft, als resultats de cerca ens apareix "microsoft remote des....", aquest és el que cal triar:
Descarreguem el programa
Ja ho tenim instal·lat, fem clic a Abrir:
Com que és la primera vegada que s'executa, ens surt la finestra d'inici de Microsoft Remote Desktop, normalment fer clic a Not now
A continuació, permisos per utilitzar el micròfon i la càmera a l'escriptori remot, fer clic a Permitir, si els utilitzarem:
Obrir la connexió remota.
Tornem a la finestra inicial del navegador (pestanya 'Uds') i, a la primera línia en blau, polsem sobre la imatge de la cantonada superior esquerra indicada com a UDS
Fer clic a sobre de la icona del grup, o bé al selector de connexions, fem clic a la connexió RDP:
Fer clic a Permitir a la finestra que ens apareix:
Hem d'aprovar el servidor aula remota.uji.es, fer clic a Yes:
És possible que aparegui un missatge sobre la seguretat del certificat.
Aquest missatge és normal, ja que UDS actua com a broker entre el nostre equip i el de les aules, i ens mostra el certificat de l'equip de l'aula (que no és el mateix que el del nostre equip).
Feu clic a "Show Certificate" i a continuació, feu clic a "Always Trust ...".
Finalment, fem clic a Continue:
Cal l'aprovació d'un administrador per fer els canvis, punxem a Actualizar ajustes
Si hem trigat massa a fer aquests dos darrers passos, apareixerà el missatge d'error:
Tornem a fer clic sobre la icona del grup, o bé al selector de connexions, a la connexió RDP, ens preguntarà la contrasenya del nostre usuari de l'UJI per continuar, només cal introduir la contrasenya:
I finalment s'obre l'escriptori de l'equip remot