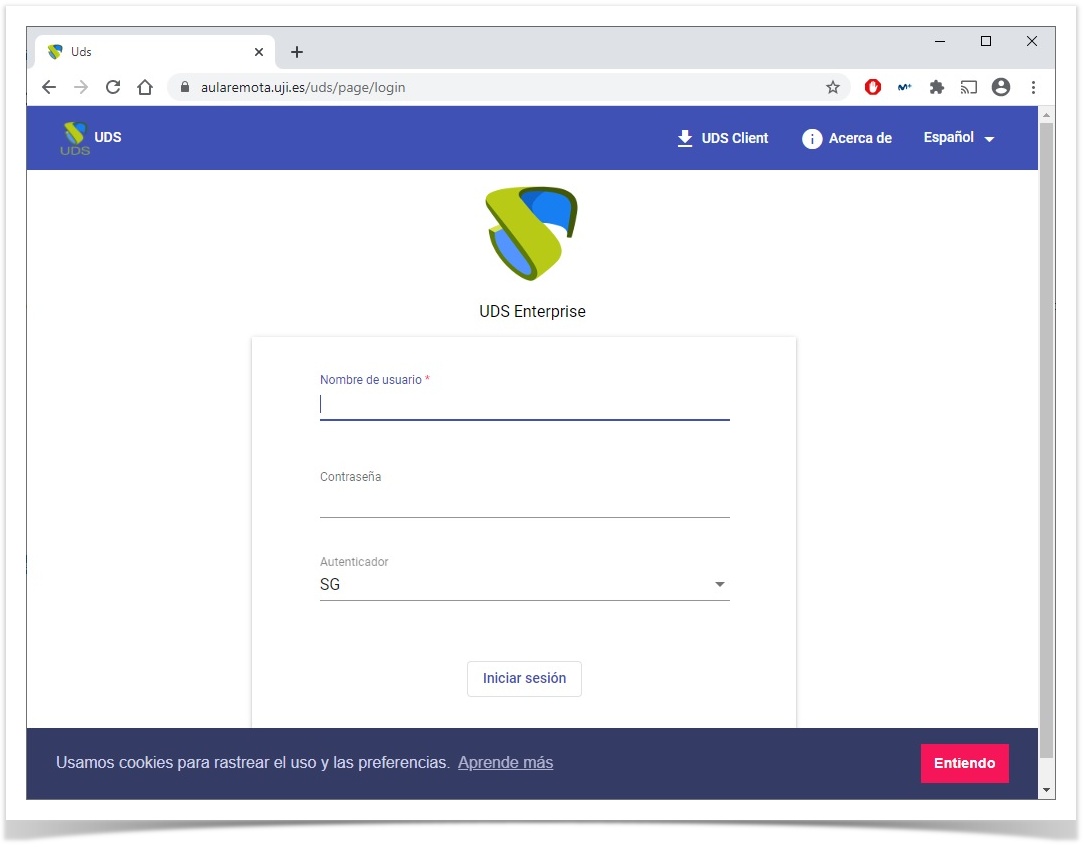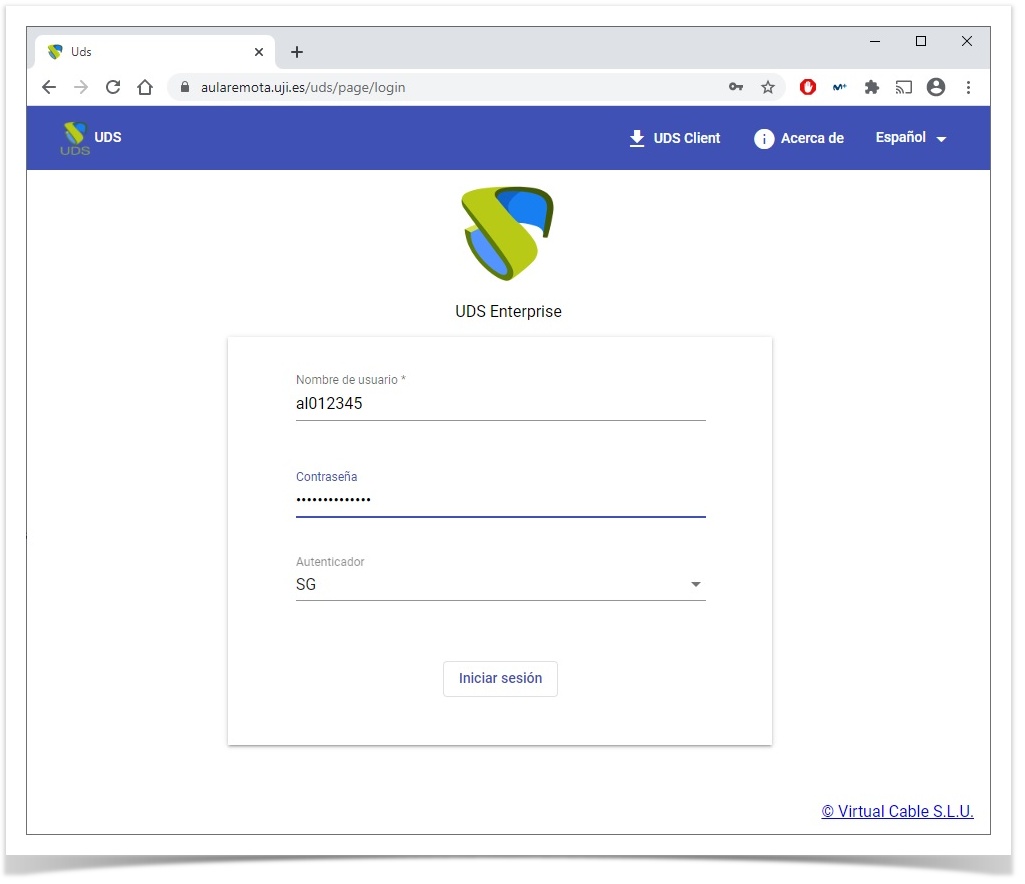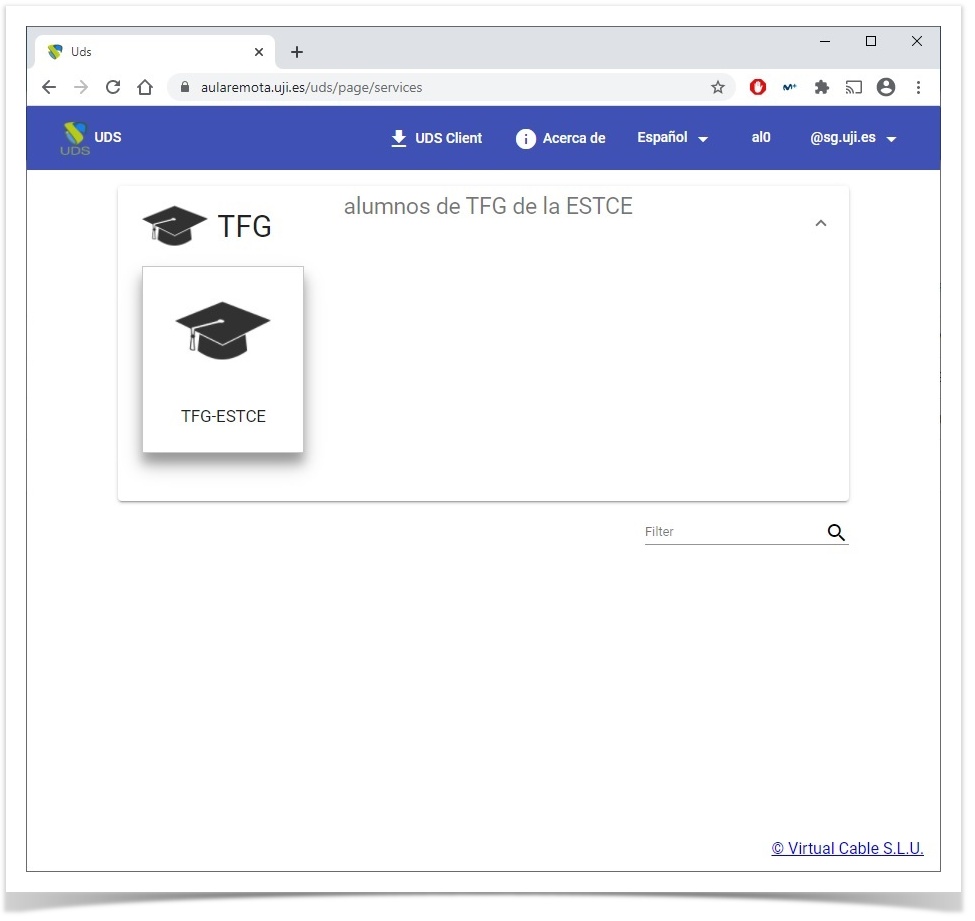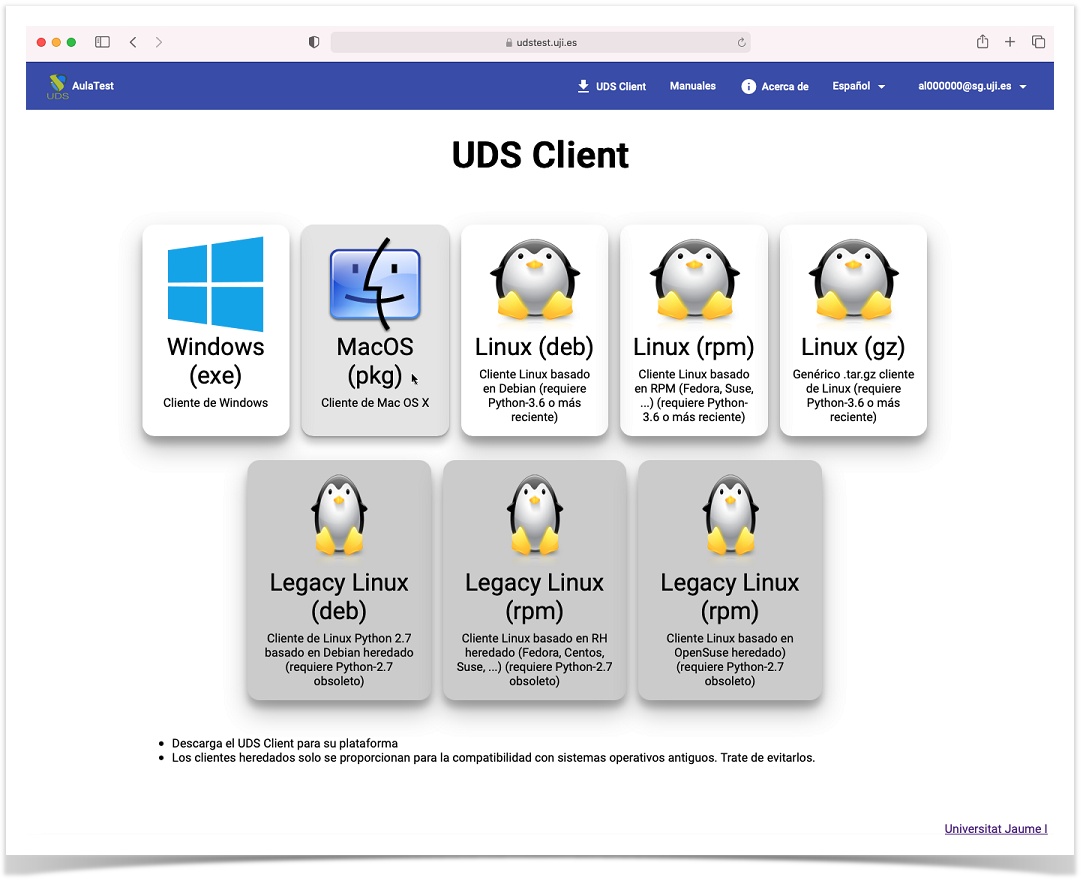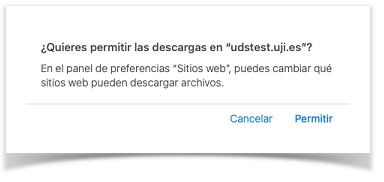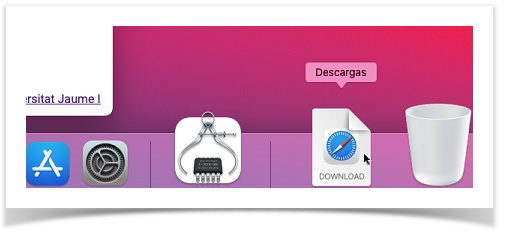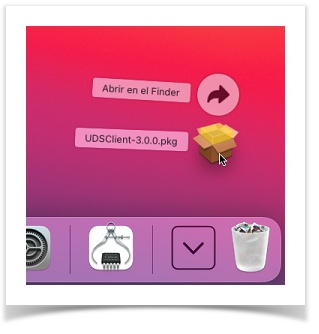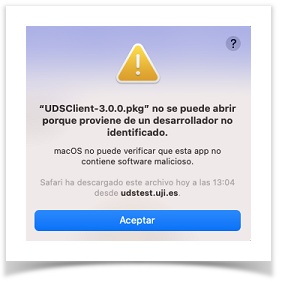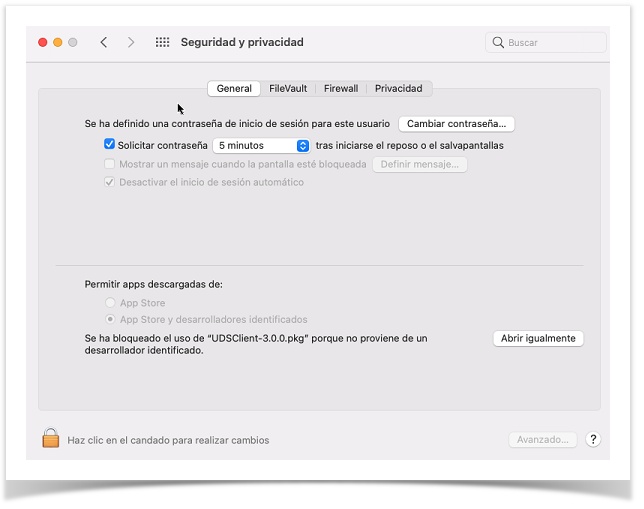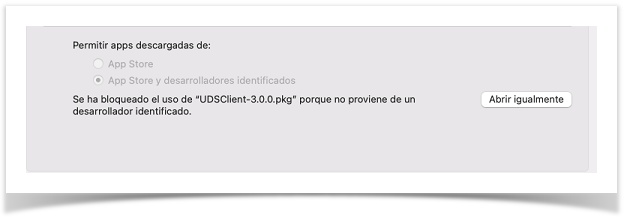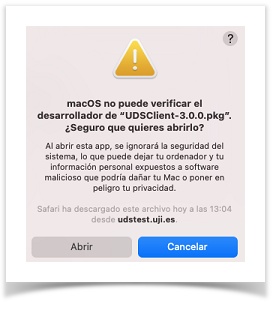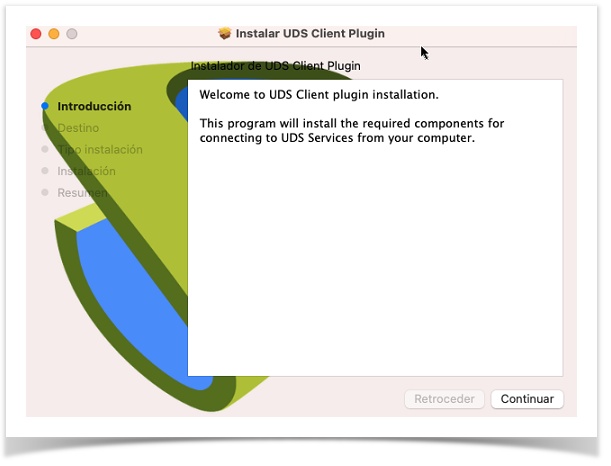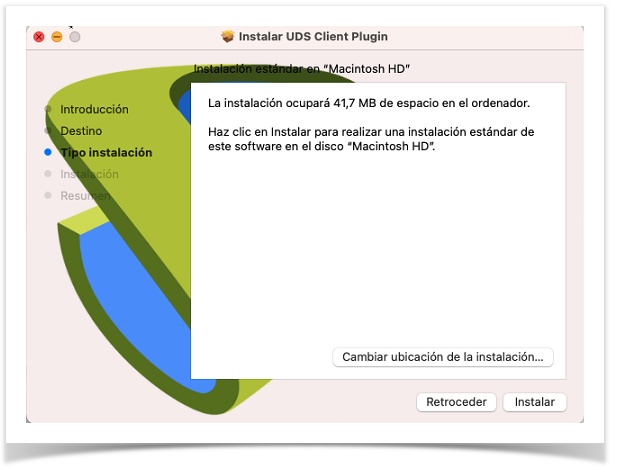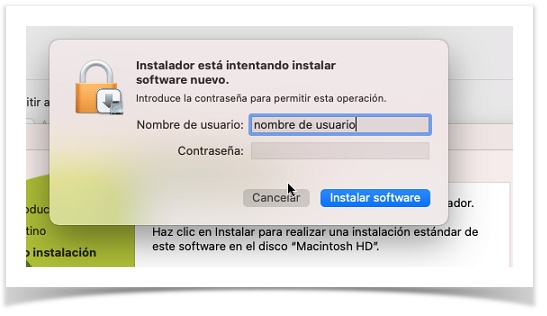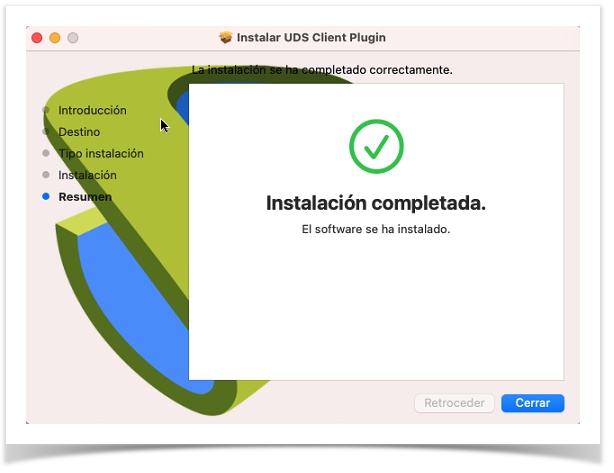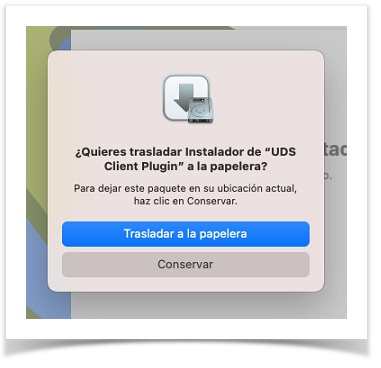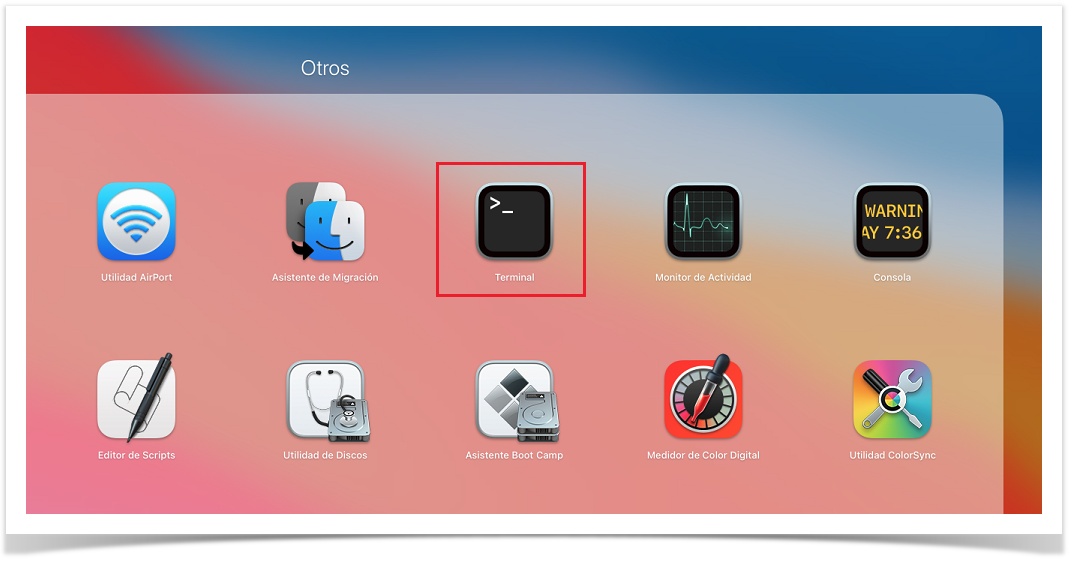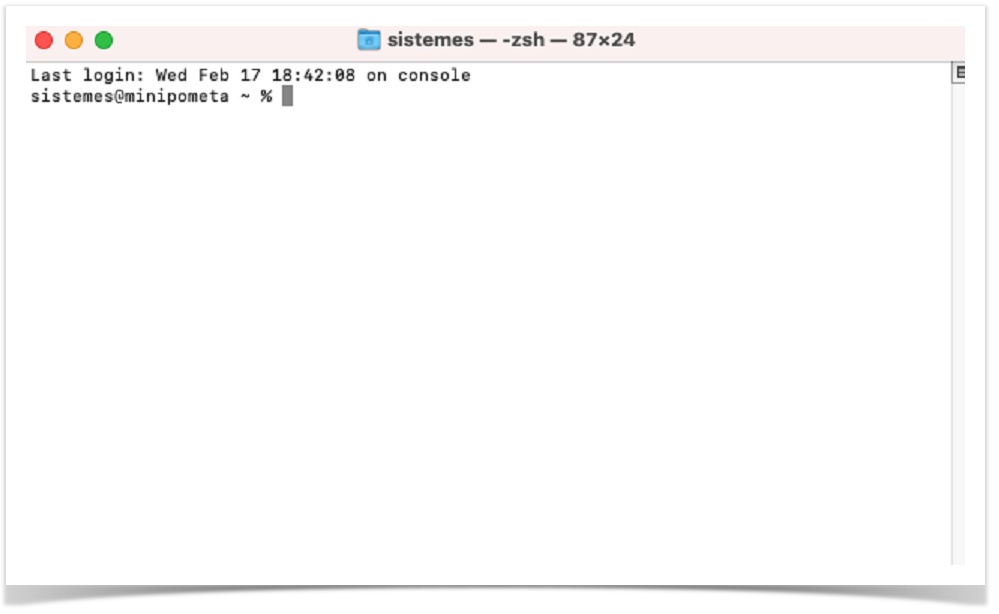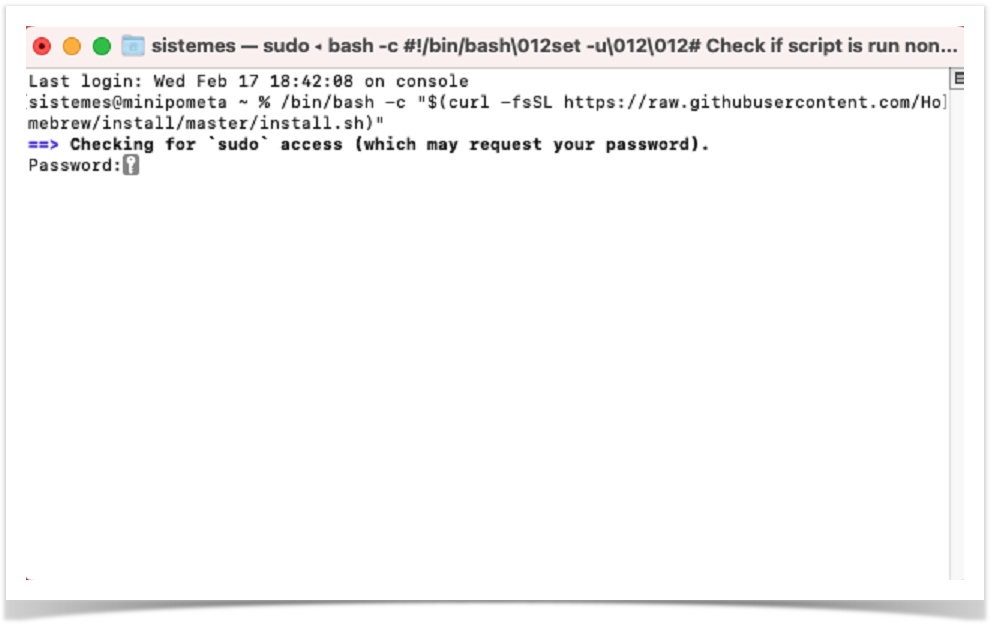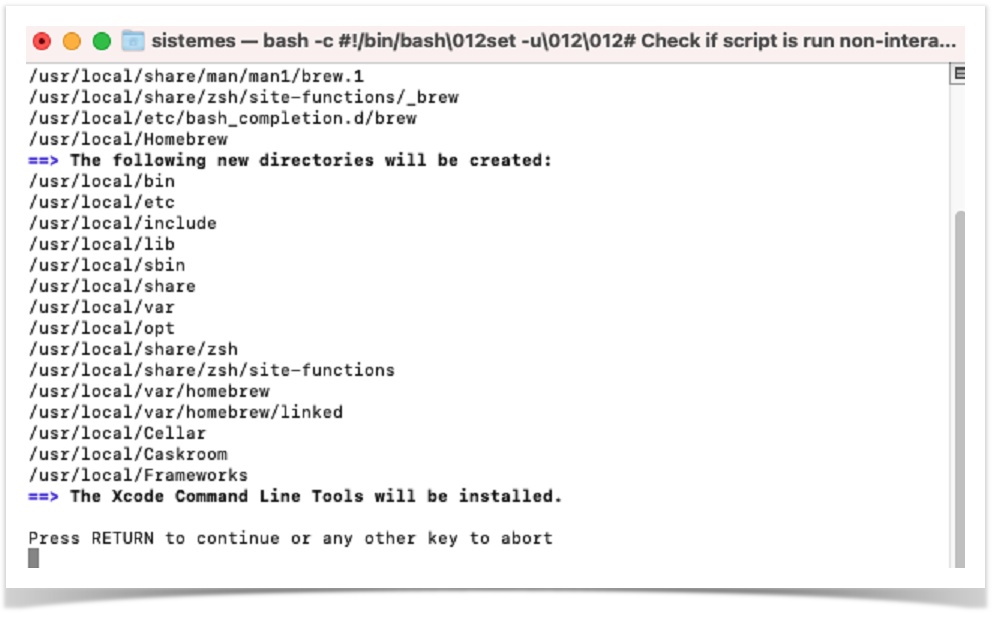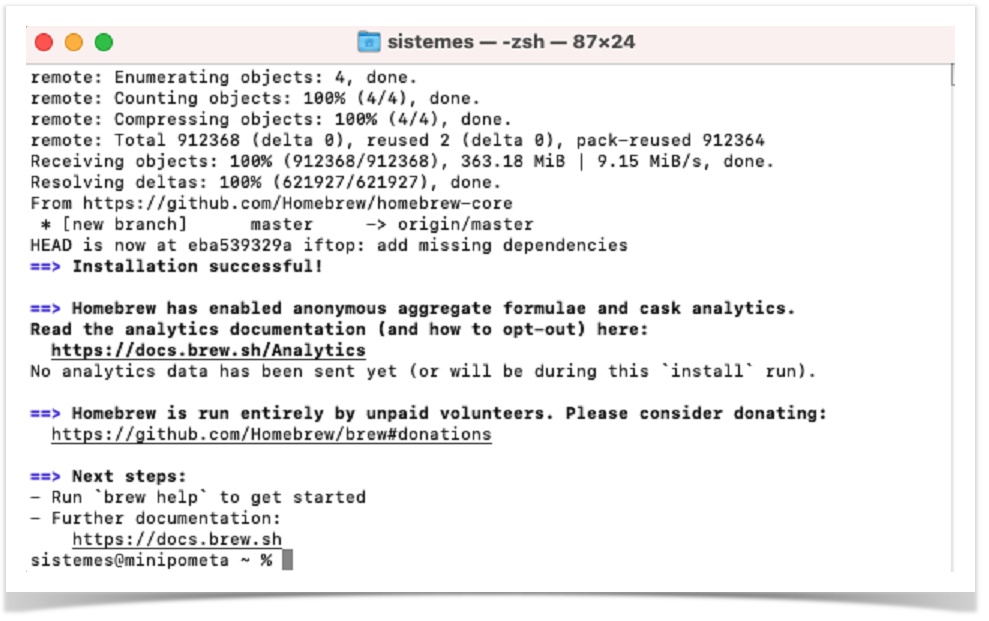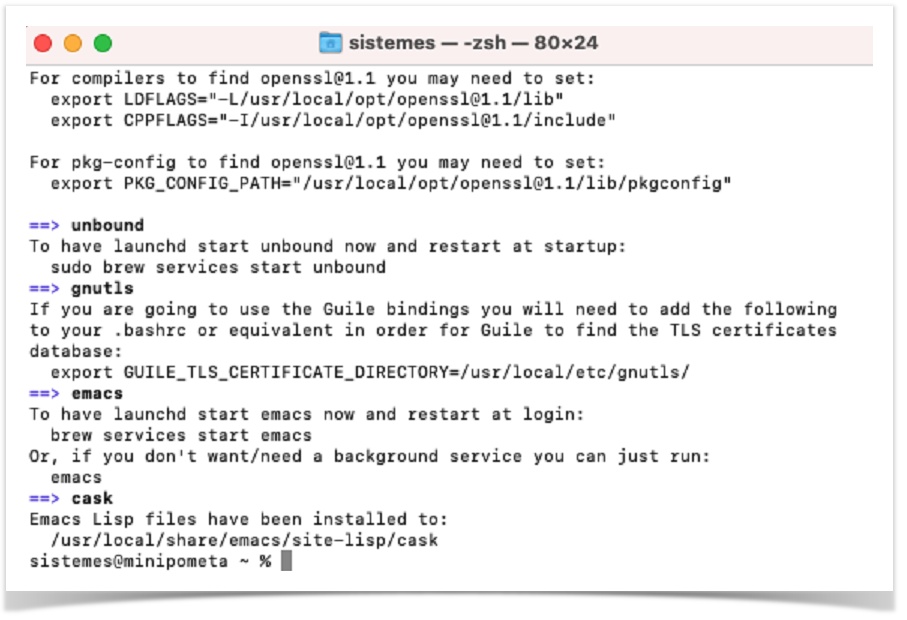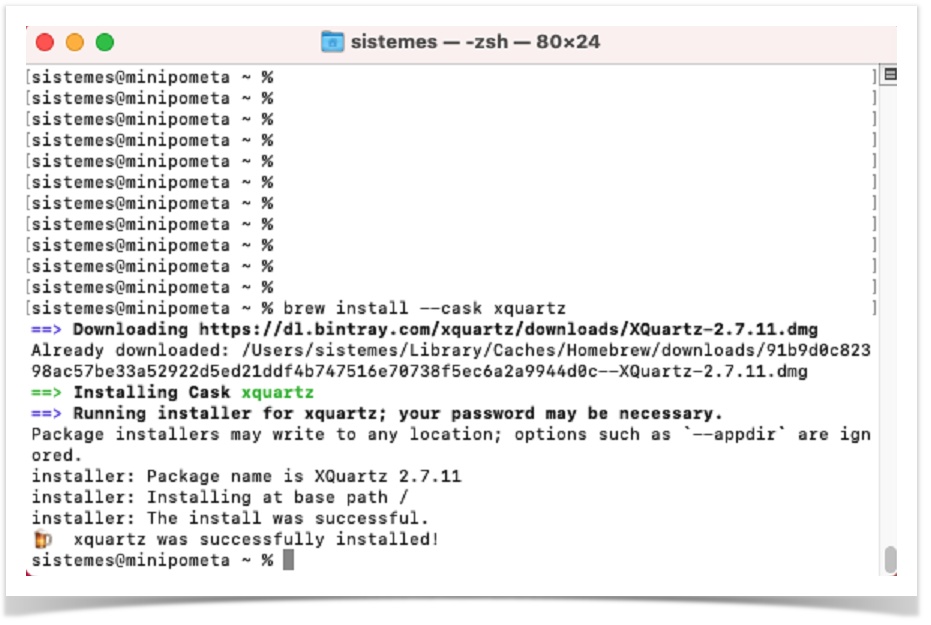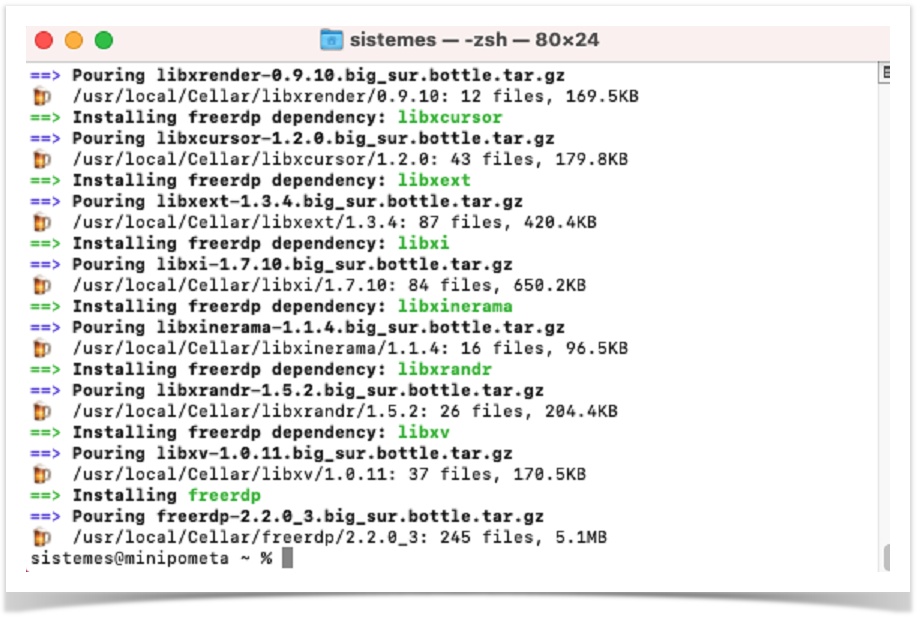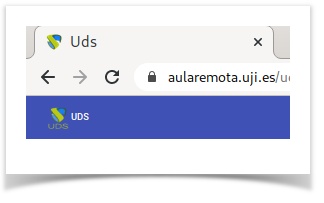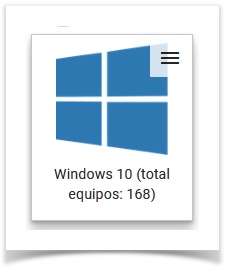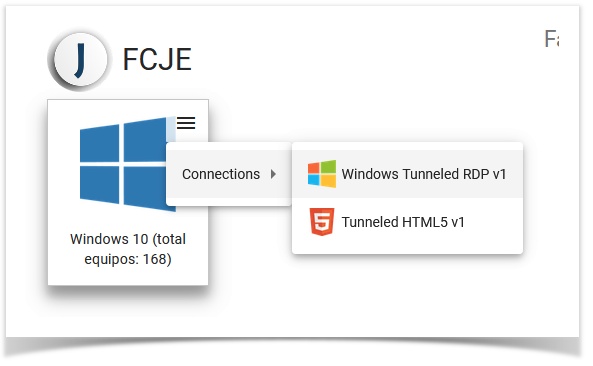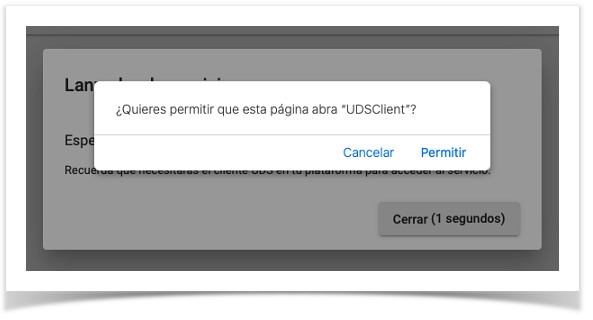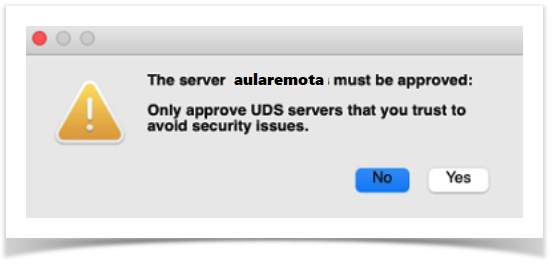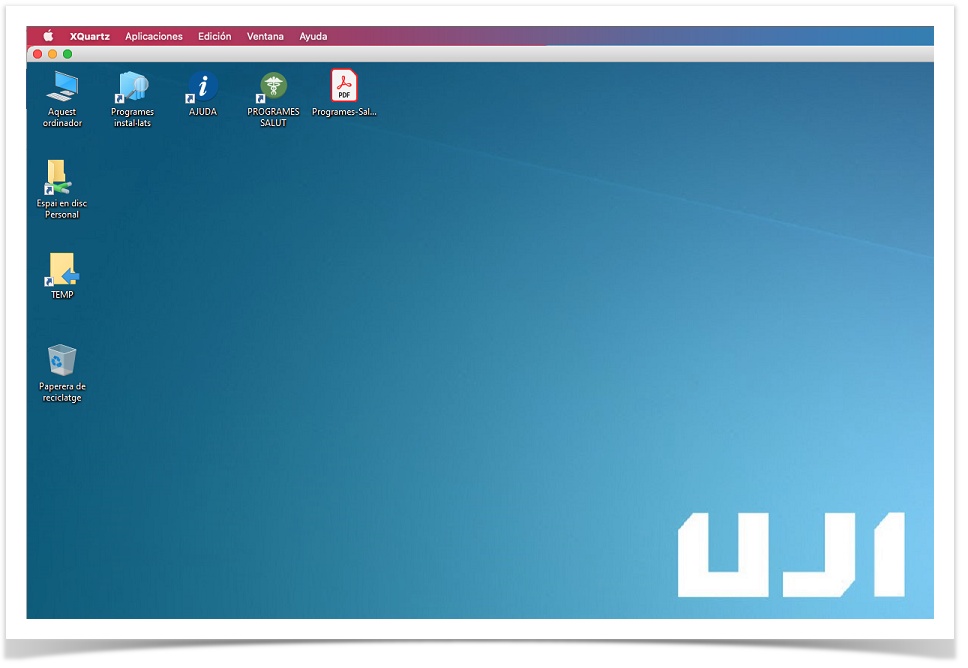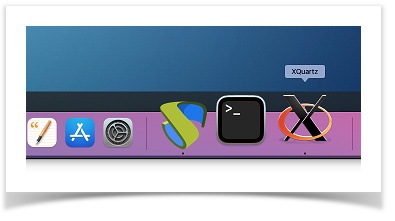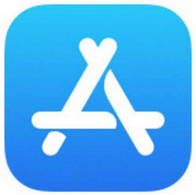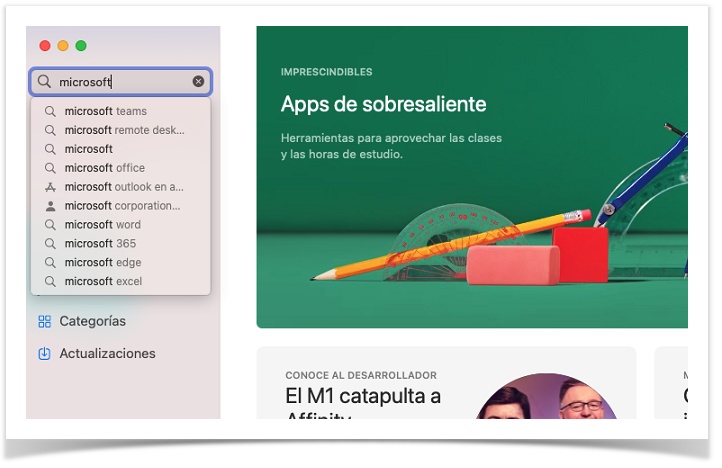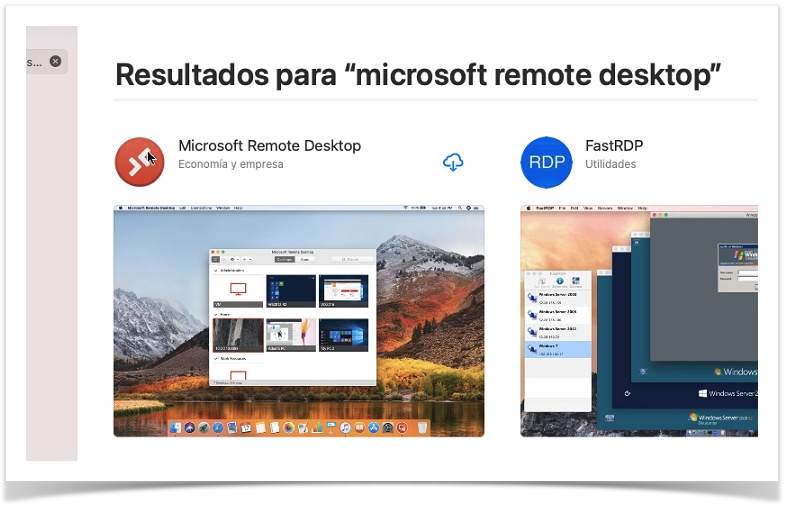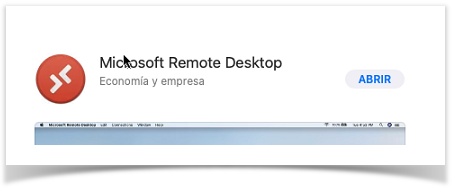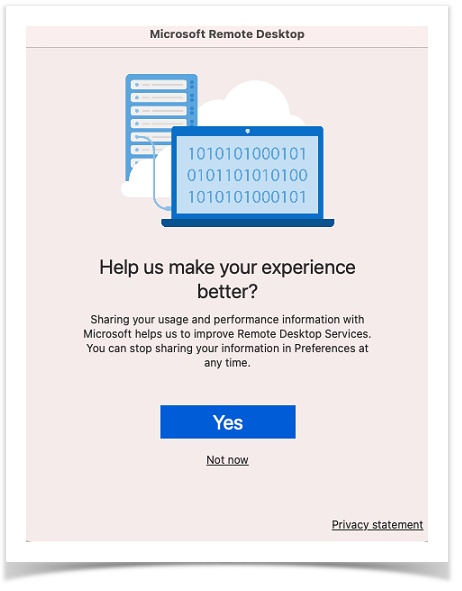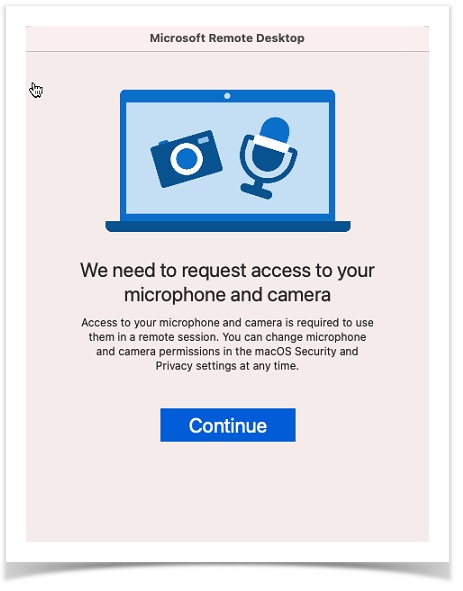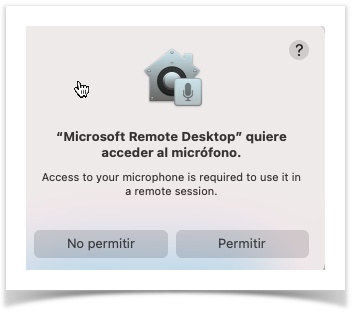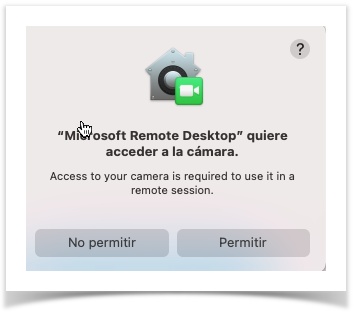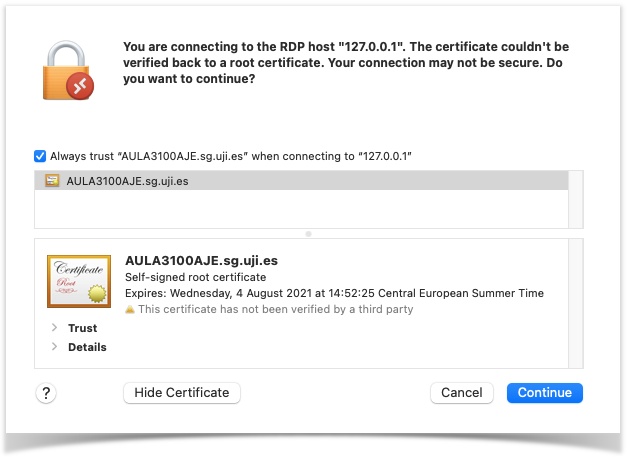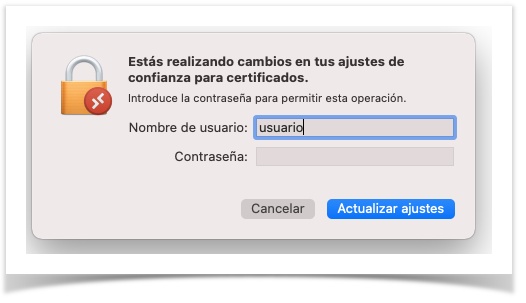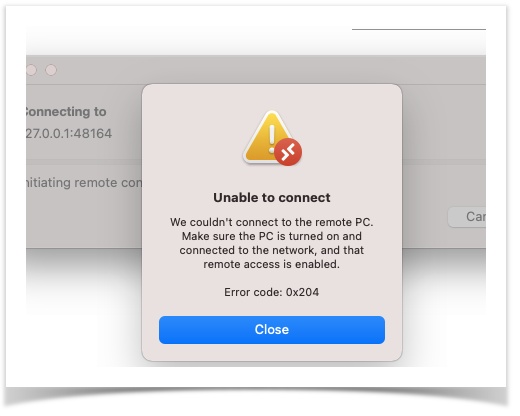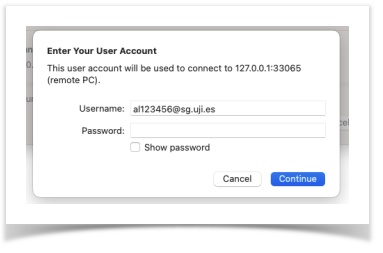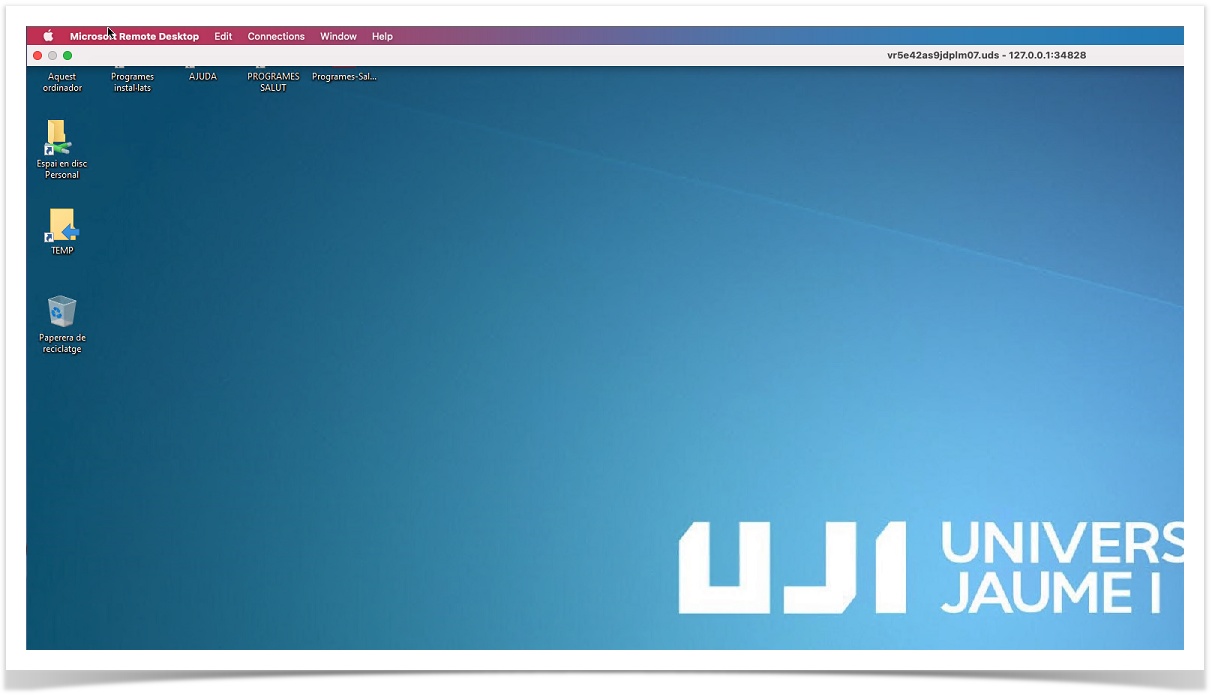Escritorio Remoto a las Aulas de Informática desde sistemas macOS (RDP)
Este manual requiere de cierta destreza y conocimiento del sistema macOS así como de la utilización del Terminal, puede resultar una tarea algo complicada. Como alternativa, siempre se puede utilizar el modo HTML para realizar la conexión (Escritorio Remoto a las Aulas de Informática desde un navegador (HTML5))
Introducción
En este manual se describen los procedimientos para realizar una conexión desde el ordenador personal a un equipo de prácticas de las aulas de informática. Una vez conectado, se tendrá acceso a todos los programas instalados en las aulas de informática, pudiendo trabajar desde nuestro ordenador personal como si estuviéramos, físicamente, en las aulas.
Los pasos a seguir son los siguientes:
- Acceder a un servidor de conexiones, con nuestro usuario y contraseña corporativos (de la UJI).
- Instalar el Cliente UDS (una sola vez por dispositivo).
- Conectar al equipo del aula por Escritorio Remoto.
- Una vez concluido el trabajo con el equipo, procederemos al cierre de sesión.
Acceder al servidor de conexiones
Para poder realizar la conexión remota es necesario acceder al servidor a través de un navegador, en la dirección: https://aularemota.uji.es. En este caso hemos utilizado Google Chrome, pero cualquier navegador actual es compatible.
En esta página de inicio de sesión, hemos de introducir nuestro usuario y contraseña corporativos. En el resto de opciones, hay que dejar las que vienen por defecto.
(el doble factor estará activo desde el 27 de noviembre de 2024)
En la siguiente página hay que introducir el código de 6 dígitos que recibiremos en el correo electrónico de la UJI,
Si no queremos que nos pregunte al volver a conectarnos, hay que marcar la opción "Recuérdame por 6 horas"
El correo con el código 2FA que recibirás será como este:
Una vez iniciada la sesión, aparecerá la pantalla de inicio del servidor. Dependiendo de las asignaturas matriculadas, puede aparecer más de un grupo disponible; en el ejemplo sólo tenemos uno (TFG).
Instalación del Cliente UDS
Como vamos a conectarnos a través de Escritorio Remoto, necesitaremos la instalación del Cliente de UDS. Con este programa podremos abrir el escritorio remoto del equipo de aulas directamente desde el navegador, pero, primero, vamos a la instalación del cliente.
La instalación del Cliente UDS sólo es necesaria la primera vez que accedemos al sistema desde un dispositivo concreto; este paso lo podemos saltar en posteriores conexiones desde ese dispositivo.
En primer lugar, hacemos clic en la barra superior de nuestra página de inicio, en el icono para la descarga del cliente UDS.
Nos aparecerán las versiones disponibles, dependiendo del sistema operativo a utilizar.
En este caso, seleccionar MacOS (pkg).
Hacer clic en Permitir, para que empiece la descarga:
Vamos a Descargas para localizar el archivo que hemos descargado:
Ejecutamos el paquete UDSClient-3.0.0.pkg:
Aparece una advertencia de seguridad, puesto que el paquete no lo tiene identificado el sistema, hacer clic en Aceptar:
Para solventar este problema de seguridad, hay que entrar en Menú Apple > Preferencias del Sistema, y hacer clic en Seguridad y Privacidad, nos quedamos en la pestaña General:
Hacer clic en Abrir igualmente:
Una última advertencia, hacer clic en Abrir:
Continuamos con la instalación del cliente UDS:
Al finalizar, nos da la opción de eliminar o mantener el paquete, hacer clic en una de las dos opciones.
Instalación de un cliente de Escritorio Remoto
En los Sistemas MacOS, no viene instalado un cliente de Escritorio Remoto por defecto, por lo que tendremos que instalar uno. Aunque a priori parece una instalación más complicada, recomendamos la instalación de FreeRDP, ya que obtiene unos mejores resultados en la conexión a los equipos de las aulas.
FreeRDP
Para la instalación de este cliente de escritorio remoto, se requiere la utilización una serie de comandos, a través del la aplicación Terminal de macOS.
La aplicación Terminal se puede encontrar dentro del Launchpad, en la carpeta Otros:
Una vez iniciada, veremos una ventana como esta:
Para completar el proceso se han de realizar 3 instalaciones, y nuestro usuario tiene que ser administrador del sistema (que es lo habitual):
- brew
- xquartz
- freerdp
- reiniciar el equipo
Instalar brew
Ejecutar el siguiente comando en el terminal:
/bin/bash -c "$(curl -fsSL https://raw.githubusercontent.com/Homebrew/install/master/install.sh)"
Introducir la contraseña de vuestro usuario de mac:
Muestra los paquetes y directorios que se instalarán, hay que pulsar ENTER para continuar:
La instalación puede durar entre 5 y 10 minutos, no tocar nada, hasta que aparezca Installation Successful!:
Instalar cask
Ejecutar el siguiente comando en el terminal:
brew install cask
Esperar hasta que finalice la instalación:
Instalar xquartz
Ejecutar el siguiente comando en el terminal:
brew install --cask xquartz
Durante la instalación es posible que se vuelva a pedir la contraseña del usuario, introducirla y esperar a que finalice la instalación:
(Opcional, sólo si no funciona lo anterior)
Dependiendo de la versión del sistema, es posible que la orden brew install --cask xquartz no funcionase, en ese caso ejecutar:
brew cask install xquartz
Instalar freeRDP
Ejecutar el siguiente comando en el terminal:
brew install freerdp
Esperar a que finalice:
Reniciar el equipo
Abrir la conexión remota.
Volvemos a la ventana inicial del navegador (pestaña 'Uds') y, en la primera línea en azul, pulsamos sobre la imagen de la esquina superior izquierda indicada como UDS
Hacer clic encima del icono del grupo, o bien en el selector de conexiones, hacemos clic en la conexión RDP:
Hacer clic en Permitir en la ventana que nos aparece:
Tenemos que aprovar el servidor aularemota.uji.es, hacer clic en Yes:
Finalmente nos aparece el escritorio del equipo remoto:
(Opcional, si no aparece automáticamente el escritorio)
Localizar en la barra de los programas el icono de XQuartz, puesto que es posible que esté minimizada si se ha pinchado en otro lugar mientras se carga:
Microsoft Remote Desktop
Si no lo tenemos instalado previamente, tenemos que instalar el cliente desde la App Store
Si buscamos microsoft, en los resultados de búsqueda nos aparece "microsoft remote des....", ese es el que hay que elegir:
Descargamos el programa
Ya lo tenemos instalado, hacemos clic en Abrir:
Como es la primera vez que se ejecuta, nos sale la ventana de inicio de Microsoft Remote Desktop, normalmente hacer clic en Not now
A continuación, permisos para utilizar el micrófono y la cámara en el escritorio remoto, hacer clic en Permitir, si los vamos a utilizar:
Abrir la conexión remota.
Volvemos a la ventana inicial del navegador (pestaña 'Uds') y, en la primera línea en azul, pulsamos sobre la imagen de la esquina superior izquierda indicada como UDS
Hacer clic encima del icono del grupo, o bien en el selector de conexiones, hacemos clic en la conexión RDP:
Hacer clic en Permitir en la ventana que nos aparece:
Tenemos que aprovar el servidor aularemota.uji.es, hacer clic en Yes:
Es posible que aparezca un mensaje sobre la seguridad del certificado.
Este mensaje es normal, puesto que UDS actúa como broker entre nuestro equipo y el de aulas, y nos muestra el certificado del equipo del aula (que no es el mismo que el de nuestro equipo).
Pinchar en "Show Certificate" y a continuación, hacer click en "Always Trust ...".
Finalmente, hacemos clic en Continue:
Es necesaria la aprobación de un administrador para realizar los cambios, pinchamos en Actualizar ajustes
Si hemos tardado demasiado en realizar estos dos últimos pasos, aparecerá el mensaje de error:
Volvemos a hacer clic encima del icono del grupo, o bien en el selector de conexiones, en la conexión RDP, nos preguntará la contraseña de nuestro usuario de la UJI para continuar, sólo hay que introducir la contraseña:
Y finalmente se abre el escritorio del equipo remoto