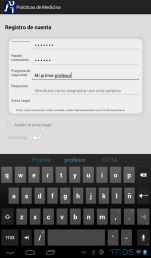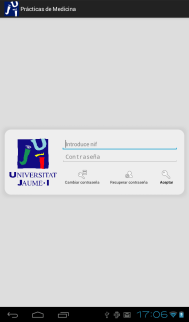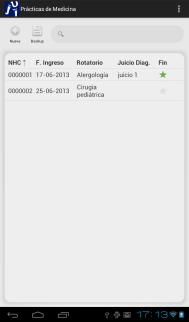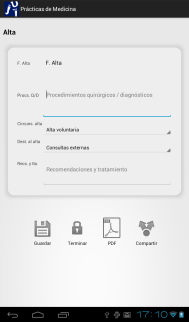Prácticas medicina
Introducción
Prácticas de Medicina es una aplicación para sistemas operativos Android, que sirve como apoyo a la realización de las prácticas de medicina y, en concreto, a la gestión de historias clínicas de pacientes. Como aplicación destinada a la docencia, además, facilita la compartición de las historias alumno – profesor.
El acceso a la aplicación está protegido por un NIF/NIE y contraseña establecido por el alumno durante la fase de Registro. Este pequeño manual cubre ésta y otras funcionalidades ofertadas. Durante el curso se cubrirán otros aspectos de configuración del sistema general que quedan fuera del ámbito de este documento.
Registro
La pantalla de registro aparece la primera vez que se ejecuta la aplicación. El proceso de registro configura la tablet indicando el propietario de la misma y el NIF y contraseña que se utilizará para acceder a la misma.
El registro se completa aceptando el aviso legal, cuyo texto aparece en el propio formulario. Es necesario llegar hasta el finalPara desplazarse hasta el texto legal hay que deslizar el dedo de arriba hacia abajo en el recuadro que contiene el texto a completar. del texto para que se active la opción "Acepto el aviso legal" y así poder completar el registro.
Existe una pregunta de seguridad por si se nos olvida la contraseña, que debéis recordar o apuntar en lugar seguro. Al completarlo aparece:
- Una venta que pide guardar un código "PUC", que es obligatorio apuntar en un lugar diferente de la propia tableta, y que se usaría si superamos los intentos erróneos de contraseña y los intentos erróneos de pregunta de seguridad: 5 intentos de contraseña errónea obliga a introducir la pregunta de seguridad, 5 intentos fallidos en esta fase obliga a indicar el "PUC", 15 intentos de erróneos en esta fase bloquea la aplicación. En este caso, el alumno debe acudir al Servei d'Informàtica de la Universitat.
- Unas recomendaciones respecto a lectores de pdf.
Log-in
El acceso a las historias clínicas está protegido por el NIF y contraseña que hemos establecido en el Registro. Es la primera pantalla que encontraremos cuando iniciamos la aplicación. Una vez hemos completado el Registro. Ofrece tres opciones:
- Cambiar contraseña: aparece la pantalla del 1er paso, pero sólo nos pide cambiar la contraseña y la pregunta de seguridad.
- Recuperar contraseña, en la que se pide la respuesta a la pregunta de seguridad definida en la 1a ejecución de la app.
- Aceptar. Después de indicar NIF y contraseña, da acceso a la pantalla de Listado de historias.
Listado de historias
El Listado de Historias muestra las historias clínicas almacenadas en la aplicación. Se muestra en forma de tabla y contiene las siguientes columnas:
- NHC. Es el Número de Historia Clínica.
- F. Ingreso. Indica la fecha de ingreso del paciente.
- Rotatorio. El rotatorio asociado a la historia clínica.
- Juicio Diag. Indica el juicio diagnóstico.
- Fin. La columna fin indica si la Historia Clínica está Terminada (mediante la estrella verde) o no.
La pantalla, además, nos ofrece las siguientes opciones:
- Configurar preferencias. El acceso a la configuración se realiza pinchando en el icono que aparece en la esquina superior derecha. Las opciones de configuración de que disponemos son las siguientes:
- Sólo mostrar las historias del curso actual (comienza y finaliza en septiembre).
- Juicios diagnósticos a usar. Sólo los propios, sólo el estándar CIE10 o ambos. En cualquier momento podemos usar uno u otro.
- Direcciones de correo-e. Se usan para establecer las direcciones de los destinatarios, por defecto, cuando queramos compartir una historia clínica por correo (ver la Gestión de historias).
- Crear una nueva historia clínica. Da acceso a la pantalla de Gestión de historias. Después comentaremos más sobre este apartado.
- Buscar. Permite realizar un filtrado del listado de historias que aparecen en la tabla. La búsqueda se realiza por los campos nhc, rotatorio y juicio diagnóstico.
- Realizar una copia de seguridad. Esta funcionalidad crea una copia de toda la base de datos de historias y datos de alumno, y lo envía a los servidores de la Universitat en cuanto se finaliza la aplicación y se disponga de conexión a Internet. Se recomienda realizar una copia de seguridad después de cada historia o periódicamente. La transmisión del backup es automática, el alumno no debe preocuparse de ello, más que de disponer de conexión a Internet habitualmente.
- Si se selecciona durante unos segundos una historia de las que aparecen en el listado, se activa la opción de compartirla, desde donde podremos enviarla por Bluetooth, por ejemplo.
- Podemos ordenar el listado pulsando sobre la cabecera de cada columna. Así pués, para ordenar por juicio diagnóstico, basta con pulsa sobre Juicio diag.
Gestión de historias
En esta pantalla veremos que existen tres apartados: Datos clínicos iniciales, Evolución y juicio diagnóstico, y Alta. Para pasar de una sección a otra, deslizaremos el dedo sobre la pantalla de derecha a izquierda o de izquierda a derecha.
Son campos obligatorios para guardar una historia: Número de Historia Clínica y la Fecha de Ingreso. Para terminar una historia, son todos obligatorios.
En la última sección podemos:
- Guardar una historia. Es necesario ir guardándola cada vez que modifiquemos o introduzcamos nuevos valores en la historia. Durante la introducción de datos, y respecto del juicio diagnóstico, aparecerá un desplegable con los juicios que queramos usar y tal como se haya configurado.
- Terminar una historia. En este caso la historia se queda cerrada y no se puede volver a modificar, sólo podremos compartirla (como en el listado) o enviarla por correo. En este caso lo que se envía es un archivo PDF que contiene toda la historia, junto con la fecha de inicio y finalización de la misma. Los destinatarios del correo son aquellas direcciones que se especifican en la configuración.
Incidencias y consultas
La aplicación es bastante sencilla de utilizar, aunque es posible que podáis encontraros con algunos problemas. Destacamos los siguientes:
- Pérdida del PUC. Como comentamos en el apartado de Registro, debéis pasaros por el Servei d'Informàtica de la Universitat, que está situado en el edificio de Rectorado.
- Pérdida de datos total o parcial. En este caso es muy importante que periódicamente hayáis hecho uso de la opción de Backup de la pantalla de Listado de Historias. En este caso también debéis pasaros por el Servei d'Informàtica y restauraremos de nuevo los datos.
Finalmente, comentar que se trata de la primera versión de una aplicación, la cual está testada pero con toda seguridad no se ha considerado toda la casuística en el momento de su uso (problemas intermitentes con la conexión a Internet, se agota la memoria interna, se le termina la batería en el momento clave de hacer backups, etcetc) dado que es prácticamente imposible tener en cuenta todas las situaciones. Por ello, os pedimos que si encontráis un error o queréis proponernos una nueva idea o funcionalidad, lo podéis hacer a esta dirección: info_practicasmedicina_app@uji.es.
Y pasado un tiempo en el que consideremos que la aplicación es del todo estable, las sugerencias o incidencias (recuperar backups o pérdida de la clave PUC) las tendréis que hacer mediante el CAU de la Universidad (964 72 7400, ext. 7400, http://cau.uji.es).