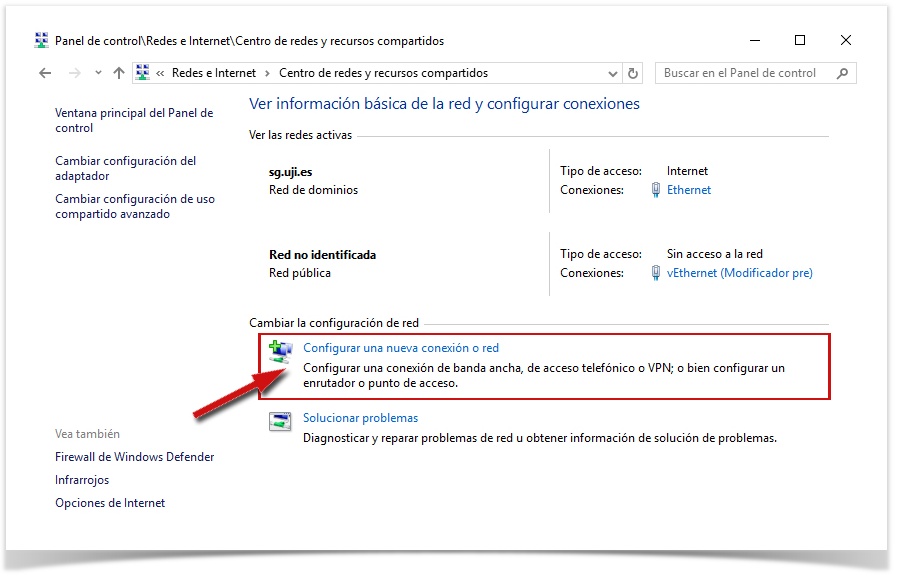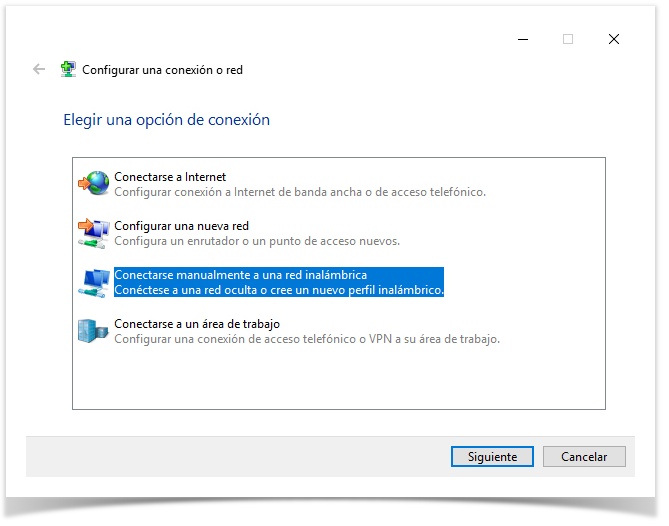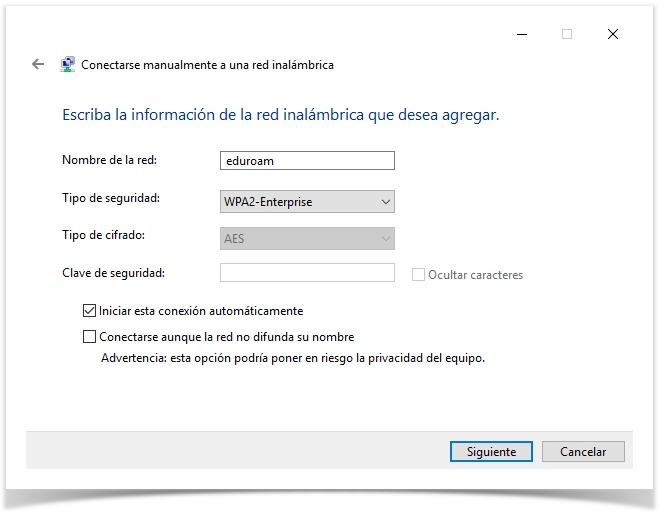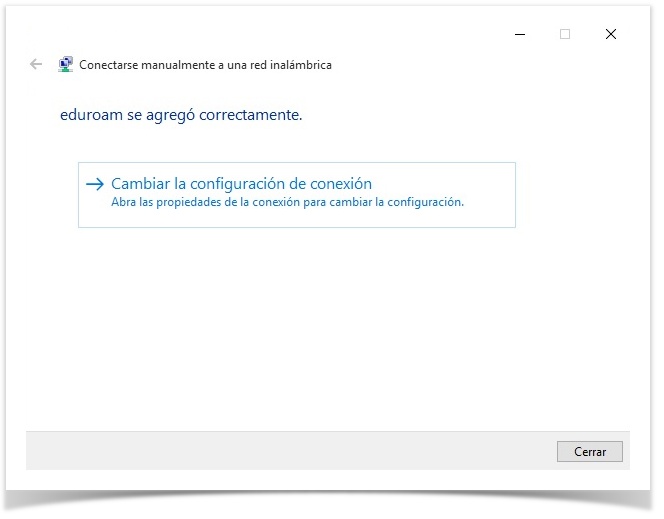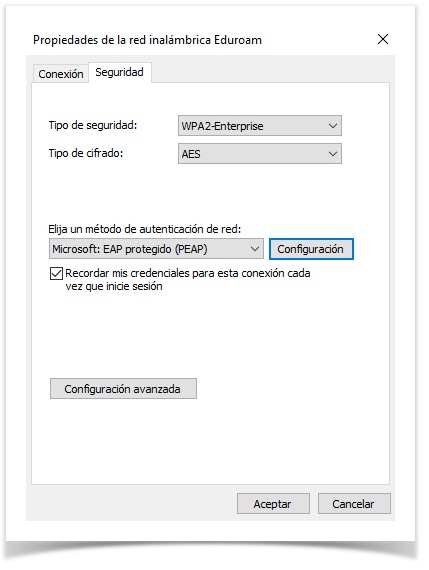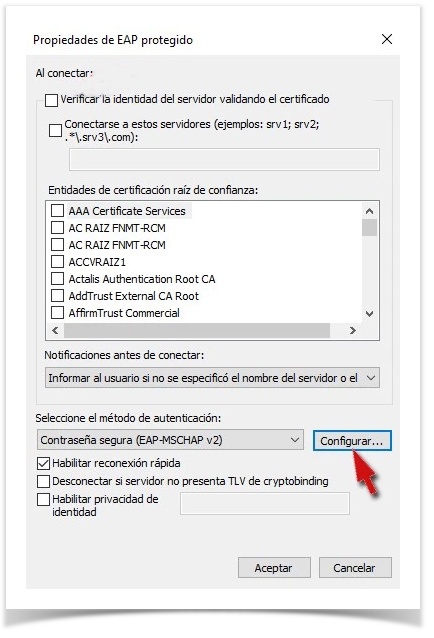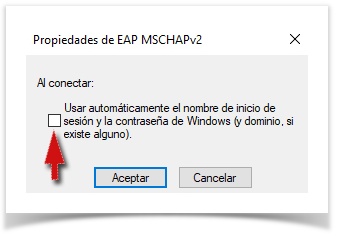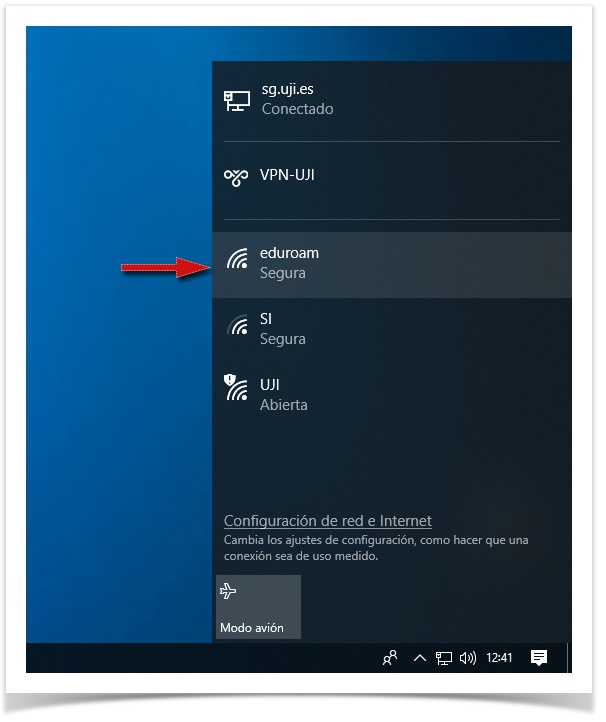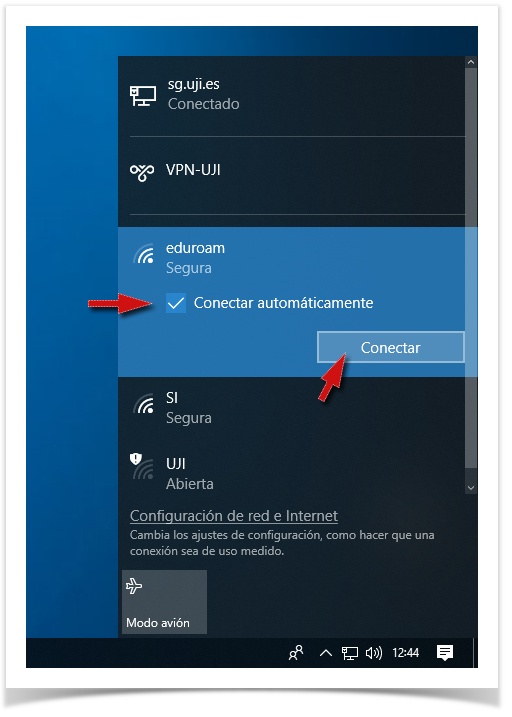Eduroam con Windows 10
Las capturas de pantalla se han tomado en la siguiente versión de Windows 10: Windows 10 Pro Versión 10.0.1/134.1184 y conectado con el SSID eduroam.
La guía que a continuación se muestra, es para los miembros de la Universitat Jaume I de Castellón.
Cuando solicite que se introduzcan las credenciales (cada persona visitante tiene que introducir las credenciales de SU UNIVERSIDAD completas) en este caso será el usuario UJI, indicar la dirección completa ‘usuari@uji.es’.
eduroam para miembros de la UJI
1. Abra el 'Panel de Control' , seleccione 'Redes e Internet' y en la nueva ventana, seleccione 'Centro de redes y recursos compartidos'.
A continuación 'Configurar una nueva conexión o red'
2. Escoja la opción de "Conectarse manualmente a una red inalámbrica". Pulse 'Siguiente'.
3. Introduzca los parámetros en los campos correspondientes:
Nombre de la red: eduroam
Tipo de Seguridad: WPA2-Enterprise
Tipo de cifrado: AES
Pulse sobre 'Siguiente'
4. El sistema le avisará que se ha agregado eduroam correctamente. Seleccione 'Cambiar la configuración de conexión' para realizar más ajustes.
5. Seleccione la pestaña 'Seguridad' y compruebe que están establecidos los siguientes parámetros:
Tipo de seguridad: WPA2-Enterprise
Tipo de cifrado: AES
Método de autenticación: EAP protegido (PEAP)
Pulse sobre el botón 'Configuración' que está al lado de PEAP.
6. En la nueva ventana 'Propiedades de EAP protegido' marcaremos:
la casilla de 'Validar un certificado de servidor'
Como método de autenticación EAP escogemos el de Contraseña segura (EAP-MSCHAP v2)
y haciendo clic sobre el botón adjunto de Configurar...
... comprobamos que está desmarcada la casilla 'Usar automáticamente el nombre de inicio ...'
7. Pulsamos sucesivamente los botones de Aceptar de las ventanas que han quedado abiertas hasta llegar de nuevo a la ventana de 'Propiedades de la red inalámbrica eduroam'. Clic en el botón 'Aceptar' de las ventanas que han quedado abiertas y ya estamos en disposición de conectar.
Conectarse a eduroam desde el dispositivo
9. Para conectar a eduroam, haga clic sobre el icono de conexión inalámbrica y escoja eduroam. Pulse sobre 'Conectar'
Se comprueban que se cumplen los requisitos de la red durante unos segundos. Si todo ha ido bien, aparecerá como conectado.