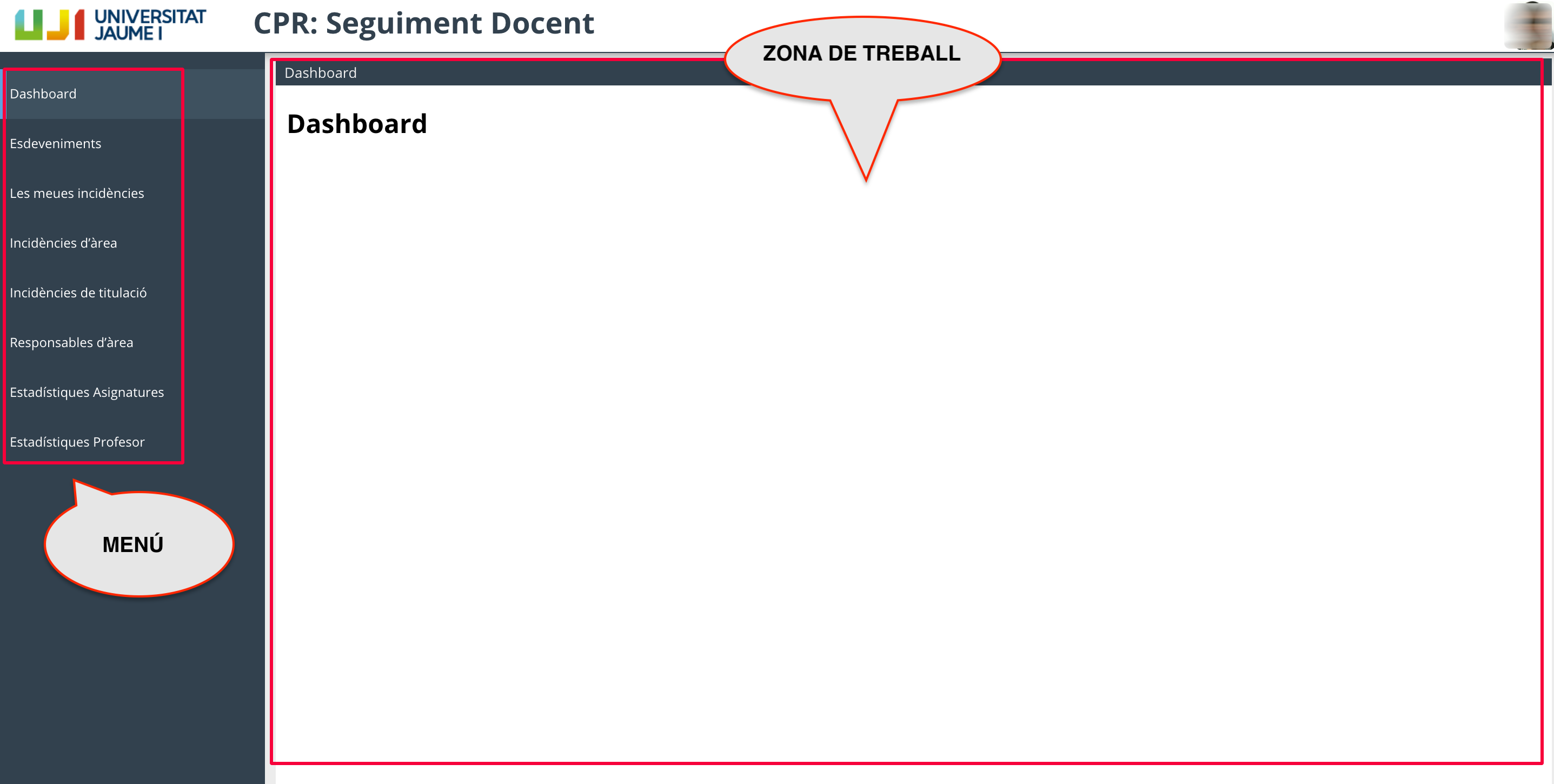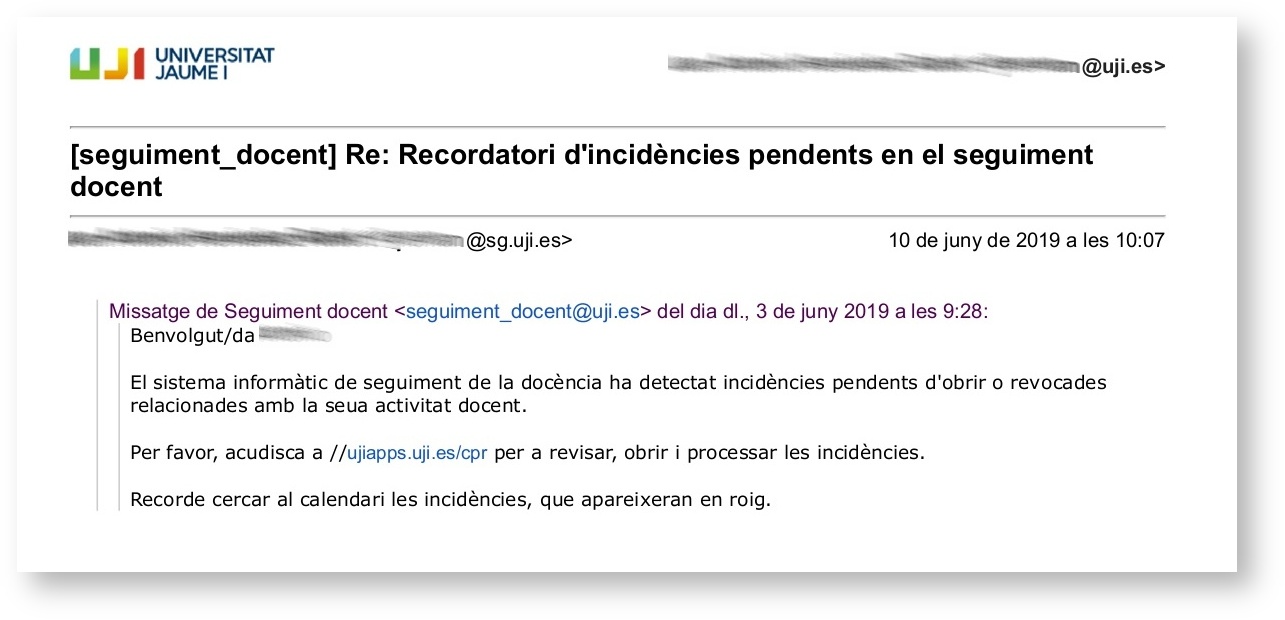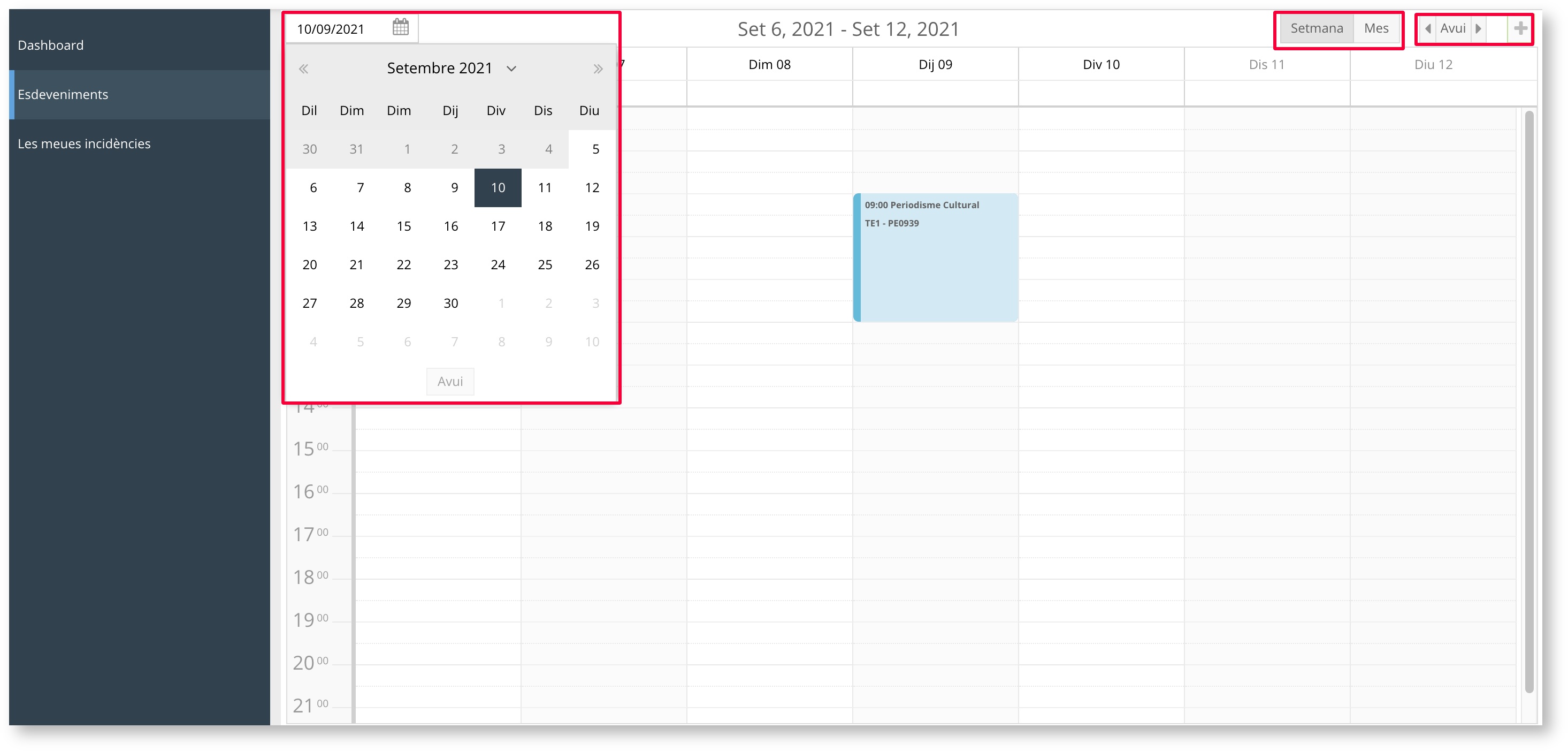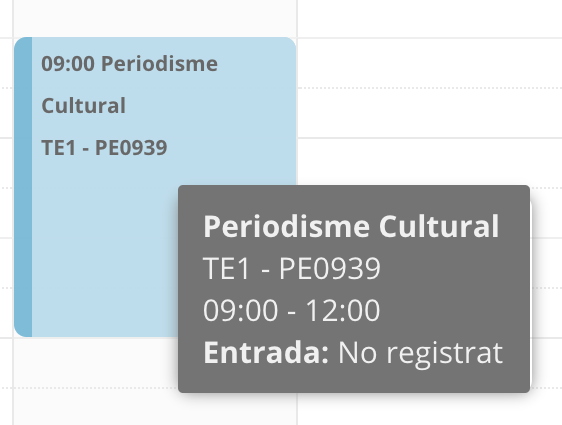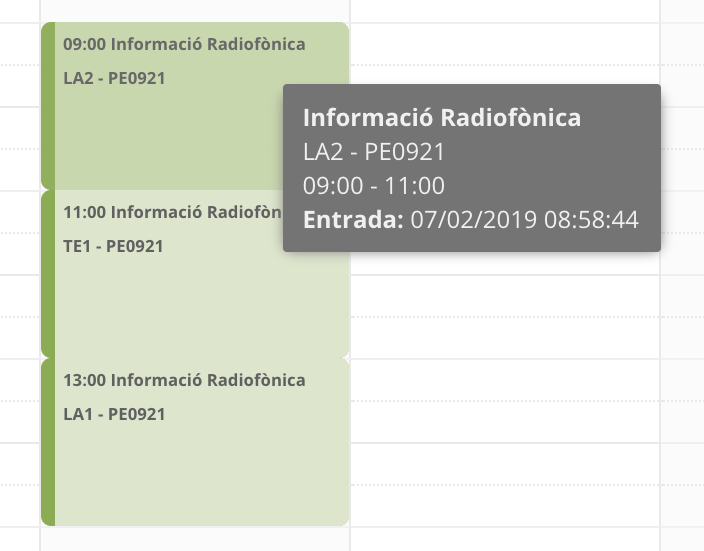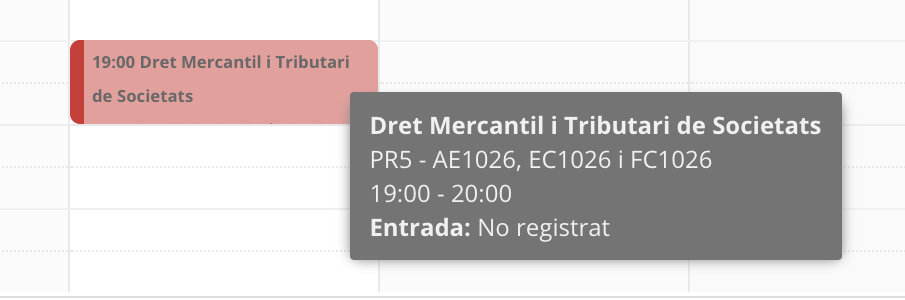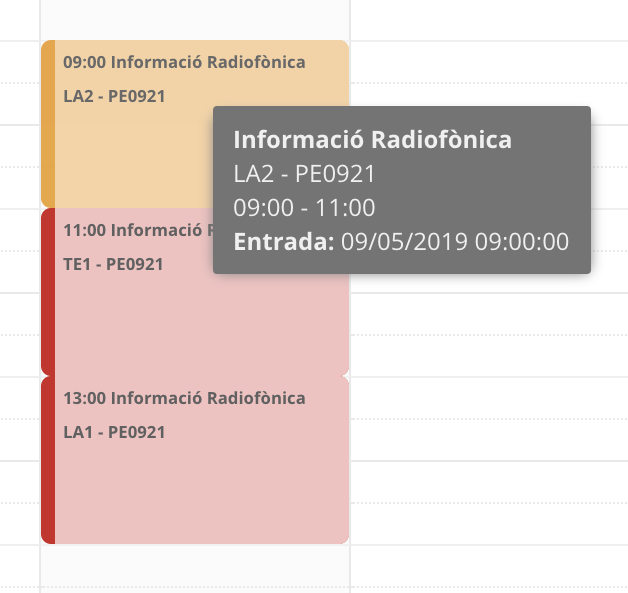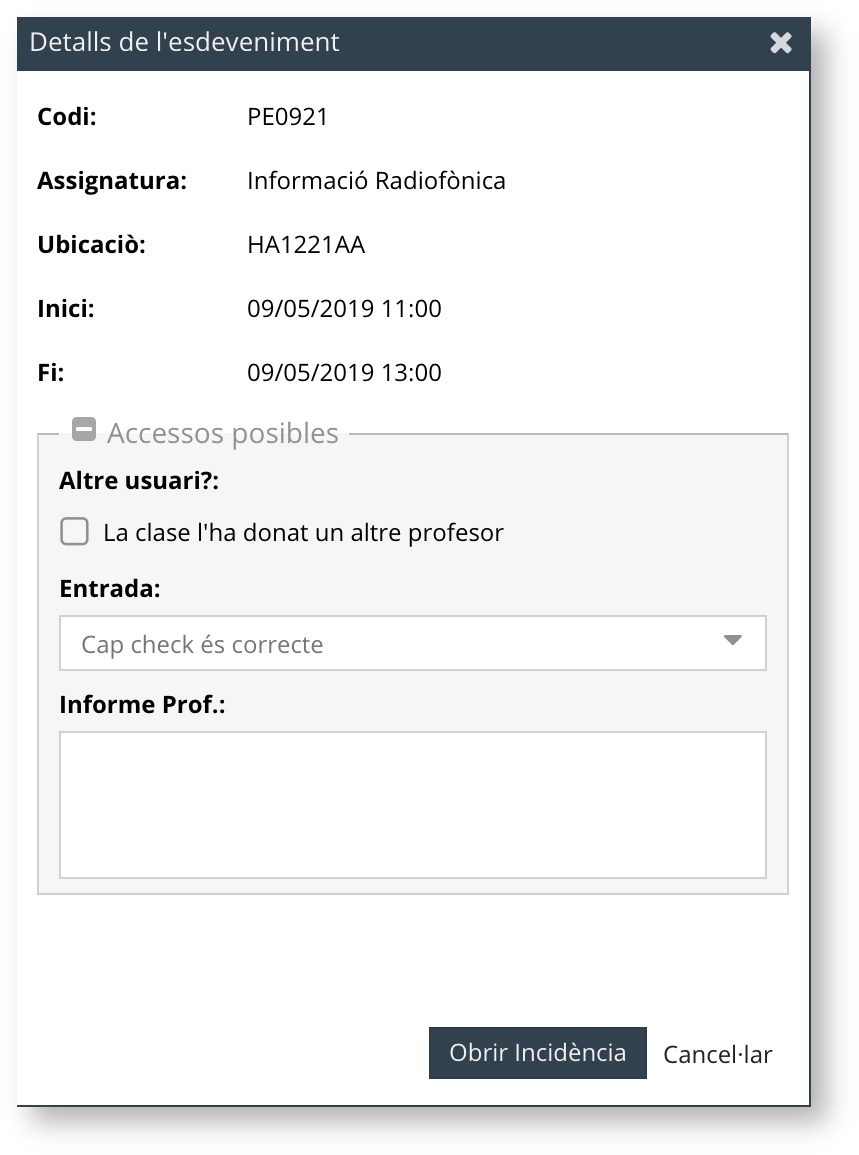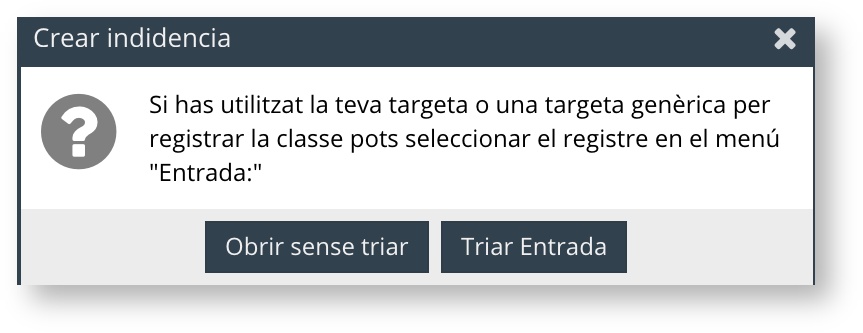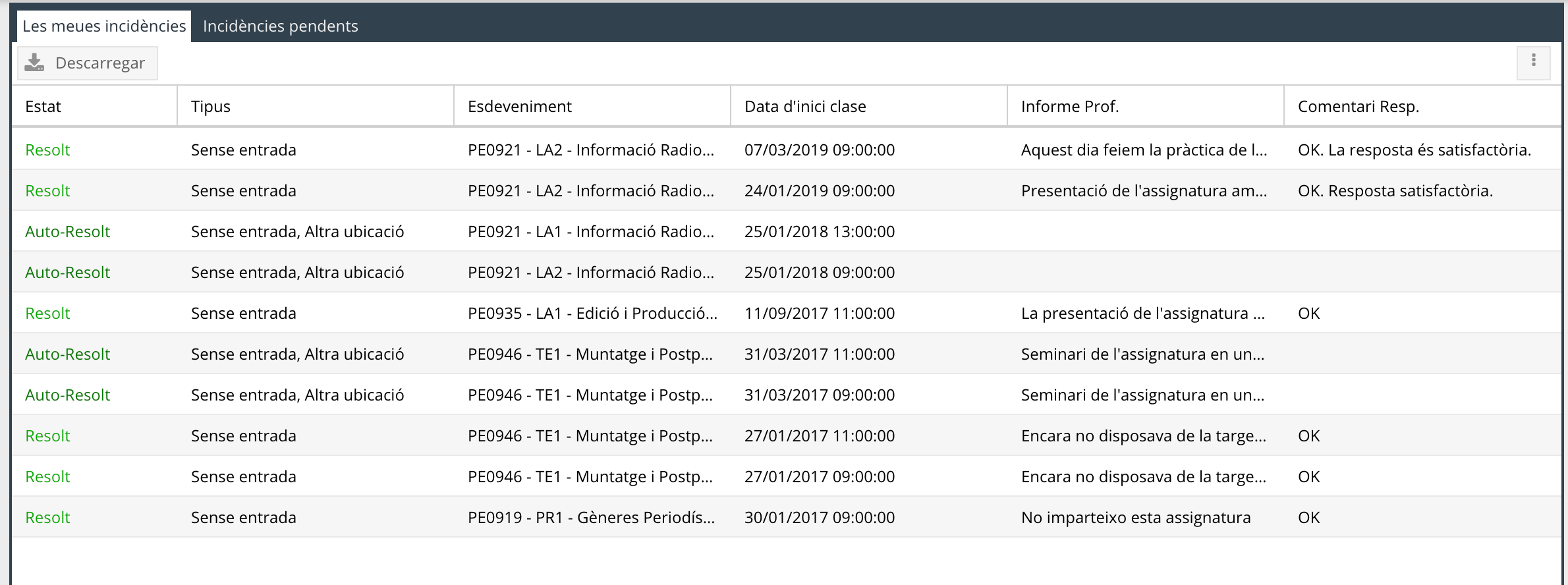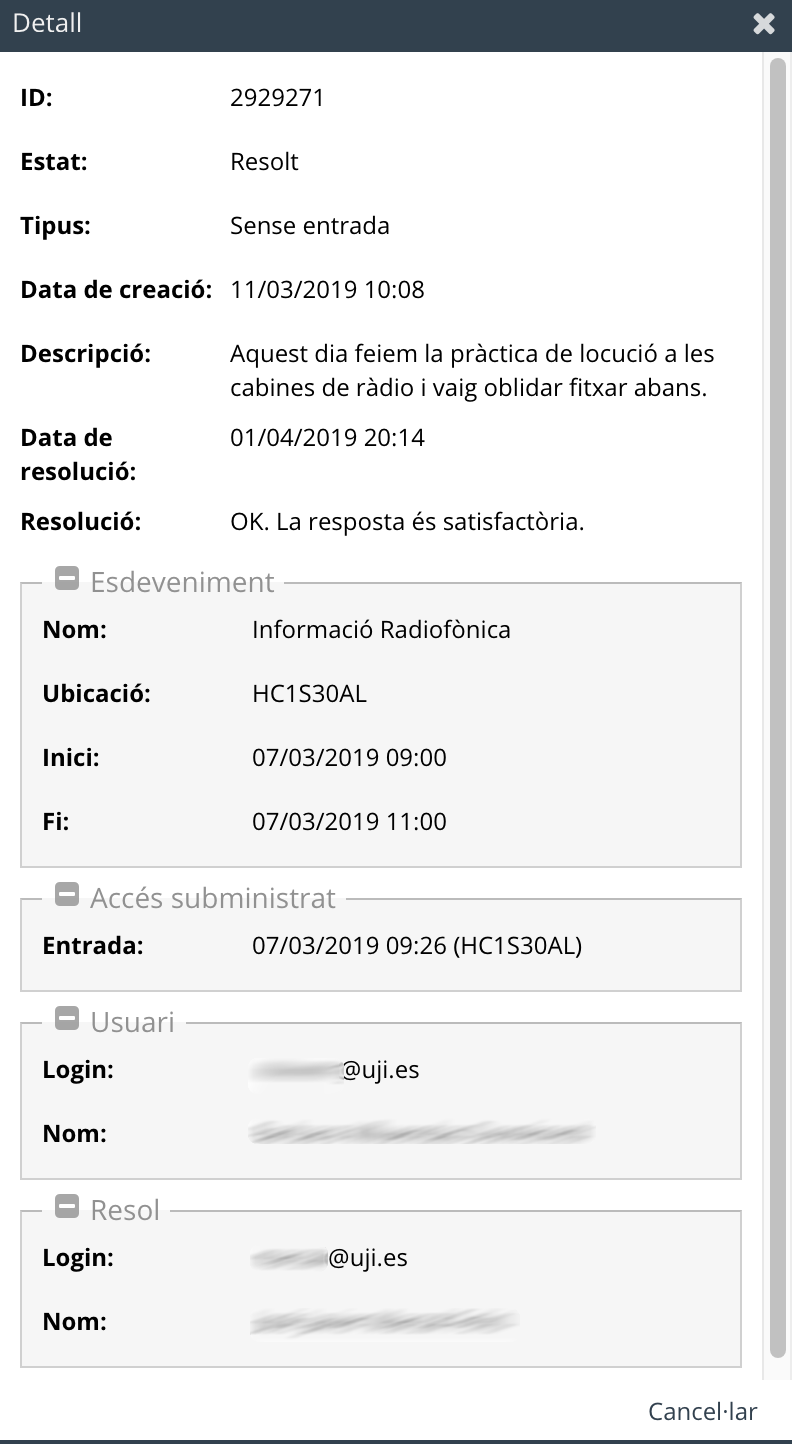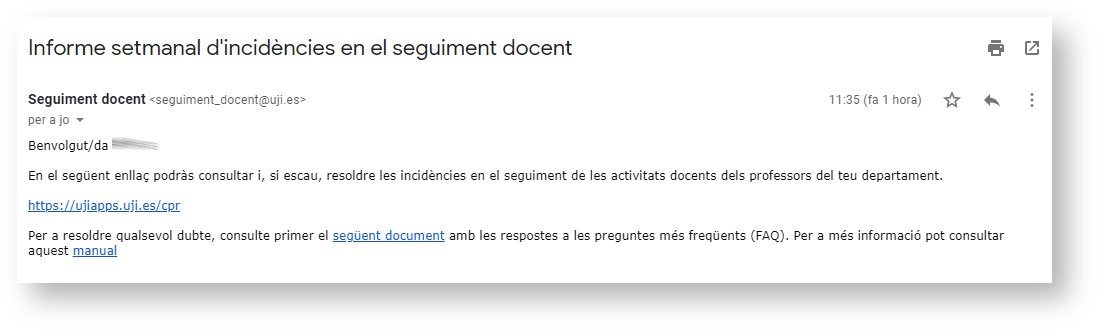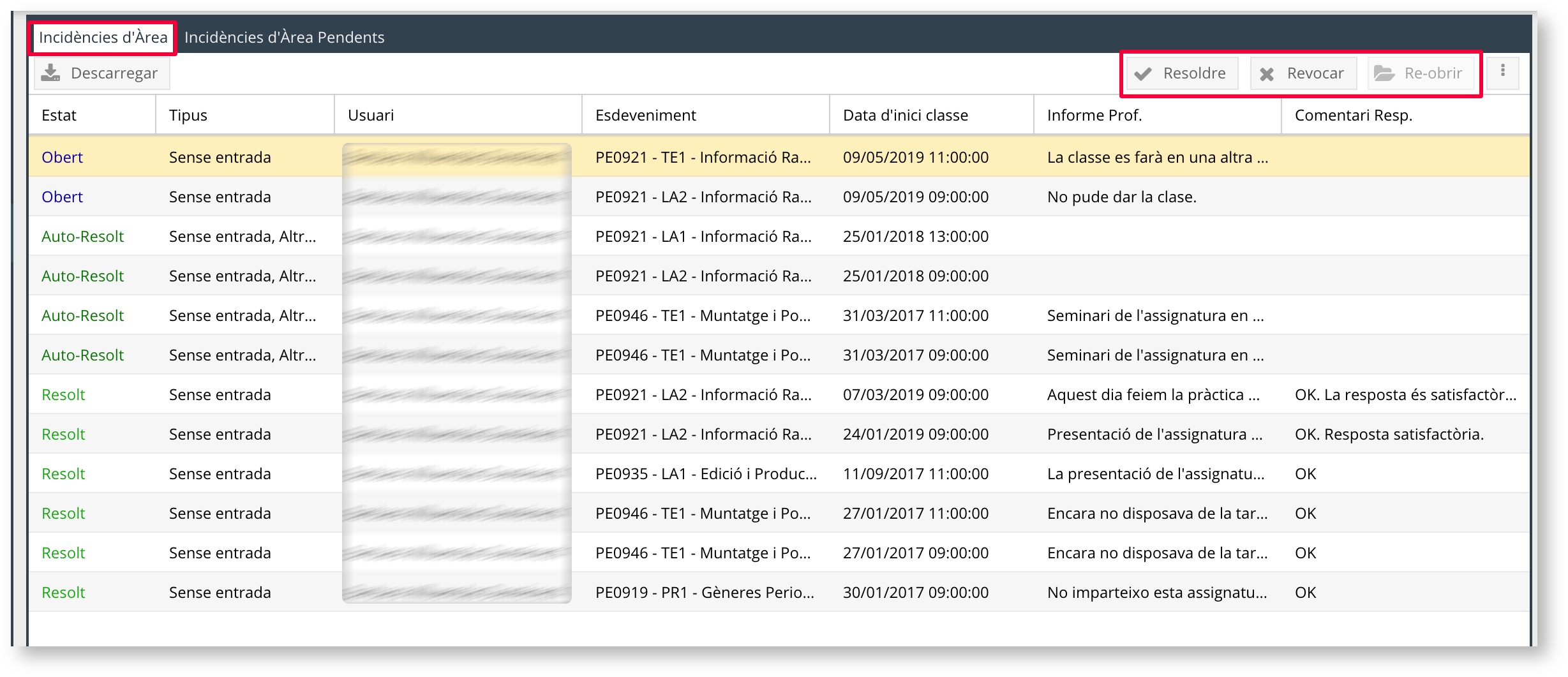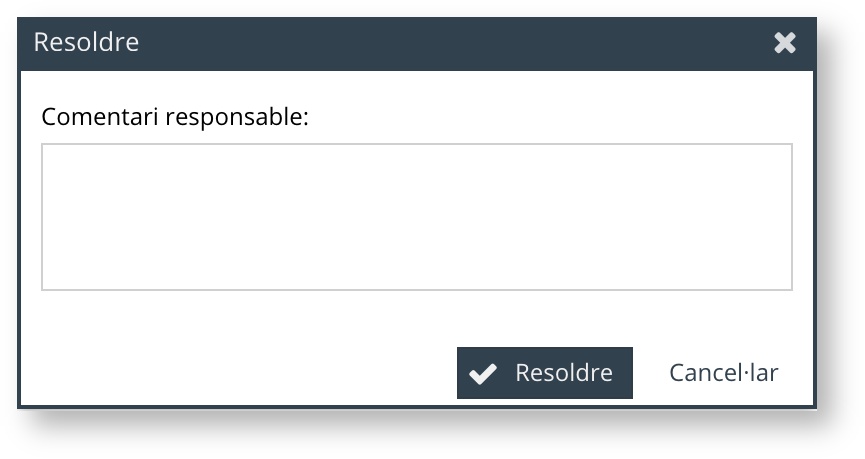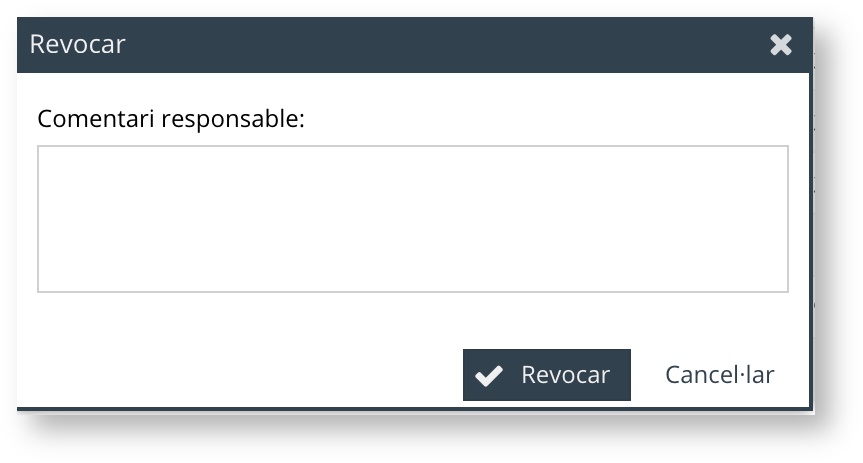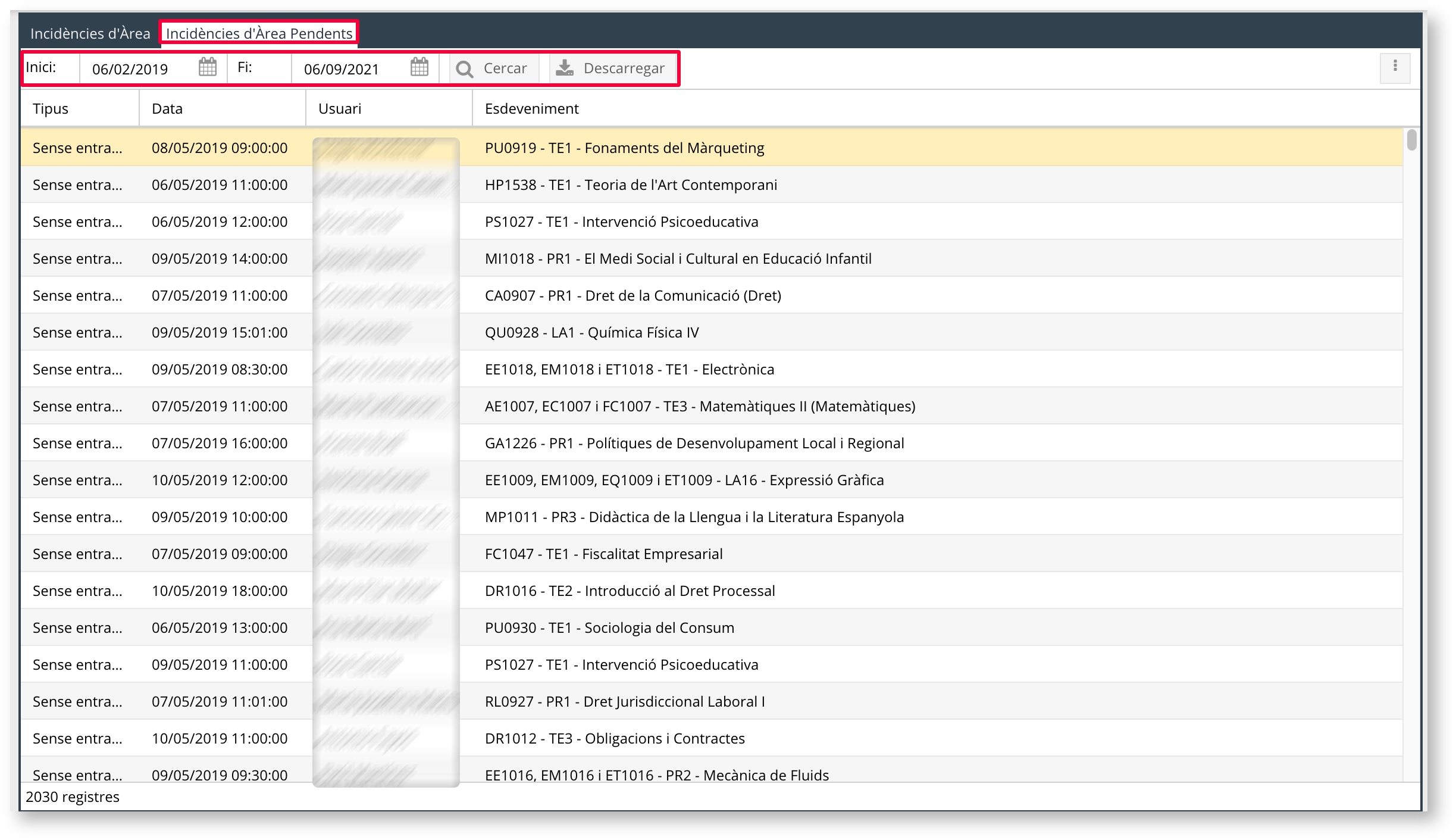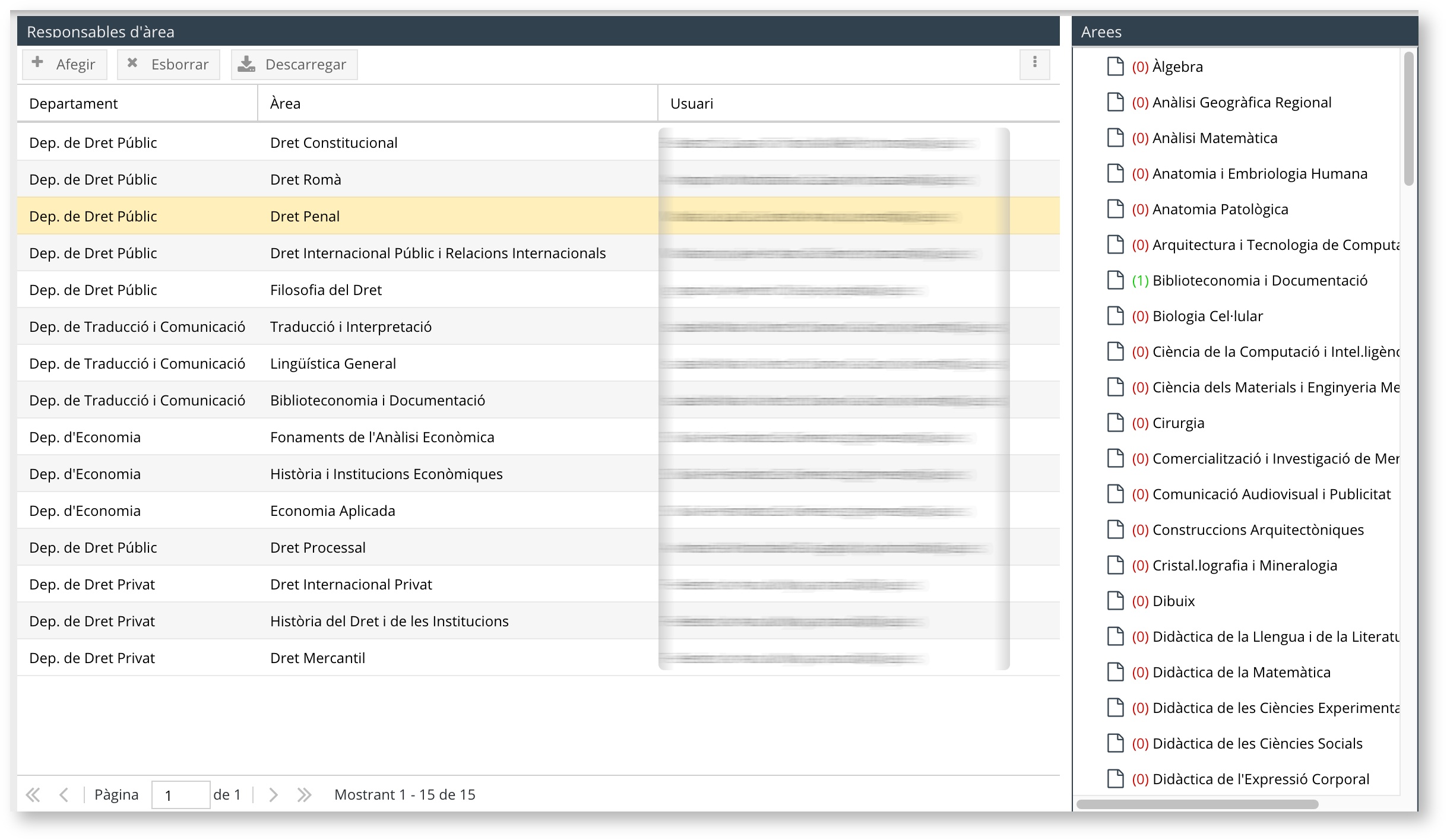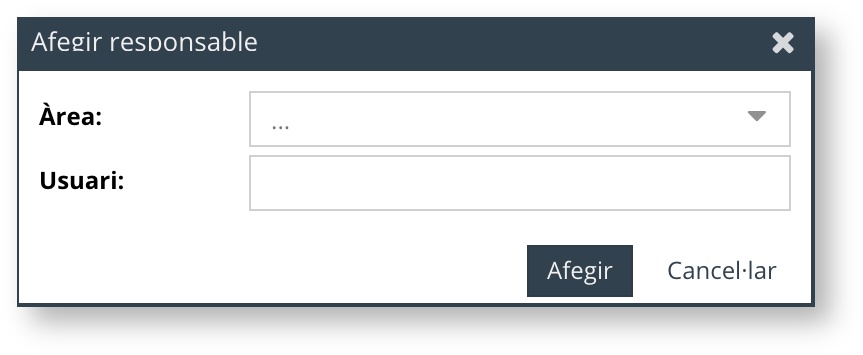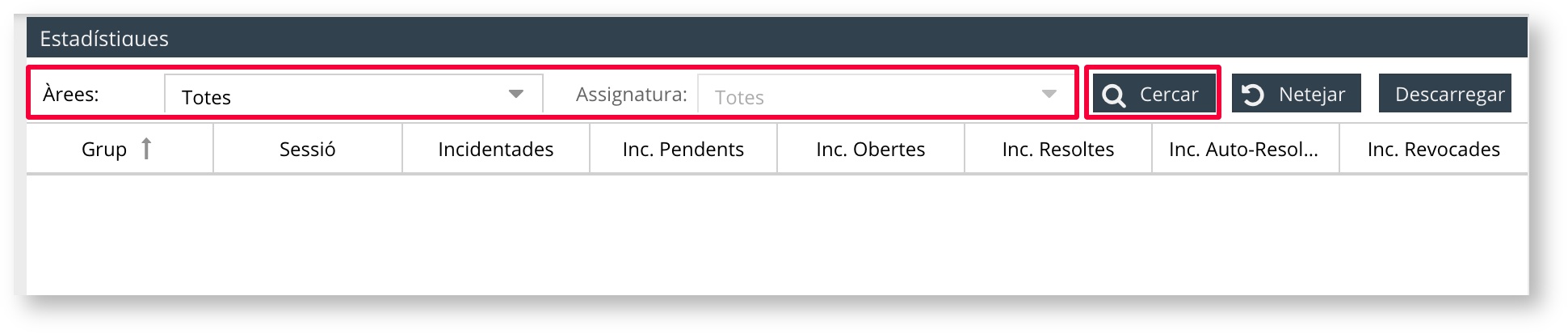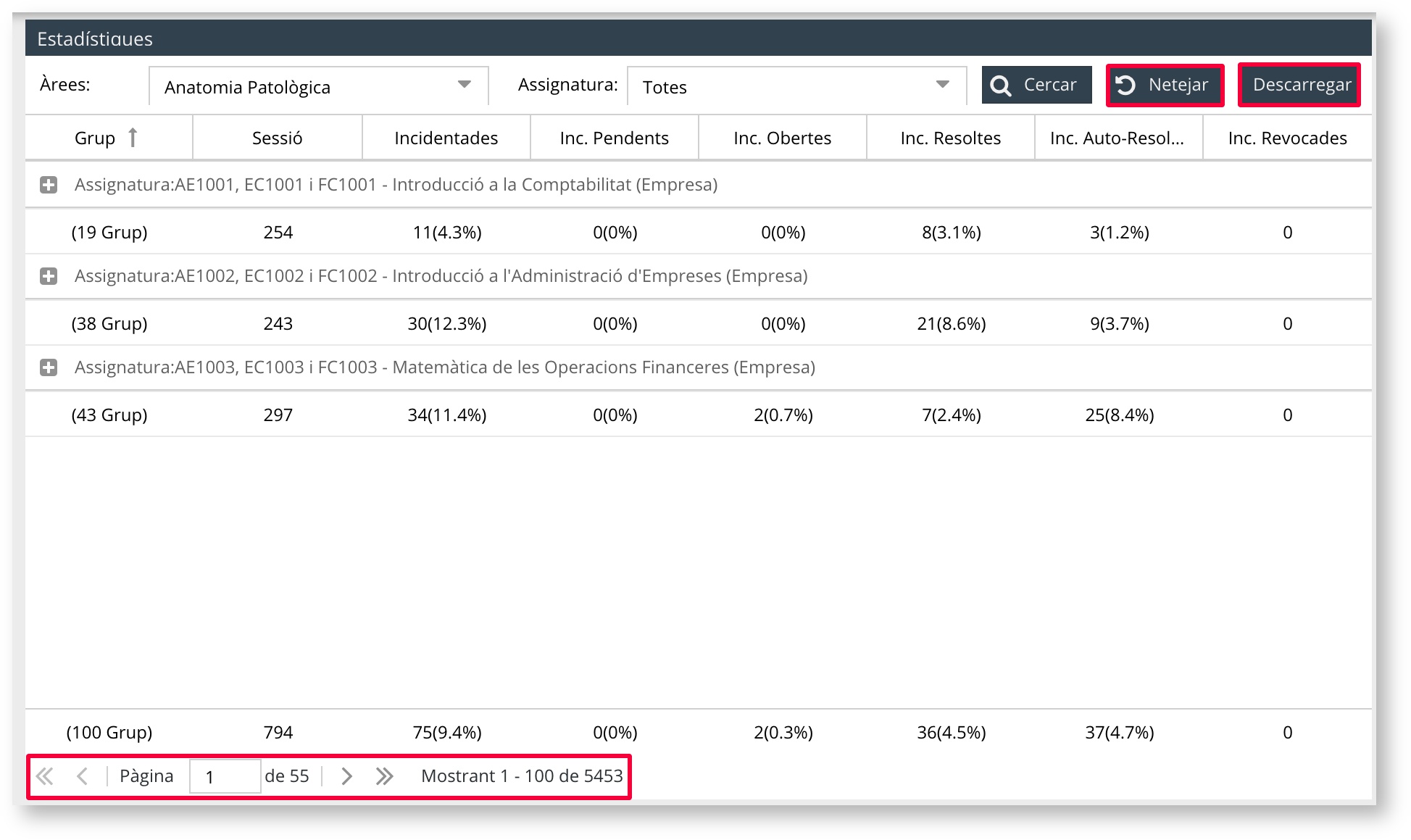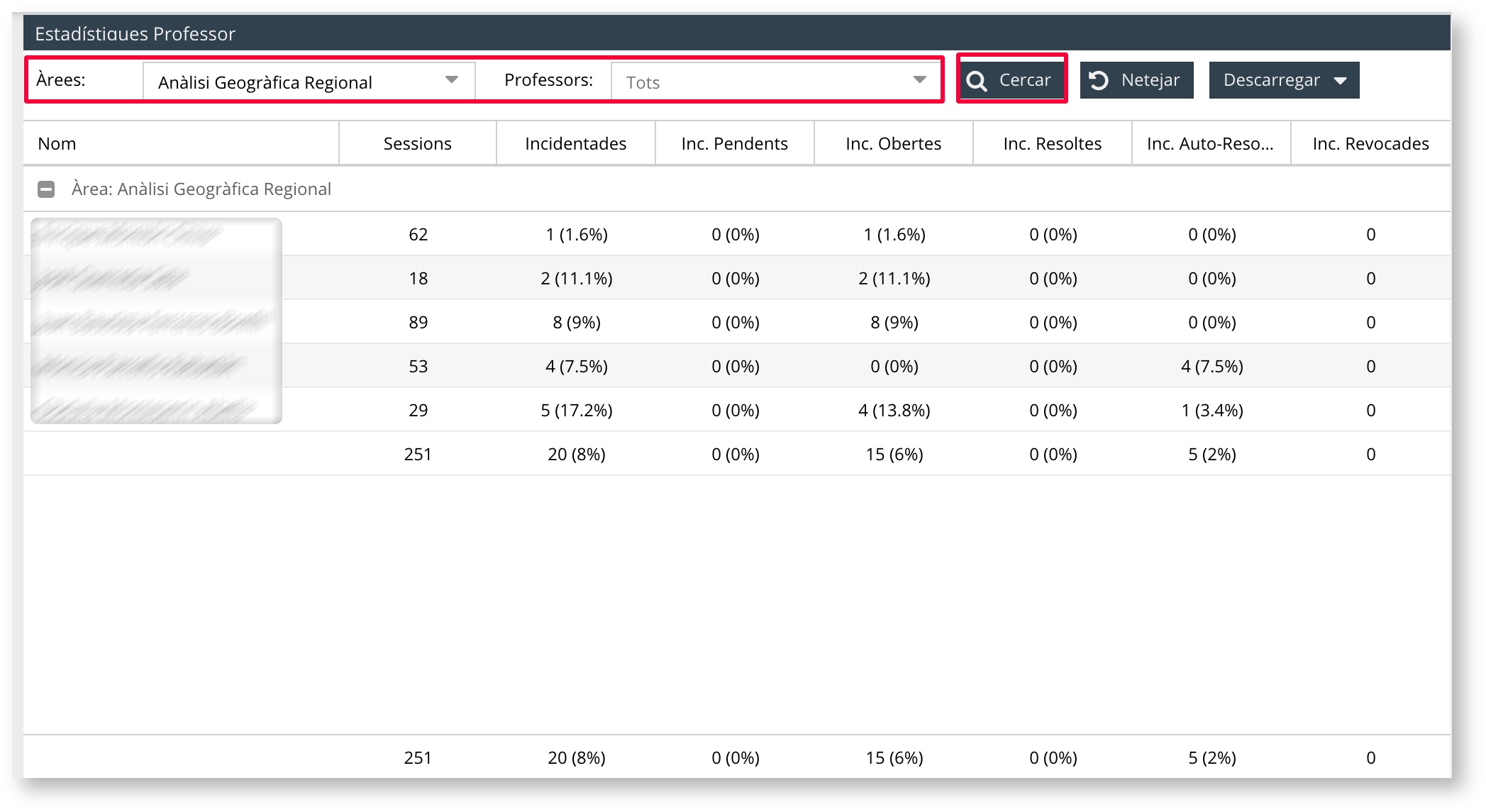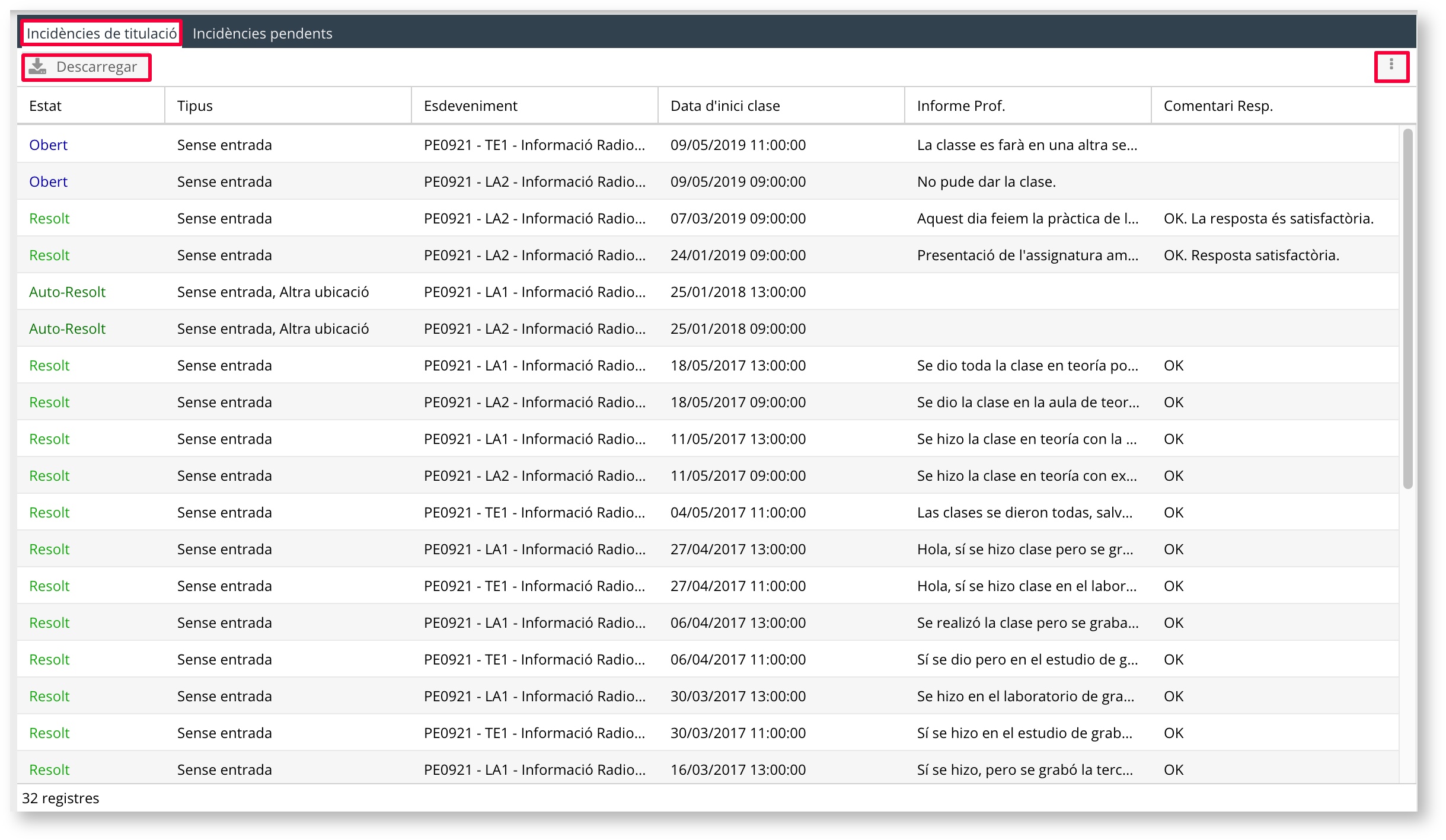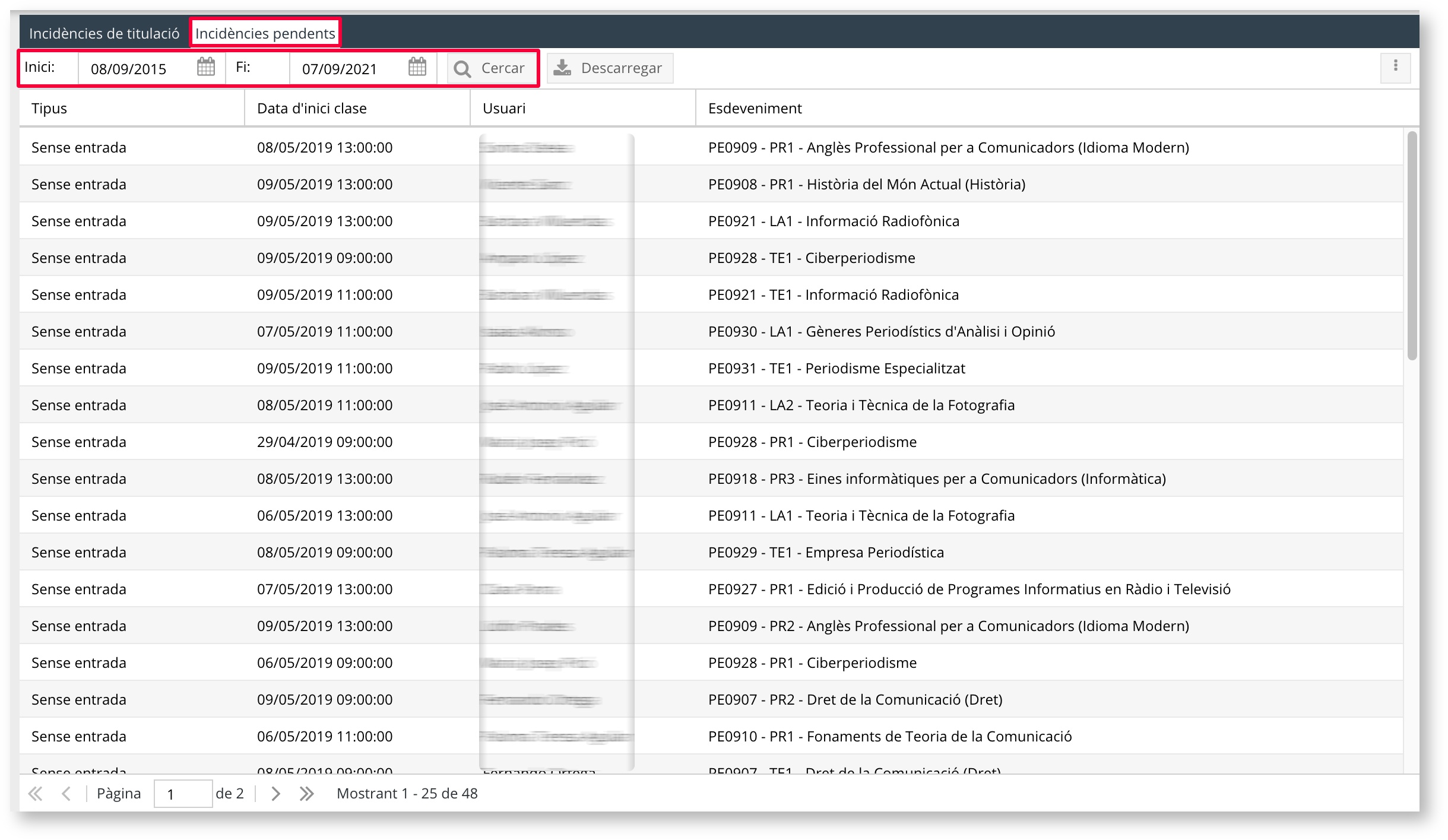Seguimiento docente
¿Qué es Seguimiento docente?
Seguimiento docente es la aplicación informática que permite verificar que el estudiantado de la Universitat Jaume I (UJI) de Castelló reciba las clases planificadas en los horarios y lugares que consten en el Sistema de Información Académica (SIA) y de acuerdo con lo que prevé el Plan de Ordenación Docente (POD). Esta herramienta muestra los registros de las clases que el profesorado realiza con su tarjeta a través de los dispositivos electrónicos que hay instalados en las mesas multimedia o a la entrada de las aula informáticas y los laboratorios. El profesorado ha de pasar su carnet universitario por el lector durante los 15 minutos antes o después de la hora establecida para aquella clase. Este registro permite, además, abrir la mesa multimedia y activar, de forma simultánea, la iluminación y la climatización del aula. Todas las lecturas quedan registradas en una base de datos central para que sean revisadas a través de esta aplicación, tanto por el mismo profesorado afectado como por la dirección del departamento. En definitiva, es la herramienta de gestión de los procesos implicados en el seguimiento de la actividad docentes, desde la simple consulta de los horarios del profesorado hasta la detección y gestión de incidencias.
Acceso a la aplicación
La aplicación se encuentra en la plataforma de información y gestión en línea IGLU > Información y gestión > Gestión docente > Seguimiento docente. Podéis acceder a través del siguiente enlace https://ujiapps.uji.es/cpr/
Qui pot utilitzar Seguiment docent?
Aquesta aplicació la utilitzen tant el professorat perquè registre les seves classes i en faça un seguiment, com les direccions de departament responsables de supervisar el correcte desenvolupament de la docència assignada a la seva àrea. En funció del seu rol, podran fer unes tasques o d'altres dins de l'aplicació.
- Professorat: pot consultar i revisar la seva docència i gestionar i justificar les seves incidències.
- Direcció de departament (o responsables d’àrea de coneixement en qui deleguen): s'encarrega de supervisar les incidències de les classes del seu departament i de revisar les justificacions que aporta el professorat per aprovar-les o revocar-les.
Convé subratllar, a més, que la direcció de la titulació (vicedeganats o vicedireccions) té accés a tots els registres i incidències de les assignatures i del professorat del seu estudi, però no pot intervenir en la seva gestió des de l'aplicació informàtica.
La página de inicio de Seguimiento docente
Cuando accedéis a la aplicación, la primera pantalla que aparece es como la siguiente:
- Acontecimientos: el profesorado puede consultar, a través de un calendario, las sesiones de clases que tiene asignadas, tanto las que ya ha impartido como las que tiene planificadas para las próximas horas o la próxima semana. Aquí también se puede detectar si tiene alguna incidencia, abrirla y justificarla para resolverla. Para más información mirad Consultar y gestionar tus incidencias.
- Mis incidencias: espacio desde donde el profesorado ve sus incidencias y puede hacer un seguimiento. Para obtener más información id a Consultar y gestionar tus incidencias.
- Incidencias de área: espacio restringido a la dirección del departamento o a quien delega como responsable para que puede consultar todas las incidencias del profesorado de una área y las pueda aceptar o revocar. Si queréis más información mirad Consultar y gestionar las incidencias de una área.
- Incidencias de titulación: pantalla desde donde el vicedecanato o la vicedirección de grado pueda consultar y supervisar todas las incidencias de su titulación. Podéis obtener más información en Consultar las incidencias de un estudio.
- Responsable de área: apartado desde donde la dirección del departamento puede delegar en un miembro del PDI o del PAS de su departamento la gestión de las incidencias del profesorado de una área. Id a Delegar la gestión de incidencias para obtener más información.
- Estadísticas Asignatura y Estadísticas Profesor: estos dos espacios están restringidos a la dirección del departamento y al vicedecanato o vicedirección de grado para que vean las estadísticas de un estudio, una asignatura o un profesor/a concreto. Para más información visitad Consultar las estadísticas.
Para obtener más información sobre el Manejo de la página de inicio consultad el documento Elements comuns de les aplicacions.
A continuación, en los siguientes puntos del manual, se explican con detalle las acciones y tareas que permite hacer la aplicación en función de vuestro perfil de usuario/a.
¿Qué puedes hacer si eres profesor/a?
El profesorado debéis pasar vuestra tarjeta por el dispositivo de registro que hay instalado en las mesas multimedia de las aulas o en la entrada de los laboratorios y aulas informáticas. Lo tenéis que hacer durante los 15 minutos antes o después de la hora fijada para la clase, de acuerdo al SIA y a vuestro POD. Recordad que el registro permite, al mismo tiempo, activar la iluminación y la climatización del aula. En caso de que hayáis olvidado vuestro carnet universitario, podéis solicitar una tarjeta blanca o genérica a la conserjería de vuestro centro y utilizarla para dejar constancia que habéis realizado la clase. Todas las veces que paséis la tarjeta por el dispositivo quedarán registradas en una base de datos y las podéis consultar, tanto vosotros como la dirección de vuestro departamento o la dirección de la titulación a través de esta aplicación de Seguimiento docente. En caso de que, por ejemplo, por algún motivo, no paséis la tarjeta por el dispositivo se generará una incidencia y recibiréis un correo electrónico de notificación el lunes siguiente, para que la abráis y la justifiquéis. Después, será la dirección de vuestro departamento la encargada de revisarla y de aprobarla o revocarla. Si el responsable académico la revoca también os llegará este mismo correo. Si no abrís y gestionáis la incidencia en un plazo de tres semanas, la dirección de vuestro departamento recibirá un correo de aviso. Debéis tener presente que los lunes solo recibiréis un correo en caso de que tengáis incidencias pendientes, sin abrir.
Consultar y gestionar tus incidencias
En la pantalla Acontecimientos del menú principal, el profesorado podéis consultar, a través de un calendario, las sesiones de clase que tenéis asignadas. Como podéis observar en la imagen de abajo, en la parte superior de la pantalla, tenéis unas flechas para cambiar la semana. También podéis seleccionar una fecha concreta en el calendario que se despliega en el margen superior izquierdo. Por defecto, la aplicación muestra el calendario por semanas, pero podéis pinchar el botón Mes, situado en la parte superior derecha, para tener una vista mensual.
- Azul: clase asignada y que se tiene que impartir en las próximas horas o la semana siguiente.
- Verde: clase ya impartida con el registro correcto y, por tanto, sin ninguna incidencia o clase con incidencia ya resuelta o autoresuelta.
- Rojo: clase ya impartida con una incidencia sin abrir ni justificar.
- Naranja: significa que el profesorado ha abierto la incidencia y está pendiente de resolución por parte de la dirección del departamento.
¿Cuándo se produce una incidencia?
Debéis tener en cuenta que se pueden generar incidencias cuando:
- No se pasa la tarjeta por el dispositivo.
- No se hace el registro dentro del margen de 15 minutos antes o después del horario previsto para el inicio de la clase.
- Se utiliza una tarjeta genérica para hacer el registro.
- La clase la imparte y la registra un profesor/a que no la tiene asignada en su POD.
- La sesión se registra en otra aula diferente a la que consta en el horario (SIA).
- El dispositivo no ha funcionado correctamente. En este caso, lo más probable es que también se haya apagado la iluminación del aula a los 15 minutos de iniciarse la sesión. Debéis poneros en contacto con el CAU.
- La tarjeta no funciona correctamente. En este caso debéis dirigiros al Servicio de Recursos Humanos.
Conviene destacar, además, que hay algunas de estas incidencias que se resuelven automáticamente al final del día, sin que las tengáis que abrir el profesorado y sin que las haya de aprobar la dirección del departamento:
- La clase se imparte en una aula diferente y el profesorado ha utilizado su tarjeta personal para hacer el registro.
- La clase ha sido impartido por otro profesor o profesora que tiene asignada docencia de la asignatura en su POD.
- La clase se registra a la hora y lugar previstos pero con una tarjeta genérica.
En estos casos, las incidencias no requieren ninguna gestión ni generan ningún correo electrónico de notificación. Aún así, sí quedará constancia de la incidencia en la aplicación.
¿Cómo se gestiona una incidencia?
Recordad que cuando se genera una incidencia en vuestra actividad docente recibiréis un correo electrónico de notificación el lunes siguiente a la clase. Pero, a pesa de ello, podéis gestionar vuestras incidencias justo después de producirse a través de la aplicación. Una vez dentro, tenéis que hacer clic sobre la clase que os aparece en rojo y que, por tanto, indica que tiene una incidencia. Entonces, veréis que se abre una nueva ventana (Detalles del Acontecimiento) con información sobre la incidencia. Como podéis ver en la imagen de abajo, aparece el Código y el nombre de la Asignatura, el aula (Ubicación) y los datos y horas de Inicio y Fin de la clase.
En esta ventana tenéis que indicar el motivo de la incidencia. Podéis:
- Marcar que la clase la ha dado otro profesor/a. En este supuesto, se mostrará el campo Usuario para que especifiquéis el compañero o compañera que os ha sustituido.
- Entrada: aquí tenéis que elegir uno de los registros disponibles en la base de dados en caso que:
- Hayáis pasado vuestra tarjeta o una genérica fuera del margen de los 15 minutos de cortesía.
- Hayáis pasado vuestra tarjeta o una genérica en otra aula diferente a la asignada oficialmente.
- Informe Profesor: en cualquier caso, tenéis que describir aquí el motivo de la incidencia para que lo vea la dirección del departamento. También podéis utilizar este campo para añadir algún comentario explicativo o justificación a vuestra incidencia.
Una vez especifiquéis el motivo de la incidencia, debéis pinchar el botón Abrir incidencia. Hay que subrayar que, cuando la incidencia se autoresuelve automáticamente, cambia de color rojo a verde. Si, en cambio, tiene que ser resuelta por el o la responsable académico, cambia a color naranja.
Si no seleccionéis ninguna Entrada o no escribís nada en el Informe del profesor y hacéis clic directamente en el botón Abrir incidencia, la aplicación os lanzará un mensaje de aviso como el de abajo. Entonces, podréis pinchar Abrir sin elegir para abrir la incidencia sin aportar ningún motivo ni justificación o hacer clic en Seleccionar Entrada para escoger una.
Es importante que tengáis en cuenta que si compartís algún grupo con otro profesorado y en el POD no se ha asignado cada sesión docente, a la persona que tienen que impartirla, cuando se genera una incidencia, el sistema os envía una notificación a todos y todos podéis gestionar la incidencia. Por tanto, en el momento en que uno de vosotros la abráis, todos la veréis abierto y cuando quede resuelta o revocada por el responsable académico, todos veréis el cambio de estado cuando accedáis a la aplicación.
Mis incidencias
Desde Mis incidencias podéis consultar las incidencias de vuestra actividad docente y hacer un seguimiento para ver en qué estado se encuentra. Como podéis observar en la imagen de abajo, en esta pantalla disponéis de dos pestañas: Mis incidencias e Incidencias pendientes. En la de Mis incidencias se muestra una tabla con todas vuestras incidencias y con los siguientes datos por columnas:
- Estado: situación en que se encuentra la incidencia. Puede encontrarse en uno de los siguientes estados:
- Abierto: cuando habéis accedido a la incidencia y está pendiente de resolución por parte de la dirección del departamento. Hasta que no entréis en la incidencia, no aparecerá como abierta.
- Auto-resuelto: se ha resuelto automáticamente por el sistema.
- Resuelto: cuando la dirección del departamento ha aceptado y resuelto positivamente vuestra incidencia.
- Revocado: cuando la dirección del departamento no acepta el motivo de vuestra incidencia, la rechaza y os la vuelve a derivar.
- Tipo: indica el tipo de incidencia. El sistema las clasifica de acuerdo a los datos que se suministran cuando se crea:
- Sin entrada: no hay un registro de entrada y, por tanto, el profesorado no ha pasado la tarjeta por el dispositivo o la ha pasado fuera del período de cortesía.
- Tarjeta genérica: el registro se ha hecho con una tarjeta blanca.
- Otra ubicación: el registro que se ha seleccionado es de una ubicación diferente a la que tiene asignada la clase.
- Usuario no asociado: el registro corresponde a otro profesor/a diferente al que tiene asignado la clase.
- Acontecimiento: indica la sesión donde hay una incidencia. Se especifica el código y la descripción de la asignatura.
- Fecha de inicio de clase: día y hora en que está planificada la clase.
- Informe profesor: muestra el comentario o la justificación que habéis aportado el profesorado sobre el motivo de la incidencia.
- Comentario responsable: se visualiza la respuesta y resolución de la dirección del departamento (o del responsable en que ha delegado).
Para más información sobre el funcionamiento de las tablas de datos consultad el documento Elements comuns de les aplicacions.
Si hacéis doble clic sobre una de las incidencias se mostrará, en una nueva ventana, la información completa. Como podéis ver en la imagen de abajo, se indica el ID, el Estado, el Tipo, la Fecha de Creación, la Descripción con el motivo que habéis aportado vosotros como docentes y la Fecha de Resolución y la Resolución con el comentario que hace el o la responsable académico. También hay otros datos destacados:
- Acontecimiento: aparece el Nombre de la asignatura, la Ubicación con el aula donde se imparte y las horas de Inicio y Fin de la clase.
- Acceso suministrado: se indica el registro que esté asociado a la incidencia.
- Usuario: identifica el nombre y dirección de correo electrónico del profesor/a que ha cometido la incidencia.
- Resuelve: aparece el nombre y correo electrónico de la persona que se encarga de supervisar y, por tanto, aceptar o rechazar la incidencia.
En esta pantalla también tenéis disponible el botón Descarga para bajar y guardar en vuestro equipo un archivo excel con vuestras incidencias. Además, podéis refrescar los datos de la tabla pulsando Recargar.
En la pestaña de Incidencias pendientes se muestran todas la incidencias detectadas por el sistema que aún no hayáis abierto desde el inicio del curso. Si entráis en la incidencia desde esta pantalla es como si lo hicierais desde el calendario de Acontecimientos. Estos datos se actualizan diariamente, pero tenéis que recordar que solo recibiréis un correo electrónico en caso de que tengáis al menos una incidencia pendiente el lunes siguiente a la sesión. Además, si en tres semanas no la abrís y la gestionáis, la dirección del departamento recibirá un correo de aviso. En esta pantalla también tenéis disponibles los botones Descarga y Recargar y podéis acotar la lista de incidencias en un período de tiempo concreto seleccionando una fecha de Inicio y una fecha de Fin y pulsando el botón Cercar.
Cuando la dirección del departamento rechaza la justificación de vuestra incidencia y la revoca, os la vuelve a derivar y vuelve a pasar a pendiente. En este caso, también recibiréis un correo de notificación el lunes siguiente. Debéis volver a abrir la incidencia para conocer por qué ha sido rechazada y, así podáis hacer los comentarios que consideréis.
¿Qué puedes hacer si eres director/a de departamento?
Las direcciones de departamento (o los responsables de área en quien se haya delegado) solo recibiréis un correo electrónico semanal, como el del ejemplo de abajo, en caso de que haya incidencias abiertas de más de tres semana de antigüedad. Con las incidencias de más de tres semanas de antigüedad, debéis tener presente que:
- Se abrirán automáticamente. De manera que, desde la dirección, las podréis resolver si tenéis suficiente información para hacerlo o las podréis revocar. En caso que revoquéis una incidencia, volverá a pasar a pendiente hasta que la vuelva a abrir el profesor/a que la generó.
- Continuaréis recibiendo correos electrónicos semanales de las incidencias abiertas hasta que las aceptéis o las revoquéis.
Consultar y gestionar las incidencias de una área
La dirección del departamento o la persona en quien se delega la responsabilidad de una área concreta puede consultar las incidencias generados por el profesorado desde la pestaña Incidencias de área. Como podéis observar en la imagen de abajo, aparecen las incidencias con los siguientes datos por columnas:
- Estado: situación en que se encuentra la incidencia. Puede ser uno de los siguientes estados:
- Abierto: cuando el profesorado ha accedido a la incidencia y está pendiente de la resolución de la dirección del departamento.
- Auto-resuelto: el sistema la ha resuelto automáticamente.
- Resuelto: cuando desde la dirección del departamento habéis aceptado y resuelto positivamente la incidencia.
- Revocado: cuando la dirección del departamento no ha aceptado el motivo de la incidencia, la rechaza y la vuelve a derivar el profesorado.
- Tipo: indica el tipo de incidencia. El sistema las clasifica de acuerdo con los datos que suministran cuando se crea:
- Sin entrada: no hay registro de entrada y, por tanto, el profesorado no ha pasado la tarjeta por el dispositivo o la ha pasado fuera del período de cortesía.
- Tarjeta genérica: el registro se ha hecho con una tarjeta blanca.
- Otra ubicación: el registro que se ha seleccionado es de una ubicación diferente a la prevista para la clase.
- Usuario no asociado: el registro corresponde a otro profesor/a diferente al que tiene asignada la clase.
- Usuario: nombre del profesor/A que ha generado la incidencia.
- Acontecimiento: indica la sesión en qué hay una incidencia. Se especifica el código y la descripción de la asignatura.
- Fecha de inicio clase: día y hora en que está planificada la clase.
- Informe Profesor: muestra la justificación que ha aportado el profesorado sobre el motivo de la incidencia.
- Comentario Responsable: se visualiza la respuesta y la resolución que habéis apuntado desde la dirección del departamento.
Desde aquí podéis resolver las incidencias abiertas por el profesorado de vuestro departamento (o de una área concreta). Para aceptar una incidencia, tenéis que hacer doble clic encima o seleccionarla y pinchar el botón Resolver, situado en la parte superior derecha de la pantalla. Entonces, veréis que se abre una ventana, como la de abajo, donde tenéis que escribir vuestro comentario como responsables y pulsar Resolver.
Si, en cambio, queréis rechazar la incidencia y volver a remitirla al profesorado afectado tenéis que pulsar el botón Revocar. En este caso, también se abre la ventana donde tenéis que especificar el motivo de la denegación para que lo vea el profesor/a afectado. Recordad que cuando revocáis una incidencia, ésta vuelve a pasar a color rojo para la vuelva a abrir y gestionar el o la docente. En caso de que hayáis resuelto o revocado una incidencia y queráis modificar vuestra decisión inicial, tendréis que pinchar el botón Reabrir y, a continuación, resolverla o revocarla.
A través de la pestaña de Incidencias pendientes podéis consultar todo el listado de incidencias que el profesorado de vuestra área ni ha abierto ni ha justificado desde el inicio del curso. Podéis seleccionar un período de tiempo determinado para limitar el número de incidencias mostradas, poniendo una fecha de Inicio y una de Fin y pulsando Ir. Además, disponéis del botón Descarga para bajar en vuestro equipo un documento excel con el listado de incidencias y el de Recargar para refrescar los datos.
Delegar la gestión de incidencias
Desde la dirección del departamento podéis delegar la gestión de las incidencias de una área de conocimiento en un responsable, tanto un miembro del PDI como del PAS de vuestro departamento. Podéis asignar a uno o diversos responsables para cada área desde la pestaña Responsables de área del menú principal. Como podéis observar en la imagen de abajo, en la parte derecha de la pantalla se ven las Áreas de vuestro departamento y entre paréntesis y el color verde el número de responsables. Si aparece en rojo significa que aquella área no tiene ningún responsable asignado. Pinchando sobre una de las áreas se muestran en la tabla de la izquierda los datos de estos responsables: Departamento, Área y nombre y cuenta de correo electrónico de la persona (Usuario).
Para agregar un nuevo responsable, tenéis que pinchar el botón Nuevo y, en la ventana que se abre, seleccionar una Área y escribir el nombre del responsable (Usuario). Finalmente, tenéis que pulsar Añadir. Entonces, veréis como se muestra en la tabla que esta persona queda designada como responsable de área. Conviene que tengáis en cuenta que, una vez deis de alta un nuevo responsable, éste ya podrá consultar y resolver o revocar las incidencias que se generen en ese área. Para más información id a Consultar y gestionar las incidencias de una área. Si necesitáis eliminar un responsable solo lo tenéis que seleccionar y pulsar el botón Eliminar, situado en la parte superior derecha.
Consultar las estadísticas
Tanto la dirección del departamento como los vicedecanatos o vicedirecciones pueden consultar las estadísticas de un estudio, de una asignatura o de un profesor/a. En las pestañas Estadísticas Asignaturas o Estadísticas Profesor se muestran diferentes tablas con estadísticas sobre sesiones y incidencias asociadas a una asignatura o profesor/a concreto. las direcciones de departamento podrán acceder a las estadísticas del profesorado de las áreas de su departamento y de todas las asignaturas que imparten, mientras que los vicedecanos o vicerectores solo podrán consultar las estadísticas de las asignaturas de su grado y del profesorado que las imparte.
Estadísticas de una asignatura
En Estadísticas Asignaturas podéis ver la información de una asignatura concreta. Primero, en la parte superior de la pantalla, debéis seleccionar la Área y la Asignatura y hacer clic en Busca. Recordad que, función de vuestros permisos, se mostrarán más o menos asignaturas.
A continuación, como podéis ver el ejemplo de la imagen de abajo, en la pantalla se muestran los siguientes datos por columnas:
- Grupo: indica los diferentes grupos que hay dentro de una misma asignatura. Si, por ejemplo, hay un grupo de teoría y dos de laboratorio.
- Sesiones: número total de sesiones impartidas hasta el momento dentro del horario programado para un grupo determinado.
- Incidentadas: número y porcentaje de sesiones que tienen una incidencia, respecto el total de las sesiones impartidas (columna anterior).
- Incidencias Pendientes: número y porcentaje de incidencias pendientes de resolución respecto el total.
- Incidencias Abiertas: número y porcentaje de incidencias abiertas por el profesorado respecto el total.
- Incidencias Resueltas: número y porcentaje de incidencias con una resolución positiva por parte de la dirección del departamento respecto el total.
- Incidencias Auto-Resueltas: número y porcentaje de incidencias resueltas automáticamente por el sistema, sin la intervención de la dirección del departamento, respecto el total.
- Incidencias Revocadas: número y porcentaje de incidencias rechazadas por la dirección del departamento respecto el total.
El botón Limpiar permite borrar la Área y la Asignatura que habíais seleccionado para una nueva búsqueda. Además, podéis exportar las estadísticas que tengáis en pantalla a un fichero en formato pdf o csv y bajarlo en vuestro equipo con el botó Descarga.
Al final de cada asignatura se visualizan los datos acumulados y, al final de la pantalla, aparecen los datos acumulados de todas las asignaturas que se muestran. Si las asignaturas no caben en una única pantalla, os podéis mover a la siguiente o a la anterior con las flechas de paginación que hay en la parte inferior.
Tenéis que tener claro que, a través de esta pantalla, podéis obtener las estadísticas de:
- Todas las asignaturas del departamento o titulación: solo tenéis que hacer clic en el botó Busca sin seleccionar ninguna opción de la Área o de la Asignatura.
- Todas las asignaturas de una área: tenéis que seleccionar solo la Área y pinchar Busca.
- De los grupos de una asignatura impartidos por una área: elegid la Área, la Asignatura y pinchad en Busca.
Estadísticas por profesor/a
En caso que queráis consultar la estadística del profesorado de una área, debéis ir a la pestaña Estadísticas Profesor. Como en el caso anterior, aquí primero tenéis que seleccionar la Área y después pinchar Buscar. Desde el vicedecanato o la vicedirección de estudio solo podrán ver las sesiones impartidas por profesores en las asignaturas de su grado y no en otras titulaciones.
Como podéis ver en ejemplo del a imagen superior, en este caso se muestran las mismas columnas que en las estadísticas por asignatura, a excepción de la primera en que aparece el nombre del profesorado.
Debéis tener presente que aparecen en color rojo las estadísticas del profesorado que, en ese momento, tienen un 5% de sesiones con incidencias pendientes de abrir o revocadas, tal y como marca la Normativa sobre el seguimiento de la actividad docente impartida en la Universitat Jaume I. Al final de cada área se muestran los datos acumulados de toda la área y, al final de la pantalla, las de todas las áreas del departamento o titulación (en función del responsable académico).
¿Qué puedes hacer si eres vicedecano/a o vicedirector/a?
Como en el caso de la dirección del departamento, los vicedecanatos o vicedirecciones de grado reciben un correo electrónico semanal solo cuando hay incidencias abiertas o pendientes de abrir de más de tres semanas de antigüedad. Para más información consultad ¿Qué puedes hacer si eres director/a de departamento?
Consultar las incidencias de un estudio
Desde la pestaña de Incidencias de titulación podéis consultar las incidencias del estudio del que sois responsables. En esta pantalla, por tanto, podéis ver las incidencias ya justificadas por el profesorado (abiertas), las resueltas o revocadas por la dirección del departamento y las pendientes (el profesorado aún no las ha abierto). Como podéis observar en la imagen de abajo, podéis consultar los siguientes datos de cada incidencia:
- Estado: situación en que se encuentra la incidencia. Puede ser uno de los siguientes estados:
- Abierto: cuando el profesorado ha accedido a la incidencia y está pendiente de resolución por parte de la dirección del departamento.
- Auto-resuelto: el sistema la ha resuelto automáticamente.
- Resuelto: cuando la dirección del departamento ha aceptado y resuelto positivamente la incidencia.
- Revocado: cuando la dirección del departamento no ha aceptado el motivo del a incidencia, la rechaza y la vuelve a derivar al profesorado afectado.
- Tipo: indica el tipo de incidencia. El sistema las clasifica de acuerdo a los datos que se suministran cuando se crea:
- Sin entrada: no hay un registro de entrada y, por tanto, el profesorado no ha pasado la tarjeta por el dispositivo o la ha pasado fuera del período de cortesía.
- Tarjeta genérica: el registro se ha hecho con una tarjeta blanca.
- Otra ubicación: el registro que se ha seleccionado es de una ubicación diferente a la prevista para la clase.
- Usuario no asociado: el registro corresponde a otro profesor/a diferente al que tiene asignada la clase.
- Usuario: nombre del profesor/a que ha generado la incidencia.
- Acontecimiento: indica la sesión en que hay una incidencia. Se especifica el código y la descripción de la asignatura.
- Fecha de inicio clase: día y hora en que está planificada la clase.
- Informe Profesor: muestra la justificación que ha aportado el profesorado sobre el motivo de la incidencia.
- Comentario Responsable: se visualiza la respuesta y resolución de la dirección del departamento.
Podéis refrescar los datos de la tabla con el botón Recargar y bajar en vuestro equipo este listado en un documento excel con Descarga.
Dentro de las Incidencias de titulación tenéis otra pestaña de Incidencias pendientes para consultar el listado de todas las incidencias que estén pendientes sin abrir ni justificar desde el inicio del curso del profesorado del estudio del cual sois responsables. Como podéis ver en la imagen de abajo, podéis acotar un período de tiempo determinado para limitar el número de incidencias mostradas, poniendo una fecha de Inicio y una fecha de Fin y pulsando Ir. Además, disponéis del botón Descarga para bajar en vuestro equipo un documento excel con el listado de incidencias y del de Recargar para refrescar los datos.
Consultar las estadísticas
Desde el vicedecanato o vicedirección también podéis consultar las estadísticas de un estudio, de una asignatura o de un profesor/a concreto a través de las opciones Estadísticas asignatura y Estadísticas profesor del menú principal. Para conocer su funcionamiento mirad Consultar las estadísticas dentro del punto ¿Qué puedes hacer si eres director/a de departamento?
Resolución de dudas
Podéis enviar cualquier duda o consulta relativa al funcionamiento o desarrollo de la aplicación a la dirección electrónica seguiment_docent@uji.es
Resolución de problemas
Ante cualquier problema en el funcionamiento de la aplicación os podéis poner en contacto con el Centro de Atención a Usuarios (CAU) del Servicio de Informática de la Universitat Jaume I de Castelló. Podéis telefonear al CAU al (964 38) 7400 dentro del horario de atención telefónica (de lunes a jueves de 08.30 a 19.00h y los viernes de 09.30 a 17.00h), enviar vuestras consultas a la dirección electrónica cau@uji.es o crear una incidencia a través de la aplicación CAU http://cau.uji.es/. Será atendida tan rápidamente como sea posible y con el mejor servicio posible.
Glosario
- Área de conocimiento. Cada una de las unidades o sectores de conocimiento en que se divide un departamento.
- Grupo. Conjunto de alumnos en que se puede dividir cada asignatura.
- Departamento. Unidad constituida por un equipo de docentes que comparten tareas educativas relativas a una misma área curricular o a árees afines. Una facultad, escuela o centro se puede distribuir en diversos departamentos y éstos, a la vez, en áreas de conocimiento.
- Incidencia. Incidente que se genera durante el registro de una clase, ya sea, por ejemplo, para que el profesorado no ha ha pasado la tarjeta por el dispositivo, porque lo ha hecho con retraso o porque no se ha impartido en el aula prevista.
- Incidencia autoresuelta. Incidencia que resuelve automáticamente el sistema, sin que se la tenga que abrir el profesorado ni aceptar la dirección del departamento. Son las incidencias que se producen cuando la clase se imparte en una aula diferente y el profesor/a ha utilizado su tarjeta personal para el registro, cuando la clase la ha impartido otro profesor/a que tiene asignada docencia de la asignatura en su POD o cuando la clase se registra a la hora y lugar previstos pero con una tarjeta genérica.
- Incidencia abierta. Incidencia que ha sido abierta y consultada por el profesor/a que la ha generado.
- Incidencia pendiente. Incidencia que está pendiente de resolución por parte de la dirección del departamento. El profesorado afectado la ha abierto y ha aportado una justificación y está pendiente que la acepte o la deniegue la dirección de su departamento (o el responsable de área en quien se ha delegado).
- Incidencia resuelta. Incidencia que ha sido aceptada y, por tanto, resuelta favorablemente por parte de la dirección del departamento.
- Incidencia revocada. Incidencia que ha sido rechazado por la dirección del departamento. En este caso, vuelve a pasar a pendiente hasta que la vuelva a abrir el profesor/a que la ha generado.
- Plan de Ordenación Docente (POD). Documento que recoge la suma total de créditos a impartir por cada profesor/a y especifica, con detalle, el número de créditos de cada una e las asignaturas que tiene asignadas.
- Responsable. Perfil de usuario/a de la aplicación que se encarga de supervisar las incidencias del profesorado y resolverlas o revocarlas. Corresponde a la dirección del departamento, que a la vez puede delegar y asignar responsables a cada una de las áreas de conocimiento de su departamento.
- Sesión. Fecha concreta en que se imparte la clase de una asignatura.
- Sistema de Información Académica (SIA). Plataforma informática que recoge la información de la oferta de estudios oficiales de la UJI.
- Tarjeta blanca. Es una tarjeta genérica que se puede obtener en la conserjería del centro para registrar a través del dispositivo electrónico el inicio de una clase en una aula.
Además de conocer el significado de estos conceptos también os puede ayudar el Glossari de termes clau.