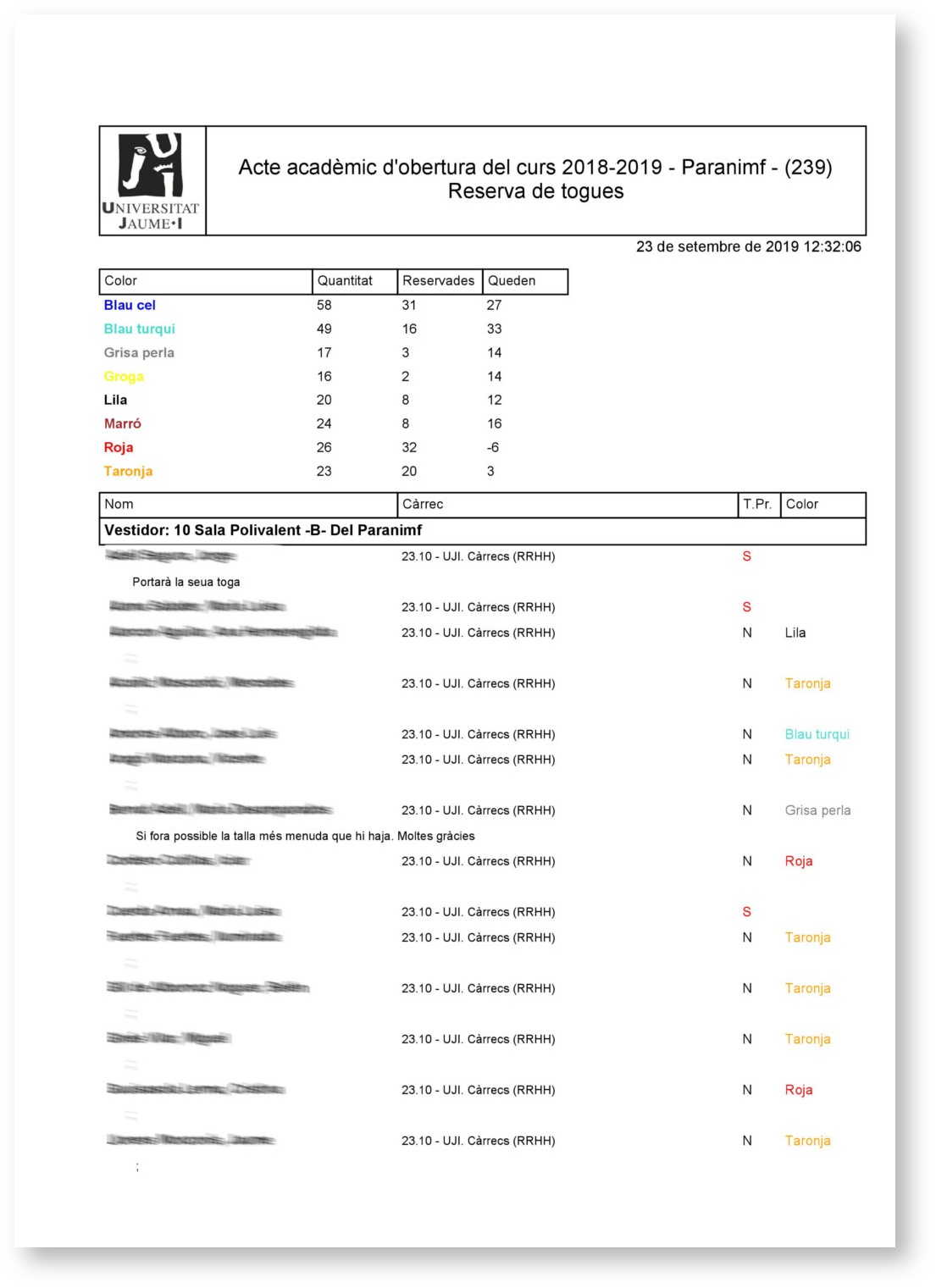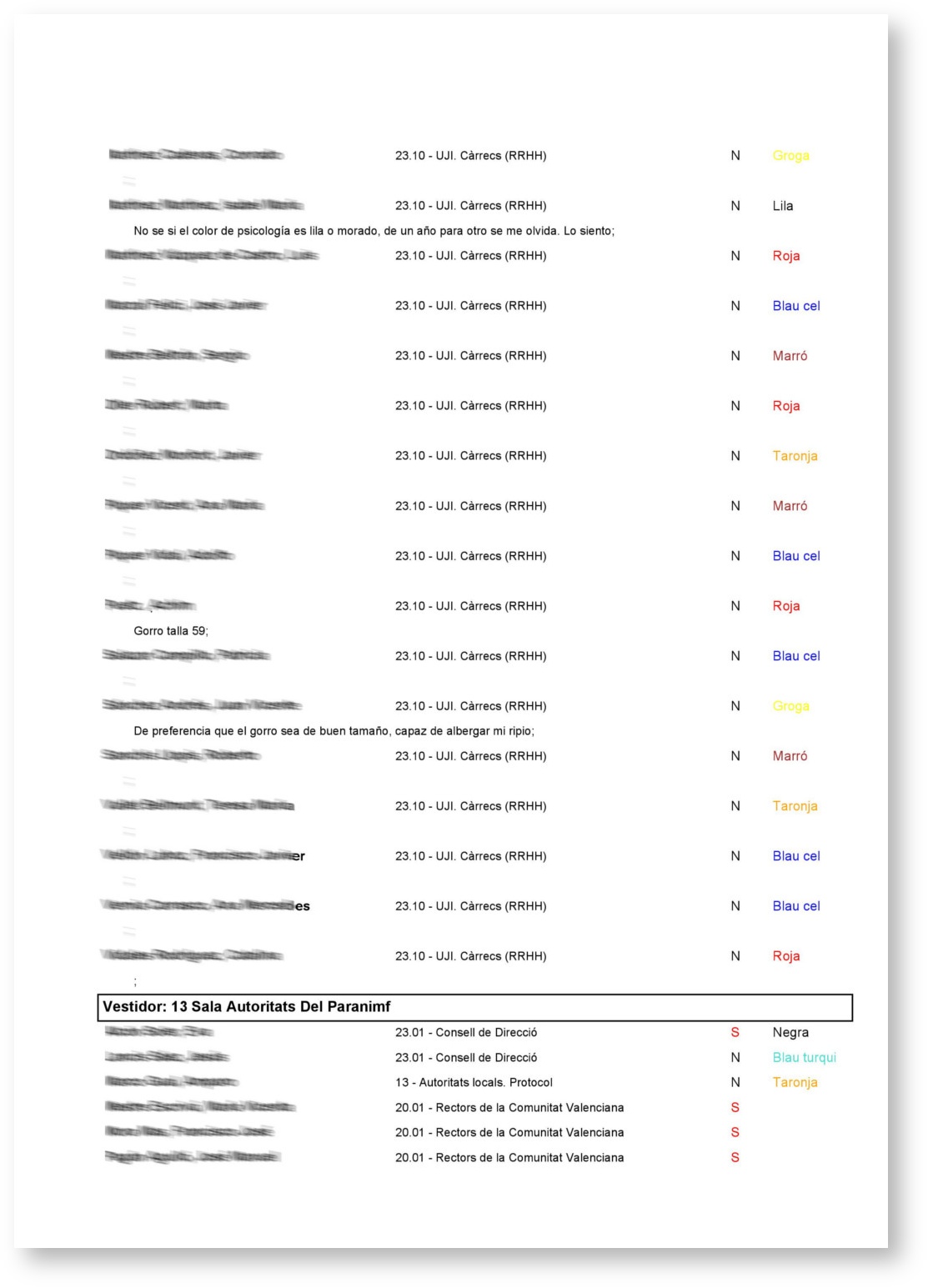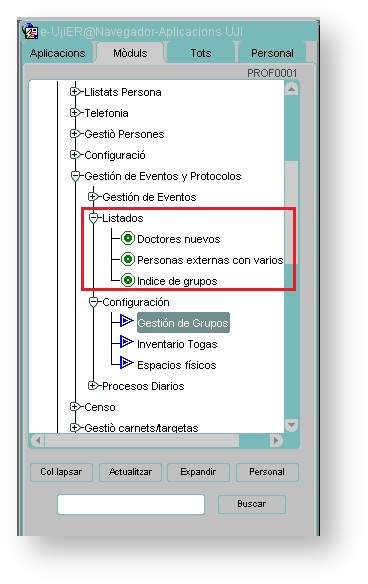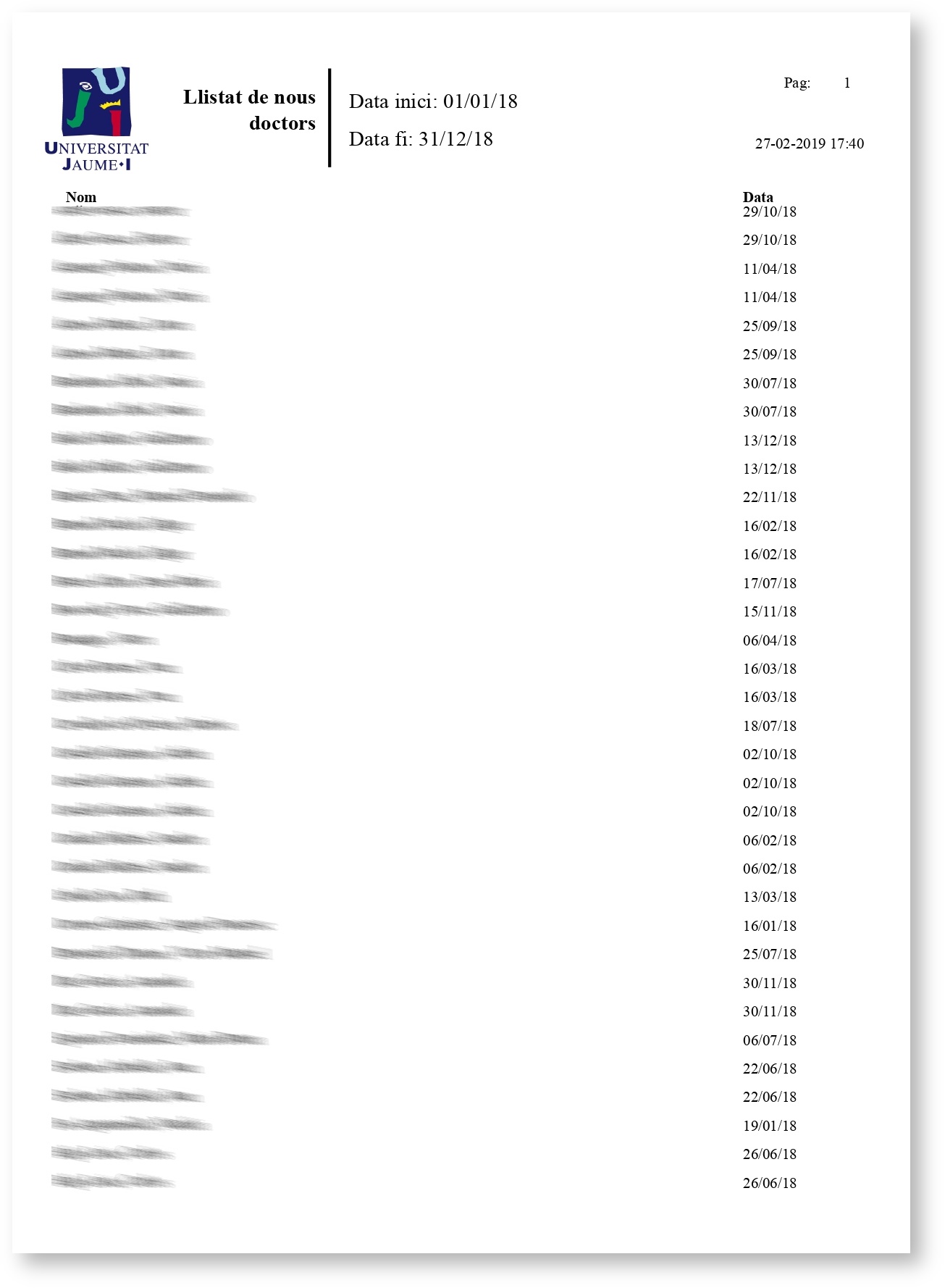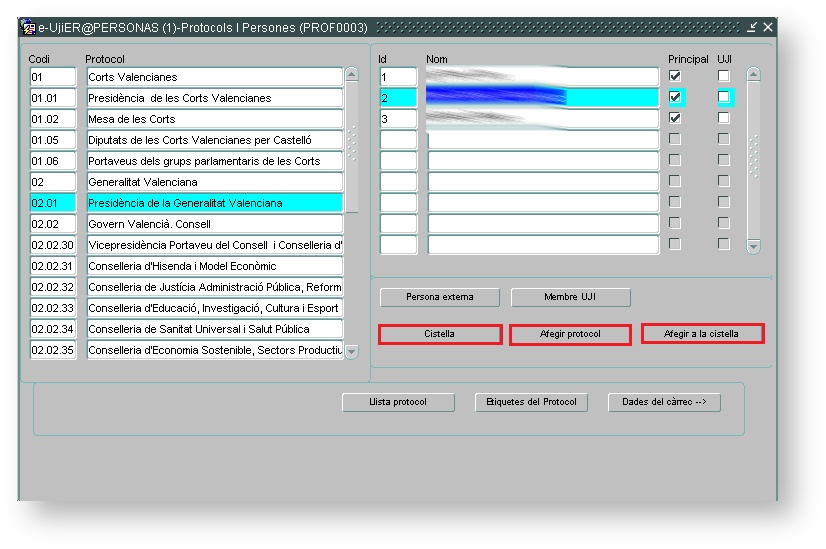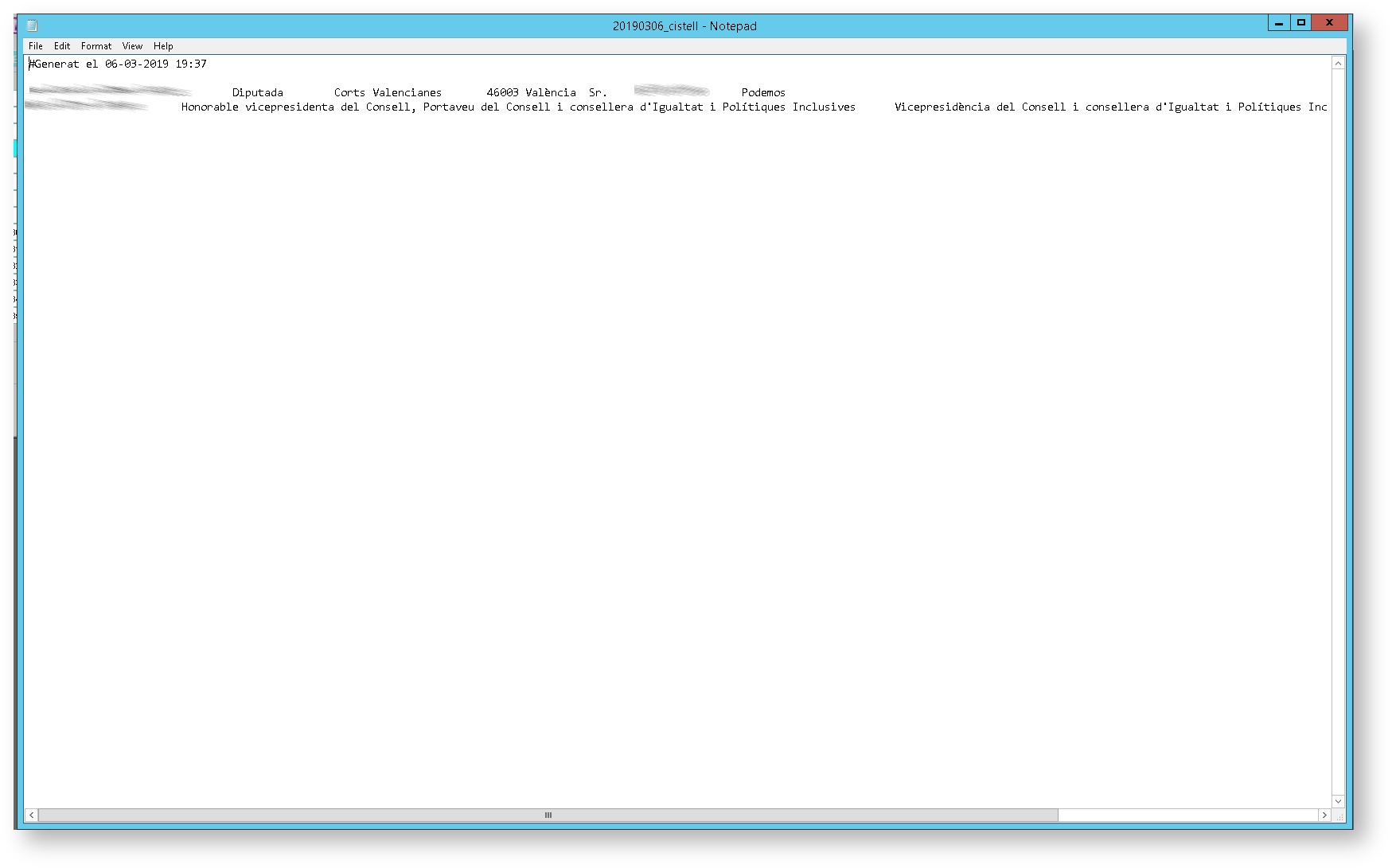Gestió d'esdeveniments i protocols
Què és Gestió d'esdeveniments i protocols?
És una aplicació pensada per a gestionar l'organització d'actes protocol·laris. És una eina fonamental per a la planificació d'esdeveniments importants com ara la inauguració del curs acadèmic, la commemoració de la creació de l'UJI o les investidures d'honoris causa. La mateixa plataforma permet cobrir tot el procés d'organització d'un acte, des de la creació de l'esdeveniment, la gestió dels convidats i els protocols que s'apliquen a cadascun d'ells, fins a l'enviament de la invitació, la planificació de la comitiva, la distribució i ordre dels seients i la gestió de les reserves de togues en cas que l'acte ho contemple. L'aplicació posa, a més, a disposició de l'usuari una sèrie d'informes i llistats per fer un control de l'organització de l'esdeveniment. Genera informes amb les dades dels assistents, amb el detall de la ubicació de cadascun dels convidats o les característiques i el llistat de la comitiva de l'acte, entre altres.
Accés a l'aplicació
Heu d'accedir a l'aplicació a través de la plataforma d'informació i gestió en línia IGLU i fer clic sobre Navegador Oracle Forms Web, situat en el menú del marge dret Eines de gestió. En aquest moment, us haureu d'identificar amb el vostre nom d'usuari i clau d'accés.
Un cop entreu a Oracle, en la pestanya Aplicacions, heu de fer clic en Aplicacions disponibles i, seguidament, en Gestió de Recursos d'Infraestructura i, per últim, en Persones. Aleshores, s'obri directament la finestra de Mòduls, on heu de seleccionar Gestió d'Esdeveniments i Protocols per tal que es despleguen totes les opcions disponibles.
Qui pot utilitzar Gestió d'esdeveniments i protocols?
L'aplicació pot ser utilitzada pel personal del Gabinet del Rectorat, encarregat de l'organització i supervisió dels actes protocol·laris de l'UJI. A més, l'aplicació contempla la possibilitat de poder permetre l'accés a determinades persones perquè puguen fer un control de l'organització d'actes concrets.
La pàgina d'inici de Gestió d'esdeveniments i protocols
Tal com s'ha explicat en el punt Accés a l'aplicació, un cop entreu en l'aplicació es desplega el menú amb totes les opcions i funcions que hi podeu fer, com podeu observar en les imatges de sota.
- Gestió d'esdeveniments
- Esdeveniments: a través d'aquesta opció podeu donar d'alta els esdeveniments. Per a més informació consulteu Com es crea un acte?
- Dades de l'esdeveniment: podeu consultar dades informatives i complementàries sobre un acte que no influeixen en la seua gestió. Vegeu Com es crea un acte? per a tenir més informació.
- Gestió d'esdeveniments: en aquest espai podeu afegir convidats a un esdeveniment ja definit. Aneu a Com s'inclouen convidats a un acte? per a tenir més informació.
- Salons i distribució: podeu accedir al llistat d'espais que poden acollir actes amb l'aforament comptabilitzat. Podeu obtenir més informació en Com es distribueixen i es reserven seients per als assistents?
- Esdeveniments: a través d'aquesta opció podeu donar d'alta els esdeveniments. Per a més informació consulteu Com es crea un acte?
- Llistats
- Doctors nous: a través d'aquesta opció podeu obtenir el llistat de les persones que han aconseguit el doctorat i la data d'obtenció. Per a més informació aneu a Com s'obtenen llistats i informes de control?
- Persones externes amb diversos càrrecs: ací podeu consultar les persones que tenen més d'un càrrec, ja siga com a membre de l'UJI ja siga com a extern. Vegeu Com s'obtenen llistats i informes de control? per a tenir més informació.
- Índex de grups: genera un informe amb el recopilatori dels protocols registrats en el sistema. Consulteu Com s'obtenen llistats i informes de control? per a més informació.
- Configuració
- Gestió de grups: ací podeu donar d'alta o de baixa els protocols. Podeu obtenir més informació en Com es crea un protocol i es defineixen els seus integrants?
- Inventari de togues: des d'aquest apartat podeu registrar i consultar el nombre de togues que disposa l'UJI per a préstec. Per a més informació vegeu Com es gestionen les reserves de togues?
- Espais físics: espai pensat per a gestionar els vestidors o punts de trobada on podran anar els convidats a vestir-se amb la toga i formar la comitiva. Podeu obtenir més informació en Com es gestionen les reserves de togues?
- Processos diaris
- Gestió de personal extern: opció per a registrar en el sistema les persones que no tenen vinculació amb l'UJI. Per a més informació consulteu Com es donen d'alta els convidats al sistema?
- Cercador de persones i protocol: ací podeu veure la relació entre les persones i els protocols. Podeu obtenir més informació en Com es donen d'alta els convidats al sistema?
- Cercador per grups: ací podeu incloure les persones en els diferents protocols. Per a més informació, consulteu Com es crea un protocol i es defineixen els seus integrants?
- Cistella: en aquest apartat podeu consultar totes les dades de les persones que hàgeu afegit a la cistella per tal d'obtenir una sèrie d'informes i llistats. Vegeu Com podeu gestionar la vostra cistella? per a tenir més informació.
- Històric Actes
- Convidats: en aquest espai podeu consultar les persones convidades a un esdeveniment ja celebrat i les seues dades. Podeu obtenir més informació en Com es consulten els convidats d'un acte ja celebrat?
Per a més informació sobre el funcionament del menú i els botons de la capçalera de l'Oracle consulteu el document Elements comuns de les aplicacions.
A continuació, en els següents punts del manual, s'expliquen amb detall totes les accions i tasques que podeu fer en aquesta aplicació.
Com es crea un acte?
Per generar un acte protocol·lari heu d'anar a l'opció Gestió d'esdeveniments > Esdeveniments. En el formulari que s'obri (identificat en la part superior amb el codi PROF0004) heu de definir les característiques de l'esdeveniment. Com podeu veure en la imatge de sota, heu d'especificar les següents dades de l'acte:
- Nom de l'acte: enunciat o títol de l'esdeveniment.
- Data: dia amb números què se celebrarà l'acte.
- Data text: dia amb lletra que es realitzarà l'acte.
- Lloc: saló o sala que acollirà l'esdeveniment.
- Hora: hora en què començarà l'acte.
- Menjar: heu de marcar aquesta casella quan l'acte també incloga un dinar o sopar.
- Toga: marqueu aquesta opció quan siga un esdeveniment en què els convidats poden vestir toga. Per a més informació consulteu Com es gestionen les reserves de togues?
- Foto: marqueu aquesta casella quan s'haja programat una foto institucional.
- Allotjament: s'ha de marcar aquesta opció quan s'haja de gestionar un allotjament a alguns dels convidats.
- Desplaçament: heu de marcar aquesta casella quan l'UJI haja de gestionar el desplaçament d'algun dels convidats.
A través de la pestanya Text podeu incloure alguna anotació sobre les característiques del Dinar o la Foto en la invitació que s'envia posteriorment als convidats. Per a més informació consulteu Com s'envia la invitació d'un acte per correu electrònic?
Recordeu que quan tingueu emplenats tots els camps del formulari, heu de Guardar les dades a través del botó
En aquest formulari també podeu consultar els actes que s'han creat i organitzat. Podeu anar d'un a un altre a través de la columna Id, situada en la part esquerra, com podeu veure en la imatge superior. A més, podeu ordenar els actes per Id, Data o Nom i de forma Ascendent o Descendent.
També disposeu del botó Dades de l'acte per consultar altres dades informatives i complementàries. Com podeu observar en la imatge de sota (formulari PROF0011) es mostra, per exemple, un resum amb el nombre de convidats, de confirmats o de les persones que han manifestat que vestiran toga. A aquesta fitxa, també hi podeu accedir a través de Gestió d'esdeveniments > Esdeveniments > Dades de l'esdeveniment.
Una vegada creat l'acte, hi podeu afegir convidats des de Gestió d'esdeveniments > Gestió d'esdeveniments. Aneu a Com s'inclouen convidats a un acte? per a obtenir més informació.
Com es crea un protocol i es defineixen els seus integrants?
Heu de tenir present que l'aplicació permet convidar a un acte als assistents a través dels protocols, que són agrupacions de persones que comparteixen el mateix càrrec, ocupació o tractament o que procedeixen de la mateixa institució. Per tant, cada persona convidada ha de pertànyer almenys a un protocol. Cal subratllar que existeixen tres tipus de protocols:
- Protocol amb personal UJI: integra persones que tenen una vinculació amb l'UJI. És el cas, per exemple, del protocol que agrupa el PDI o el que reuneix el PAS. Convé destacar, a més, que la majoria d'aquests protocols s'actualitzen automàticament a partir de la base de dades de l'UJI.
- Protocol amb personal extern: reuneix persones que no tenen cap vincle amb l'UJI. En aquest tipus entra, per exemple, el protocol que aglutina tots els diputats de les Corts Valencianes de Castelló.
- Protocol tant amb personal UJI com extern: agrupa tant persones que tenen vinculació amb l'UJI com persones que no en tenen cap.
Podeu consultar el registre de protocols que consten al sistema en Llistats > Índex de grups. Per a més informació vegeu Com s'obtenen llistats i informes de control?
Crear un protocol
En l'aplicació hi ha predefinits uns protocols però, si necessiteu crear-ne algun de nou, heu d'anar a Configuració > Gestió de grups. En la finestra que s'obri (formulari PROF0001), en la part esquerra, podeu veure el llistat de protocols en forma d'arbre. Per afegir-ne un de nou, primer heu de seleccionar la categoria de l'arbre on voleu generar el nou protocol i, seguidament, heu de polsar el botó Insertar, marcat en roig en la imatge de sota.
Cal que apunteu el Codi amb el qual voleu identificar el protocol i el Nom. Podeu comprovar com l'aplicació fica automàticament l'Id i quin és el seu protocol pare (Fill de). Per fer efectiva la creació del protocol heu de polsar Insertar.
En el formulari de Gestió de grups també podeu indicar:
- Alta: a través d'aquest camp podeu donar de baixa un protocol, ficant No. Aleshores, encara que estiga registrat en el sistema, no es mostrarà i no es podrà utilitzar. Pot servir, per exemple, per al protocol d'una conselleria que canvia de nom i de característiques.
- Visible: heu de marcar aquesta opció quan vulgueu que el protocol siga visible i, per tant, puga ser utilitzat per a convidar. En cas que, per exemple, per a un acte determinat no vulgueu que s'utilitze, heu de deixar aquesta casella desmarcada, de manera que no serà visible i no es podrà utilitzar.
- Ordre Protocol: número de protocol que estableix el Reial Decret de Precedències. És un codi que, en tot cas, se sol ficar manualment des del formulari de la Llista d'assistents.
- Ordre Comitiva: és el codi intern de l'UJI que estableix l'ordre en què se situen en la comitiva acadèmica.
- Administrat per: usuari que gestiona el protocol.
Si necessiteu eliminar un protocol, l'heu de seleccionar de l'arbre i polsar el botó Esborrar. També podeu moure el protocol d'un lloc a un altre de l'arbre. Per fer-ho, seguint els passos de la imatge de sota, primer heu de seleccionar el protocol, després polsar Reassignar; seguidament, en el camp Fill de heu de triar a través de la llista de valors (amb el F9 del teclat o el botó de la capçalera de l'aplicació) a quin protocol voleu reassignar-lo i prémer Acceptar. Finalment, un cop escollit, podeu polsar Reassignar.
En la finestra de Gestió de Grups també teniu disponibles els següents elements o botons:
- Mostrar protocols d'alta: si aquesta casella està marcada, només es visualitzen en l'arbre els protocols que estan donats d'alta.
- Actualitzar: cal que polseu aquest botó per refrescar l'arbre amb els protocols.
- Col·lapsar: aquest botó permet tancar els diferents nivells de l'arbre de protocols.
- Expandir: per estendre els diferents nivells de l'arbre de protocols.
- Esborrar persones del protocol i persones externes: permet eliminar totes les persones que formen part del protocol que tingueu seleccionat.
Definir els integrants d'un protocol
Un cop creat un protocol, podeu definir els seus integrants, tant si són membres de l'UJI com si són persones externes que estiguen registrades en el sistema. Per conèixer com introduir una persona a la base de dades de l'aplicació consulteu Com es donen d'alta els convidats al sistema? Per especificar les persones que formen part d'un protocol heu d'anar a Processos diaris > Cercador per grups (formulari PROF0003). Com podeu observar en la imatge de sota, en la part esquerra es mostra el Codi i nom del Protocol i, en la part dreta, l'Id i el Nom de les persones que hi formen part. També s'indica si és el protocol Principal per a cada persona i si té vinculació amb l'UJI encara que siga una persona externa. Seria el cas, per exemple, d'una persona que ocupa un càrrec institucional però alhora forma part del professorat de la Universitat.
A través d'aquest formulari podeu agregar persones a un protocol. Heu d'utilitzar un d'aquests botons:
- Persona externa: per a introduir persones externes a un protocol. Quan polseu aquest botó s'obri una llista de valors, com la de l'exemple de sota, on heu de seleccionar una de les persones externes que té registrades el sistema. Heu de tenir en compte que és un procediment que també podeu fer des de Processos diaris > Gestió de personal extern. Per a més informació consulteu Com es donen d'alta els convidats al sistema?
- Membre UJI: a través d'aquest botó, podeu incloure una persona de l'UJI en un protocol. Com en el cas anterior, s'obri una llista de valors perquè seleccioneu quina persona de l'UJI voleu agregar. Cal destacar que també podeu afegir membres UJI en un protocol des del formulari de Llistat d'assistents (Gestió d'esdeveniments > Gestió d'esdeveniments > botó Gestió de convidats). Per a més informació, vegeu Com s'inclouen convidats a un acte?
En la finestra de Cercador per grups també teniu disponibles els següents botons:
- Cistella: permet anar directament al vostre cistell perquè gestioneu les dades de les persones que hi hàgeu agregat. Per a més informació consulteu Com podeu gestionar la vostra cistella?
- Afegir protocol: per agregar, de cop, totes les persones incloses en un protocol a la vostra cistella. Per a més informació vegeu Com podeu gestionar la vostra cistella?
- Afegir la cistella: a través d'aquest botó afegiu la persona que tingueu seleccionada a la vostra cistella, perquè pugueu consultar les seues dades o obtenir diversos informes. Vegeu Com podeu gestionar la vostra cistella? per a tenir més informació.
- Llista protocol: permet extraure el llistat de les persones que formen part d'un protocol amb les dades d'identificació, telèfon i correu electrònic, com podeu veure en l'exemple següent.
- Etiquetes del protocol: amb aquest botó podeu obtenir les etiquetes dels integrants d'un protocol determinat.
- Dades del càrrec: si polseu aquest botó, accedireu a les dades de la persona que teniu seleccionada, en funció del protocol al qual pertany. Es mostra el càrrec, l'entitat, l'adreça postal, l'email i el telèfon de contacte, entre d'altres.
Cal subratllar que hi ha diversos protocols que integren personal de l'UJI que s'actualitzen de forma automàtica a partir de la base de dades de la Universitat. És el cas, per exemple, del protocol que aglutina el PAS, el PDI, el personal jubilat, els nous doctors o els càrrecs. Per a obtenir més informació consulteu Com s'inclouen convidats a un acte?
Com es donen d'alta els convidats al sistema?
Com ja s'ha esmentat, heu de tenir en compte que cada persona convidada ha d'estar vinculada a almenys un protocol i que hi ha dos tipus de convidats:
- Personal UJI: persones a qui se'ls convida pel seu càrrec o vinculació amb la Universitat.
- Personal extern: persones externes a l'UJI que són convidades pel seu càrrec o ocupació.
On es pot consultar la vinculació entre persones i protocols?
Podeu veure la relació entre una persona i un protocol en Processos diaris > Cercador de persones i protocols. Es mostra una finestra (formulari PROF0008) on podeu Cercar una persona i veureu el seu Nom, el Tipus de vinculació amb l'UJI (si és personal UJI o si és Extern) i el Codi i nom del Protocol al qual pertany. En les columnes de la dreta es mostra si és el protocol principal, si està donat d'alta (actiu) i, en cas de ser personal UJI, si és doctor/a, PDI o PAS. Un cop seleccioneu la persona, en la part de sota, podreu comprovar amb quin Càrrec està identificat dins del protocol. En aquest formulari també disposeu d'aquests tres botons:
- Cistella: s'obri la vostra cistella on podeu consultar les dades de les persones que hi hàgeu agregat. Per a més informació consulteu Com podeu gestionar la vostra cistella?
- Afegir cistella: prement aquest botó afegiu al vostre cistell la persona que tingueu seleccionada. Vegeu Com podeu gestionar la vostra cistella? per a més informació.
- Dades del càrrec: si polseu aquest botó, podreu consultar les dades de contacte d'aquesta persona referents a aquest càrrec i protocol concret.
Com s'introdueix el personal de l'UJI?
El personal de l'UJI està inclòs, per defecte, en els diversos protocols que hi ha definits i que s'actualitzen, automàticament, a partir de la base de dades de la Universitat. Així, per exemple, en el protocol de Personal Docent i Investigador consten totes les persones que estan contractades com a PDI i, en el de Càrrecs, apareixen totes les persones que ocupen la direcció d'un departament o d'un centre o escola. Podeu consultar els llistats de protocols des de Llistats > Índex de grups o des de Configuració > Gestió de grups. Per a més informació vegeu Com s'obtenen llistats i informes de control? i Com es crea un protocol i es defineixen els seus integrants?
Cal remarcar que hi ha casos puntuals en què necessitareu incloure una persona de l'UJI en un protocol, de forma manual. Aleshores heu de seguir els passos que s'han descrit anteriorment.
Com s'introdueix una persona externa a l'UJI?
Podeu incloure en el sistema una persona que no tinga cap vinculació amb l'UJI perquè puga ser convidada a un acte. Ho heu de fer des de Processos diaris > Gestió de personal extern. En aquesta finestra (formulari PROF0002) podeu gestionar l'alta, la baixa o la modificació de dades de les persones externes. És important que, abans d'introduir una persona al sistema, comproveu a través de la Recerca (en la part superior del formulari) que no estiga donada d'alta com a extern i també que no siga membre de l'UJI i, per tant, ja estiga a la base de dades. Per agregar una nova persona, com podeu veure en la imatge de sota, primer heu de ficar el Nom i Cognoms, el DNI i el Sexe. Automàticament l'aplicació li atribueix un Id.
Posteriorment, en la part de sota de la pantalla, heu d'assignar la persona a almenys un protocol, a través de la llista de valors. Cal que seleccioneu el Protocol al qual pertany la persona i especifiqueu el Càrrec. En cas que tinga més d'un protocol, podeu marcar quin es considera el Principal. Recordeu que per Guardar les dades heu de polsar el botó Heu de tenir en compte que si una persona està inclosa en diversos protocols i establiu un com a principal, aquest prevaldrà sobre la resta quan la convideu a un acte. Per a més informació vegeu Com s'inclouen convidats a un acte?
Des d'aquest formulari també teniu disponibles els següents botons:
- Cistella: permet dirigir-vos directament a la vostra cistella on podeu consultar les dades de les persones que hi hàgeu agregat. Per a més informació vegeu Com podeu gestionar la vostra cistella?
- Afegir a la Cistella: a través d'aquest botó agregueu a la vostra cistella la persona que tingueu seleccionada. Podeu obtenir més informació en Com podeu gestionar la vostra cistella?
- Dades del càrrec: permet accedir a les dades de la persona en funció del protocol i càrrec que tingueu seleccionat.
Heu de tenir en compte que si afegiu una persona a més d'un protocol i, en un acte, es conviden els dos protocols, l'aplicació llançarà un missatge d'avís, perquè només hi haja una invitació. A més, disposeu del botó Duplicats per comprovar si una persona té més d'una invitació. Per a més informació vegeu el següent punt del manual Com s'inclouen convidats a un acte?
Com s'inclouen convidats a un acte?
Un cop creat l'acte, podeu afegir els convidats des de Gestió d'esdeveniments > Gestió d'esdeveniments. En el formulari que s'obri (PROF0005) heu de seleccionar l'acte i, a continuació, prémer el botó Gestió de convidats.
Quan premeu Gestió de convidats s'obri la finestra Llista d'assistents on podeu consultar la relació de persones convidades i el protocol que tenen assignat cadascuna d'elles. Com podeu veure en la imatge de sota, en la part superior del formulari s'indica l'Acte i el Saló on se celebra i podeu Cercar una persona escrivint el nom i polsant el botó Recerca. En la part de sota, es mostren les següents dades dels Assistents:
- Nom i Cognoms
- Ordre Protocol: manualment cal que fiqueu el codi de protocol que marca el Reial Decret de Precedències.
- Nº Protocol: número de protocol.
- Ordre Comitiva: la numeració o codi que indica que aquesta persona convidada pot formar part d'una comitiva i en quina disposició. Per a més informació vegeu Com es forma i es consulta una comitiva?
- Tractament: indica la manera en què es tracta a la persona convidada.
- Padrí: mostra el nom del padrí en cas que en tinga.
Per agregar una persona convivada, cal que premeu el botó Convidar a l'acte, emmarcat en roig en la imatge de dalt. Seguidament, en la finestra que s'obri, apareix en la part esquerra el llistat de tots els protocols registrats al sistema i, a la dreta, de totes les persones que en formen part. Teniu tres possibilitats, a través dels tres botons que es descriuen a continuació:
- Convidar a tots: és important que tingueu present que a través d'aquest botó convideu a tots els protocols que hi ha donats d'alta en l'aplicació i, per tant, a totes les persones que en formen part.
- Convidar: heu de polsar aquest botó si voleu convidar a tots els integrants d'un protocol determinat.
- Convidar-ne a un: en aquest cas heu de seleccionar un protocol en la columna de l'esquerra i, a la dreta, marcar la persona concreta d'aquest protocol que vulgueu convidar a l'acte.
En la majoria de casos, es convida a totes les persones d'un protocol a través del botó Convidar o a una persona d'un protocol determinat amb Convidar-ne a un. Però convé subratllar que hi ha diversos protocols integrats per persones de l'UJI que s'actualitzen de forma automàtica a partir de la base de dades de la Universitat i que el procediment de convidar funciona d'una forma diferent. Podeu comprovar que són els protocols que, a la part dreta, no mostren cap nom. A continuació, s'expliquen els passos que heu de seguir per convidar als membres d'un d'aquests protocols:
- Càrrecs de l'UJI: són totes les persones que ocupen algun dels càrrecs definits dins de la Universitat. Quan seleccioneu aquest protocol i polseu el botó Convidar, s'obri la finestra de Gestió dels convidats: càrrecs. Ací, com podeu veure en la imatge de sota, heu d'escollir el Tipus de càrrec que voleu convidar com, per exemple, becaris, directors de departament o directors de centre. Per convidar a l'acte a totes les persones que tinguen aquest càrrec heu de polsar el botó Convidar tipus. Si només voleu convidar a l'esdeveniment a una persona concreta, l'heu de seleccionar en la part de sota i polsar Convidar a l'acte
- UJI PDI: en aquest protocol s'integren totes les persones que estan donades d'alta en l'UJI com a Personal Docent i Investigador (PDI). Així, quan polseu Convidar, s'obri una finestra (com la de sota) on podeu convidar el professorat de tots els departaments a través de Convidar a tots els departaments o només d'un seleccionant-lo i polsant Convidar a un departament.
- UJI PAS: aquest protocol agrupa tot el Personal d'Administració i Serveis (PAS) de l'UJI. Quan polseu Convidar, com podeu veure en la imatge de sota, s'obri una finestra on podeu Convidar a tots els serveis o només aquell que tingueu seleccionat polsant Convidar a un servei.
- Nous doctors: aquest protocol s'actualitza també de forma automàtica amb les dades de les persones que obtenen el doctorat. En aquest cas, quan seleccioneu el protocol es mostra el camp Data inici nous doctors perquè indiqueu la data a partir de la qual s'afegiran les persones que obtenen el doctorat. Un cop definiu la data, podeu polsar el botó Convidar per incloure en l'acte tots els nous doctors o seleccionar-ne un del llistat de la dreta i polsar Convidar-ne un per només agregar una persona. Cal recordar que els nous doctors poden anar acompanyats dels seus padrins en la comitiva i que, aquests, també han d'estar convidats a l'acte. Podeu introduir els padrins d'un nou doctor/a a través del botó Altres dades de la fitxa de cada assistent.
És important que tingueu en compte que, quan convideu una persona a un acte que ja ha estat convidada amb un altre protocol, l'aplicació llança un missatge d'avís com el de sota. Si premeu Acceptar, sobreescriureu la invitació de l'anterior protocol pel nou i, si polseu Cancel·lar, es mantindrà com a convidada pel protocol anterior. És una advertència que permet evitar duplicitats. Cal que tingueu en compte, però, que si una persona ja està convidada per un protocol principal, l'aplicació no deixarà sobreescriure'l. També teniu disponible el botó Duplicats, que com s'explicarà més endavant permet consultar si una persona està convidada a un acte en més d'un protocol.
A més dels botons per a convidar, en la finestra de Llista de protocols disposeu del botó Membres UJI per buscar una persona vinculada a l'UJI i afegir-la dins del protocol que tingueu seleccionat en la part esquerra. Quan polseu el botó, s'obri la finestra on heu de cercar la persona pel nom, seleccionar-la i polsar el botó Acceptar. Així, podreu convidar aquesta persona dins d'un protocol determinat. Aquesta mateixa acció també la podeu fer des de Processos diaris > Cercador per grups. Per a més informació consulteu Com es crea un protocol i es defineixen els seus integrants?
Després de definir l'acte i afegir els convidats, podeu enviar la invitació. Per a saber com fer-ho vegeu Com s'envia la invitació d'un acte per correu electrònic? Posteriorment, un cop tramesa la convocatòria, podeu consultar altres dades referents als convidats des del formulari del Llistat d'assistents (Gestió d'esdeveniments > Gestió d'esdeveniments > botó Gestió de convidats). Heu de tenir seleccionat un assistent en la part de dalt del formulari i, aleshores, com podeu observar en la imatge de sota, podreu consultar les dades que es descriuran a continuació:
- Protocol: nom, Id i codi del protocol al qual pertany cada assistent. Per a més informació vegeu Com es crea un protocol i es defineixen els seus integrants?
- Dirigir-se a: s'especifica el vestidor o el punt de trobada on ha d'anar la persona convidada per posar-se la toga i formar la comitiva.
- Saló
- Assisteix: indica si la persona convidada ha confirmat o no la seua assistència a l'acte.
- Costat: zona del saló on s'ubicarà.
- Fila: on seurà l'assistent.
- Seient: butaca concreta reservada per a l'assistent.
- Color: especifiqueu el color amb què voleu que aquesta persona convidada es mostre en el plànol del saló. Podeu obtenir més informació en Com es distribueixen i es reserven seients per als assistents?
- Dinar
- Dinar: aquesta casella estarà marcada en cas que l'acte incloga un dinar i l'assistent també hi estiga convidat.
- Assisteix: informa si ha confirmat o no la seua assistència.
- Taula: s'indica la taula on seurà en el dinar.
- Allotjament: aquesta casella apareix marcada quan la persona convidada requereix un allotjament gestionat per l'UJI.
- Desplaçament: com en el cas anterior, està marcada quan necessita que l'UJI li facilite algun tipus de desplaçament per assistir a l'acte.
- Foto: aquest camp apareix marcat quan l'assistent ha de participar en una fotografia oficial de l'acte.
- Notes: és un espai pensat per a introduir observacions o anotacions.
- Togues
- Toga: apareix marcada quan vestirà toga en l'acte.
- Pròpia: només apareix marcada quan ha manifestat que durà una toga de la seua propietat.
- Departament: informa del departament del qual forma part l'assistent.
- Color: indica el color de la toga de l'assistent. Per a més informació consulteu Com es gestionen les reserves de togues?
Des del formulari del Llistat d'assistents també teniu disponibles els següents botons:
- Seleccionar un altre acte: per tornar enrere al formulari de Gestió d'esdeveniments i poder triar un altre esdeveniment.
- Altres dades: podeu incloure i/o consultar més dades de la persona convidada, com l'adreça postal o els padrins (en cas que en tinga). A més, hi ha un espai pensat per a anotar observacions que després apareixeran en l'informe de togues. Per a més informació consulteu Com s'obtenen llistats i informes de control? Si heu de posar els padrins d'un nou doctor/a, heu de tenir present que, per poder-los afegir, també han d'estar convidats a l'acte. Heu de posar el Nom i Cognoms del padrí i marcar la casella Acmp en cas que acompanye el nou doctor/a en la comitiva.
- Plànol Saló A3 i Plànol Saló A4: podeu consultar el plànol del lloc on se celebra l'acte per veure l'aforament i la distribució dels convidats. El botó que permet extraure el plànol en A3 només està disponible per als actes que se celebren al Paranimf. Si voleu obtenir més informació aneu a Com es distribueixen i es reserven seients per als assistents?
- Ubicar: a través d'aquest botó podeu assignar una fila i un seient a cadascun dels assistents. Per a més informació vegeu Com es distribueixen i es reserven seients per als assistents?
- Reserves Saló: permet reservar seients per a una persona o un grup de persones determinat. Com podeu observar en la imatge de sota, cal que indiqueu una Descripció, el Protocol al qual pertany el grup o la persona a qui reserveu, la Fila i el Seient. Per a més infomarció vegeu Com es distribueixen i es reserven seients per als assistents?
- Convidats incomplets: aquest botó permet filtrar i mostrar només aquells que tenen dades incompletes perquè pugueu fer un control i posar-les:
- Convidats que han confirmat la seua assistència i no tenen indicat el vestidor on s'han de dirigir.
- Convidats al dinar que encara no han confirmat la seua assistència.
- Convidats que manifesten que portaran toga però encara no consta l'ordre de comitiva, el color de la toga o el departament al qual pertanyen.
- Reorganitza saló: a través d'aquest botó podeu desplaçar un grup d'assistents en ordre creixent de seient i fila. Per a més informació consulteu el punt Com es distribueixen i es reserven seients per als assistents?
- Informe acte: a través d'aquest botó genereu un seguit d'informes de l'acte perquè arriben per correu electrònic al Gabinet del Rectorat. Podeu ampliar la informació en el punt del manual Com s'obtenen llistats i informes de control?
A més de gestionar els convidats a un acte des del formulari de Gestió d'esdeveniments (PROF0005) també teniu els següents botons per fer diferents accions o accedir a informes i llistats:
- Formació Comitiva: aquest botó permet introduir els paràmetres per formar la comitiva de l'acte, en cas que n'hi haja. Per a més a informació vegeu Com es forma i es consulta una comitiva?
- Llista e-mails: extrau un llistat amb els correus electrònics de tots els convidats.
- Llista assistents: informe en un document pdf en horitzontal amb les dades dels assistents per protocols i pel vestidor on s'ha de dirigir.
- Etiquetes assistents: genera un document pdf amb etiquetes que recullen el nom, càrrec, fila i seient de cada persona convidada.
- Llista protocol: permet accedir a un informe amb les dades dels convidats que han confirmat la seua assistència, ordenats pel número de protocol.
- Vore comitiva: a través d'aquest botó podeu veure l'ordre de la comitiva i les persones que la integren. Per a més informació consulteu Com es forma i es consulta una comitiva?
- Ubicació assistents: polsant aquest botó podeu extraure un informe amb el nom dels convidats per protocol i vestidor on s'han de dirigir i informació sobre el color de les togues i si són pròpies o no.
- Llista assist (Obs): emet un informe amb el llistat de les persones que assisteixen a l'acte amb les observacions o anotacions que s'han ficat prèviament.
- Llista Convidats: permet accedir a l'enumeració de convidats amb el telèfon, correu electrònic i observacions.
- Llista dinar: aquest botó permet generar un informe amb el llistat de persones que assisteixen al dinar en cas que l'acte en preveja un.
- Duplicats: heu de polsar aquest botó per conèixer si hi ha alguna persona convidada amb més d'un protocol. Com podeu observar en la imatge de sota (formulari PROF0012), es mostra el càrrec pel qual consta com a Membre UJI i com a Extern. Per evitar duplicitats, heu d'eliminar un dels càrrecs i deixar només aquell pel qual voleu que siga convidat.
- Llista assist Vert: extrau un document pdf en format vertical amb les dades dels assistents per protocol, seient i vestidor on s'han de dirigir.
Per a tenir més informació sobre els informes de dades de l'acte consulteu el punt del manual Com s'obtenen llistats i informes de control?
Com s'envia la invitació d'un acte per correu electrònic?
Un cop definit l'acte i afegits els protocols i convidats, podeu dissenyar i enviar la invitació. Ho heu de fer a través de la plataforma d'informació i gestió en línia IGLU > Informació i gestió > Altres > Protocol > Enviament de correu electrònic. En la pantalla que s'obri podeu consultar l'històric de totes les invitacions que s'han configurat. Com podeu veure en la imatge de sota, es mostra l'Id, l'Acte, l'Assumpte i la Data. Per agregar una nova invitació, cal que feu clic sobre la icona de la suma . També teniu la possibilitat de clonar una invitació ja creada a través del botó Duplicar i, després, personalitzar-la o modificar-la. Amb la icona del llapis podeu editar una invitació i amb la icona de l'aspa de color roig la podeu eliminar.
Quan afegiu una invitació, s'obri la finestra on podreu dissenyar el correu electrònic que s'enviarà als convidats. Com podeu veure en la imatge de sota, és un compositor d'email amb què podeu definir l'estructura de la invitació. Heu d'emplenar els següents camps:
- Acte: OBLIGATÒRIAMENT heu d'associar la invitació a un esdeveniment ja definit. Per a més informació vegeu Com es crea un acte?
- Estat: podeu Activar o Desactivar la invitació. Cal que tingueu present que mentre estiga desactivada, no es permetrà que els convidats confirmen ni deneguen la seua assistència.
- Protocol: en aquest camp podeu seleccionar el protocol al qual voleu enviar aquesta invitació. Podeu escollir Tots perquè siga la mateixa per a tots els convidats o un protocol concret per personalitzar-la per grups de convidats.
- Dinar: podeu seleccionar a qui voleu enviar la invitació, si només als Convidats al dinar, als No convidats al dinar o a Tots.
- Remitent: ací heu d'indicar l'adreça de correu electrònic que voleu que aparega com a remitent.
- Assumpte: escriviu el tema de la invitació.
- Peu resposta: fiqueu el peu que inclourà el correu amb la invitació.
- Text: és l'espai on heu de dissenyar el contingut de la invitació a través d'un editor html. Podeu incloure camps automàtics (metadades) que se substituiran per les dades de cadascun dels convidats, de manera que la personalitzareu per cadascun d'ells. En la part de sota del camp Text podeu consultar les etiquetes que teniu disponibles perquè la invitació es personalitze segons les dades que consten en el sistema de la persona convidada o incloga enllaços determinats:
- @nombre: nom de la persona.
- @+nombre: nom de la persona amb article al davant.
- @cargo: càrrec de la persona.
- @aActo: URL per a la confirmació de l'assistència.
- @aNada: URL per a la confirmació de no assistència a res.
- @aComida: URL per a la confirmació d'assistència només al dinar o sopar.
- @ActoyComida: URL per a la confirmació d'assistència a tot.
- @nombre: nom de la persona.
- Adjunts: ací podeu agregar imatges o documents a través del botó Examinar.
Un cop tingueu definits tots aquests camps, heu de polsar Desar dades.
Quan tingueu definit el contingut del correu podeu fer una prova a través d'Enviar correu a la següent adreça. Com podeu veure en la imatge de sota, heu d'indicar l'adreça de correu a la qual voleu enviar-ho i comprovar que tot està correcte. Podeu afegir més d'una adreça separant-les per comes.
Per a enviar la convocatòria als convidats teniu dos possibilitats a través dels botons Enviar correu als convidats:
- A tots els que no s'ha enviat: per enviar la invitació a tots els convidats a qui encara no se'ls ha enviat. D'aquesta manera, si s'han afegit nous convidats a l'acte, ja no arribe de nou als anteriors.
- A tots els que no han confirmat: s'envia com a recordatori a tots els convidats que encara no han confirmat la seua assistència.
També disposeu d'aquests altres dos botons:
- Mostrar llista de destinataris: ací podeu consultar el llistat de persones que estan dins del protocol que heu especificat per tal d'enviar-li la invitació. S'indica el nom, el càrrec i l'adreça de correu electrònic.
- Mostrar registre de correus enviats: polsant aquest botó podeu consultar les persones a qui se'ls ha enviat la invitació dins del protocol que hàgeu seleccionat. Es mostra el dia i l'hora d'enviament.
Com podeu veure en els exemples de sota, la composició que hàgeu fet de la invitació arriba per correu electrònic als convidats. A més de recollir totes les dades de l'acte, pot incloure, si ho heu definit així, un enllaç perquè confirmen la seua assistència i un altre perquè excusen la seua absència o un altre per reservar la toga.
Quan la persona convidada fa clic sobre l'enllaç per confirmar l'assistència o l'absència, s'obri una pantalla d'IGLU que li informa que ha confirmat la seua presència a l'acte o la seua absència.
A més, en cas que l'esdeveniment contemple la possibilitat de portar toga, el mateix correu també inclou un enllaç perquè la persona convidada manifeste si en vestirà, i si ho farà amb una de pròpia o si necessite que l'UJI li'n preste una. Els convidats gestionen la reserva de togues des de l'IGLU > Informació i gestió > Altres > Protocol > Togues. Com podeu veure en la imatge de sota, l'assistent selecciona primer l'acte i, posteriorment, indica el color i talla de la toga i, en cas que siga nou doctor/a, l'especialitat. També disposa d'un espai d'Observacions per si necessita anotar alguna qüestió d'interés, com que requereix un barret d'unes característiques determinades. Cal subratllar que aquestes anotacions queden registrades en el camp Observacions de la finestra d'Altres dades de la persona convidada i es mostren en l'informe de togues. Per últim, l'assistent ha de polsar Enviar perquè quede registrada la seua reserva.
Convé subratllar que, un cop enviada la invitació i quan els convidats comencen a confirmar la seua assistència i a informar de si vestiran o no toga (quan l'acte ho preveu), podeu començar a planificar la comitiva (en cas que l'acte en tinga), gestionar les reserves de togues i fer la distribució de seients en funció de l'aforament del saló on se celebra l'acte. Per a més informació vegeu Com es forma i es consulta una comitiva?, Com es gestionen les reserves de togues? i Com es distribueixen i es reserven seients per als assistents?
Com es distribueixen i es reserven seients per als assistents?
Des de Gestió d'esdeveniments > Salons i distribució podeu donar d'alta un saló perquè puga acollir actes protocol·laris o consultar l'aforament d'una sala registrada en el sistema. Com podeu observar en la imatge de sota, en la part de dalt del formulari (PROF0014) fiqueu el nom del Saló i, en la part de sota, el número de Seients i Files per zones (Part), a més d'indicar si està o no Disponible i si és un seient que es pot Desplaçar o no.
Un cop rebudes les confirmacions dels assistents, podeu començar a distribuir-los i ubicar-los en els seients del saló on s'ha de celebrar l'acte. Heu d'anar a Gestió d'esdeveniments > Gestió d'esdeveniments, seleccionar l'acte i prémer el botó Gestió de convidats. Aleshores, com podeu veure en la imatge de sota, teniu dos possibilitats:
- Indicar de forma manual el Costat (zona), la Fila i Seient de cadascun dels convidats. També podeu marcar la casella Presidència, en cas que l'assistent forme part de la taula presidencial.
- Distribuir els convidats sobre el plànol del saló a través del botó Ubicar.
En cas que polseu el botó Ubicar, veureu que s'obri una taula quadriculada amb els seients de l'espai, d'acord a l'aforament disponible. A cada persona convidada li podeu assignar una zona, una fila i un seient determinat. Veureu que en la part dreta de la pantalla apareix en la Llista d'assistents cadascun dels protocols (corresponen a les caselles de color gris). Si feu clic a sobre d'un dels protocols, es desplegaran els noms de les persones convidades que en formen part (caselles de color blau). Per ubicar un d'aquests assistents en la sala, cal que l'arrossegueu amb el ratolí fins a la fila i seient que considereu. Quedarà fixat en la casella el nom i cognoms dels convidats. Així, es més fàcil fer un seguiment i control de la distribució. Fixeu-vos, a més, que el seu nom es pinta d'un color o d'un altre en funció del que li hàgeu definit prèviament en la Llista d'assistents. A més, en funció de les zones en què està repartit el saló, podreu focalitzar la mostra en la zona esquerra superior (ES), esquerra inferior (EI), dreta superior (DS), dreta inferior (DI) o en la central superior (CS). També podreu obtenir aquesta distribució en un document pdf polsant els botons Generar PDF A3 (només disponible per a actes del Paranimf) o Generar PDF A4, situats en la part de sota.
També teniu la possibilitat de reservar seients per a una persona o grup de persones determinat. Ho podeu fer a través del botó Reserves Saló. Com podeu observar en la imatge de sota, en la finestra que s'obri, cal que indiqueu el motiu en la Descripció, el Protocol al qual pertany el grup o la persona a qui reserveu, la Fila i el Seient. Si es fa aquesta reserva, queda marcat en el plànol del saló amb una [R] perquè es puga tenir en compte.
Si una persona confirma la seua assistència a última hora i necessiteu moure els seients d'una fila per situar-lo al mig, podeu polsar el botó Reorganitza saló en el formulari Llista d'assistents. Podeu desplaçar un grup de persones en ordre creixent de seient i fila. Com podeu veure en la imatge de sota, en la finestra que s'obri cal que apunteu la Fila Inicial, el Seient Inicial i el Costat a partir del qual voleu fer el desplaçament i la Fila Final, el Seient Final i el nombre de Desplaçaments que voleu realitzar. Per aplicar-ho, heu de prémer Acceptar.
A través del botó Plànol Saló A4 del formulari Llistat d'assistents podeu obtenir un plànol amb l'aforament de l'espai on se celebra l'acte i veure'n l'ocupació. Com podeu observar en l'exemple de sota, podeu consultar la distribució dels seients i veure el nom dels convidats i del protocol que s'aplica a cadascun d'ells. També s'indica, com s'ha mencionat, si hi ha alguna reserva feta.
Com es forma i es consulta una comitiva?
En alguns esdeveniments solemnes s'ha de planificar la comitiva, és a dir, el seguici de persones que entren a l'acte amb un ordre i una forma determinada. Els criteris de l'ordre de comitiva varien en funció de cada acte i cal reprogramar-los. Per organitzar la comitiva cal que polseu el botó Formació comitiva que trobareu en el formulari de Gestió d'esdeveniments > Gestió d'esdeveniments (PROF0005), com podeu veure en aquesta imatge. Aleshores el sistema generarà automàticament la comitiva de l'acte.
Un cop generada la comitiva, podeu fer modificacions puntuals de forma manual a través del botó Vore comitiva.
A continuació, en la finestra que s'obri, podeu consultar l'ordre de la comitiva. Fixeu-vos que, en la part esquerra, apareix l'Id amb la Fila i, en la part dreta, s'indica:
- Tipus: especifica el tipus de col·lectiu que forma part de la comitiva. És el cas per exemple i per aquest ordre de: els Premis extraordinaris de doctorat, els Nous doctors i padrins, el Professorat togat, les Autoritats i, en últim lloc, la Taula presidencial.
- Col1: en cas que els membres de la comitiva entren d'un en un al saló només apareixerà emplenat aquest camp.
- Col2: quan els membres de la comitiva entren en parelles al saló, apareixen indicats els noms tant en el camp Col1 com en el Col2, fent referència a dues columnes.
- Col3: si apareix algun nom indicat en aquest camp, significa que els membres de la comitiva entren de tres en tres al saló de l'acte.
Podeu consultar el detall de la comitiva, amb l'ordre i els integrants polsant el botó Generar document, emmarcat en roig en la imatge superior.
Com podeu comprovar en l'exemple de sota, quan genereu el document de la comitiva es mostra un fitxer pdf amb el llistat de persones que formen part de la comitiva per ordre d'entrada al saló amb la informació de la fila on han de seure. Fixeu-vos que també s'indica el total de persones per fila per tenir-ne un millor control. El llistat presenta l'ordre d'entrada de la comitiva des dels Premis extraordinaris de doctorat, per exemple, fins a la Taula presidencial que són les persones que seuen en l'escenari.
Com es gestionen les reserves de togues?
Hi ha actes protocol·laris que preveuen que alguns dels assistents vestisquen toga. En aquests casos, quan els convidats que poden dur-la confirmen l'assistència també poden manifestar si portaran una toga seua o si en necessitaran una de l'UJI. Alhora informen de quin color i talla ha de ser la toga i si són nous doctors de quina especialitat. Per a més informació consulteu Com s'envia la invitació d'un acte per correu electrònic? D'aquesta manera, des del Gabinet del Rectorat sabeu quants convidats vestiran toga i quants d'aquests en requeriran una de les que presta la Universitat i de quin color i talla.
Inicialment, per donar d'alta i consultar el nombre de togues que disposa l'UJI heu d'anar a l'opció Inventari de togues dins de Configuració. Com podeu observar en la imatge de sota, en aquest formulari (PROF0006) s'indica el Color i la Quantitat de togues i la Ubicació on es troben. També es mostren els comptes de correu electrònic associats, és a dir, les adreces electròniques dels serveis, departaments o persones a les quals s'informa quan es fa una reserva de toga.
A més, des de Configuració > Espais físics (formulari PROF0009), podeu indicar els diferents llocs que disposaran els convidats per vestir-se amb la toga i formar la comitiva.
Per indicar el vestidor on ha d'anar cada persona convidada heu d'accedir a la Llista d'assistents (Gestió d'esdeveniments > Gestió d'esdeveniments > botó Gestió de convidats) i ficar-ho en el camp Dirigir-se a, marcat en roig en la imatge de sota.
Finalment, com s'explicarà en el punt següent del manual, l'aplicació genera un informe amb un resum amb l'inventari de togues, el nombre de vestits que s'han reservat i les que queden disponibles. Aquest document, a més, mostra el llistat de les persones convidades que vesteixen toga agrupades per vestidor, ordenades alfabèticament i amb informació sobre el protocol, la talla i el color. Per a més informació vegeu el punt següent del manual Com s'obtenen llistats i informes de control?
Com s'obtenen llistats i informes de control?
Des dels diversos formularis de l'aplicació podeu obtenir informes i llistats per poder fer un control i seguiment de l'organització i desenvolupament de l'acte.
Quins informes es poden obtenir des de Gestió d'esdeveniments?
Com s'ha mencionat en Com s'inclouen convidats a un acte?, des del formulari Gestió d'esdeveniments > Gestió d'esdeveniments podeu accedir a diferents llistats amb informació i dades dels assistents. Hi podeu accedir a través dels botons que hi ha en el formulari, marcats en roig en la següent imatge.
Llistat dels correus electrònics dels convidats
El botó Llista e-mails permet extraure un llistat amb els correus electrònics de tots els convidats, separats per una coma.
Llista d'assistents en horitzontal
El botó Llista assistents permet generar un informe en un document pdf en format horitzontal, com podeu veure en l'exemple de sota, que recull les dades dels assistents per protocol i pel vestidor on s'han de dirigir. Es mostra el nom de la persona convidada, el seu càrrec, la institució a la qual està vinculat i el protocol al qual pertany. Informa, a més, de si forma part de la comitiva o no, del seient, si està o no en la taula presidencial, del color de la toga i del vestidor on s'ha de dirigir per accedir a l'acte.
Etiquetes dels assistents amb la fila i seient
Polsant el botó Etiquetes assistents podreu consultar un document pdf amb les etiquetes dels convidats. En aquest cas, cada etiqueta té el nom i el càrrec i la fila i el seient de cada assistent.
Llistat dels assistents ordenats per protocol
A través de Llista protocol podeu accedir a un informe amb les dades dels convidats que han confirmat la seua assistència, ordenats pel número de protocol. El document mostra el número de protocol, el nom, el càrrec i la institució a la qual està vinculat. Alhora, informa de si és o no membre de la comitiva, de si ha confirmat la seua assistència, de la fila i seient on s'ubicarà en l'acte, de si està en la taula presidencial, de si porta o no toga i del color de la toga.
Informe sobre la ubicació dels assistents
Polsant Ubicació assistents podeu extraure un informe amb el nom dels convidats per protocol i vestidor on s'han de dirigir. A més d'indicar el càrrec de cada assistent, informa de si porta toga i de quin color.
Llistat d'assistents amb observacions
A través de Llista assist (Obs) podeu obtenir un informe amb el llistat de les persones que assisteixen a l'acte amb les observacions o anotacions que s'hagen ficat prèviament.
Llistat de convidats amb telèfon, e-mail i observacions
A través de Llista Convidats podeu obtenir la recopilació de convidats amb el telèfon, el correu electrònic i les observacions. També indica el número de protocol, el càrrec i la institució.
Llistat dels convidats al dinar
Podeu obtenir un informe amb el llistat de persones que assisteixen l'àpat a través del botó Llista dinar. Inclou el nom de la persona convidada, el càrrec i/o institució i informa de si assistirà a l'acte, al dinar i la taula que se li ha assignat.
Llista d'assistents en vertical
A través de Llista assist Vert podeu consultar un document pdf en format vertical, com el de l'exemple de sota, amb les dades dels assistents per protocol, seient i vestidor on s'han de dirigir. També indica el número de protocol i la institució a la qual està vinculat.
Quins informes es generen automàticament i arriben, de cop, per correu electrònic?
Tal com s'ha esmentat en Com s'inclouen convidats a un acte?, en la fitxa de Llistat d'assistents (Gestió d'esdeveniments > botó Gestió de convidats) teniu disponible el botó Informe acte, que emet, alhora i de forma automàtica, diversos informes sobre l'esdeveniment i els envia per correu electrònic al Gabinet del Rectorat.
Com podeu veure en la imatge següent, el correu que s'adreça al Gabinet del Rectorat recull diversos informes.
Informe de l'acte
És un informe de resum de l'esdeveniment. Mostra les principals dades, com ara la data, l'hora i el lloc, a més d'informar si hi ha previst dinar, si els assistents poden dur toga, si hi ha foto oficial programada i si s'ha de facilitar l'allotjament i el desplaçament a algun assistent. En la taula, podeu comprovar, com recull el nombre total de convidats i el de les persones que han confirmat la seua assistència, per tipus de protocol.
Veure comitiva
Permet consultar el document amb els integrants i ordre de la comitiva. Podeu obtenir més informació en Com es forma i es consulta una comitiva?
Plànol A4
Podeu accedir al plànol del lloc on se celebra l'acte per veure l'aforament i la distribució dels convidats. El plànol es genera en un document en A4. Per a més informació consulteu Com es distribueixen i es reserven seients per als assistents?
Plànol A3
Podeu consultar el plànol del lloc on se celebra l'esdeveniment en format A3. És una opció que només està disponible per als actes que acull el Paranimf. Per a més informació vegeu Com es distribueixen i es reserven seients per als assistents?
Veure els confirmats
En aquest informe podeu consultar el llistat de tots els convidats i veure qui ha confirmat i qui no la seua assistència. Es mostra el nom i càrrec de cada persona convidada i es mostren en verd aquelles que sí que han confirmat la seua assistència i en roig els que no ho han fet.
Veure els nous doctors
En aquest document, podeu consultar el llistat de nous doctors, els seus padrins, si vestiran toga i si han confirmat la seua assistència.
Veure les togues
Aquest document recull un resum amb el nombre de togues que hi ha a l'UJI, el nombre de les que s'han reservat i les que queden disponibles. Seguidament, mostra el llistat de les persones convidades que portaran toga agrupades per vestidor, ordenades alfabèticament (pel cognom) i amb informació sobre el protocol, si porten toga pròpia o no, la talla i el color. A més, podeu veure que, sota del nom de cada persona convidada, poden aparèixer unes anotacions que són les que ha ficat l'assistent en el camp Observacions quan ha fet la reserva de la toga. Per a més informació vegeu Com es gestionen les reserves de togues?
Quins altres llistats o informes es poden extraure?
A més dels informes ja citats, de de Gestió d'esdeveniments > Llistats podeu accedir a d'altres documents.
Doctors nous
A través d'aquesta opció podeu obtenir un llistat amb el nom dels nous doctors i la data d'obtenció del doctorat de cadascun d'ells.
Persones externes amb diversos càrrecs
Ací podeu obtenir el registre de les persones convidades amb més d'un càrrec, ja siga de l'UJI, ja siga extern. És a dir, són persones que estan vinculades a més d'un protocol. Com podeu observar en l'exemple de sota, es mostra de cada persona el número de protocol, el càrrec, l'entitat i el correu electrònic. I, en l'última columna, es marca si el protocol és el principal (S) o no (N).
Índex de grups
Podeu consultar el llistat de tots els protocols que hi ha registrats a l'aplicació o només els que estan donats d'alta. Com podeu veure en la imatge de sota, es mostren en forma d'arbre.
Com podeu gestionar la vostra cistella?
En l'aplicació cada usuari disposeu d'una cistella pròpia on podeu anar agregant persones per després consultar les seues dades i obtenir un seguit d'informes i llistats. Podeu accedir al vostre cistell a través de Processos diaris > Cistella. Com podeu veure en la imatge de sota, en aquest formulari (PROF0010) podeu consultar el Nom de cada persona i en la part dreta el Càrrec, l'Entitat, l'Adreça postal, la Població i Província, els Telèfons i el Codi del protocol, si és el protocol Principal i si té vinculació directa amb l'UJI.
Podeu agregar persones a la vostra cistella des de diversos formularis, com s'ha mencionat al llarg d'aquest manual. És el cas del Cercador per grups, com podeu observar en la imatge de sota. Ací, cal que seleccioneu una persona i, seguidament, polseu el botó Afegir a la cistella. En podeu agregar tantes persones com considereu. També podeu agregar totes les persones d'un protocol, de cop, amb el botó Afegir protocol. Podeu dirigir-vos directament al vostre cistell a través del botó Cistella.
En la Cistella apareixen diversos botons:
- Esborrar cistella: per eliminar totes les dades que tingueu al vostre cistell.
- Fitxer Text: podeu consultar en un fitxer de text les dades de totes les persones que hàgeu afegit a la cistella
- Llista: genera un informe, com el de l'exemple de sota, amb les dades dels càrrecs de les persones que hàgeu agregat a la cistella.
- Llista e-mails: emet un informe en html amb el llistat de correus electrònics de les persones afegides al cistell.
- Etiquetes: genera les etiquetes de les persones que tingueu incloses en el cistell.
Com es consulten els convidats a un acte ja celebrat?
Des d'Històric Actes > Convidats podeu consultar el nom de les persones convidades a un esdeveniment passat i totes les seues dades. En la finestra que s'obri (formulari PROF0013) es mostra en la part superior el Nom de l'acte, la Data i l'Id. I, a través de la columna Id, podeu consultar les següents dades de cada persona convidada:
- Nom i cognoms
- Protocol i Tractament
- Càrrec
- Entitat
- Assisteix: indica si ha assistit o no a l'acte i també si ho ha fet o no al dinar (en cas que estiguera previst) i si formava part o no de la taula presidencial.
- Observacions
Resolució de dubtes
Per qualsevol dubte o consulta relativa al funcionament o desenvolupament de l'aplicació, heu de contactar amb el Gabinet del Rectorat. Podeu enviar les vostres consultes a l'adreça electrònica protocol@uji.es
Resolució de problemes
Davant qualsevol problema en el funcionament de l'aplicació, us podeu posar en contacte amb el Centre d'Atenció a Usuaris (CAU) del Servei d'Informàtica de la Universitat Jaume I de Castelló. Podeu telefonar al CAU al (964 38) 7400 dins de l'horari d'atenció telefònica (de dilluns a dijous de 08.30 a 19.00h i els divendres de 09.30 a 17.00h), enviar les vostres consultes a l'adreça electrònica cau@uji.es o crear una incidència a través de l'aplicació CAU. Serà atesa tan ràpidament com siga possible i amb el millor servei disponible.
Glossari
- Autoritats. Càrrec polític o funcionari que té autoritat.
- Cistella. Espai de l'aplicació on cada usuari pot afegir persones per a poder consultar les seues dades i generar diversos llistats. Cada usuari de l'aplicació té el seu propi cistell.
- Comitiva. Seguici acadèmic de persones que han d'accedir o entrar a un acte protocol·lari amb un ordre i d'una manera determinada.
- Convidat/ada. Persona que ha estat convidada a un acte protocol·lari.
- Doctor/a. Persona que ha rebut el més alt grau acadèmic en una facultat.
- Doctor/a honoris causa. Títol honorífic que atorga la Universitat a personalitats destacades.
- Esdeveniment. Allò que s'esdevé. Fet extraordinari o important en la vida d'una persona o col·lectivitat.
- Formulari. Cadascuna de les pantalles o finestres que es mostren en l'aplicació. Cada formulari s'identifica amb un codi que es mostra en la part superior de la pantalla.
- Grup. Agrupació de persones que formen part d'un protocol determinat.
- Ordre de comitiva. Disposició de la formació de la comitiva d'un acte protocol·lari. Marca l'ordre d'entrada a un esdeveniment.
- Ordre de protocol. Ordre que marca la importància d'una persona dins d'un protocol, segons el Reial Decret de Precedències.
- Padrí. Persona que presenta i acompanya al nou doctor/a.
- Premis extraordinaris de doctorat. Són els premis que reconeixen les tesis doctorals de qualitat excepcional i que es convoquen anualment per l'Escola de Doctorat.
- Professorat togat. Professors doctors que, en alguns actes acadèmics, poden vestir toga.
Protocol. Conjunt de regles per a la celebració d'un cerimonial. El protocol fixa les normes en les relacions oficials, així com l'etiqueta de l'acte. En l'aplicació, cada protocol fa referència a un grup de persones o col·lectiu, com ara PDI, Mesa de les Corts o Diputats de les Corts Valencianes, que poden ser convidades a un acte de l'UJI. Cal destacar que cada persona convidada ha d'estar associada a almenys un protocol.
- Taula presidencial. Mesa formada pel rector/a i les màximes autoritats d'un acte. Habitualment la taula presidencial se situa damunt de l'escenari del saló on se celebra l'esdeveniment.
- Toga. Vestimenta amb què es vestixen els catedràtics i graduats universitaris en actes acadèmics solemnes. La toga de cada departament o especialitat és d'un color que els identifica.
- Vestidor. Lloc destinat a què els membres de la comitiva puguen trobar-se i vestir-se amb la toga i formar la comitiva.
A més de conèixer el significat d'aquests conceptes també us pot ajudar el Glossari de termes clau.
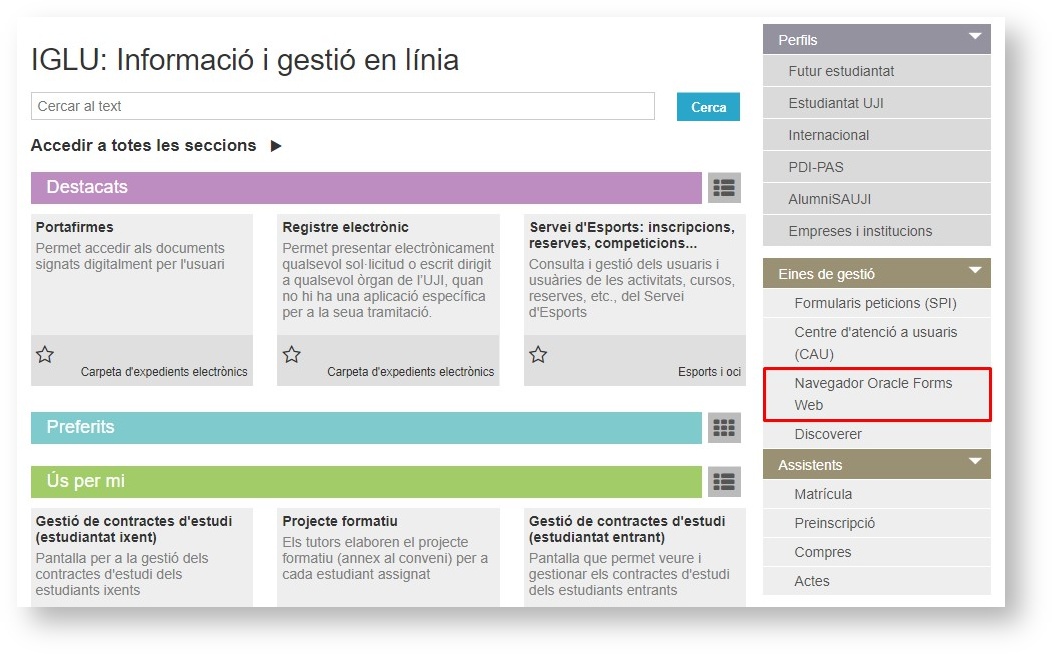
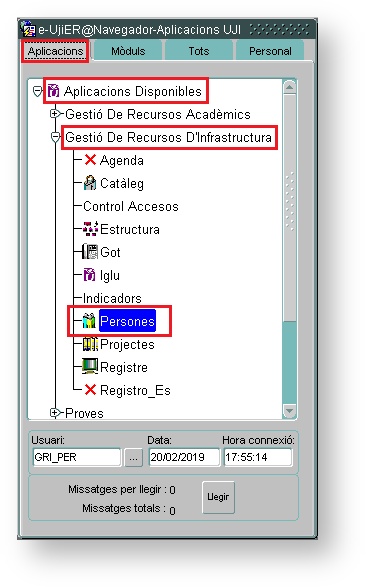
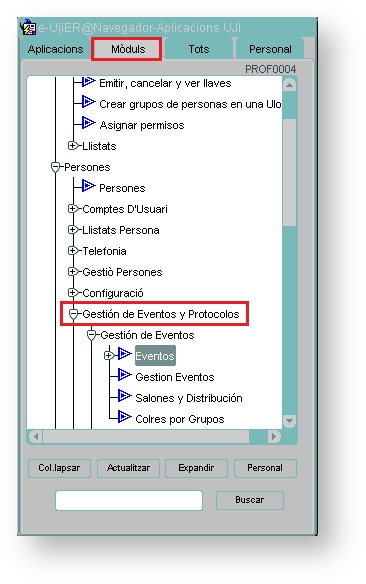
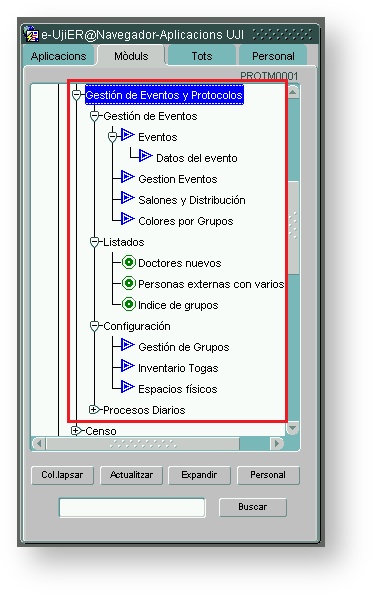
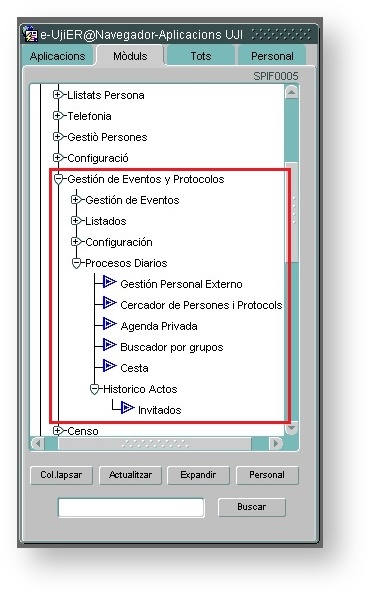




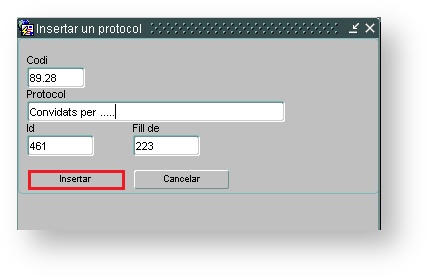

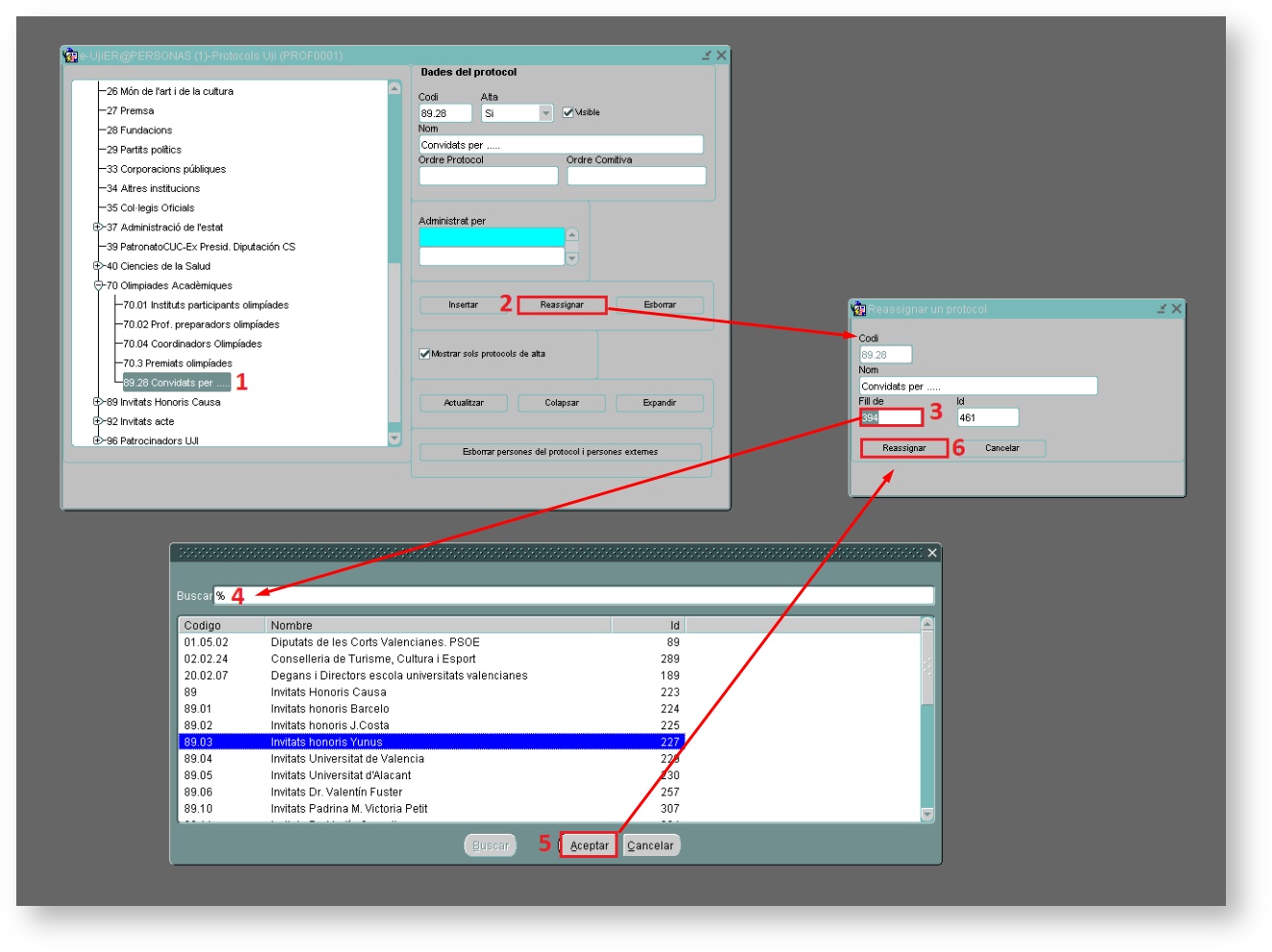
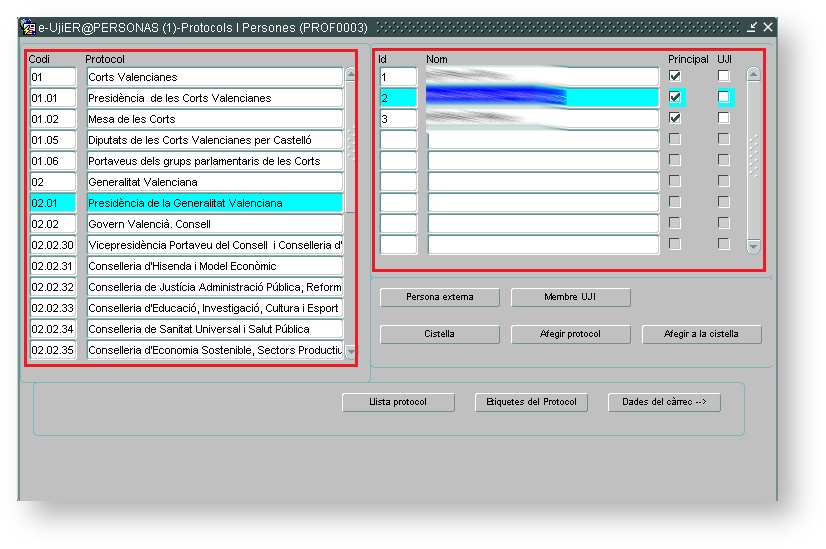
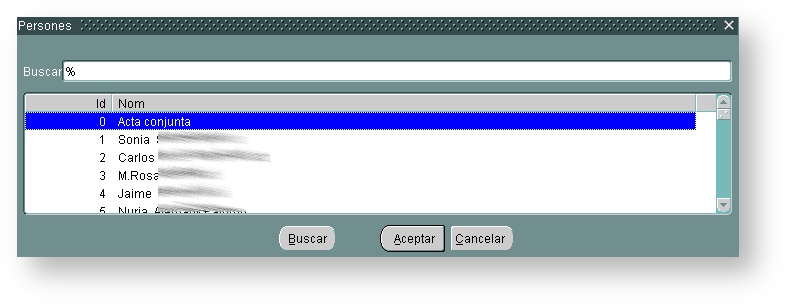
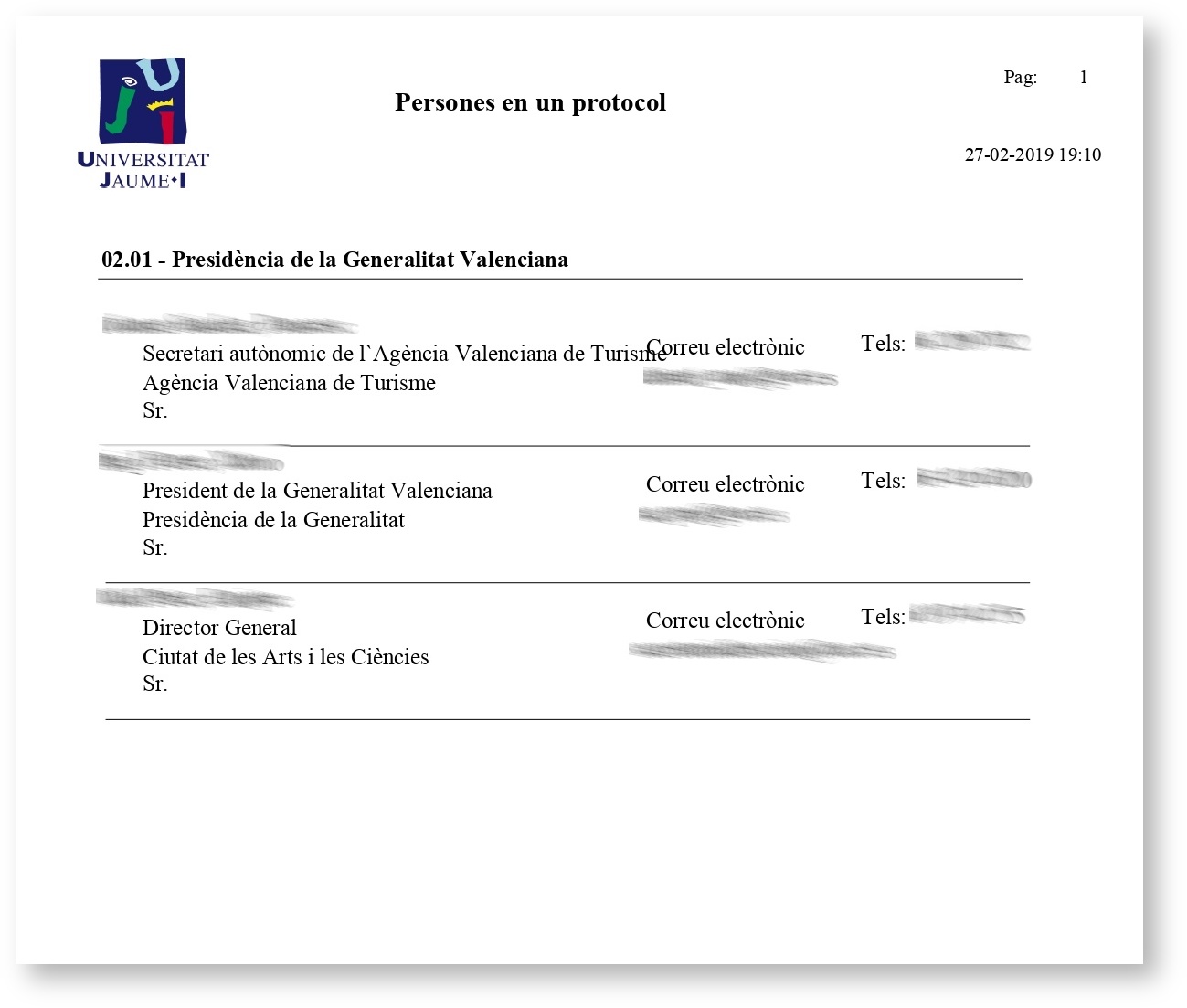
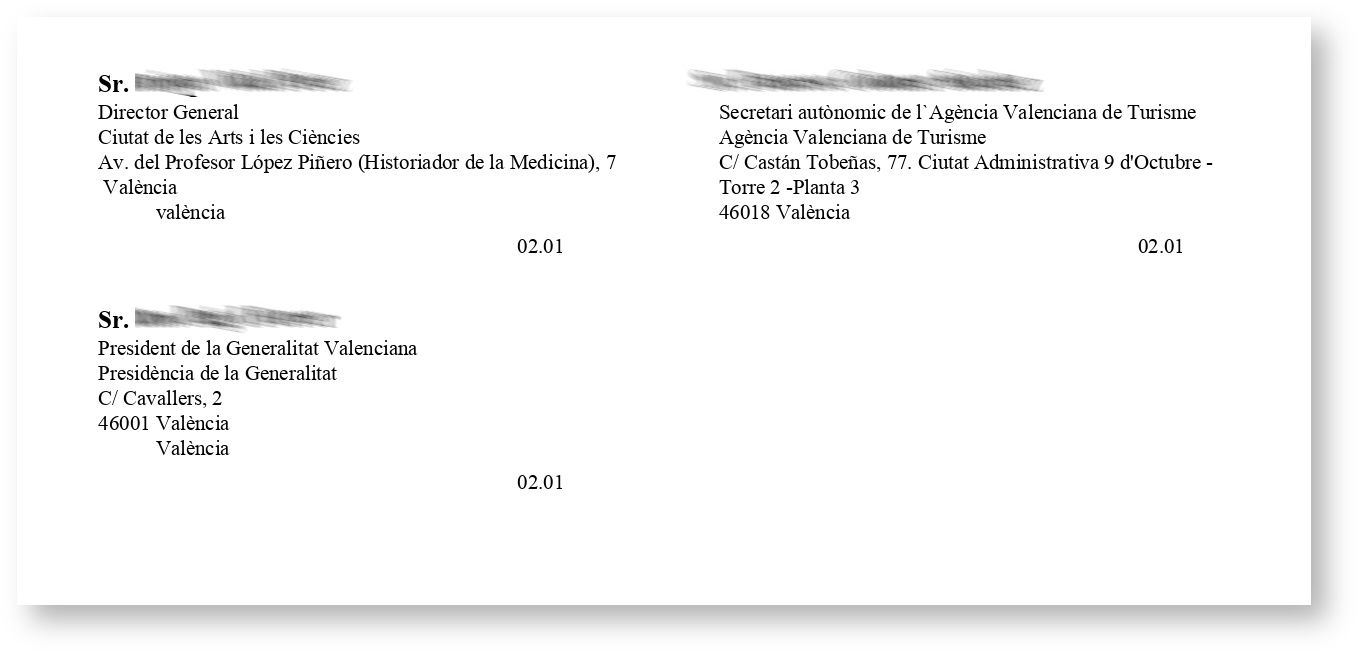

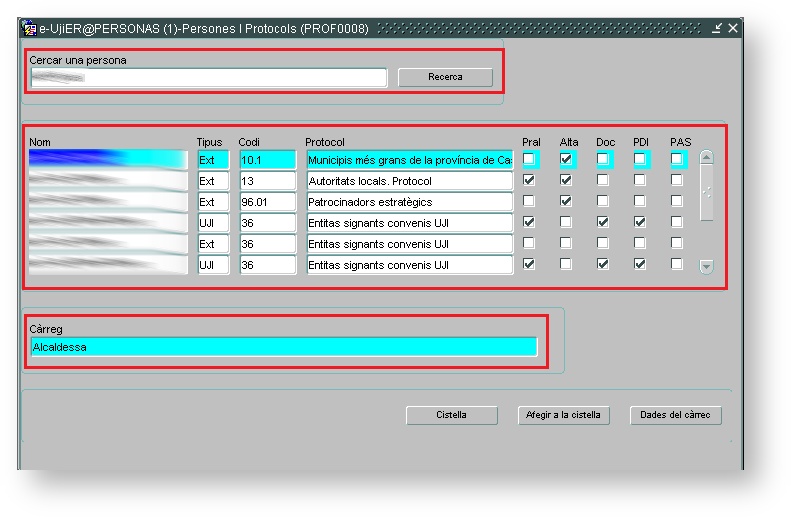



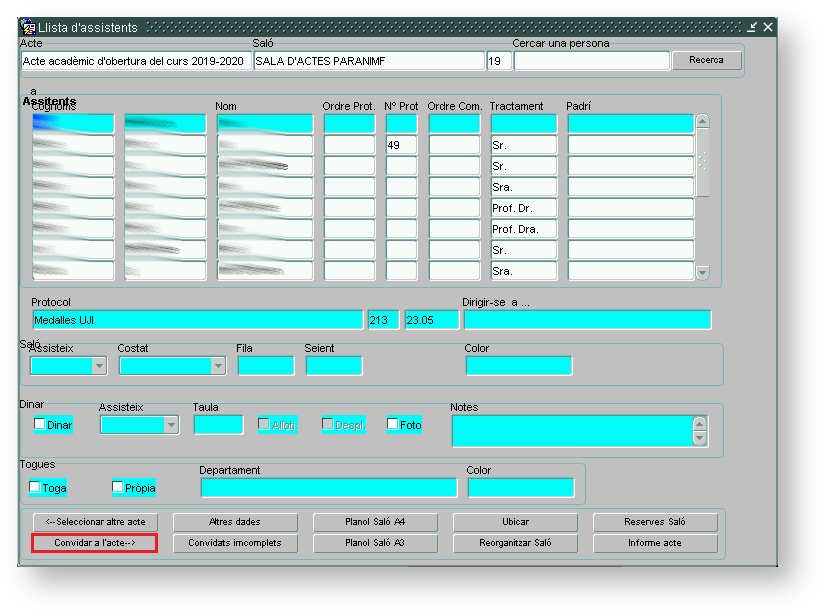
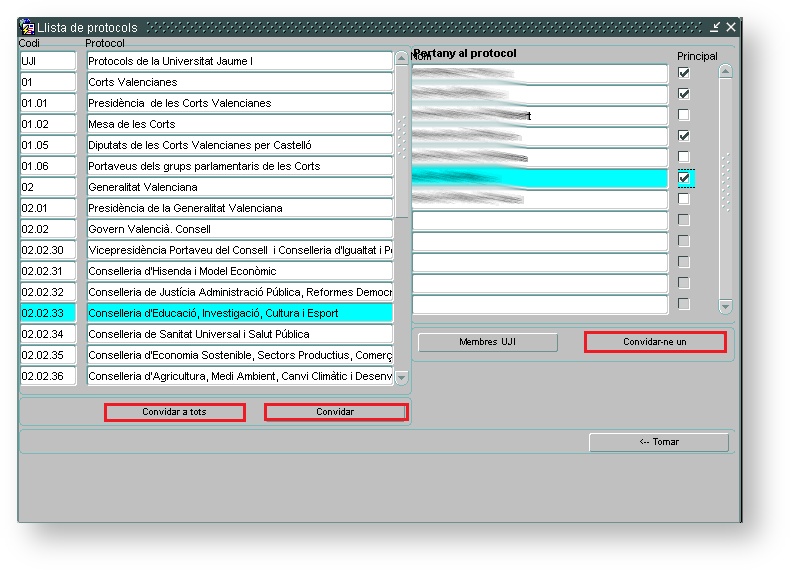

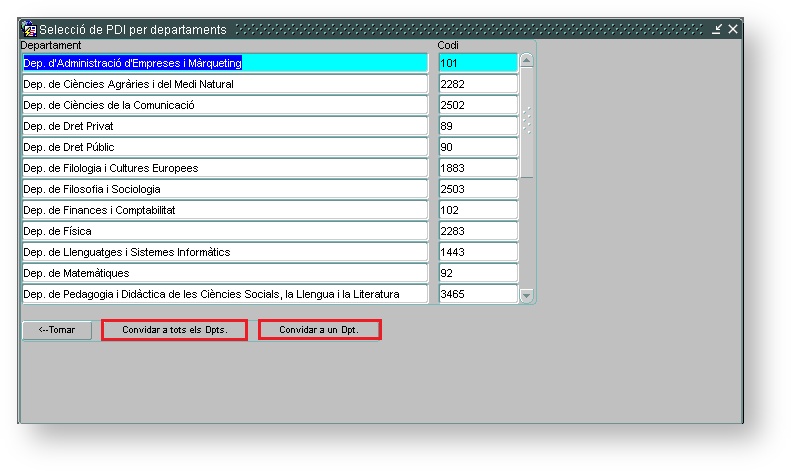
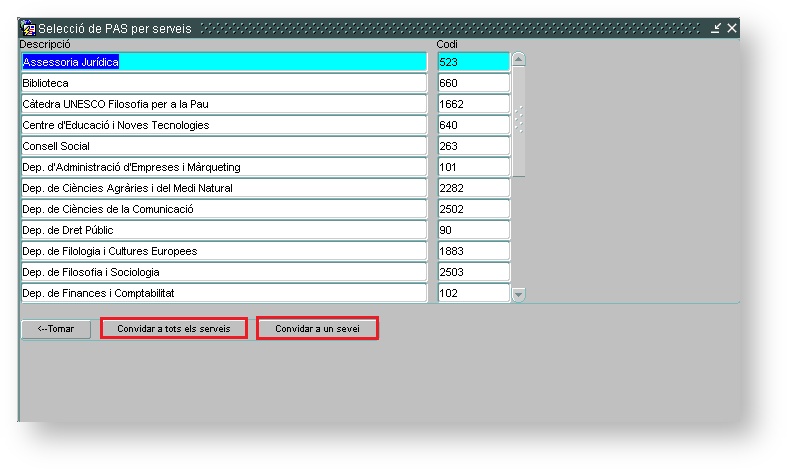
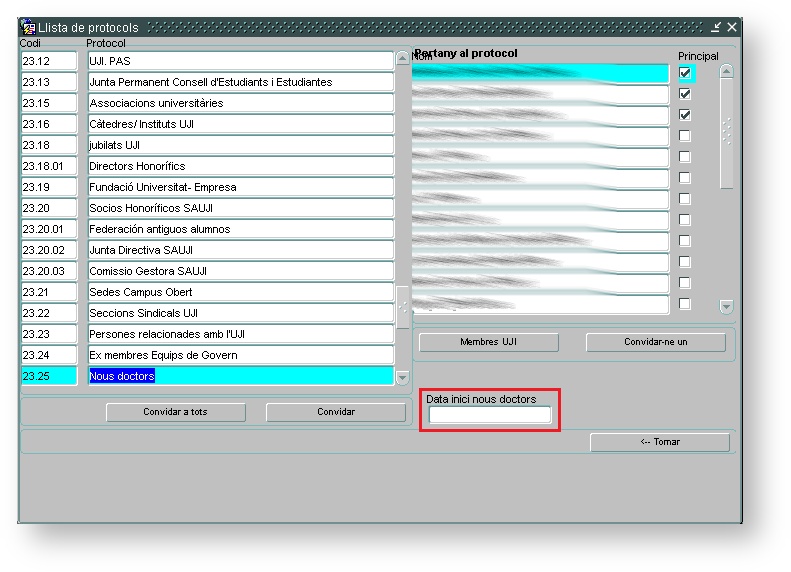

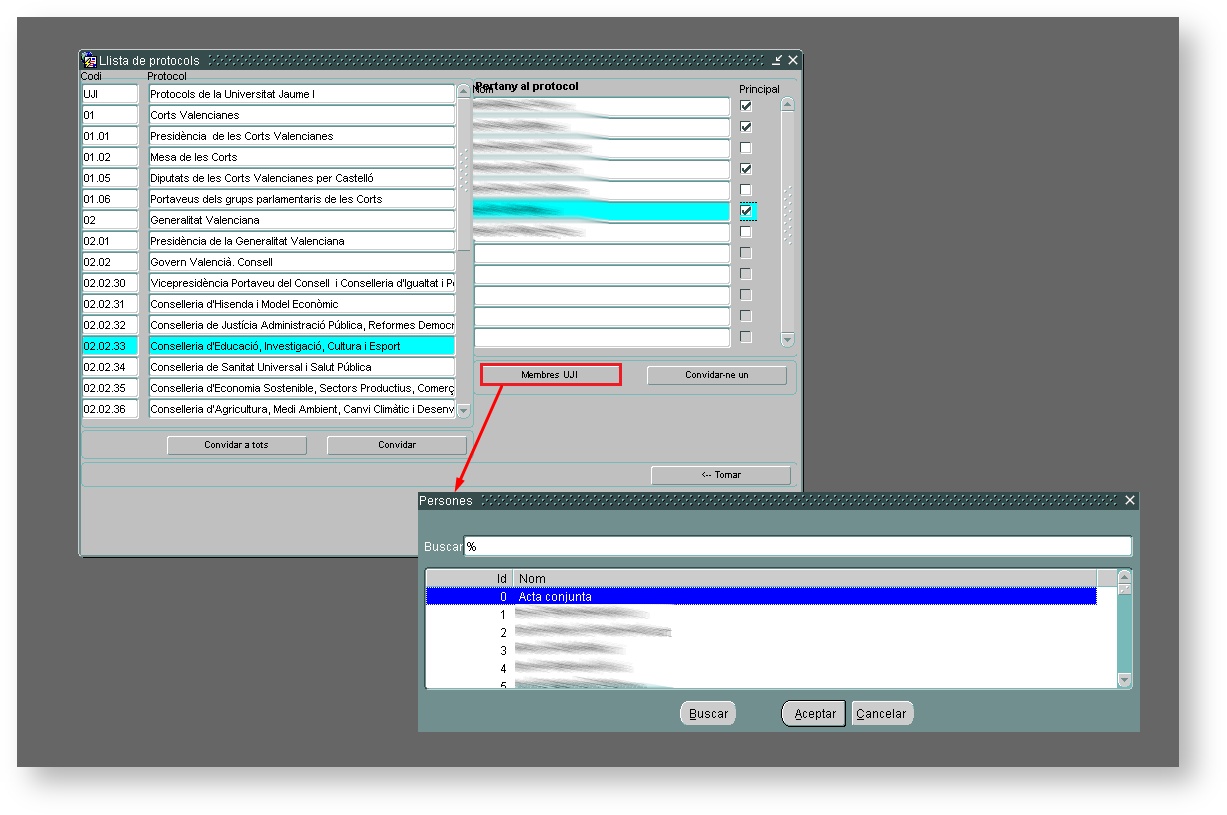
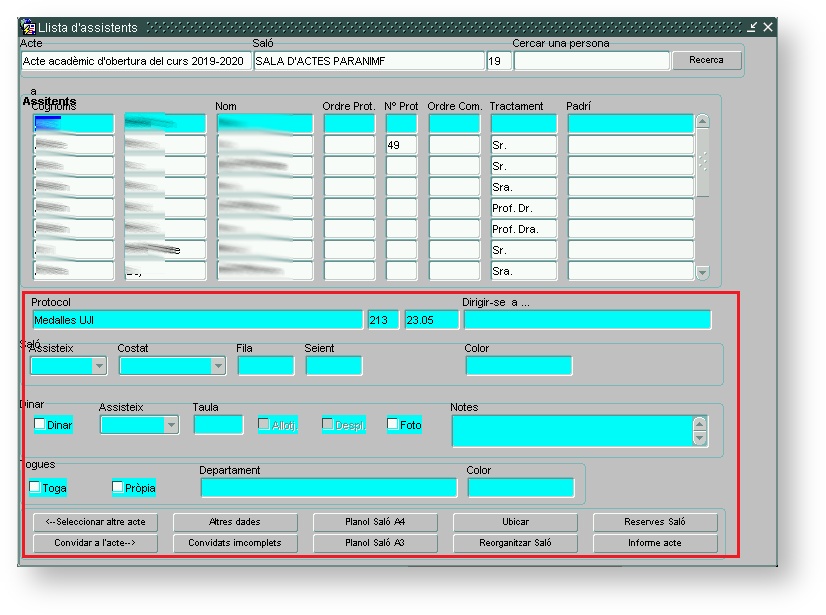
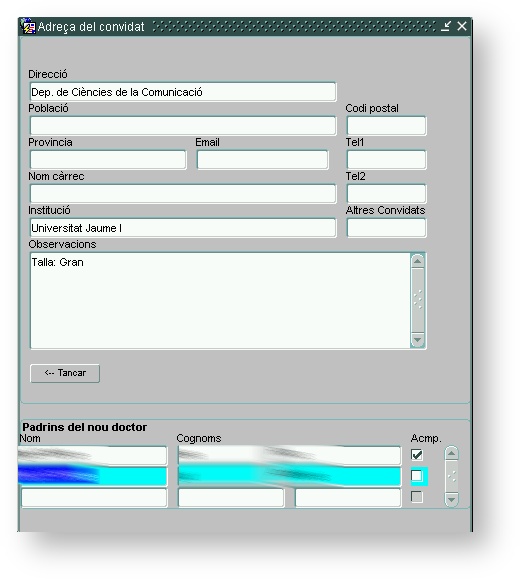

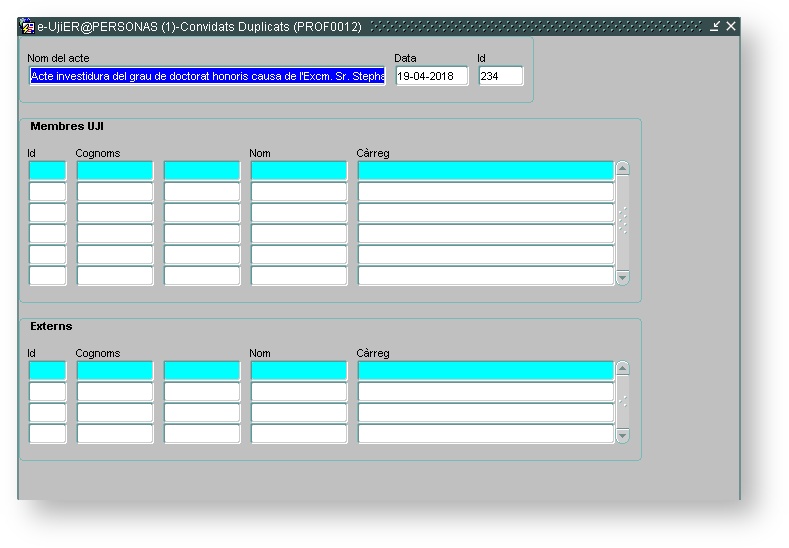



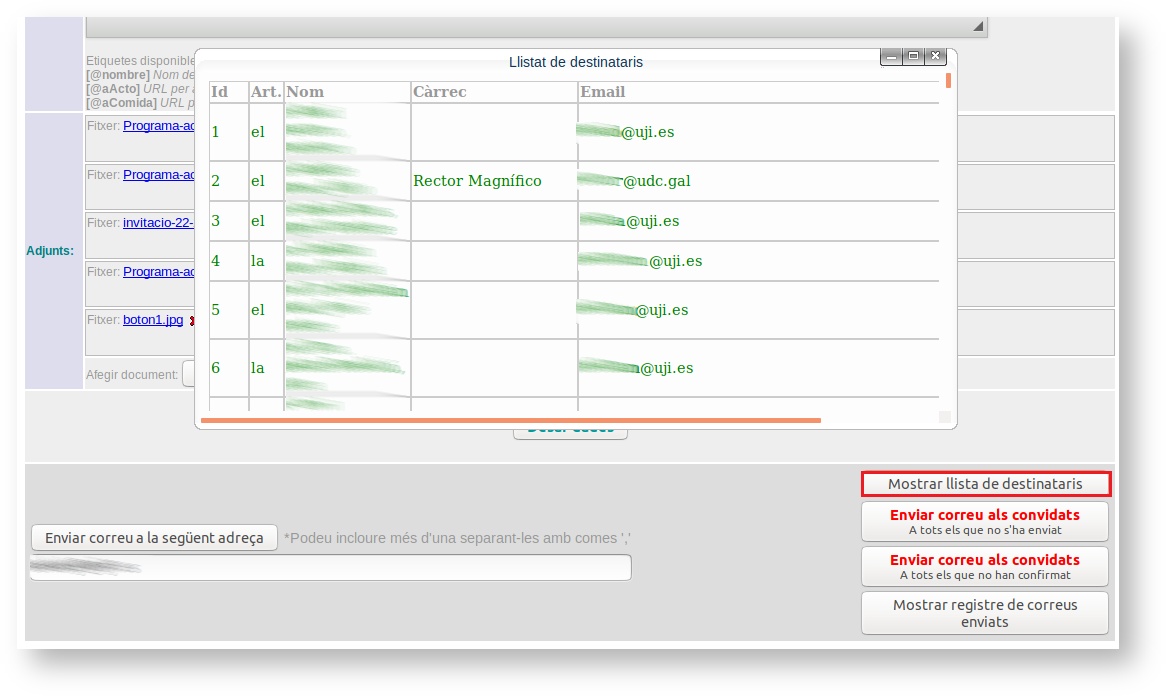
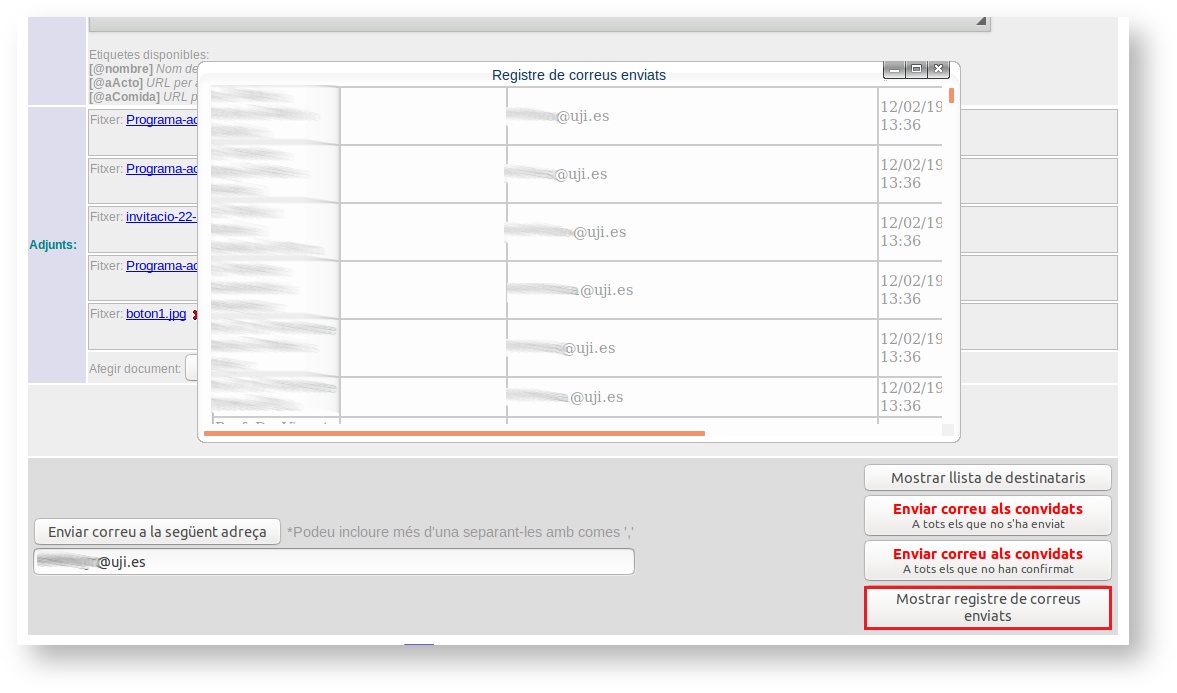



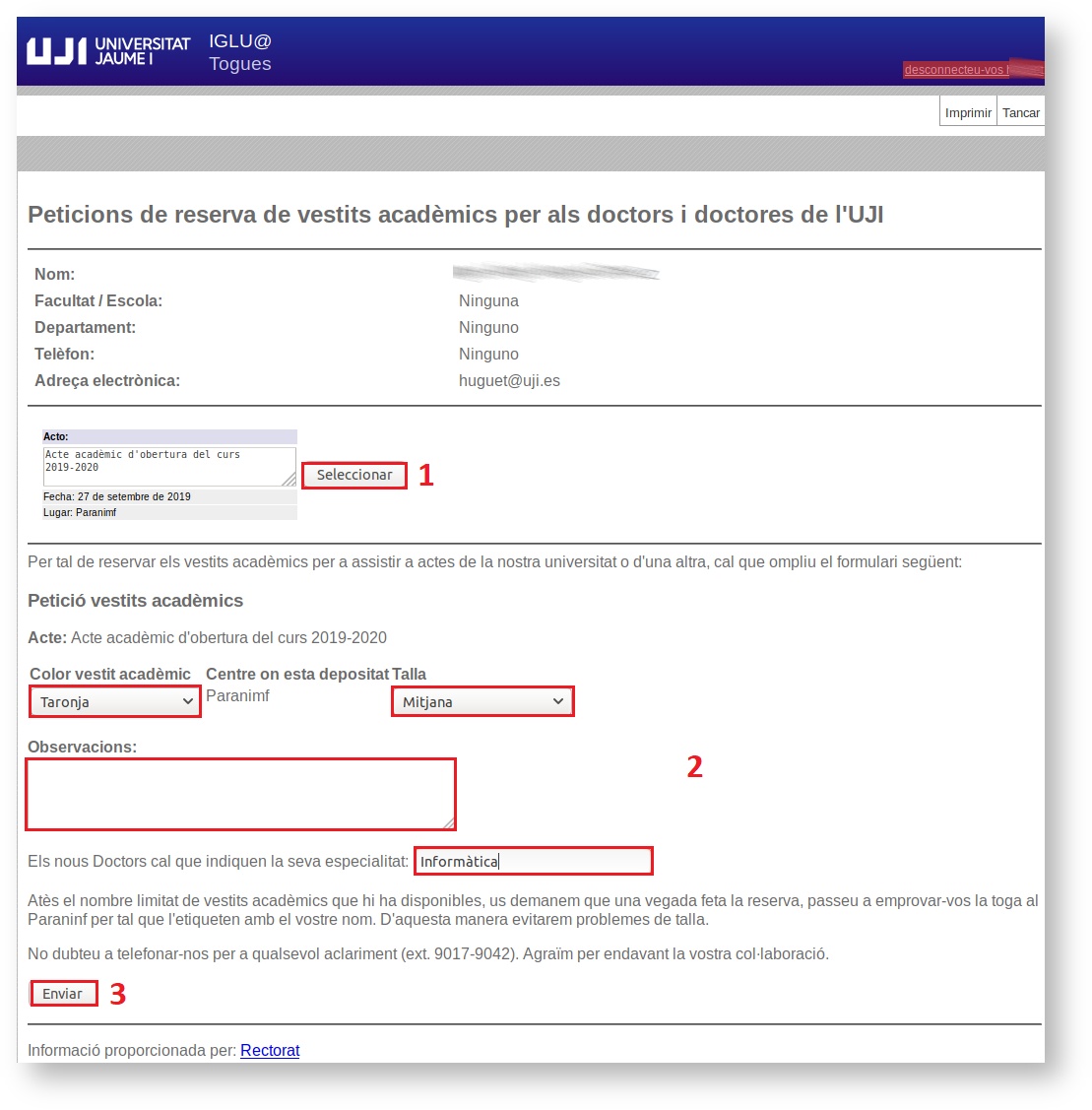


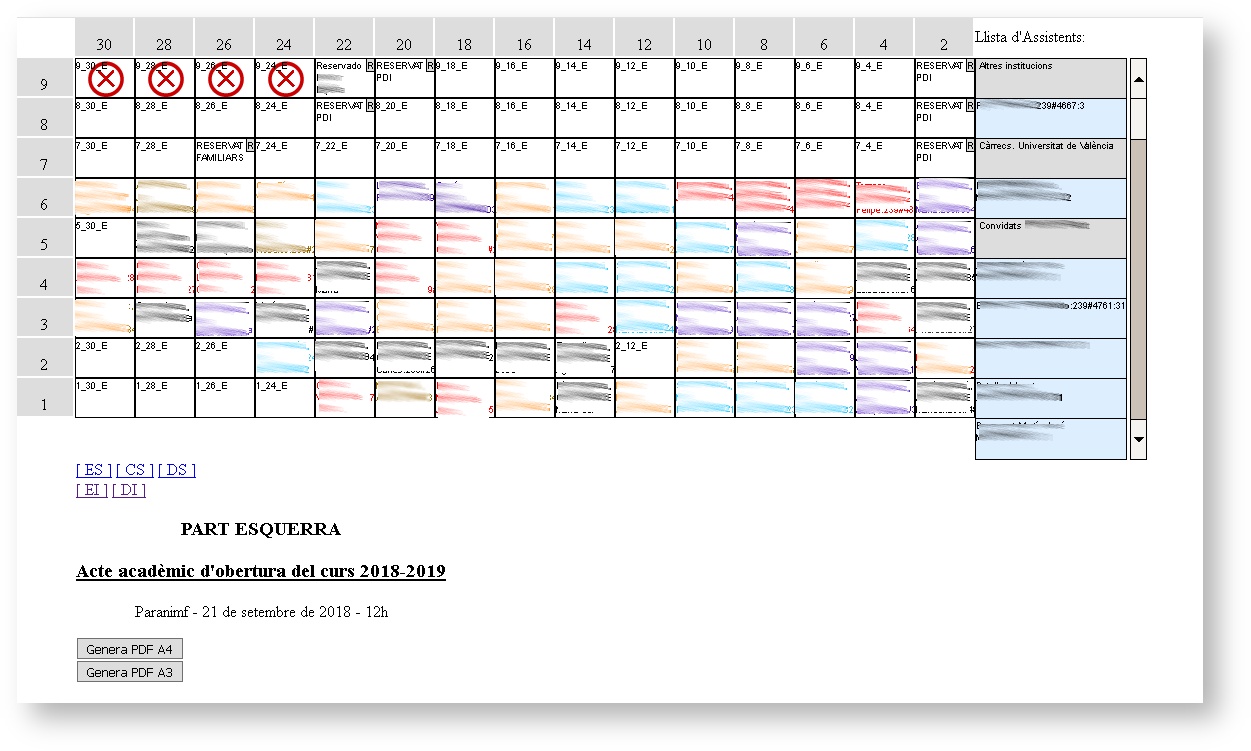


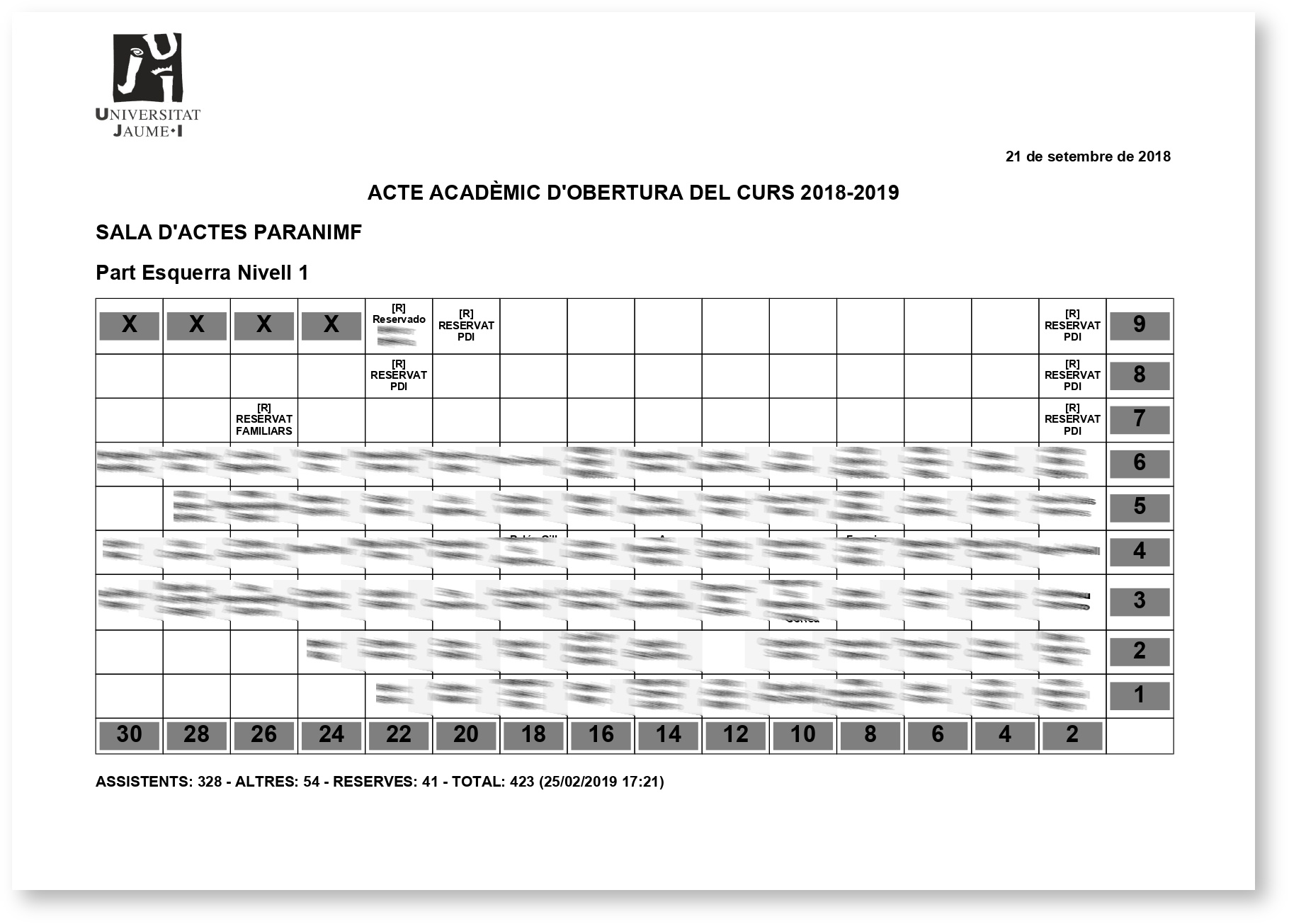


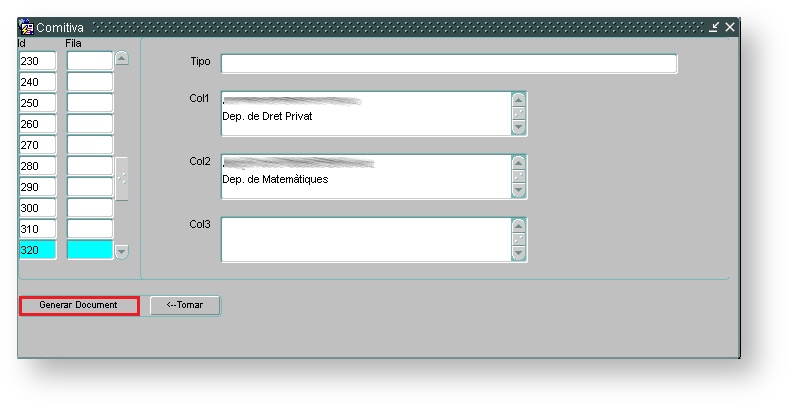
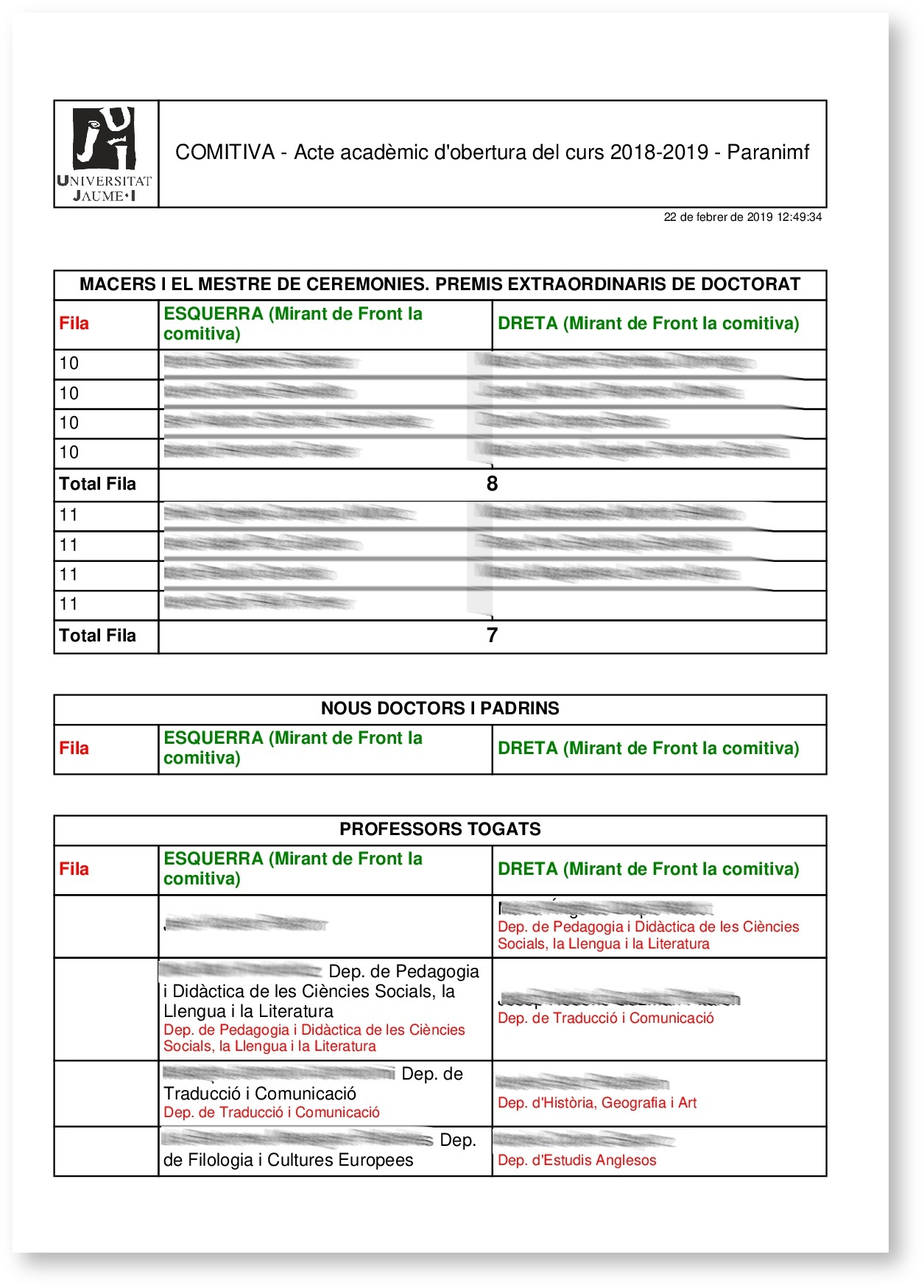
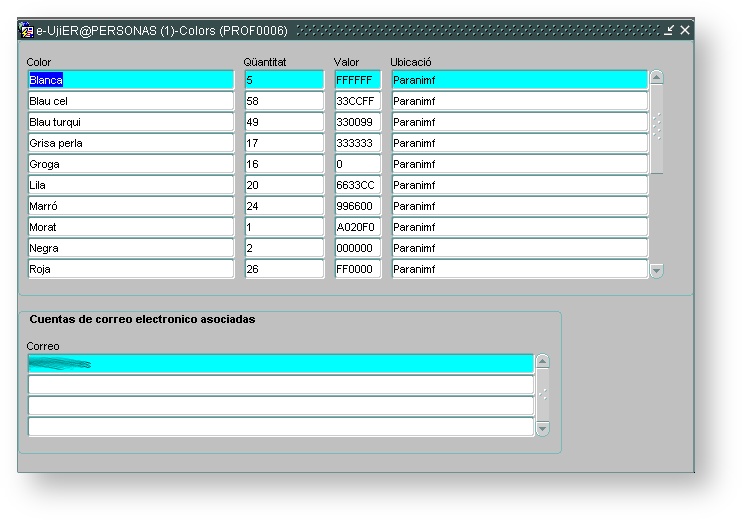

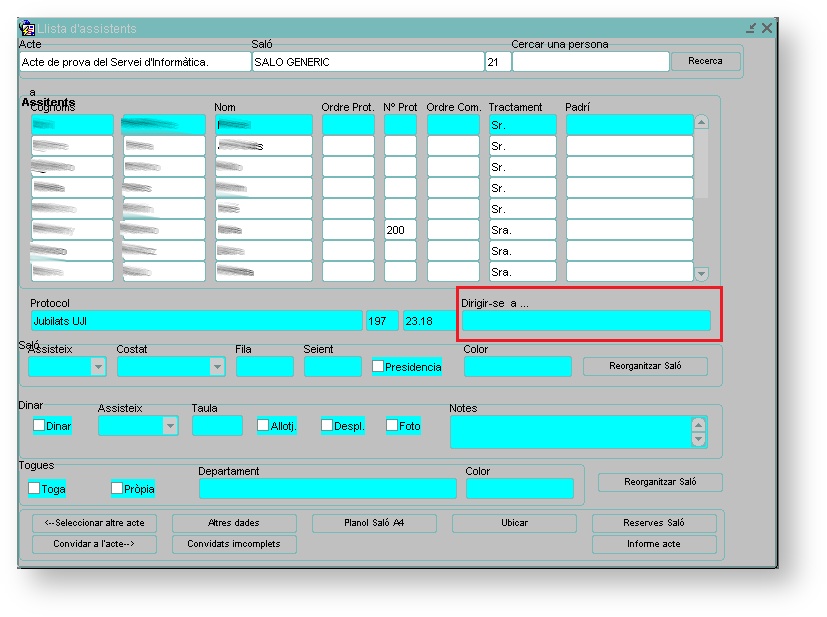

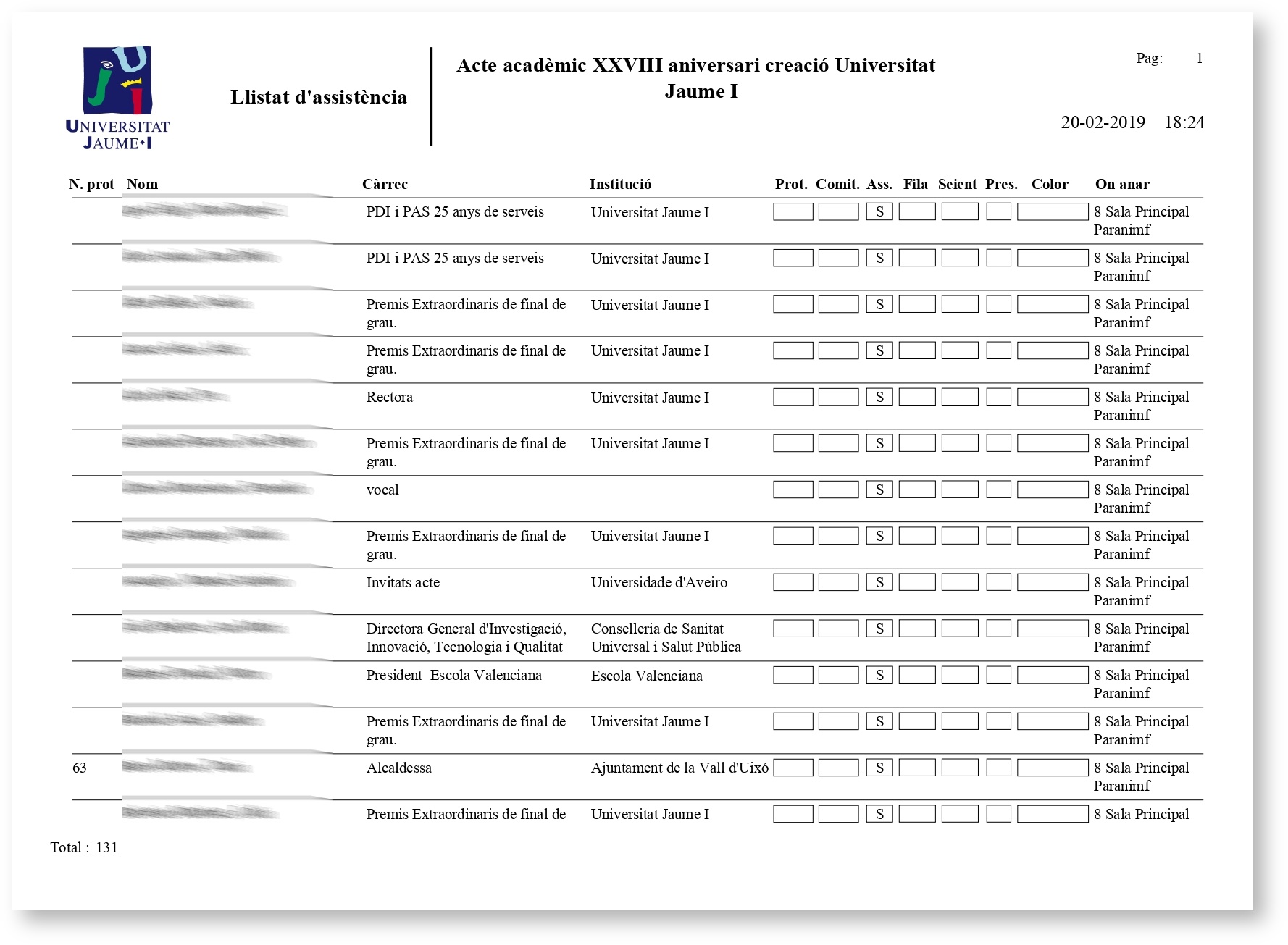
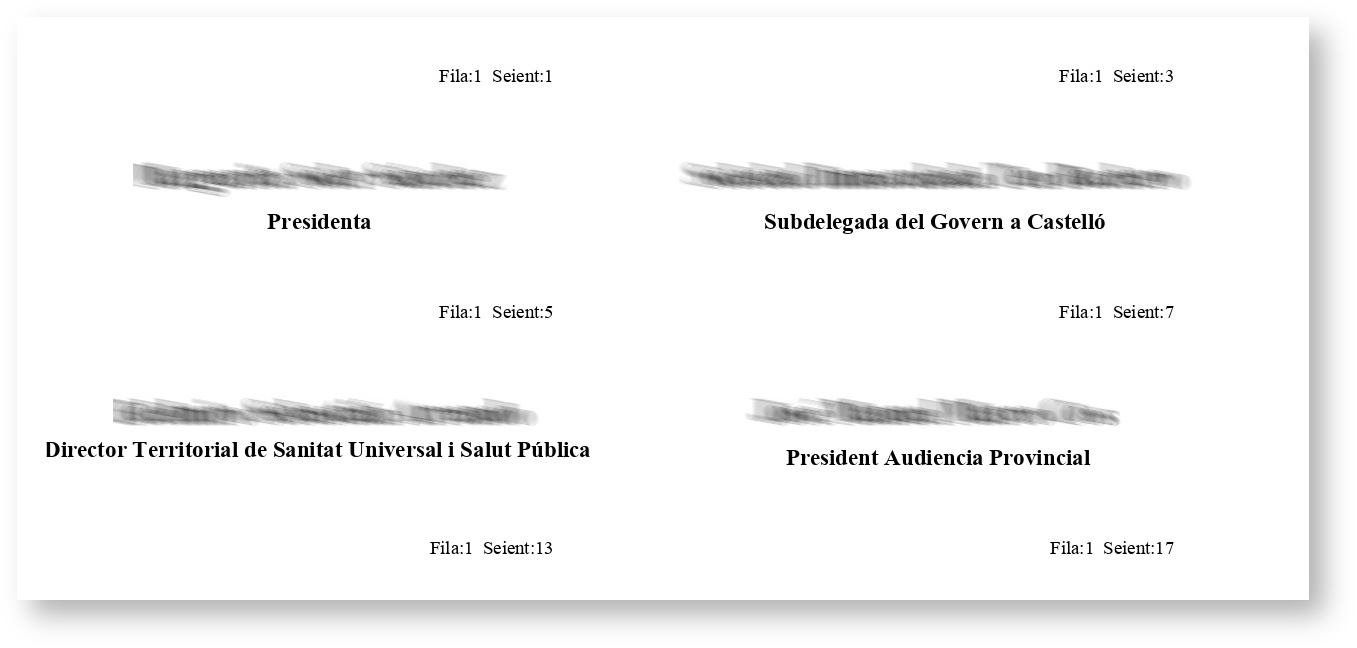
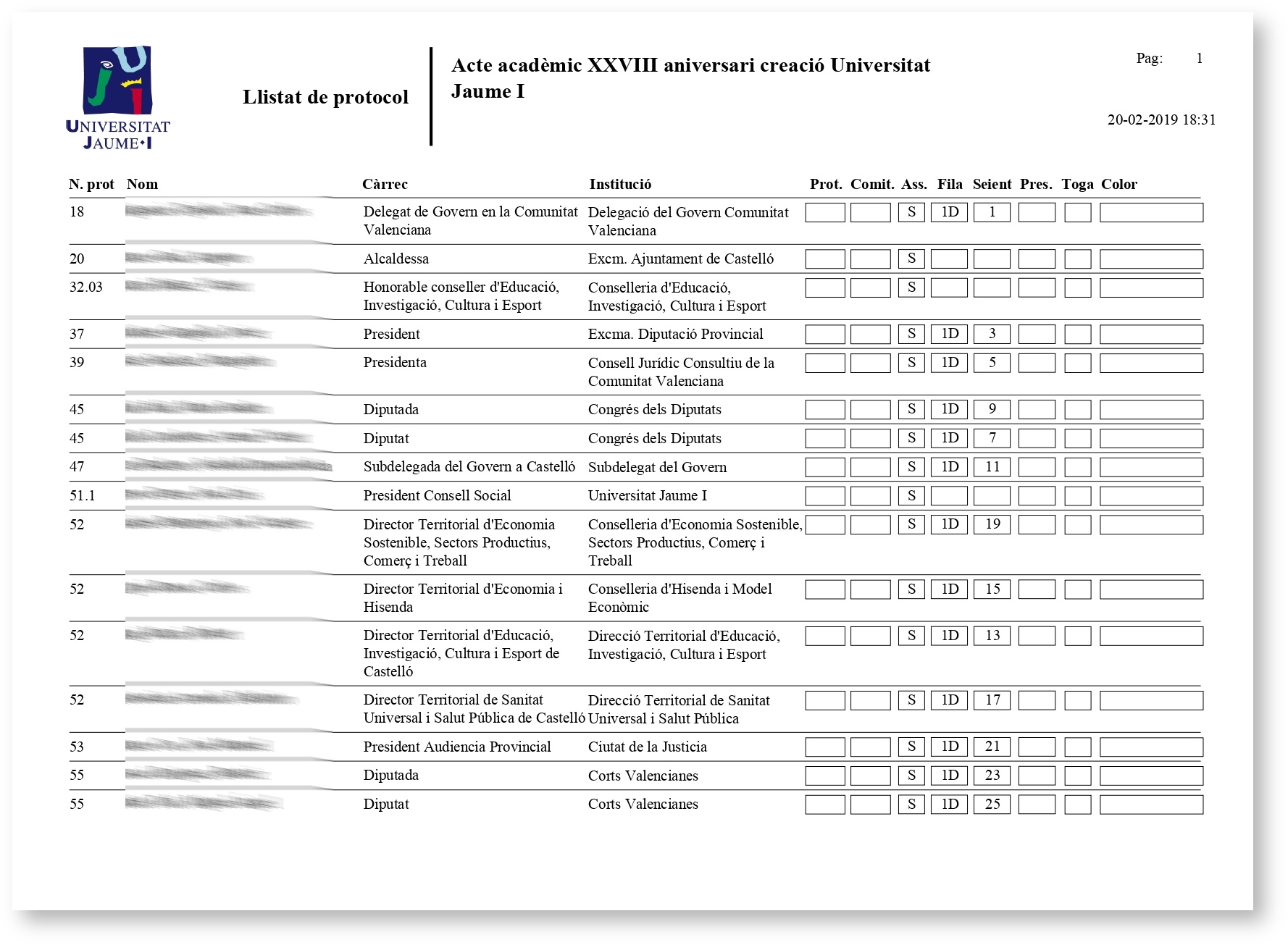


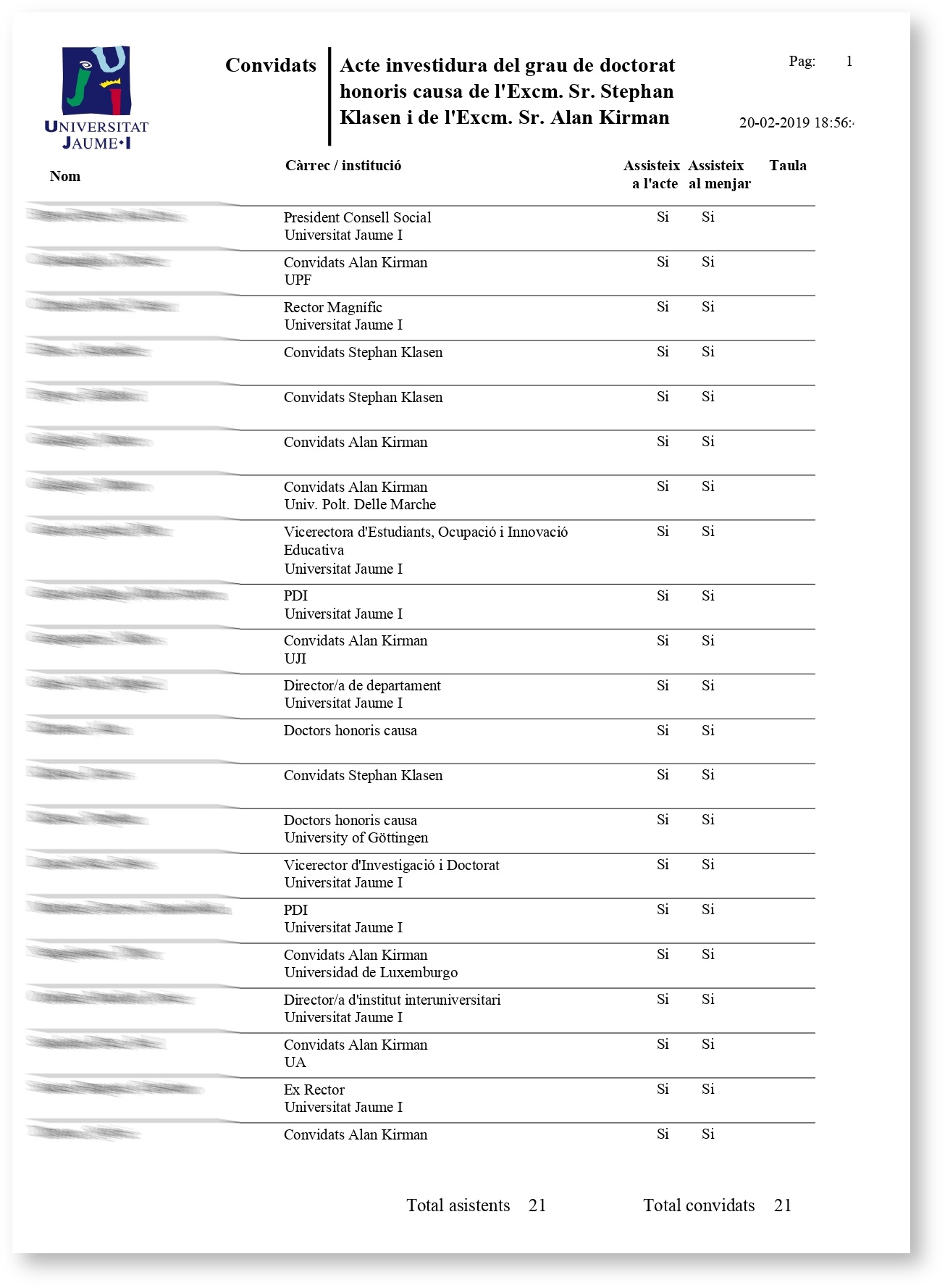
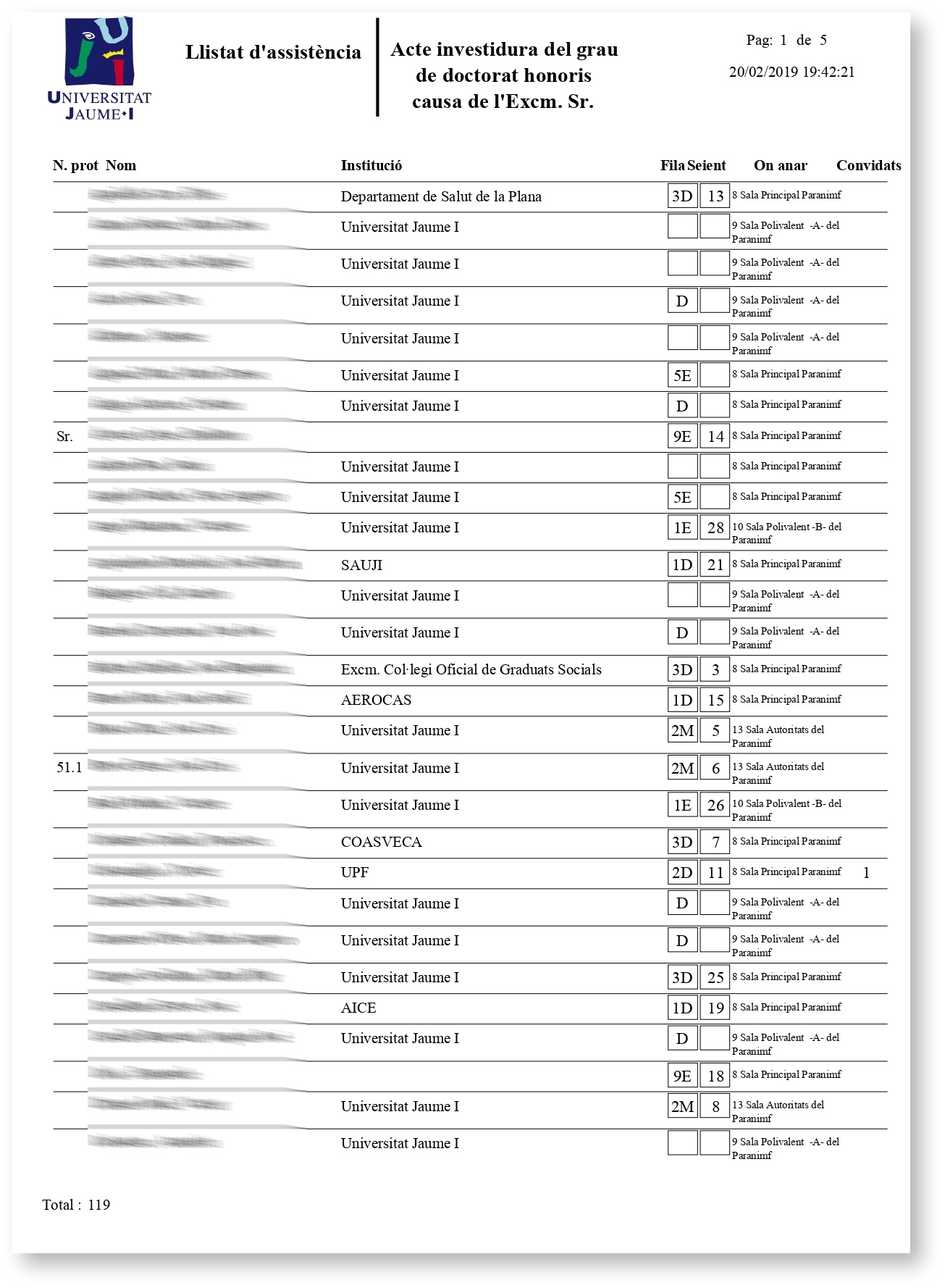

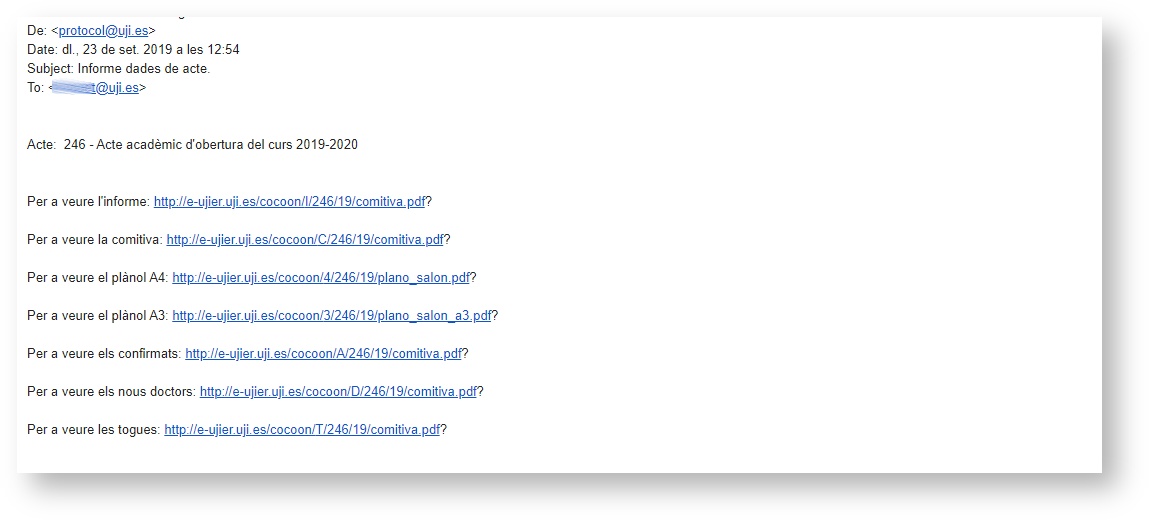
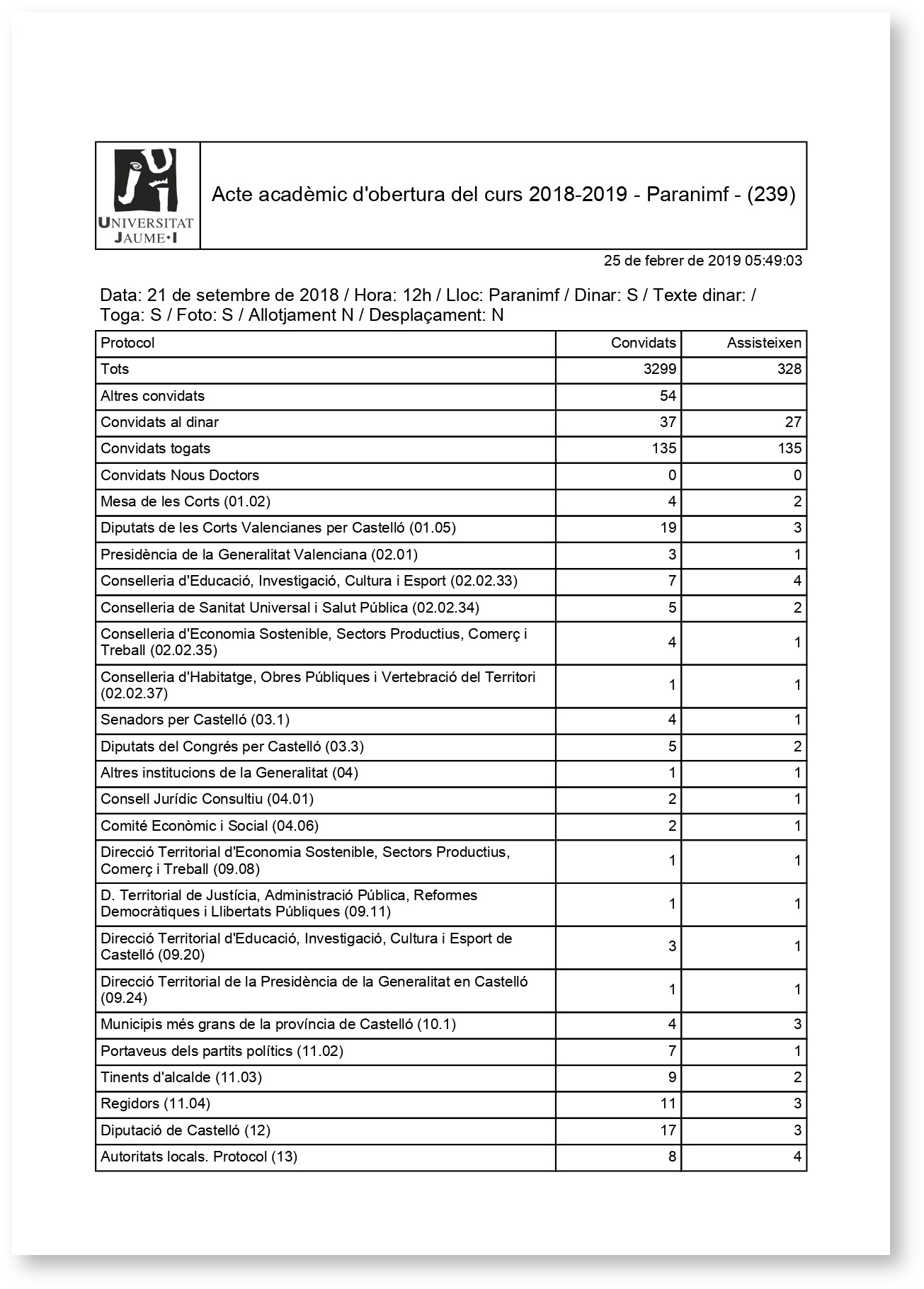
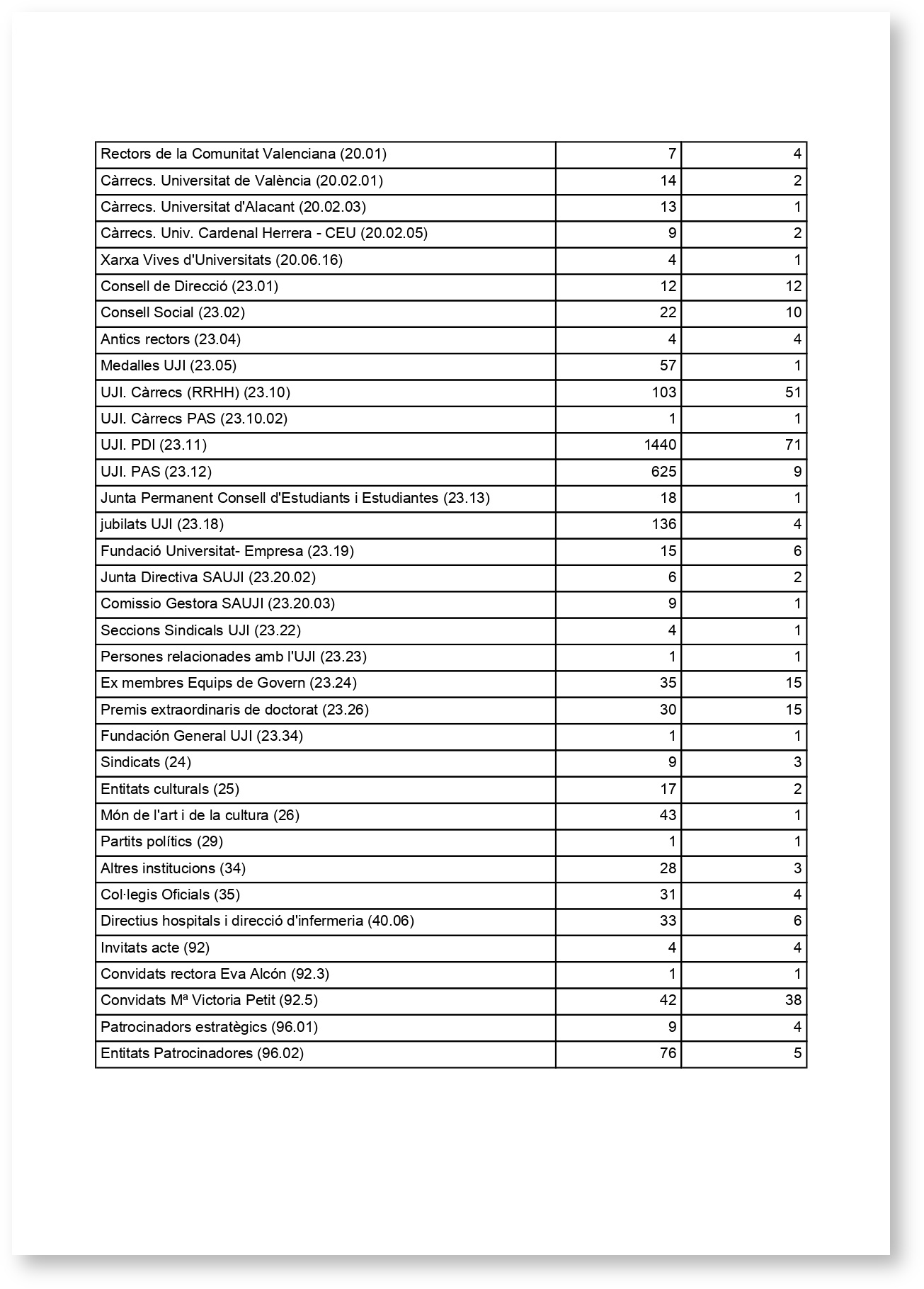
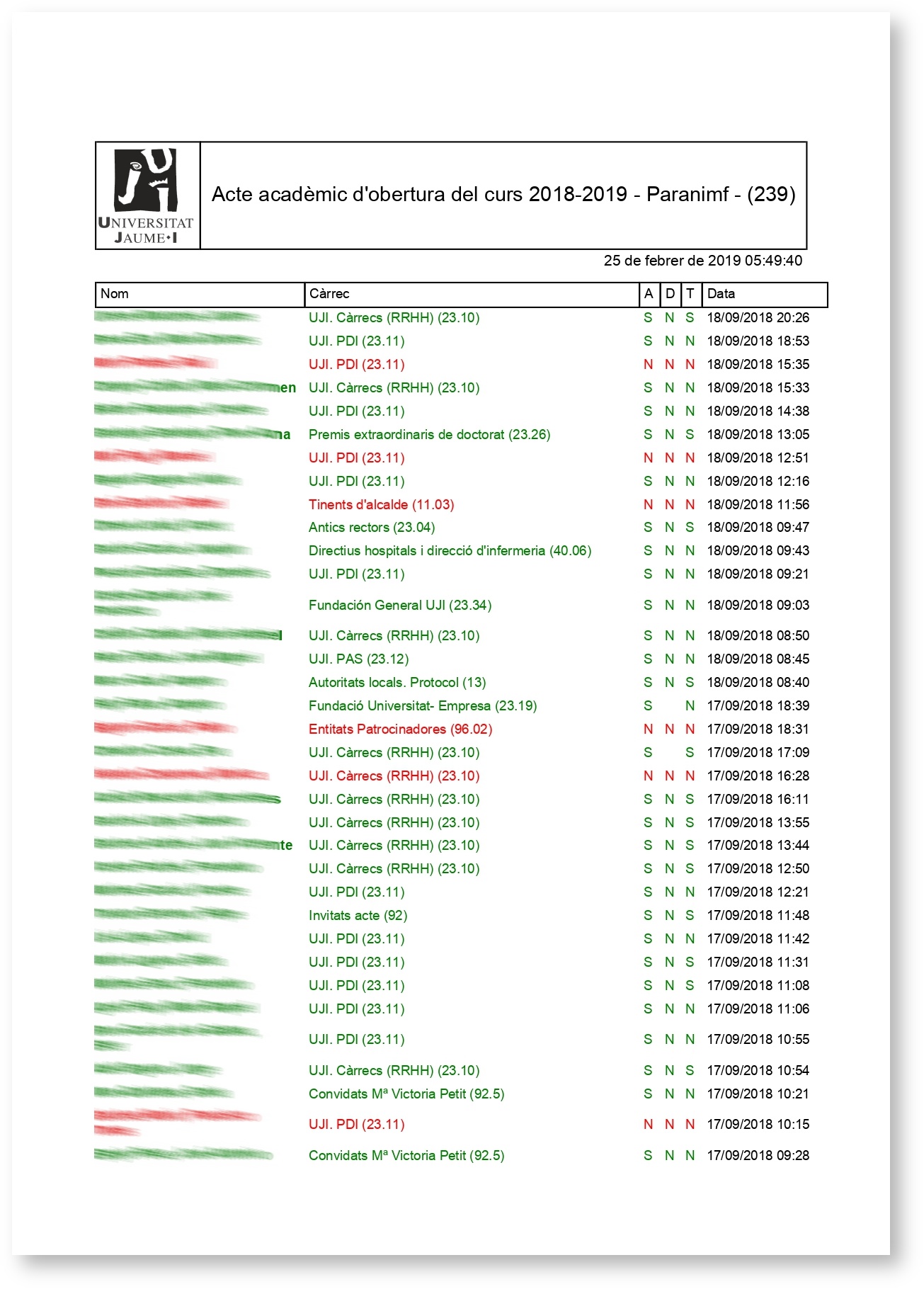
.jpg?version=1&modificationDate=1569332469439&cacheVersion=1&api=v2&effects=drop-shadow&width=500&height=673)